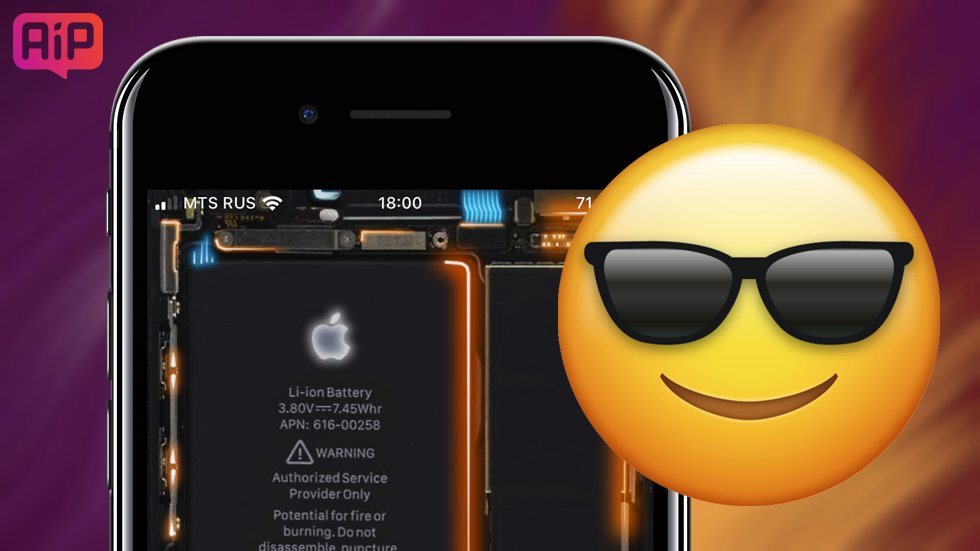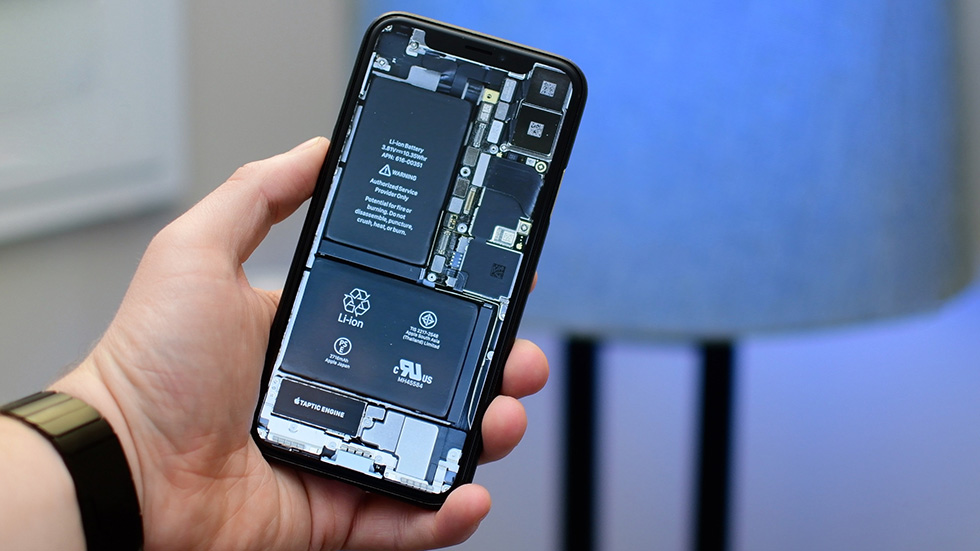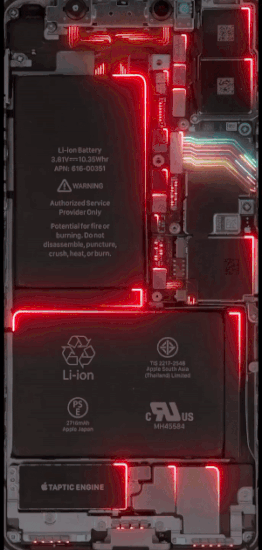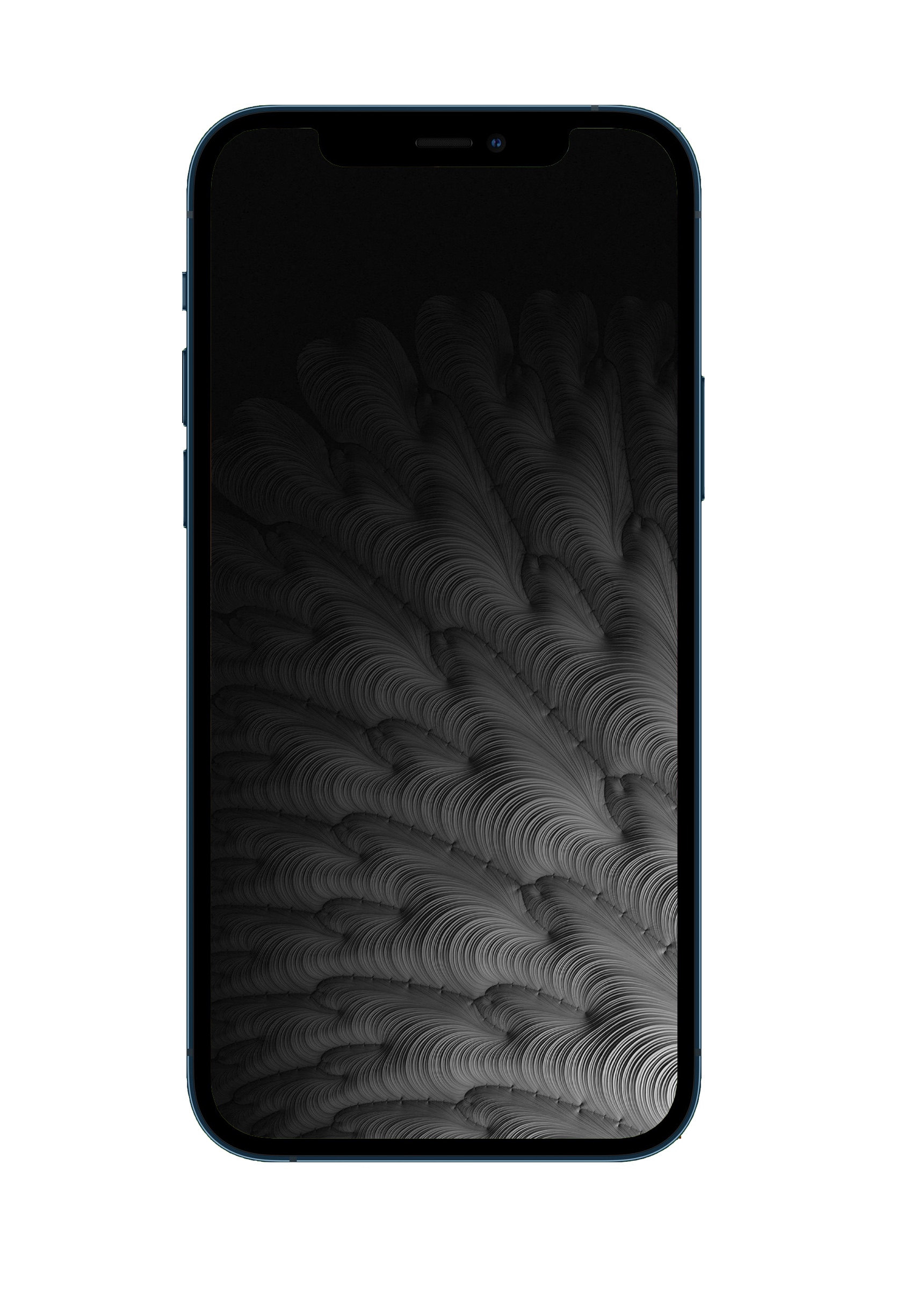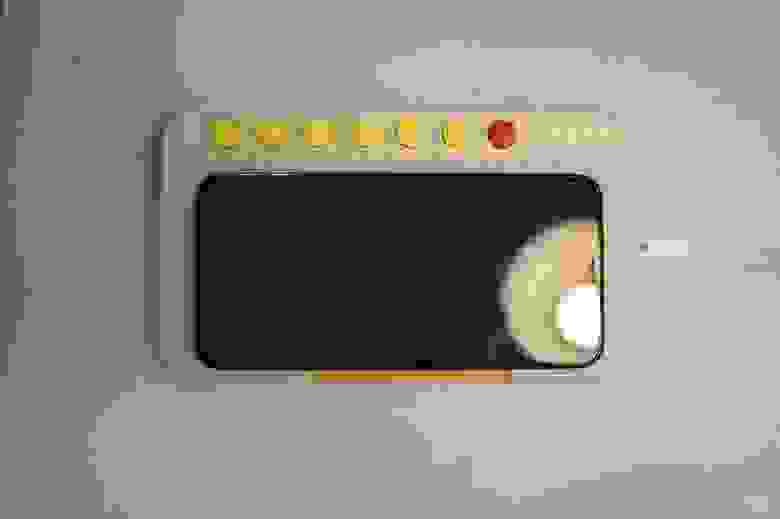- Обои: внутренности iPhone (+с подсветкой)
- Откуда обои?
- «Живые» обои со внутренностями iPhone для всех моделей
- 10 очень темных обоев для iPhone с OLED экраном
- Как установить эти обои на iPhone
- Замена обоев на iPhone
- Откройте меню «Настройки» на iPhone.
- Выбор изображения
- Перемещение изображения и выбор параметра отображения
- Настройте обои и выберите, где они должны отображаться
- Разбитый iPhone работает с трещиной на стекле. Менять или нет?
- Стоит ли менять стекло?
- Как выглядит процесс замены стекла на айфоне?
- С чего начинается процесс замены стекла?
- 🎃 10 страшных обоев для iPhone
- Как установить эти обои на iPhone
Обои: внутренности iPhone (+с подсветкой)
Обои внутренности iPhone. Самая большая коллекция!
Обои со внутренностями iPhone привлекают пользователей своей оригинальностью. Единственная проблема — таких обоев мало. В этом материале собрали все качественные обои со внутренностями iPhone со всего интернета! Получилась самая полная коллекция. Есть в том числе обои со внутренностями iPhone с подсветкой и «живые» обои.
Откуда обои?
Большинство обоев из представленных в этой подборке обоев совершенно уникальны. Они создавались специалистами компании iFixit, которая занимается разборкой и ремонтом техники.
Поклонники Apple могли часто слышать про эту компания. Именно она тестирует все новые iPhone, iPad, Mac и другие устройства Apple на ремонтопригодность.
Специалисты iFixit делали обои внутренности iPhone, фотографируя настоящие смартфоны и просвечивая их корпуса под рентгеном. Таким образом, внутренности iPhone на изображениях расположены ровно на тех местах, где они находятся на самом деле.
Можно сказать, что обои «просвечивают» ваши iPhone, позволяя видеть, как оно там все устроено внутри.
Впрочем, в подборке не только обои от iFixit. Мы задались целью создать самую большую коллекцию обоев внутренностей iPhone. Нашли различные варианты внутренностей, в том числе с подсветкой. Каждый сможет найти обоину по нраву.
«Живые» обои со внутренностями iPhone для всех моделей
Для того, чтобы установить «живые» обои на iPhone необходимо «попотеть». Apple не разрешает делиться такими обоями напрямую с большим количеством человек, только передавать по AirDrop или через iMessage.
Поэтому обои приходится создавать из .MOV файла самому при помощи специальных приложений.
Источник
10 очень темных обоев для iPhone с OLED экраном
На этой неделе предлагаем переключиться на изображения с очень темным фоном. Темнеть на улице стало быстрее, надо соответствовать.
Собрали 10 обоев для ваших iPhone.
Как установить эти обои на iPhone
Это очень просто и делается в два этапа — загрузка и установка фоновым изображением.
1. Откройте картинку на отдельном экране, тапнув по ссылке под изображением. После этого нажмите на неё и удерживайте 2-3 секунды —> Добавить в Фото.
2. Для установки изображения в качестве фона перейдите в меню Настройки —> Обои —> Выбрать новые обои и выберите загруженную картинку.
3. Нажмите кнопку Установить.
Ловите ещё пачку крутых обоев:
Источник
Замена обоев на iPhone
Как изменить обои на iPhone Вы можете выбрать изображение из коллекции Apple или одну из своих фотографий. Узнайте как.
Откройте меню «Настройки» на iPhone.
Перейдите в меню «Настройки», выберите «Обои», а затем нажмите «Выбрать новые обои».
Вы можете также установить темное оформление, чтобы обои на iPhone затемнялись в зависимости от окружающего освещения.
Выбор изображения
Выберите изображение из коллекций «Динамичные», «Снимки», Live или из личных фотографий. Обои по умолчанию меняются с каждым обновлением iOS.
Чтобы выбрать в качестве обоев изображение из коллекции Live или снимок Live Photo, требуется iPhone 6s или более поздней модели.
iPhone XR и iPhone SE (1-го и 2-го поколения) не поддерживают изображения из коллекции Live.
Перемещение изображения и выбор параметра отображения
Чтобы переместить изображение, перетащите его в нужное место. Для увеличения или уменьшения масштаба изображения по размеру экрана разведите или сведите пальцы.
Некоторые изображения могут не поддерживать перемещение и масштабирование.
Если включен параметр «Перспектива», при наклоне экрана обои перемещаются. Чтобы выключить этот параметр, нажмите кнопку «Перспектива». При включенной функции «Уменьшение движения» и в режиме энергосбережения параметр отображения «Перспектива» недоступен. Если обои представляют собой снимок Live Photo, можно включить эффект Live Photo или параметр «Перспектива», но не то и другое одновременно.
Завершив настройку изображения, нажмите «Установить». Или же выберите вариант «Отмена», чтобы начать заново.
Настройте обои и выберите, где они должны отображаться
Можно выбрать обои для экрана «Домой», экрана блокировки или для обоих. Экран «Домой» отображается, когда iPhone не заблокирован. Экран блокировки отображается при выведении iPhone из режима сна.
Чтобы увидеть новые обои, заблокируйте iPhone или перейдите на экран «Домой».
Чтобы увидеть новые обои из коллекции Live в действии, коснитесь экрана блокировки и удерживайте его.
Источник
Разбитый iPhone работает с трещиной на стекле. Менять или нет?
Иногда встречаются пользователи смартфонов у которых разбит экран и недавно мой знакомый тоже уронил iPhone. На моё предложение сдать на замену стекла он ответил «итак работает, смысл тратить деньги, плюс при переклейке могут ещё больше испортить, а так позже телефон сменю». Несколько раз в неделю я переклеиваю стёкла на айфонах и поэтому решил ответить на вопрос:
Стоит ли менять стекло?
А заодно описать процесс переклейки развеяв миф «сделают ещё хуже». Итак по порядку, чем может грозить игнорирование необходимости замены стекла?
Царапинами или даже кусочками стекла, попавшими под кожу, что достаточно опасно, так как в трещинках скапливается пыль и грязь. Также вы с большей вероятностью повредите дисплей при повторном падении гаджета, если стекло останется поврежденным, да и не стоит забывать о внешнем виде устройства, если вам важно производимое на окружающих впечатление.
Как выглядит процесс замены стекла на айфоне?
Первым делом проводим полный осмотр поврежденного iPhone – необходимо определить, требуется замена стекла или придется менять дисплей в сборе, так как экран поврежден.
Симптомы, что замена стекла не поможет, достаточно просты:
- По экрану пошли полосы или фигуры любой формы.
- Есть заметное повреждение — трещина на дисплее, область экрана отказывается работать.
- Проблемы с цветами – картинка в синих, красных или любых других тонах.
- Есть пятна или фигуры любой формы
- Экран просто отказывается работать
- Экран полностью или частично не реагирует на касания.
С чего начинается процесс замены стекла?
После предварительного осмотра аккуратно разбираем гаджет, демонтируя дисплейный модуль и снимая шлейфа с датчиками приближения и освещения, а также отклеивая металлическую рамку.
Дальше с помощью струны срезается поврежденное стекло. Внимание, процесс необходимо проводить только на нагревательном столе деламинатора, так как для размягчения клеевого слоя требуется равномерный нагрев до определенной температуры, превышение которой может негативно воздействовать на экран. Также очень важно с предельной точностью движений срезать стекло, иначе экран окажется поврежден.
Следующим этапом снимаем старый клеевой слой с дисплея и тачскрина и проверяет работоспособность экрана в разобранном виде, не привел ли демонтаж к повреждениям.
Четвертый этап – очистка дисплея от пыли, центровка и установка нового стекла со слоем ОСА пленки.
Следующий этап – дисплейный модуль в два этапа соединяется с экраном с помощью прессовки в специальном аппарате. Это позволяет избежать непроклеенных участков и пузырьков, а также повторного обращения в сервисный центр с жалобой, что стекло внезапно отклеилось.
И завершающий этап – приклеивание новой рамки, шлейфа с датчиками и установка пылезащитного слоя по контуру корпуса. Ну и конечно же собираем гаджет и проводим полную проверку устройства.
Если сенсор неисправен, а при тестах выявлено, что матрица не повреждена, в процесс замены стекла добавляются новые этапы:
- Срезаем струной неисправный сенсор с поверхности матрицы и отсоединяем его от шлейфа дисплея.
- К новому стеклу с помощью автоклава в два этапа приклеивается ОСА пленка, а после соединения матрицы и стекла сенсор подключается к шлейфу дисплея. Также при замене сенсора необходимо перепрошить контроллер, это позволит сохранить корректную работу функции TrueTone.
Мой совет не откладывайте замену неисправного стекла на неопределенный срок, рискуя получить неприятные царапины или при серьезном невезении увеличить счет за ремонт на стоимость дисплея.
Источник
🎃 10 страшных обоев для iPhone
Сегодня 31 октября, а значит по всему миру отмечают Хэллоуин. Можно всю следующую неделю соответствовать празднику.
Собрали 10 страшных обоев для ваших iPhone.
Как установить эти обои на iPhone
Это очень просто и делается в два этапа — загрузка и установка фоновым изображением.
1. Откройте картинку на отдельном экране, тапнув по ссылке под изображением. После этого нажмите на неё и удерживайте 2-3 секунды —> Добавить в Фото.
2. Для установки изображения в качестве фона перейдите в меню Настройки —> Обои —> Выбрать новые обои и выберите загруженную картинку.
3. Нажмите кнопку Установить.
Ловите ещё пачку крутых обоев:
Источник