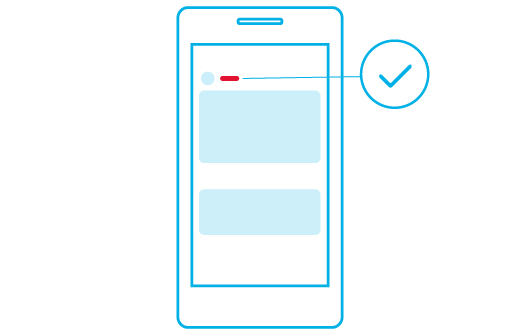Триколор тв спутник андроид
Краткое описание:
Смотрите «Триколор ТВ» через интернет на вашем устройстве Android или Android TV
Описание:
Приложение для абонентов «Триколор ТВ». Для работы с приложением требуется наличие активной подписки на основной пакет услуг и ID абонента. Смотрите ваши любимые телеканалы и передачи на устройствах Android TV. Удобный поиск, перемотка и пауза просмотра, архив телепередач за 7 дней, система рекомендаций и напоминания не позволят вам пропустить ничего интересного!
Основные возможности приложения:
— просмотр эфира, более 120 телеканалов, в т. ч. в формате высокой чёткости, в приложении на вашем устройстве;
— архив телепередач за последние 7 дней;
— постановка передачи на паузу, перемотка эфира;
— поиск телеканалов и передач, в т. ч. по архиву программ;
— просмотр программы передач;
— лента рекомендаций;
— быстрый доступ к часто просматриваемым каналам.
Как это работает?
Авторизуйтесь в приложении с помощью учетной записи от личного кабинета «Триколор ТВ», и после авторизации вам станет доступен просмотр телеканалов «Триколор ТВ» через интернет.
Здесь обсуждаются исключительно приложения для Андроид. Обсуждение tvOS, WebOS, Tizen, Orsay и Roku и приложений под эти платформы здесь — оффтоп !
Работа приставки AC790 тоже не имеет никакого отношения к данной теме.
Требуется Android: 4.4+ / 5.0+
Русский интерфейс: Да
Источник
Триколор ТВ
Начало работы
По переходу из главного раздела можно оплатить основные или дополнительные опции. Введя номер счета и выбрав нужный пункт, пользователь сумеет заплатить за услуги через банковскую карту или посредством списания нужной суммы со счета телефона.
Для входа в систему необходимо авторизоваться: ввести уникальный номер договора, комбинацию букв и цифр для входа в систему. Даже без подтвержденной регистрации пользователям системы доступны некоторые функции. Через главную страницу можно:
- получить вновь или восстановить код для доступа в персональный раздел;
- узнать ID-номер;
- подать заявку на подключение к системе.
Информация о регистрации в персональном разделе представляет собой сборник сведений о номере и статусе договора подключения, модели приемника, текущем лидере, данных абонента. Доступно скачивание договора в PDF-формате. Адрес места прописки и паспортные данные, предоставленные в абонентский отдел, могут редактироваться пользователем при необходимости.
Содержание меню
Если открыть вкладку главного меню Триколор ТВ, удастся воспользоваться рядом интересных предложений. Чтобы перейти к требуемому разделу личного кабинета на Андроид, достаточно кликнуть на подходящее название: «Услуги», «Оплата», «Помощь», «Устройства», «Выход».
В разделе «Акции и предложения» содержится информация об актуальных программах. Скидки на оплату просмотра каналов предлагается получить, выполнив минимальные требования. Тут содержится история о ранее выполненных подключениях.
Получить помощь можно в одноименном разделе. Прежде чем связываться с технической поддержкой оператора, рекомендуется изучить популярные вопросы с уже готовыми ответами. Если разрешить проблему не удалось, нужно связаться с оператором Триколор по одному из каналов, указанных в пункте «Контакты».
С приложением Триколор ТВ абоненты получают возможность просматривать информацию о модуле цифрового телевидения прямо с экрана Андроид. В личном кабинете доступно распределение баланса, управление опциями. На персональной странице в режиме реального времени можно просматривать информацию о статусе договора, тарифе сформированной абонентской линии.
Источник
Мобильное приложение «Мой Триколор»
Для авторизации в мобильном приложении введите свой Триколор ID (12 или 14 знаков) и пароль или используйте короткий код. Для этого:
Внизу страницы входа выберите «Войти по коду».
Введите номер мобильного телефона * или Триколор ID.
Выберите способ получения короткого кода (СМС или email) и нажмите «Получить код».
Введите полученный код.
Если к номеру телефона привязано несколько Триколор ID, после ввода кода для авторизации выберите Триколор ID из предложенного списка.
* СМС поступит на номер телефона, указанный в регистрационных данных клиента.
Перейдите в раздел «Профиль» — «Настройки».
Выберите «Сменить пароль».
В открывшейся форме введите новый пароль и подтвердите его. Нажмите «Далее».
Новый пароль будет сохранен.
Пароль должен содержать не менее 8 символов: прописные и строчные буквы латинского алфавита и цифры от 0 до 9.
В разделе «Мои услуги» или «Каталог» выберите нужную услугу. Нажмите «Изменить тариф» и «Оплатить».
Отключить автопродление тарифа
Если при установленном тарифе продления на Личном счете достаточно денежных средств для активации, услуга будет продлеваться автоматически. Для отключения автопродления выберите вариант тарифа «Без продления».
Оплата и автоплатеж
Воспользуйтесь кнопкой «Оплатить» на карточке с балансом или в «Каталоге».
Доступные способы оплаты в мобильном приложении:
Банковская карта (Visa, MasterCard, МИР).
Счет мобильного телефона.
Система быстрых платежей.
Apple Pay, Google Pay.
В разделе «Оплата»:
Выберите из списка необходимую услугу или Личный счет.
При пополнении баланса Личного счета укажите сумму платежа.
Нажмите кнопку «Оплатить» и выберите удобный вам способ оплаты.
* Оплата с Личного счета доступна, если на предыдущем шаге не выбрано его пополнение.
Для непрерывного просмотра любимых каналов привяжите банковскую карту и подключите опцию «Автоплатеж».
Как привязать банковскую карту и подключить опцию «Автоплатеж»?
Опция «Автоплатеж» — автоматическое списание денежных средств с привязанной к Личному счету банковской карты в счет оплаты всех услуг Триколора, в отношении которых установлена автопролонгация. Для подключения/отключения опции перейдите в раздел «Привязанные карты» и воспользуйтесь переключателем.
Как привязать банковскую карту?
В профиле перейдите в раздел «Привязанные карты».
Нажмите кнопку «Добавить карту».
Ознакомьтесь и согласитесь с Условиями привязки карты и совершения автоплатежа.
Укажите данные банковской карты и нажмите «Оплатить» * .
* При привязке банковской карты будет списан платеж в размере 1 руб., который возвратится обратно на счет. Автоплатеж будет подключен автоматически.
Как удалить привязанную карту?
В профиле перейдите в раздел «Привязанные карты».
Нажмите на значок «Корзина».
Если вы удалите карту, к которой подключена опция «Автоплатеж», опция будет автоматически подключена к привязанной к Личному счету последней карте, к которой был ранее подключен автоплатеж.
Если к карте, которая была привязана к Личному счету до удаляемой карты, не была подключена опция «Автоплатеж», карта удаляется без автоматического подключения автоплатежа к другой карте.
Как активировать карту оплаты или PIN-код?
На обратной стороне карты аккуратно сотрите защитный слой, под которым находится секретный код.
На главной странице нажмите «Оплатить» и выберите «Активировать код» в открывшемся окне.
Введите 20-значный секретный код карты без пробелов (PIN-код). Нажмите «Продолжить». Проверьте данные и активируйте карту.
Если у вас уже активна услуга, для продления которой была активирована карта оплаты или PIN-код, дни просмотра будут зарезервированы на счете.
На главной странице нажмите «История операций» или перейдите в раздел через «Профиль». Здесь вы сможете увидеть всю историю платежей и активаций тарифов.
Объединение Личных кабинетов
Вы можете объединить все ваши Триколор ID в одном Личном кабинете.
Управляйте услугами и восстанавливайте просмотр в одном окне.
Проверяйте баланс и самостоятельно переносите средства между своими Триколор ID.
Пароли от кабинетов остаются действующими, но для входа в объединенный Личный кабинет достаточно помнить один из них.
Как объединить Личные кабинеты в мобильном приложении?
На главной странице нажмите кнопку 
Укажите Триколор ID, который хотите добавить в объединенный Личный кабинет. Нажмите «Продолжить». На номер мобильного телефона, указанный при регистрации, придет СМС с кодом подтверждения.
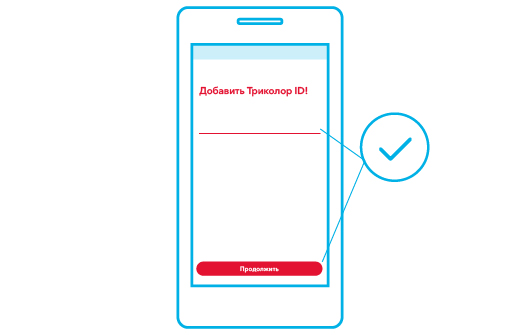
Введите код из СМС. Триколор ID будет добавлен.
Объединение возможно только для Личных кабинетов, принадлежащих одному клиенту. В регистрационных данных должны совпадать Ф. И. О., серия и номер документа, удостоверяющего личность. Если данные отличаются, создайте обращение на изменение регистрационных данных того Триколор ID, в котором данные неактуальны.
Самостоятельно вы сможете объединить пять Триколор ID. Если необходимо объединить большее количество кабинетов, создайте обращение в Службу поддержки клиентов.
Невозможно объединить Личный кабинет, созданный для использования услуги «Спутниковый интернет» и сервиса «Триколор Видеонаблюдение».
Как добавить псевдоним для Триколор ID?
Для удобства использования всех объединенных кабинетов и управления ими вы можете создать свой псевдоним для Триколор ID.
На главной странице под Триколор ID выберите «Добавить псевдоним» или перейдите в «Профиль» — «Добавить псевдоним». Также можно воспользоваться разделом «Мои Триколор ID».
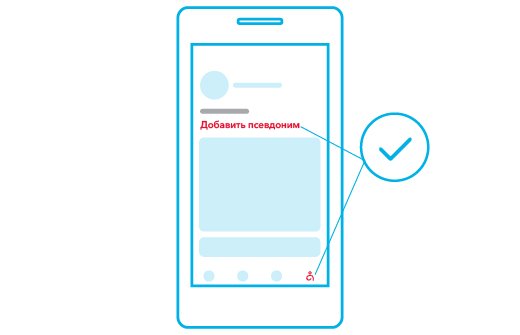
Введите псевдоним, содержащий не более 20 символов (например, «Дом», «Дача», «Квартира»). Нажмите «Далее».
Псевдоним доступен для использования только внутри Личного кабинета. При обращении в Службу поддержки клиентов необходимо назвать Триколор ID.
Как отсоединить Личный кабинет?
Для удаления Триколор ID из объединенного Личного кабинета:
Перейдите в «Профиль» — «Мои Триколор ID».
Нажмите на крестик напротив Триколор ID, который хотите отсоединить.
Для подтверждения нажмите кнопку «Отсоединить».
Перенос средств между Триколор ID
Самостоятельно переносите средства между объединенными Триколор ID:
Перейдите в Личный кабинет того Триколор ID, с которого планируете перенести средства, далее в раздел «Профиль». Нажмите «Перенос средств между Триколор ID».
Выберите Триколор ID, который хотите пополнить, и определите, что хотите перенести: денежные средства или зарезервированные дни доступа к услуге после активации карты оплаты или PIN-кода.
Если вы выбрали для переноса денежные средства, укажите сумму и нажмите «Перенести». При переносе средств сразу доступен выбор услуги, которую возможно подключить на другом Триколор ID. Если услуга не указана, денежные средства будут зачислены на Личный счет.
Перенос оставшихся дней доступа к услуге из очереди возможен, если услуга доступна на втором Триколор ID.
Проверьте указанные данные и нажмите «Перенести».
Посмотреть перемещения средств можно в разделе «История операций» на главной странице мобильного приложения.
Актуализация и подтверждение данных
В мобильном приложении можно посмотреть или изменить регистрационные данные и скачать договор, выбрав подраздел «Мои данные» в профиле.
Как подтвердить регистрационные данные?
В разделе профиля «Мои данные» проверьте актуальность контактных данных, нажмите 

При изменении номера мобильного телефона в специальном поле укажите код, полученный по СМС. Нажмите «Подтвердить».
При изменении или подтверждении email перейдите по ссылке, которая придет вам по указанному адресу.
Для изменения других данных, указанных в вашем договоре, создайте обращение, нажав кнопку «Изменить».
Источник
Android приложения для настройки спутниковых антенн
Известно, что настроить спутниковую антенну, не имея специального прибора, можно с помощью смартфона или планшета. Для этого нужно просто установить специальное приложение из Play Market. Это касается мобильных устройств на Android. Для iOS существуют такие же приложения, даже с похожими названиями. Так как Android остается самой популярной мобильной системой, разберем приложения для настройки спутниковой антенны именно для Android.
Принцип работы таких приложений заключается в определении по GPS направления на спутники. Из всего многообразия подобных приложений, которые можно скачать в Play Market, я выделю самые достойные. Основным критерием при выборе будет точность в определении направления на орбитальные позиции.
SatFinder
Данное приложение для мобильных устройств, как и другие программы в этой статье, рассчитано на поиск спутника для дальнейшего поворота спутниковой антенны в нужном направлении, для этих действий используются GPS-приёмник и камера мобильного телефона или планшета. SatFinder является самым популярным приложением для поиска спутников, что породило множество клонов с точно таким же названием, при этом сильно уступающих в качестве и функционале.
- Приложение распространяется бесплатно;
- Высокая точность определения спутников;
- Возможность сделать скриншот экрана прямо из приложения (не актуально для устройств, имеющих эту возможность в прошивке);
- Простота в освоении и использовании;
- Два режима работы. Первый — стандартный для всех аналогичных приложений режим поиска с помощью камеры, показывающий все имеющиеся спутники; второй — более точный, для наведения на выбранный спутник;
- Хорошая скорость работы даже на самых старых устройствах.
- На смартфонах с плохой камерой или экраном будет плохо видно спутники при поиске в дневное время суток (в особо печальных случаях их будет вообще не видно, поскольку надписи будут сливаться с небом);
- По причине большого количества не очень качественных клонов, будет затруднительно найти SatFinder на просторах Play Market. Также существует небольшая вероятность наткнуться на вредоносное ПО, маскирующееся под SatFinder. При скачивании приложения в Play Market нужно быть внимательным и ориентироваться на отзывы.
Satellite Director
Приложение для настройки спутниковых антенн, аналогичное SatFinder и Dishpointer Pro, но немного уступающее им. По популярности и количеству установок Satellite Director может поспорить с SatFinder.
- Приложение абсолютно бесплатное;
- Поддерживается наиболее широкий список устройств;
- Satellite Director очень прост в использовании;
- Быстрая работа даже на самых старых и медленных телефонах;
- Достойная точность определения спутников.
- Отсутствует функция более точной настройки (отключающая отображение ненужных спутников);
- Нельзя делать скриншоты из приложения (исключение — устройства со встроенной возможностью создания скриншотов).
Dishpointer Pro
Приложение имеет аналогичный функционал, как и в SatFinder, за некоторым исключением.
Достоинства Dishpointer Pro:
- Высокая точность определения спутников;
- Имеется возможность определения местоположения, используя для этого данные мобильных операторов, благодаря чему возможна работа приложения в местах с плохим GPS-сигналом (при использовании данных с мобильной сети может сильно пострадать точность определения);
- Наличие возможность делать скриншот приложения;
- Спутники отлично видно в любое время суток на любом телефоне.
- Приложение платное и имеет достаточно высокую цену.
Мультифид
Приложение для настройки спутниковых антенн, сильно отличающееся от аналогов принципом работы. Для настройки используется лишь GPS-приёмник, так что настройка обрастает множеством премудростей и особенностей.
- Поддерживаются спутниковые антенны нестандартных размеров и форм (встречаемые крайне редко);
- Возможность настройки одной антенны на несколько спутников одновременно применив мультифид;
- Для работы приложения не требуется наличие камеры (нужен лишь GPS-приёмник), благодаря чему приложение будет работать на некоторых старых планшетах;
- Программа достаточно трудна в использовании, усугубляет положение отсутствия привычной настройки с помощью камеры мобильного устройства;
- Приложение платное, хотя и ощутимо дешевле Dishpointer Pro.
Источник