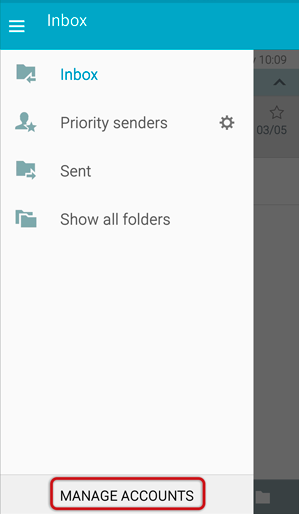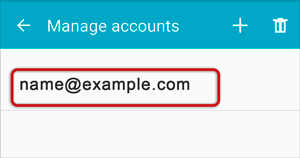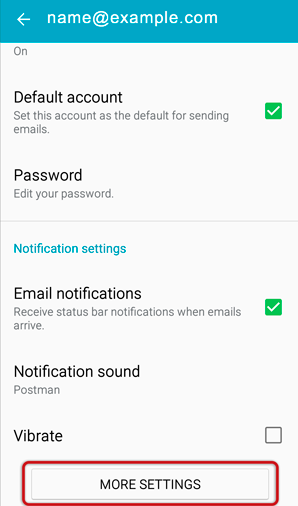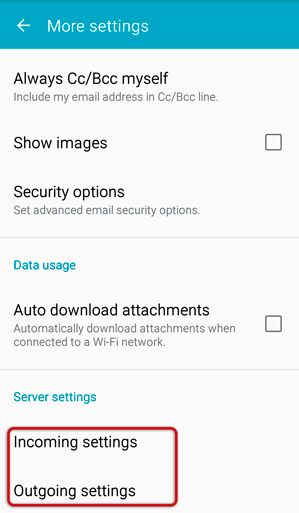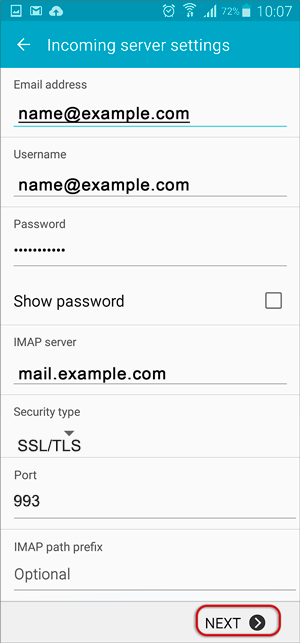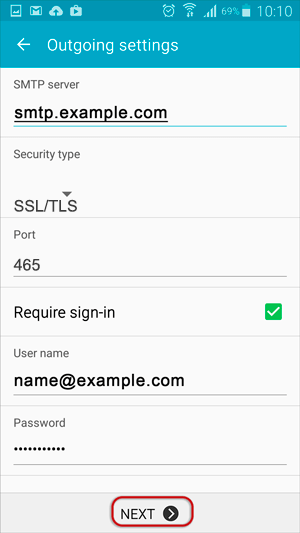- Android email troubleshooting
- Launch your mail application
- Open Menu
- Select Incoming Settings
- Confirm Incoming server settings
- Confirm Outgoing server settings
- Setup Completed
- Top 17 Fixes for Gmail Not Showing New Emails on Android
- Mehvish
- 1. Restart Phone
- 2. Check Status of Gmail
- 3. Check Internet Connection
- 4. Airplane Mode
- 5. Check Gmail Folders
- 6. Check Gmail Sync Settings
- Method 1
- Method 2
- 7. Enable Sync for All Apps
- 8. Switch Account in the Gmail App
- 9. Enough Storage in Phone
- 10. Check Google Account Storage
- 11. Clear Cache and Data of Gmail App
- Troubleshoot Workspace Email setup on Android
- Step 1: Make sure you can connect to Mobile Email
- Step 2: Double-check your settings
- Step 3: Reset your password
- Step 4: Try different SMTP ports
- Step 5: Download a different email client
- Step 6: Contact a GoDaddy Guide
Android email troubleshooting
This guide will help you fix errors in the setup of an email account on an Android device.
Is this a first time set up? Then use our new email setup guide, rather than this troubleshooting guide.
Replace example.com with your domain name.
Launch your mail application
1. Start by selecting the mail icon from your applications screen.
Open Menu
2. You need to access your Incoming & Outgoing Server settings.
Depending on your device either:
a. Select the Menu button and then select More > Account Settings
Choose the relevant account – proceed to step 5
OR
b. From your Inbox, select Manage Accounts
3. Select the relevant account
4. Click More Settings
Select Incoming Settings
5. Scroll down to the bottom of the page, and select Incoming Settings
Confirm Incoming server settings
6. Ensure that your incoming server details are specified correctly
- User Name is the full email address
- The Password is correct (forgotten passwords can be reset via konsoleH)
- The POP or IMAP server starts with mail. followed by your domain name e.g. mail.example.com
- Security type is SSL/TLS
- Port is 465
then select Next
Confirm Outgoing server settings
7. Ensure that your outgoing server settings are correct
- SMTP server starts with smtp. followed by the domain name e.g. smtp.example.com*
- Security type is SSL/TLS
- Port is 465
- User Name is the full email address
- The Password is correct (forgotten passwords can be reset via konsoleH)
and then select Done to save the account settings:
Setup Completed
Your account should now be setup successfully.
* Note: In isolated cases mail.domain (e.g. mail.example.com) and smtp.domain won’t work. In these cases you will need to use the server name instead e.g. www34.cpt1.host-h.net. Find my server name.
Still struggling? Refer to our guide of common email problems or contact our Support team.
Источник
Top 17 Fixes for Gmail Not Showing New Emails on Android
Mehvish
26 Oct 2020
Typically, when you add a Google account to your Android phone and enable sync for Gmail, you should start receiving new emails without any issue. But sometimes, due to certain reasons, such as battery saving mode, storage issue, and sync problems, new emails fail to land up in the Gmail app inbox. In this post, we shall tell you various ways to fix the Gmail Android app’s problem of not receiving new emails.
Whether the issue is related to Gmail not receiving new emails or the Gmail app not showing the body of email, the following solutions will fix all the problems related to the Gmail app.
Let’s get started with solutions.
1. Restart Phone
Before you try other solutions, we would request you to restart your Android phone once. Many times, such a simple solution comes to the rescue.
2. Check Status of Gmail
At times, the Gmail service is down, and that’s why you don’t receive new emails. To check whether the Gmail service is working on not, visit the G Suite Status Dashboard website. If Gmail isn’t working, you will be notified on the website.
3. Check Internet Connection
Is the internet working properly on your phone? Open a website in a browser and verify that. You should also restart the modem to refresh it. If possible, switch to mobile data from Wi-Fi and vice versa to cross-check things related to the internet
4. Airplane Mode
In this fix, you need to enable the phone’s airplane mode for a while. That stops all the network connections, and any problems related to them are fixed. To turn on airplane mode, open the quick settings screen from the notification panel. Tap on the Airplane mode to enable it. Then, wait for a minute and disable it by tapping on it again. Alternatively, go to Settings > Network & internet > Airplane mode.
5. Check Gmail Folders
If you are waiting for a particular email, you should check other folders in the Gmail app. Firstly, check the folders available at the top of the Gmail app, such as Promotions, Updates, etc.
Next, you should take a look at the Spam folder as well. In the Gmail app, open the left sidebar by tapping on the three-bar icon or swipe right. Tap on Spam.
Also on Guiding Tech
What Is Snooze in Gmail and How to Turn It On or Off
6. Check Gmail Sync Settings
To receive new emails, the sync should be on for your account. There are two places you should check that on your phone.
Method 1
Step 1: Launch the Gmail app and tap on the three-bar icon.
Step 2: Scroll down and tap on Settings. You will be shown various Gmail accounts added to your phone. Tap on the account that is not receiving emails.
Step 3: Make sure the checkbox next to Sync Gmail is checked. In case it isn’t, you will face problems while using the Gmail app. If sync is already on, uncheck it and then check it again. Repeat steps for other accounts.
Method 2
Step 1: Open Settings on your phone and go to Accounts.
Step 2: Tap on the Gmail account that is not showing new emails. On Samsung phones, go to Settings > Accounts and backup > Account. Tap on the Gmail account.
Step 3: Tap on Account sync. Make sure the toggle next to Gmail is active. If it’s already enabled, turn it off and enable again.
7. Enable Sync for All Apps
The above setting lets you enable sync for your Gmail account. There’s a separate setting on your phone that controls all the syncing items. You need to check and enable that setting.
To do so, open Settings on your phone and go to Accounts. Scroll down, and you will find Automatically sync app data. Enable it. On Samsung phones, go to Settings > Accounts and backup > Account to find Auto-sync personal data setting.
8. Switch Account in the Gmail App
If you are using multiple Gmail accounts on your phone, then chances are you might be looking for your email under the wrong Gmail account. Even though you will receive new emails while any account is active in the app, you need to switch to that account to view the emails.
To switch accounts in the Gmail app, tap on the profile picture icon at the top. Tap on the required account from the list to switch to it.
9. Enough Storage in Phone
To receive new emails, your phone should have some free space. If storage is full, you will face problems. To view available storage, go to Settings > Storage. Check out 8 ways to free up storage on Android.
10. Check Google Account Storage
Similar to the phone’s storage, your Google account should also have free storage. A user is given 15GB of free storage shared across various services like Gmail, Google Drive, Google Photos, etc. You can check the available storage for your account at one.google.com/storage. If it’s full, you need to remove some data or buy premium plans to increase storage.
11. Clear Cache and Data of Gmail App
Clearing the Android apps’ cache and data when they aren’t working properly acts as a medicine for them. So you need to try the same for the Gmail app too. Clearing cache or data of the Gmail app will not delete your emails or any other data related to the Gmail app. However, your Gmail app settings will be reset.
To clear the cache of the Gmail app, open Settings on your phone. Go to Apps or Manage apps. Under Installed apps or See all apps, tap on Gmail.
Tap on Storage in Gmail. Hit the Clear cache button. Restart your phone. If the issue persists, tap on Clear data or Clear storage. Restart phone.
Источник
Troubleshoot Workspace Email setup on Android
Use the following information to troubleshoot common issues when setting up email on an Android device. In the meantime, you can always use our Mobile Email (mobilemail.godaddy.com) to keep in contact with customers, friends, and family members.
Step 1: Make sure you can connect to Mobile Email
First, connect to Mobile Email on your device to make sure you have an account and that your user name and password work. Go to mobilemail.godaddy.com and sign in.
If you can’t sign in, double-check that your email account is set up and you have the correct email address and password. You might need to contact the system administrator who set up your account. See Create my Workspace Email account.
Step 2: Double-check your settings
Typing on an Android device can be tricky; it’s easy to mistype a letter or two. Double-check that you’re using the correct incoming and outgoing servers (host names), email address, and password to connect to your email account.
Your server names might also be different than our default setup depending on which type of email plan you have and where you purchased it.
Step 3: Reset your password
If you’ve verified that your password is correct by successfully logging in, but you still can’t set up email through your Android, reset your Workspace Email password. (You can use the same password again.)
After resetting the password, try setting up the email account again.
Step 4: Try different SMTP ports
Typically, port 80 works well on Android devices, but sometimes ISPs or network providers block specific ports for security reasons. If port 80 doesn’t work, you can try some alternate ports.
Note: The steps to change SMTP ports on your Android device might be a little different depending on your make/model and your network provider. However, all the information you need is in these steps.
To change your Android SMTP port settings
- Open the Email app.
- Press Menu and tap Accounts.
- Tap and hold your finger over the account you want to fix.
- A pop-up menu will display. Tap Account Settings.
- Tap Outgoing settings.
- Try using port 3535. Tap Next to see if it will work.
- If that doesn’t work, repeat steps 1-5, select SSL for the Security type and try port 465.
- Tap Next to see if it will work.
Step 5: Download a different email client
On certain devices, you are able to download different email client apps (like myMail or K9 Mail) from your device’s app store. There are many different email clients in the app store that are free to download, and they can aid with troubleshooting mail setup on your device to determine if the current setup that’s not working is specific to that particular app. It might help to download a different email client app to see if your email setup works with it.
Step 6: Contact a GoDaddy Guide
If you’ve gone through these steps and still can’t get your email account to work on your device, please contact a GoDaddy Guide. We have access to some additional tools, and there might be an issue with your email account that we can solve.
Note: As a courtesy, we provide information about how to use certain third-party products, but we do not endorse or directly support third-party products and we are not responsible for the functions or reliability of such products. Third-party marks and logos are registered trademarks of their respective owners. All rights reserved.
Источник