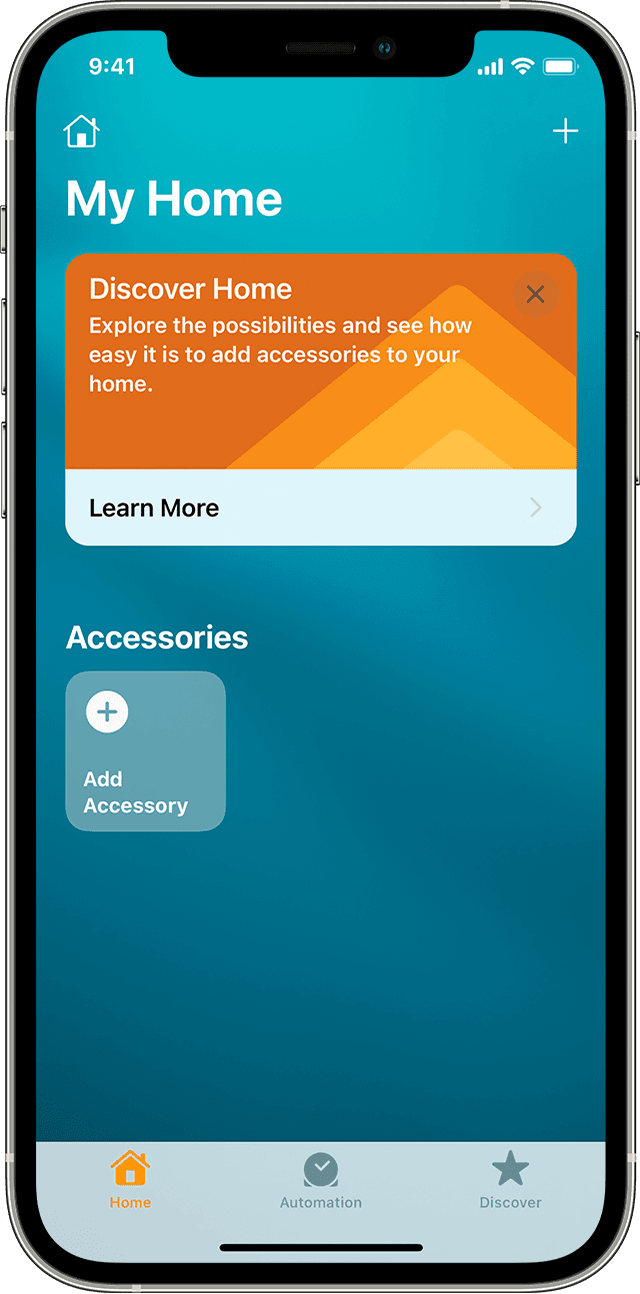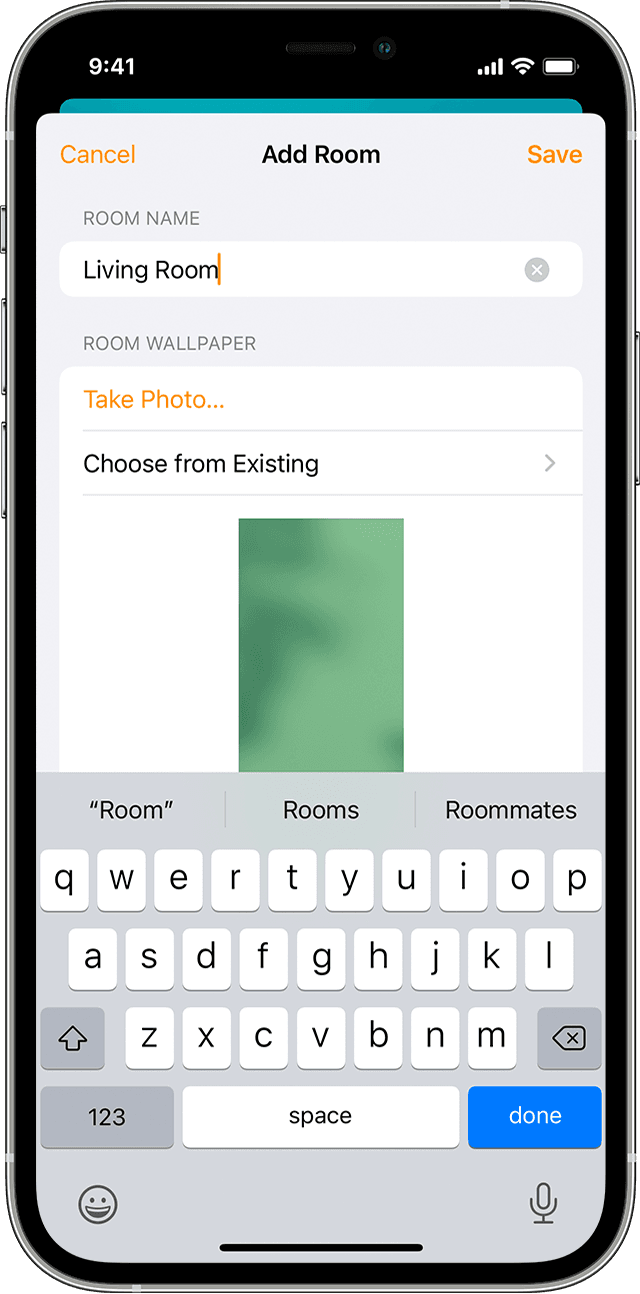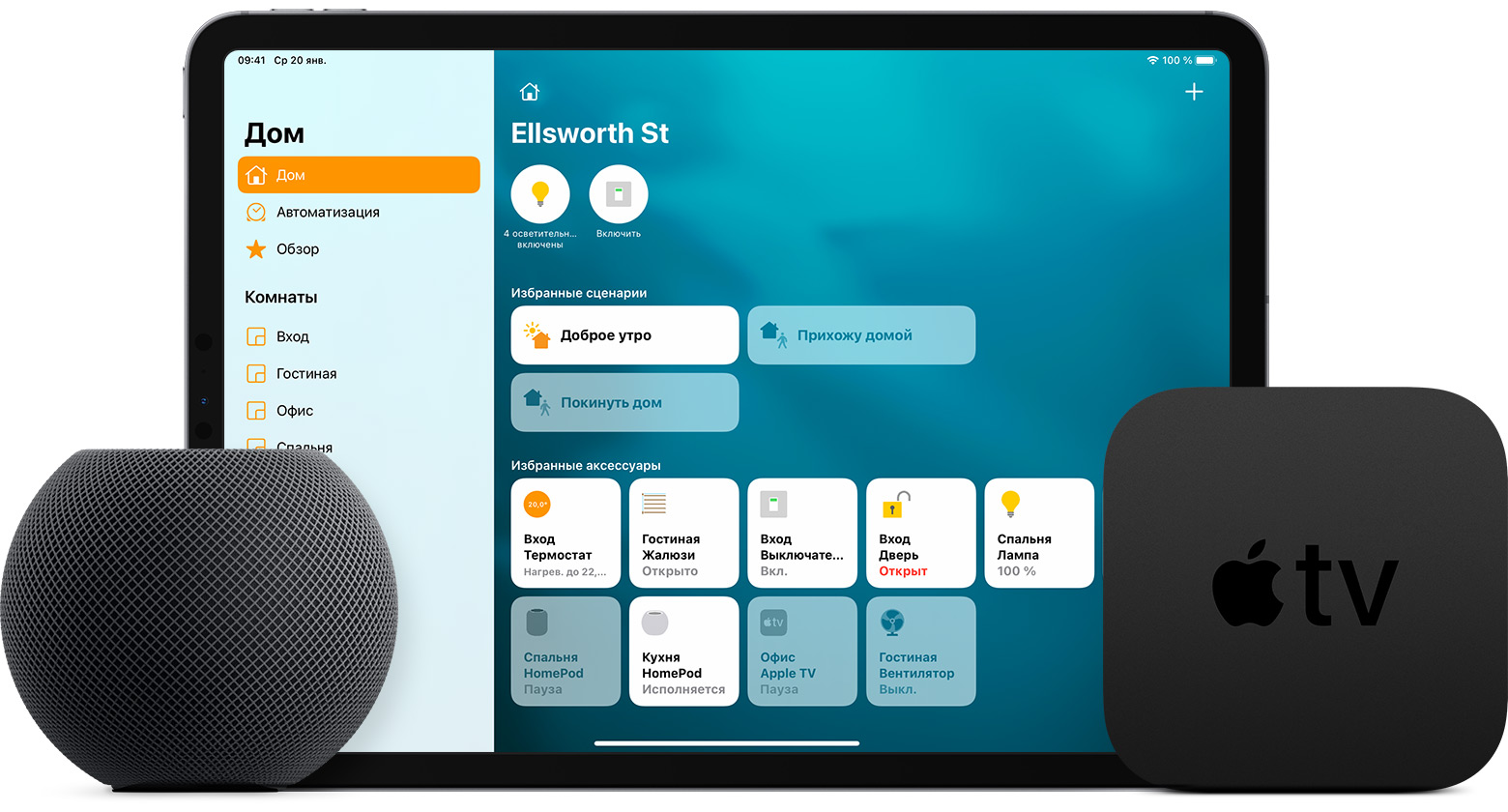- Добавление аксессуара HomeKit в приложение «Дом»
- Добавление аксессуаров
- Упорядочение аксессуаров по комнатам и зонам
- Добавление комнаты
- Присвоение комнате аксессуаров
- Объединение комнат в зону
- Если не удается добавить аксессуар
- Дополнительные возможности, предоставляемые приложением «Дом»
- Настройка HomePod, HomePod mini, Apple TV или iPad в качестве домашнего центра
- Настройка HomePod, HomePod mini или Apple TV в качестве домашнего центра
- Настройка iPad в качестве домашнего центра
- Настройка домашнего центра для управления гаджетами HomeKit
- Подготовка перед началом работы:
- Как настроить колонку HomePod в качестве домашнего центра?
- Developing Apps and Accessories for the Home
- Developing with HomeKit
- Accessories
- Manufacturing accessories
- Works with Apple HomeKit
- Get your apps ready for Matter
- «Привет, Siri. Включи обогреватели» — Интеграция умного дома на базе NooLite с Apple HomeKit
- Содержание
- Введение
- Установка и настройка OpenHab
- Подключение NooLite к OpenHab
- Items
- NooLite CLI
- Rules
- Sitemap
- Установка и настройка HomeKit для OpenHab
- Настройка приложения «Дом»
- Удаленный доступ и автоматизация
- Результат
- Заключение
Добавление аксессуара HomeKit в приложение «Дом»
Добавьте аксессуары в приложение «Дом», а затем распределите их по комнатам или зонам, чтобы легко управлять различными частями дома одним касанием или с помощью Siri.
Создание комнат и зон
Добавление аксессуаров
Чтобы добавить аксессуар в приложение «Дом», воспользуйтесь устройством iPhone, iPad или iPod touch. Добавлять аксессуары в приложение «Дом» на компьютере Mac нельзя. Прежде чем настроить аксессуар, сделайте следующее:
- Убедитесь, что аксессуар включен и находится рядом.
- Изучите инструкцию к аксессуару, чтобы узнать, необходимо ли дополнительное оборудование для работы с комплектом HomeKit.
Затем выполните указанные действия.
- Откройте приложение «Дом» и нажмите «Добавить аксессуар» или «Добавить» .
- Нажмите «Добавить аксессуар» .
- С помощью камеры на устройстве iPhone, iPad или iPod touch отсканируйте восьмизначный код HomeKit или QR-код на аксессуаре либо в документации к нему. Если у вас iPhone 7 или более поздней модели и на аксессуаре есть , подержите iPhone рядом с аксессуаром, чтобы добавить его.
- Нажмите нужный аксессуар, когда он появится. При отображении запроса «Добавить аксессуар в сеть?» нажмите «Разрешить».
- Присвойте аксессуару имя и закрепите его за комнатой, чтобы его можно было найти в приложении «Дом» и управлять им с помощью Siri.
- Нажмите «Далее», затем — «Готово».
Для некоторых аксессуаров, колонок и телевизоров Smart TV может потребоваться обновление программного обеспечения или дополнительная настройка с помощью приложения производителя.
Телевизоры Smart TV Samsung, совместимые с AirPlay 2, не поддерживают HomeKit и не могут быть добавлены в приложение «Дом».
Упорядочение аксессуаров по комнатам и зонам
Распределите свои аксессуары по комнатам, чтобы было легче отслеживать их местонахождение и управлять комнатами с помощью Siri. Комнаты можно также объединять в зоны, такие как первый или второй этаж.
Добавление комнаты
- Откройте приложение «Дом» и нажмите «Добавить» .
- Выберите «Добавить комнату» .
- Присвойте комнате название, затем нажмите «Сохранить».
Для перехода между комнатами откройте вкладку «Комнаты» и смахните вправо или влево по экрану или трекпаду.
Присвоение комнате аксессуаров
После того как вы назначите аксессуары комнате, вы сможете, например, запускать в доме музыку и управлять ею. Можно также попросить Siri воспроизвести видеозапись на любом устройстве.
- На iPhone, iPad и iPod touch нажмите аксессуар и удерживайте его. На компьютере Mac дважды нажмите аксессуар.
- Прокрутите вниз и нажмите «Комната».
- Выберите комнату, затем нажмите «Сохранить» для сохранения.
Объединение комнат в зону
Объединяйте комнаты в зоны, например первый и второй этажи, чтобы было проще управлять отдельными зонами вашего дома с помощью Siri.
- На вкладке «Комнаты» нажмите «Дом» , затем выберите «Настройки комнат» .
- Нажмите «Зона». Выберите предложенную зону или выберите «Создать новую» и присвойте новой зоне имя.
- Нажмите «Готово».
Если не удается добавить аксессуар
- Обновите iPhone, iPad или iPod touch до последней версии iOS или iPadOS.
- Убедитесь, что ваши аксессуары поддерживают HomeKit или AirPlay 2.
- Чтобы управлять домом с помощью приложения «Дом» на всех ваших устройствах, выполните вход в iCloud, используя идентификатор Apple ID, на каждом из устройств. Затем включите Связку ключей iCloud и приложение «Дом» в настройках iCloud.
Дополнительные возможности, предоставляемые приложением «Дом»
- Создавайте сценарии для одновременного управления несколькими аксессуарами и добавляйте автоматизацию сценариев или других аксессуаров в зависимости от времени суток, вашего местоположения и т. д.
- Узнайте, как создать стереопару из двух колонок HomePod.
- Просите Siri включать свет, регулировать термостат и управлять всеми вашими аксессуарами HomeKit.
- Настройте домашний центр аксессуаров для удаленного управления аксессуарами HomeKit.
- Получайте уведомления для своих аксессуаров HomeKit.
Информация о продуктах, произведенных не компанией Apple, или о независимых веб-сайтах, неподконтрольных и не тестируемых компанией Apple, не носит рекомендательного или одобрительного характера. Компания Apple не несет никакой ответственности за выбор, функциональность и использование веб-сайтов или продукции сторонних производителей. Компания Apple также не несет ответственности за точность или достоверность данных, размещенных на веб-сайтах сторонних производителей. Обратитесь к поставщику за дополнительной информацией.
Источник
Настройка HomePod, HomePod mini, Apple TV или iPad в качестве домашнего центра
С помощью домашнего центра можно управлять аксессуарами HomeKit, находясь вдали от дома, предоставлять доступ людям, которым вы доверяете, а также автоматизировать работу аксессуаров, чтобы они выполняли поставленные задачи в указанное время.
Настройка HomePod, HomePod mini или Apple TV в качестве домашнего центра
HomePod, HomePod mini и Apple TV автоматически настраиваются как домашние центры, поэтому вы можете управлять своим домом даже удаленно и сразу же пользоваться всеми преимуществами автоматизации. Достаточно выполнить вход в iCloud на устройстве iOS или Apple TV с тем же идентификатором Apple ID, который использовался для настройки аксессуаров HomeKit в приложении «Дом».
HomePod, HomePod mini и Apple TV недоступны в некоторых странах и регионах.
Настройка iPad в качестве домашнего центра
- Нажмите «Настройки» > [ваше имя] > «iCloud» и убедитесь, что вход в iCloud выполнен с тем же идентификатором Apple ID, который использовался для настройки аксессуаров HomeKit в приложении «Дом».
- Прокрутите страницу вниз и убедитесь, что приложение «Дом» включено.
- Нажмите «Настройки» > «Дом» и включите функцию «iPad как домашний центр аксессуаров».
Чтобы iPad использовался в качестве домашнего центра, он должен находиться дома, быть включен и быть подключен к домашней сети Wi-Fi.
Источник
Настройка домашнего центра для управления гаджетами HomeKit
В качестве домашнего центра для управления смарт-устройствами Apple HomeKit можно использовать колонку HomePod, Apple TV или iPad. Как настроить домашний центр подробно рассказываем в статье.

Чтобы централизованно управлять работой умных гаджетов Apple HomeKit, или полностью автоматизировать их функционирование путем создания расписаний и сценариев — у себя дома непременно стоит использовать домашний центр. В качестве центра можно настроить колонку HomePod, Apple TV или iPad. Наличие модуля централизованного управления позволит руководить работой элементов «экосистемы» HomeKit намного проще и комфортнее. Как настроить домашний центр в приложении «Дом», пошагово рассказываем в статье.
Подготовка перед началом работы:
- Создайте учетную запись Apple ID, подключив двухфакторную аутентификацию;
- Авторизуйтесь в хранилище iCloud. Включите связку ключей iCloud;
- Подготовьте (настройте) все аксессуары HomeKit к использованию в приложении «Дом»;
- Для настройки домашнего центра необходимо наличие колонки HomePod, или Apple TV 4K/Apple TV HD (с поддержкой последней версии tvOS). Как центр можно также использовать iPad, c iOS обновленным до последней версии;
- Устройство, которое вы планируете использовать как домашний центр, обязательно должно быть подключено в домашней сети Wi-Fi.
Как настроить колонку HomePod в качестве домашнего центра?
При подключении, колонка HomePod автоматически настраивается как домашний центр, так что никаких дополнительных манипуляций не потребуется.
- Зайдите в хранилище iCloud с устройства iOS, которое используете для настройки колонки;
- При авторизации в iCloud обязательно укажите тот же Apple ID, что использовали для настройки аксессуаров HomeKit в приложении.
Источник
Developing Apps and Accessories for the Home
Allow users to communicate with and control connected accessories in their home using your app. With the HomeKit framework, you can provide ways to configure accessories and create actions to control them. Users can even group actions together and trigger them using Siri.
Developing with HomeKit
Whether you’re an app developer, smart home enthusiast, or manufacturer, you can learn how to use HomeKit to create apps and accessories for the home.
Learn how iOS, iPadOS, tvOS, and watchOS apps seamlessly integrate with HomeKit accessories.
Accessories
Learn and explore how to create accessories for your home using the HomeKit Accessory Protocol.
Manufacturing accessories
Works with Apple HomeKit
If you plan to develop or manufacture a HomeKit accessory that will be distributed or sold, your company will need to be enrolled in the MFi Program.
MFi licensees get access to:
- HomeKit Accessory Protocol Specification (commercial version).
- Third-party SDKs for commercial development.
- “Works with Apple HomeKit” certification and tools.
- Logo artwork and identity guidelines.
Get your apps ready for Matter
With iOS 15 SDK beta, you can now start testing your smart home apps with Matter, the unifying open connectivity standard designed to increase the compatibility of smart home accessories so they work seamlessly with your devices. Existing HomeKit APIs automatically work with Matter-enabled accessories, so you don’t need to make any changes to your iOS or iPadOS apps that support HomeKit. Find out more about Matter standard and open source implementation on GitHub.
Источник
«Привет, Siri. Включи обогреватели» — Интеграция умного дома на базе NooLite с Apple HomeKit
В своей первой статье я описал предысторию появления системы удаленного управления отоплением в загородном доме через Telegram-бота, которым я и моя семья пользовались долгое время.
С выходом iOS 10, Apple представила пользователям приложение Дом — свою реализацию интерфейса управления умным домом через HomeKit. Меня весьма заинтересовала данная тема и, потратив несколько вечеров на изучение доступного материала, я решил реализовать интеграцию данного продукта с моей системой. В статье я подробно изложу процесс ее установки и настройки, а также поделюсь видео с результатами того, что получилось в итоге.
Содержание
Введение
Для понимания исходных данных и начальной конфигурации умного дома, советую ознакомится с первой статьей.
Первой задачей был поиск готовых свободных решений в автоматизации домашнего оборудования с поддержкой HomeKit. Тут я сразу вспомнил несколько статей об open source продукте OpenHab. Почитав документацию и немного погуглив, действительно нашел аддон поддержки протокола HomeKit. На данный момент готовится к выходу вторая версия OpenHab и проводится активное бета тестирование. Последней доступной версией на тот момент была beta4, которую и решил использовать.
Процесс интеграции можно разделить на 4 этапа:
- Установка и настройка OpenHab
- Подключение NooLite к OpenHab
- Установка и настройка HomeKit для OpenHab
- Настройка приложения «Дом»
В итоге должна была получится следующая схема:
Установка и настройка OpenHab
У OpenHab 2 есть довольно подробная документация, где помимо основных платформ есть и туториал по установке на Raspberry Pi. Не буду копировать сюда все шаги, так как никаких проблем с установкой не возникло.
После установки web-интерфейс OpenHab был доступен в браузере по адресу: «> :8080.
Сразу были доступны:
- Basic UI, Classic UI — панели управления устройствами подключенными к OpenHab
- Rest API — собственно rest API
- Paper UI — интерфейс администирования OpenHab, через который его можно настроить
Пока Basic UI был пустой:
Подключение NooLite к OpenHab
Исходя из документации, для подключения нового устройства к OpenHab нужно было:
- Добавить его в items
- Добавить в sitemap, чтобы оно отображалось в OpenHab панели управления умным домом (Basic UI, Classic UI). Данный шаг можно пропустить, к работе с HomeKit он не относится, но с его помощью можно проверить, что OpenHab видит NooLite и правильно с ним работает.
- Добавить правила в rules, если нужна автоматизация или дополнительная логика обработки событий
Items
В items мы описываем конечные управляемые устройства, к примеру силовой блок NooLite и «учим» OpenHab работать с ним:
- itemtype — тип устройства (Switch, Dimmer и т.д.)
- itemname — имя устройства
- labeltext — текстовое отображение. К примеру для датчика: «Температура [%.1f °C]», для блока просто «Обогреватели»
- iconname — отображаемая иконка
- group1 — группы
- bindingconfig — то, как управлять этим устройством
Самое интересное здесь — это биндинг. То, каким образом будет осуществляться взаимодействие с управляемым устройством. Немного поискав информацию по работе OpenHab с NooLite, нашел готовый вариант. Но он был написан для работы с NooLite USB адаптерами PC и RX серий. В моей же системе управление силовыми блоками работало через ethernet-шлюз PR1132, поэтому нужно было искать другие варианты работы.
Посмотрев на доступные биндинги, нашел универсальные Http binding и Exec binding, с помощью которых можно было реализовать общение с NooLite:
- Http binding позволяет выполнять сетевой запрос при возникновении какого-либо события (включение/выключение, получение информации с датчика). Используя API в PR1132, можно было реализовать прямое общение OpenHab с NooLite.
- Exec binding — на событие выполняется какая-либо команда.
На тот момент я думал, что будет необходима дополнительная логика пре/пост обработки запросов к NooLite, поэтому выбрал второй вариант.
NooLite CLI
При разработке Telegram-бота, предыдущей реализации интерфейса общения с умным домом, я уже написал простенький класс-обертку над API вызовами к NooLite:
Используя его, в несколько строк python кода я набросал NooLite CLI, с помощью которого появилась возможность управлять NooLite из командной строки:
Аргументы имеют такие же названия, как и в API ethernet-шлюза PR1132, единственное, что добавил — аргумент sns для получения информации с датчиков.
Теперь я мог описать все силовые блоки NooLite в items:
- FFTemperature, FFHumidity — температура и влажность датчика первого этажа. OpenHab для получения информации каждые 5 секунд выполняет python noolite_cli.py с параметром -sns 0 и извлекает значения temperature из json ответа. Аналогично для влажности
- Heaters1 — линия обогревателей первого этажа. Для включения (команда «ON») OpenHab должен выполнить python noolite_cli.py -ch 0 -cmd 2 , для выключения (команда «OFF») — python noolite_cli.py -ch 0 -cmd 0 .
- Light1 — уличный прожектор, команды аналогичные обогревателям, только на втором канале -ch 2
- RGBLight — светодиодная лента.
Rules
Управление светодиодной лентой уже не умещалось в одну команду, так как нужна была дополнительная логика для получения значений яркости каждого из RGB каналов. Поэтому обработку изменения состояния я описал в rules:
Я описал одно правило, которое срабатывало при изменении состояния RGBLight, где получал значения каждого канала (0-255), формировал строку python noolite_cli.py -ch 3 -cmd 6 -fmt 3 -d0 redValue -d1 greenValue -d2 blueValue и выполнял ее.
Sitemap
Теперь, когда OpenHab «видел» все мои силовые блоки и умел ими управлять, оставалось описать, как нужно их отображать в панели управления OpenHab (Basic UI, Classic UI). Делается это в sitemap:
После сохранения этого файла в Basic UI появились все устройства:
Также протестировал работу с умным домом через приложение OpenHab для iOS устройств, где тоже все отлично работало:
Установка и настройка HomeKit для OpenHab
Установку HomeKit аддона для OpenHab я произвел в пару кликов через Paper UI (интерфейс администрирования):
Для его корректной работы, следуя документации, для каждого элемента items прописал тип (Lighting, Switchable, CurrentTemperature, CurrentHumidity, Thermostat). После этого файл noolite.items имел следующий вид:
Затем в настройках аддона прописал локальный адрес устройства c OpenHab (в моем случае Raspberry Pi) и посмотрел pin-код сопряжения:
После этого с настройками OpenHab было закончено, и я приступил к конфигурированию умного дома на iphone в приложении «Дом».
Настройка приложения «Дом»
Первый запуск приложения «Дом»
Нажал «Добавить аксессуар»
iPhone увидел в локальной сети устройство с поддерждок HomeKit
Ввести код вручную
При добавлении указал pin-код из настроек HomeKit аддона
Все устройства
iPhone увидел все мои устройства, описанные в items. Далее я переименовал некоторые устройства, создал «комнаты» (первый этаж, второй этаж, улица) и раскидал все устройства по ним.
Здесь я хочу пояснить один момент. На скриншоте выше виден элемент «Температура на улице» (первый элемент с показателем 2 градуса), находящийся в комнате «Улица». Этот элемент реализован с использованием биндинга YahooWeather Binding — по сути просто прогноз погоды от yahoo для конкретного места.
К NooLite он не относится, поэтому я не затронул подробности его установки и настройки. Сделать это можно опять же через Paper UI, все подробно изложено в документации.
Удаленный доступ и автоматизация
В моей локальной сети находился Apple TV, который без дополнительных настроек сам определился как «Домашний центр». Как я позже выяснил, домашний центр необходим для удаленного доступа к умному дому и настройки автоматизации (действия по расписанию, действия на основе вашей геопозиции и т.д.). В качестве домашнего центра может выступать Apple TV 3 или 4 поколения (в 3 поколении работает только удаленный доступ, для автоматизации нужно 4 поколение) или iPad с iOS 10. Это устройство должно быть постоянно включено и находится в локальной сети умного дома.
Приятно порадовало то, что никаких дополнительных настроек с Apple TV я не делал. Все, что нужно — это войти в iCloud под своей учетной записью.
Результат
Нагляднее всего процесс работы можно показать с помощью видео. Ниже приведу несколько примеров работы приложения «Дом» и голосового управления через Siri:
В щитке 2 крайних правых места нанимают контакторы, управляемые силовыми блоками NooLite серии SL. Через них подключены линии обогревателей на первом и втором этаже дома. На видео слышно, как они щелкают при включении/выключении. К сожалению нет более наглядной индикации их работы.
В начале следующего видео я отключаюсь от дачной Wi-Fi сети и вся дальнейшая работа с умным домом происходит через мобильный 3G интернет.
Заключение
Интеграция с HomeKit позволила добавить к умному дому удобный интерфейс управления с iOS устройств через приложение «Дом», а так же расширила его функционал:
- полноценное удаленное управление всеми устройствами дома, вместо Telegram-бота
- голосовое управление
- автоматизацию на основе: времени суток, геолокации, показаний датчиков (например обнаружение движения)
- удобное добавление пользователей к управлению умным домом через приглашения (нужно наличие iOS устройства и учетной записи Apple) с разграничением прав доступа
Подробный обзор самого приложения «Дом» и его применения для домашней автоматизации уже выходит за рамки данной темы и думаю, что заслуживает отдельной статьи. Но для меня самым интересным является геолокация, на основе которой можно реализовать интересные сценарии автоматизации. Например когда все пользователи дома уходят из него, то можно выключить везде свет. Если пользователи удалились еще дальше (уехали в город), то выключаем некоторые потребители, например розетки и электричество в подвале (у меня там расположена насосная станция).
Работа над данной статьей позволила взглянуть на систему управления загородным домом со стороны и отметить те места, которые в ближайшем будущем буду дорабатывать:
- для упрощения системы вместо использования ethernet-шлюза PR1132 и управления NooLite блоками через HTTP API можно использовать USB-адаптеры RX и PC серий и отдавать команды напрямую
- насколько мне известно, в ближайшее время NooLite планирует выпустить новый USB-приемо-передающий адаптер и силовые блоки с обратной связью. Будет очень интересно попробовать их в деле.
Источник