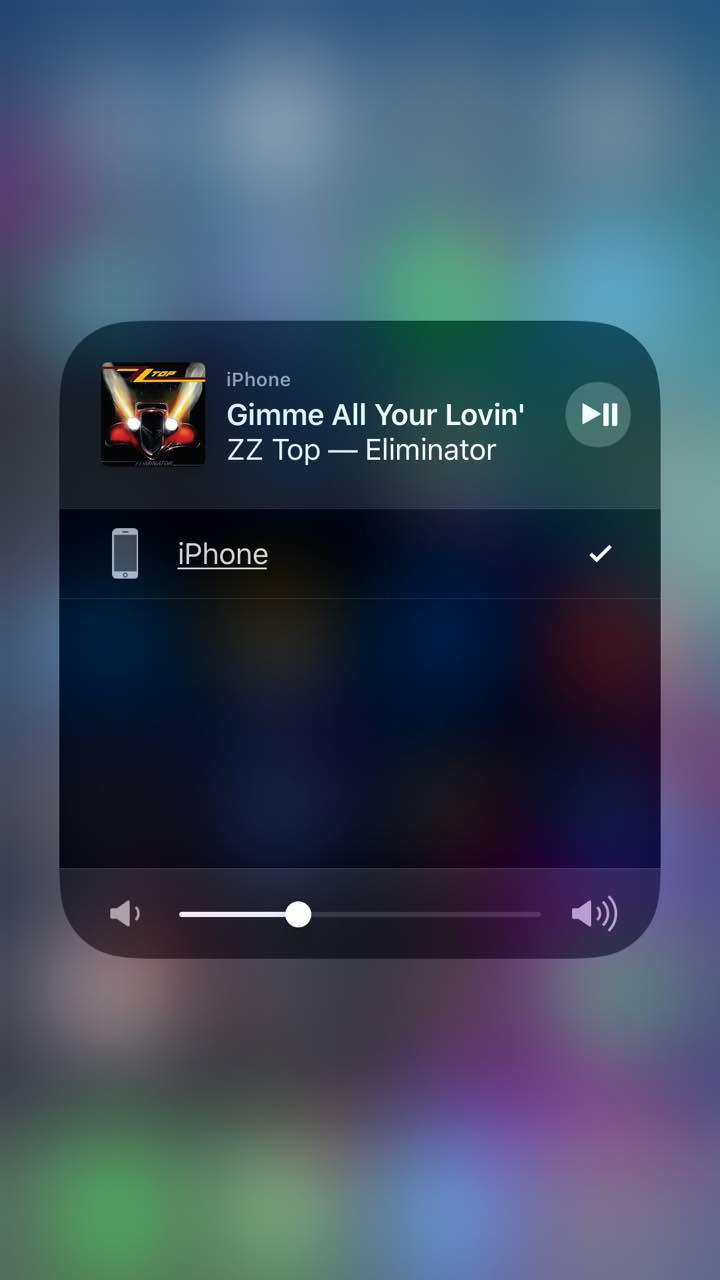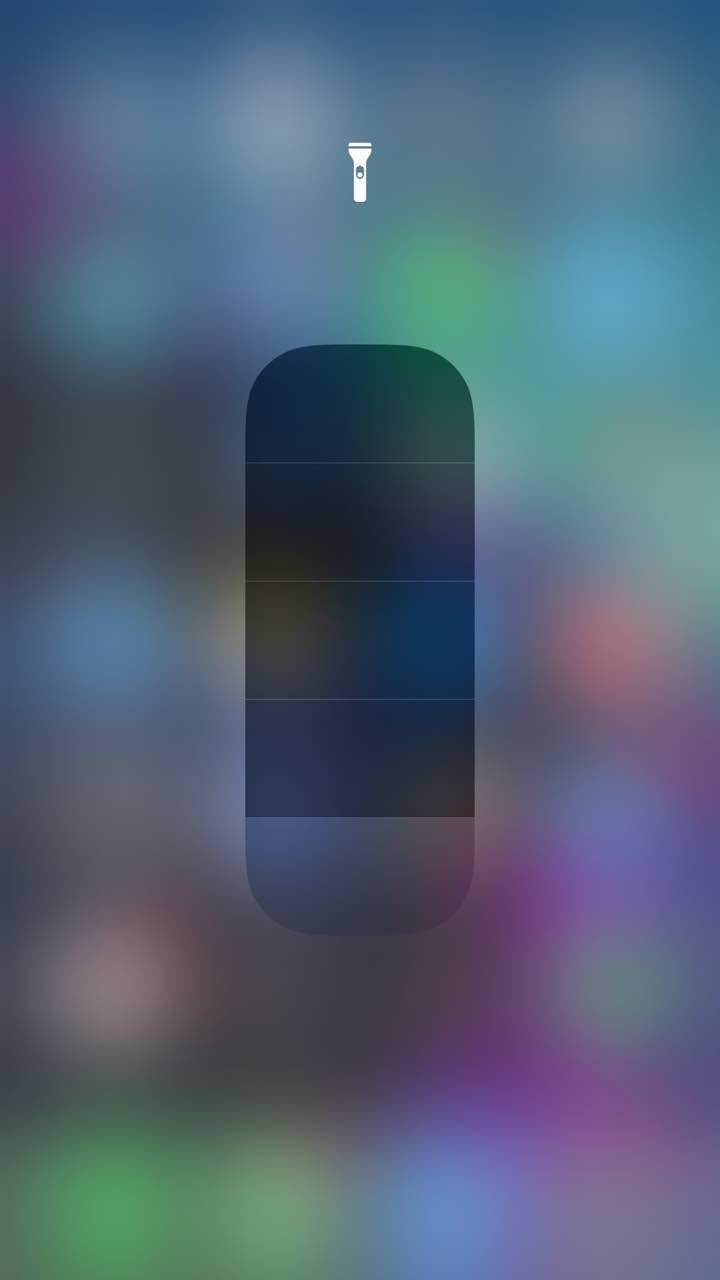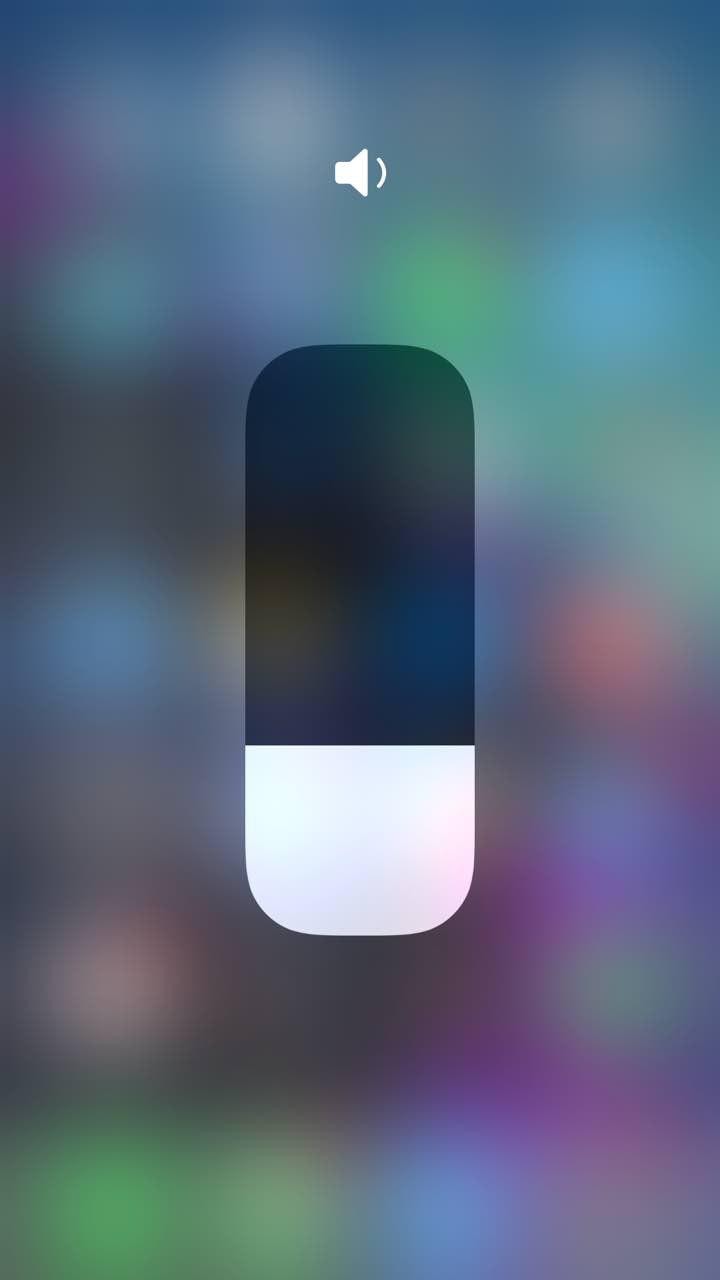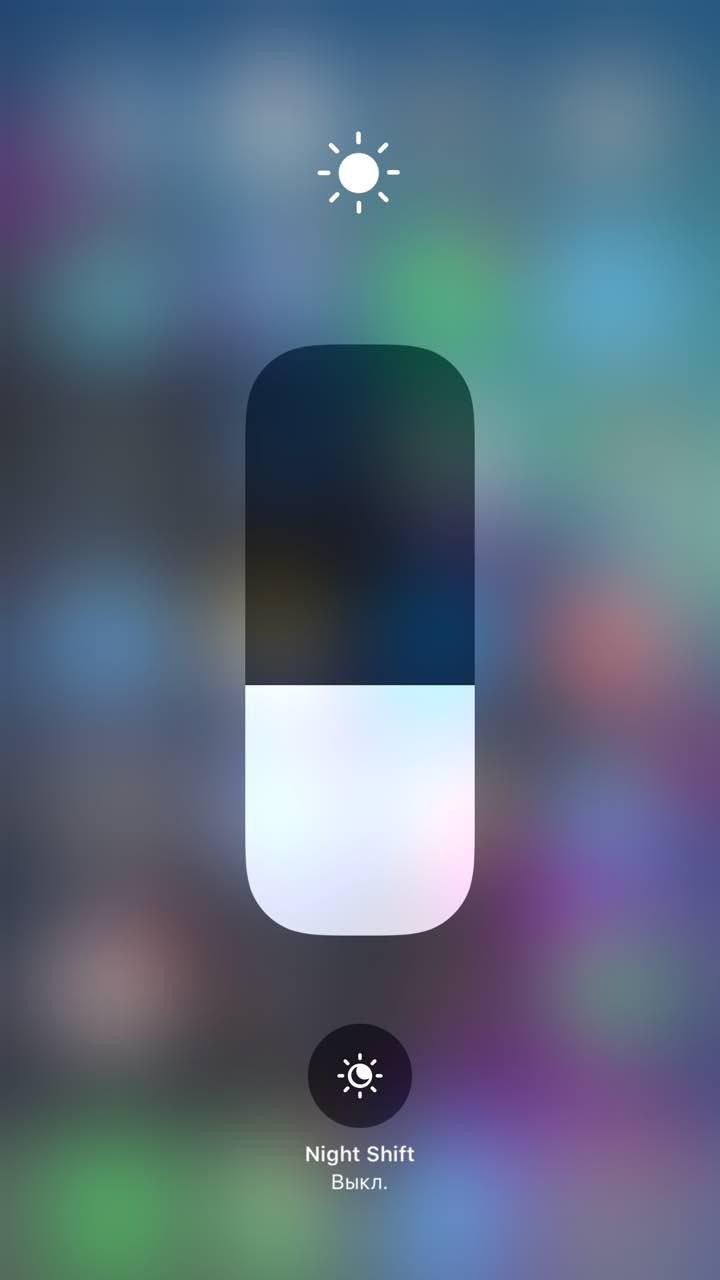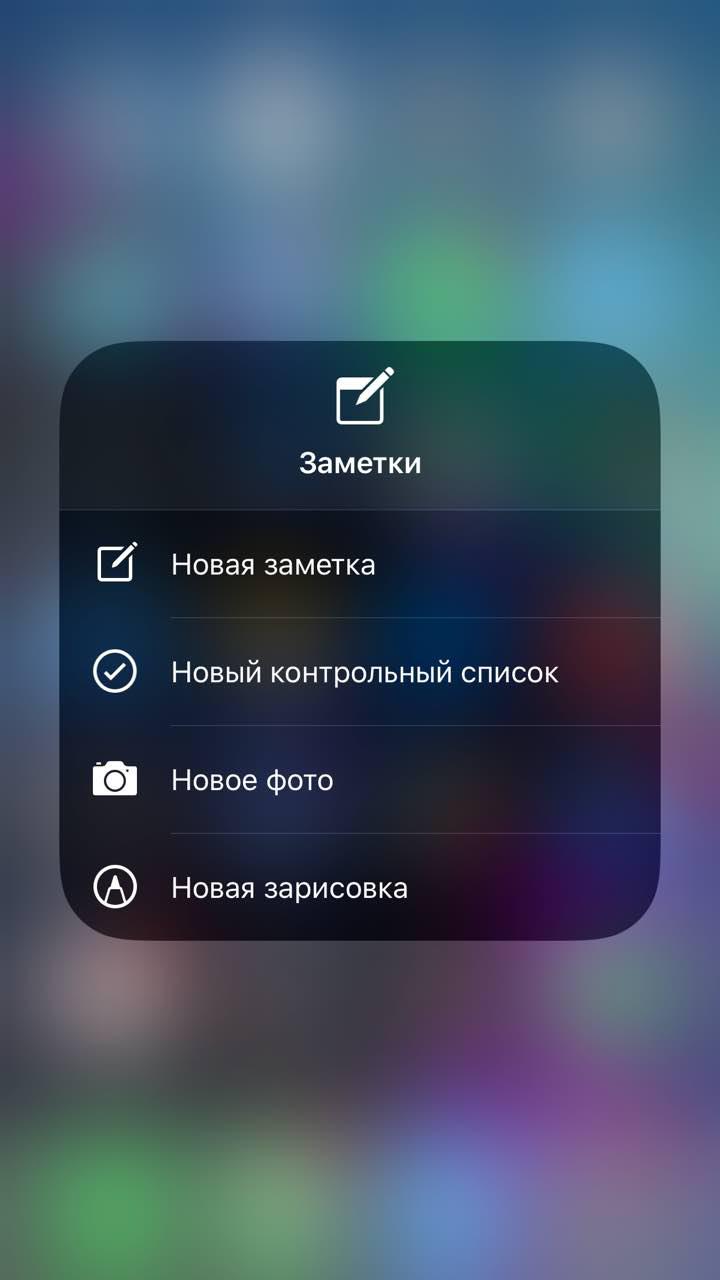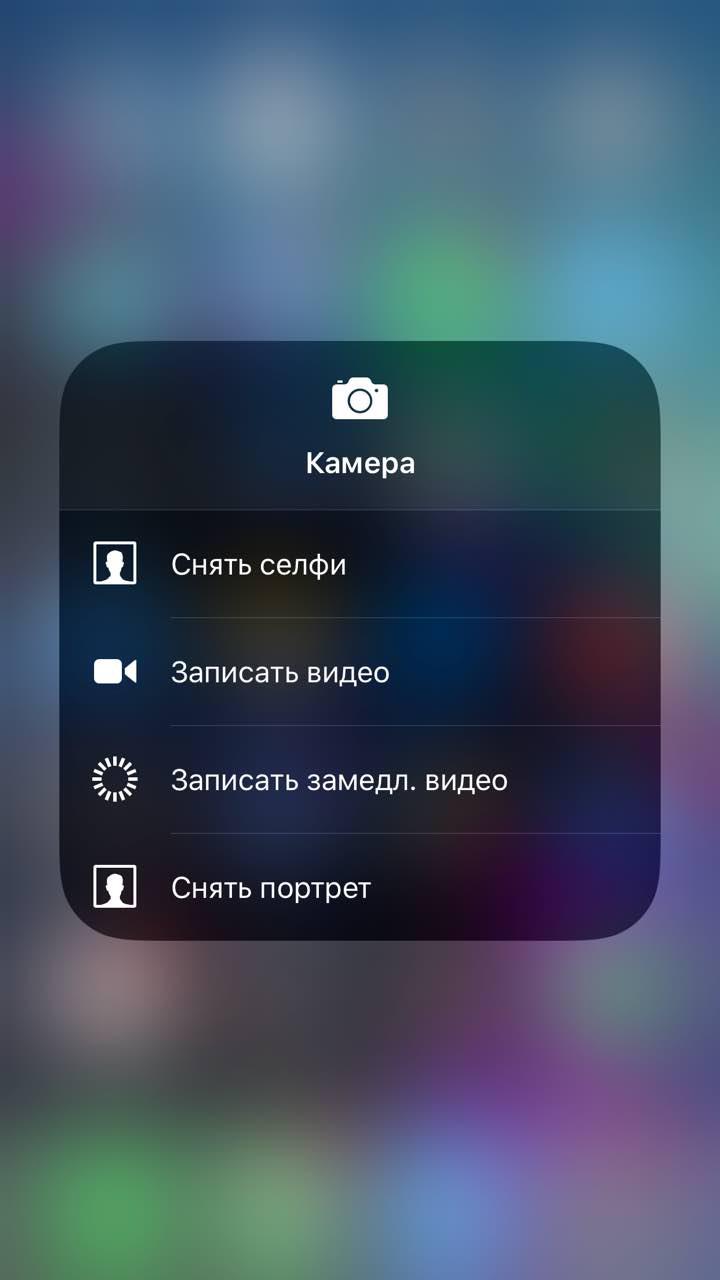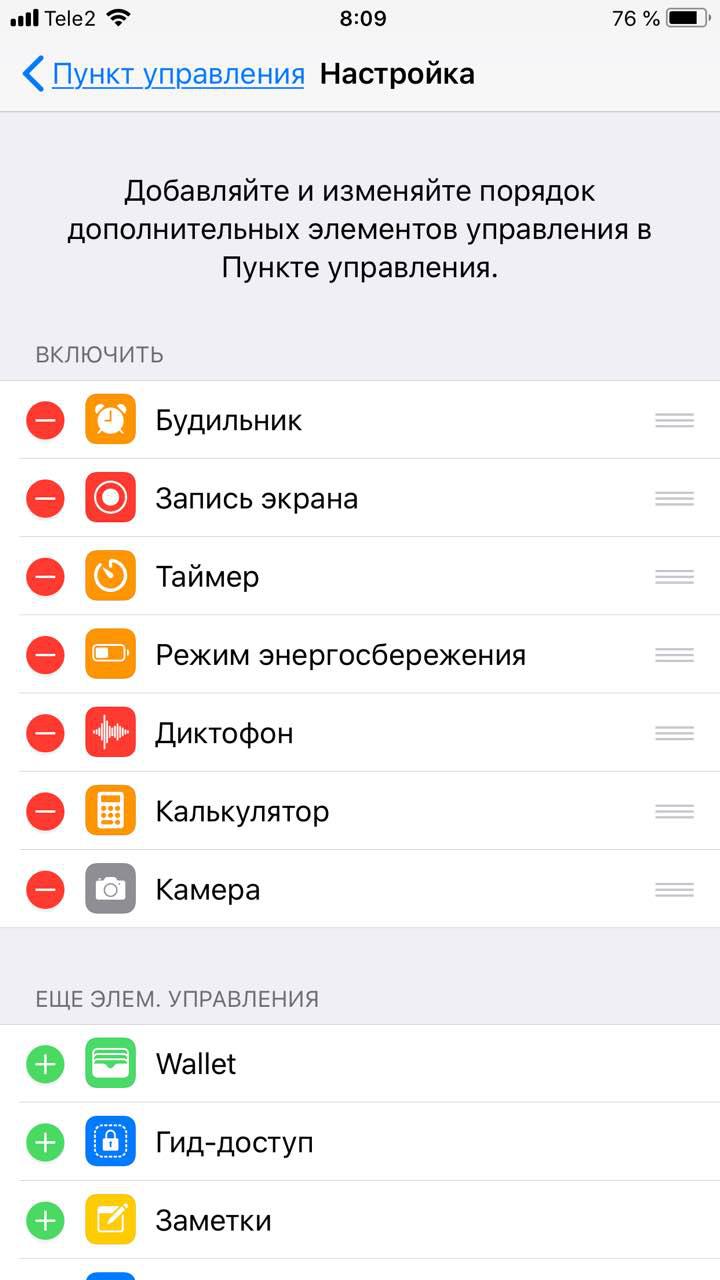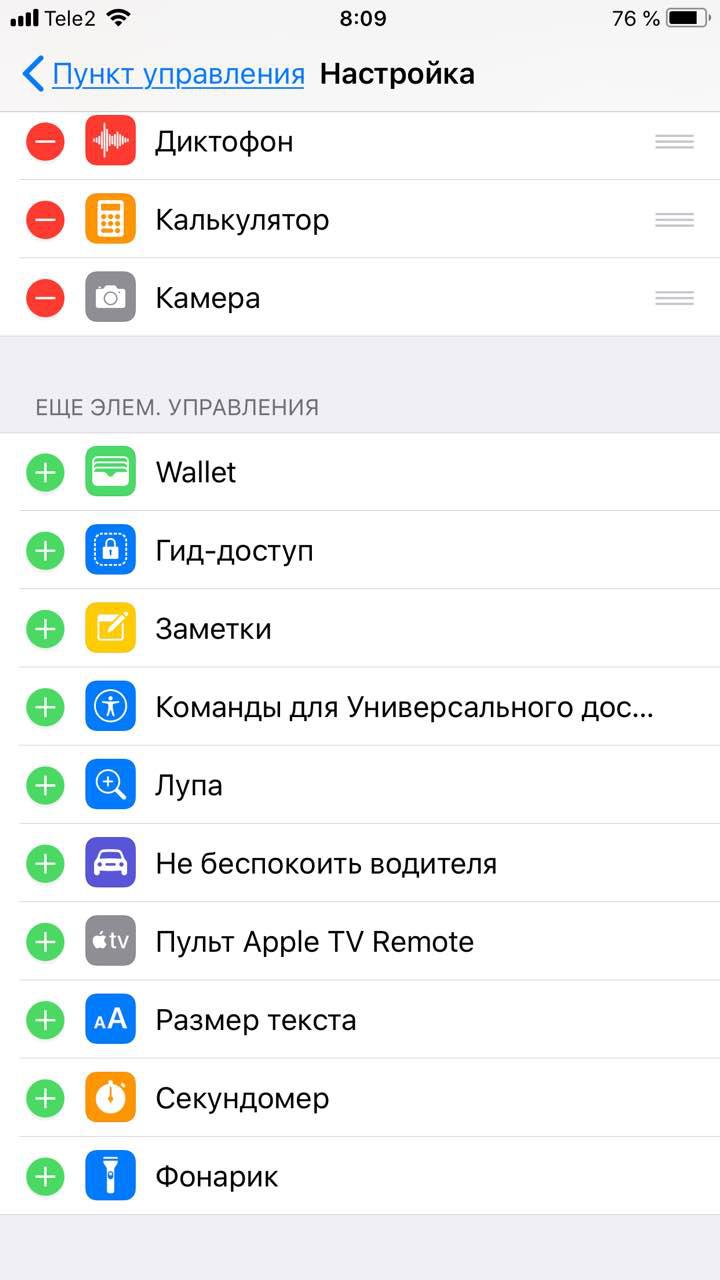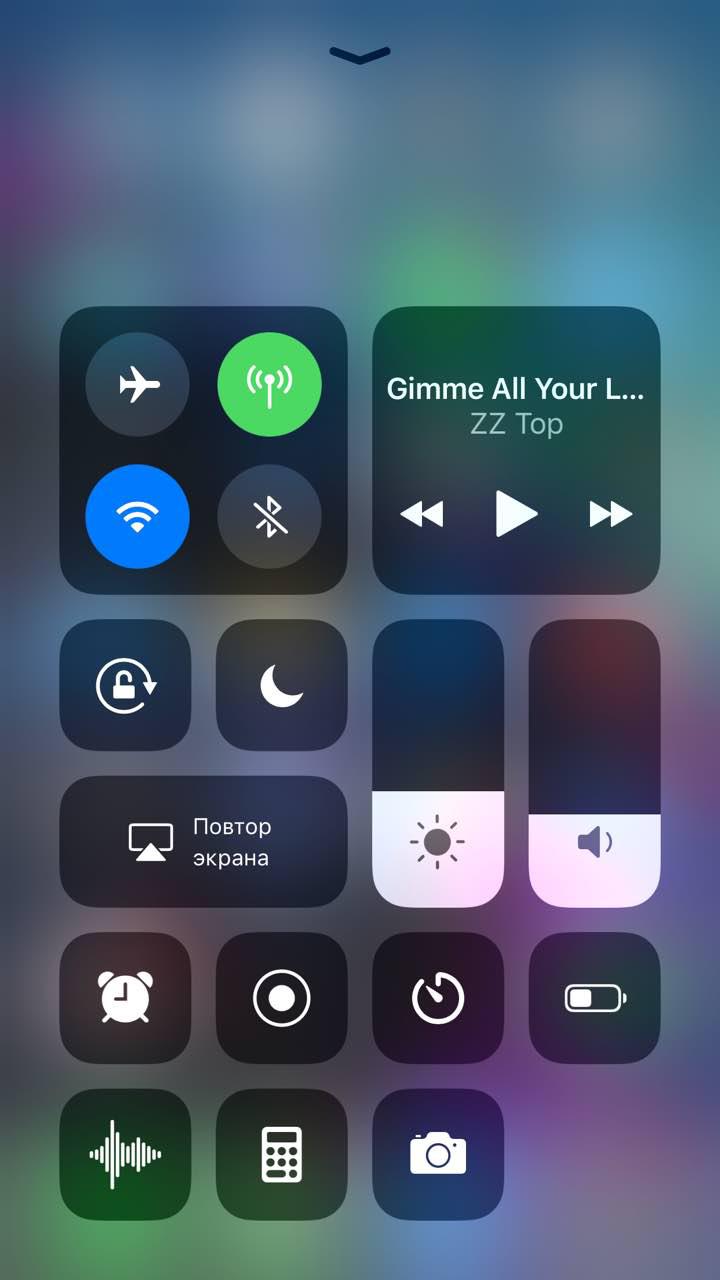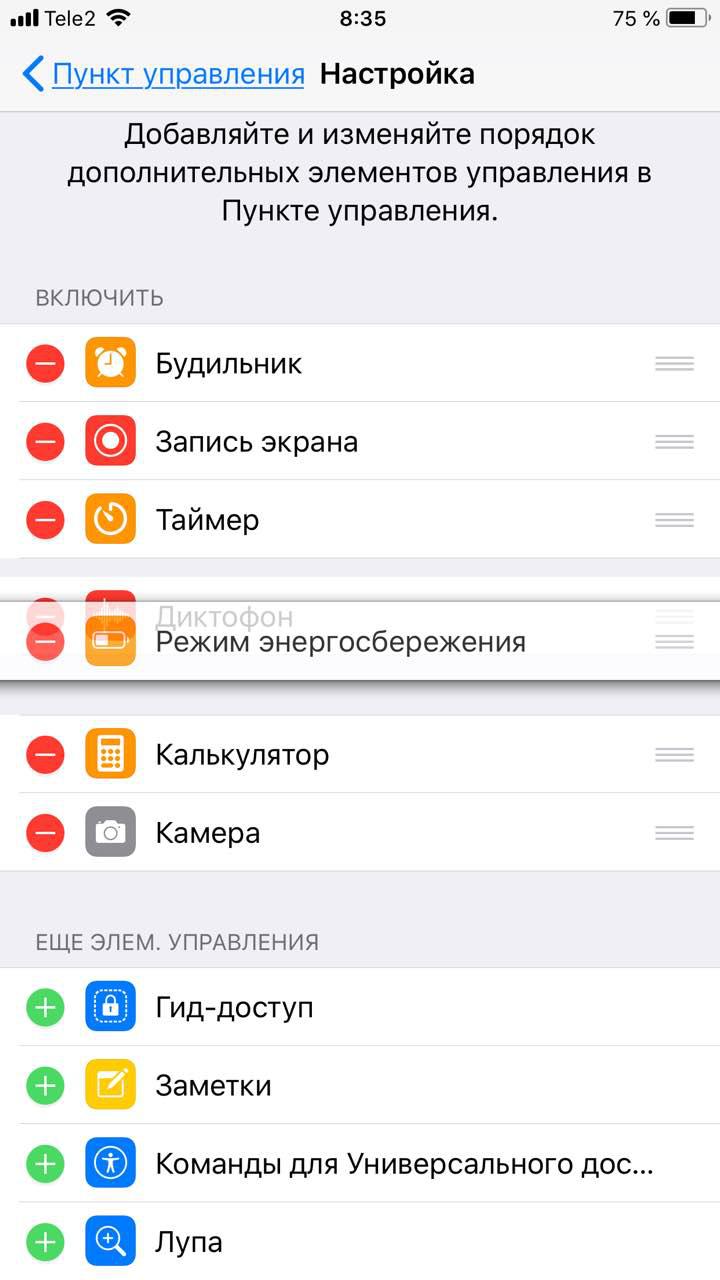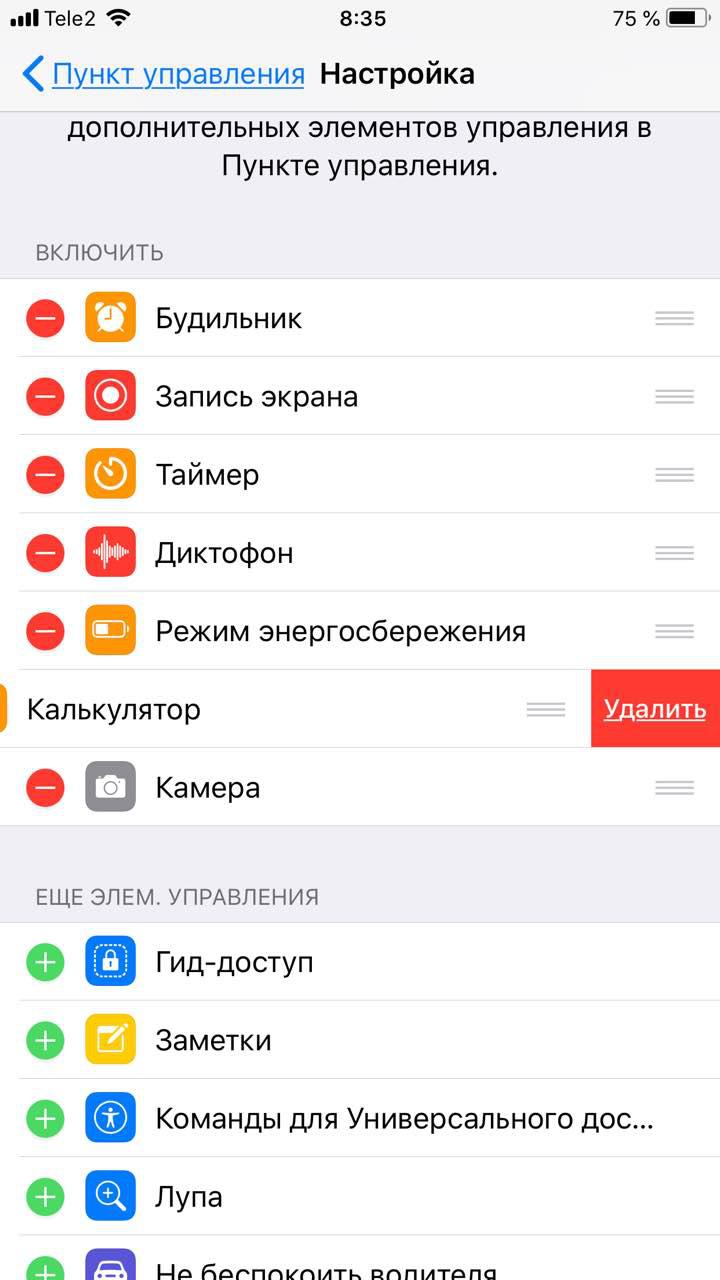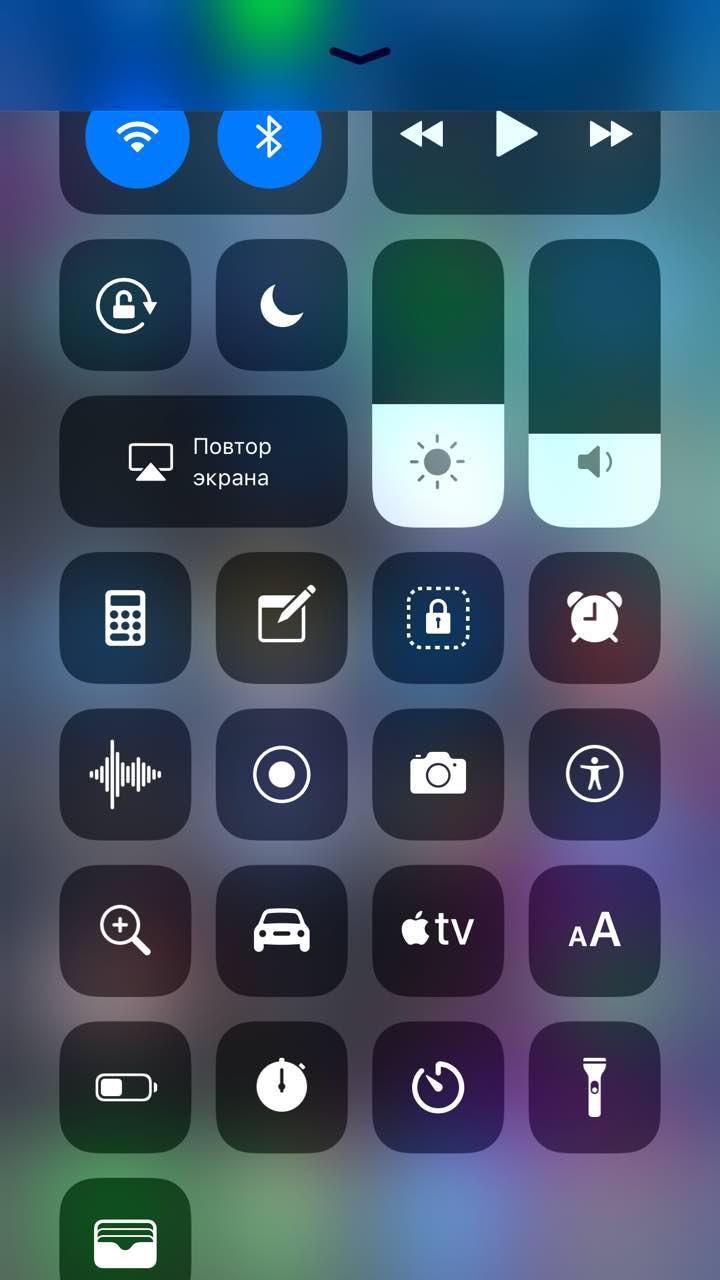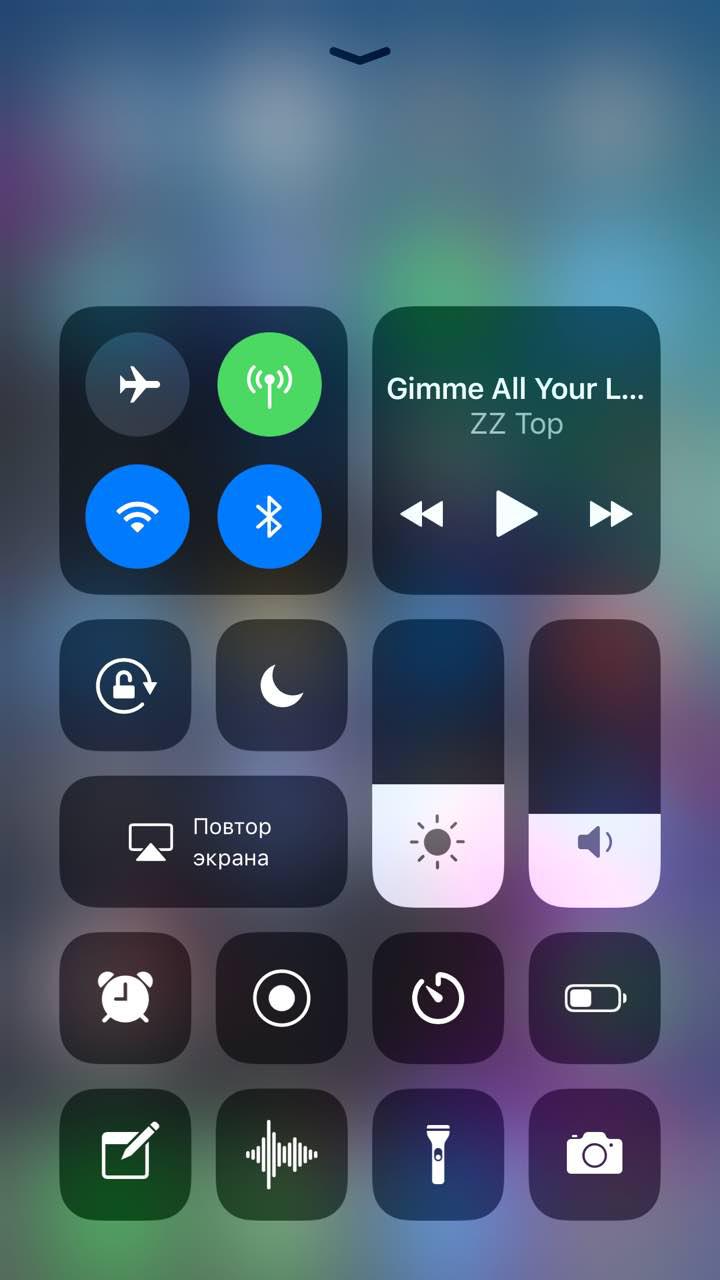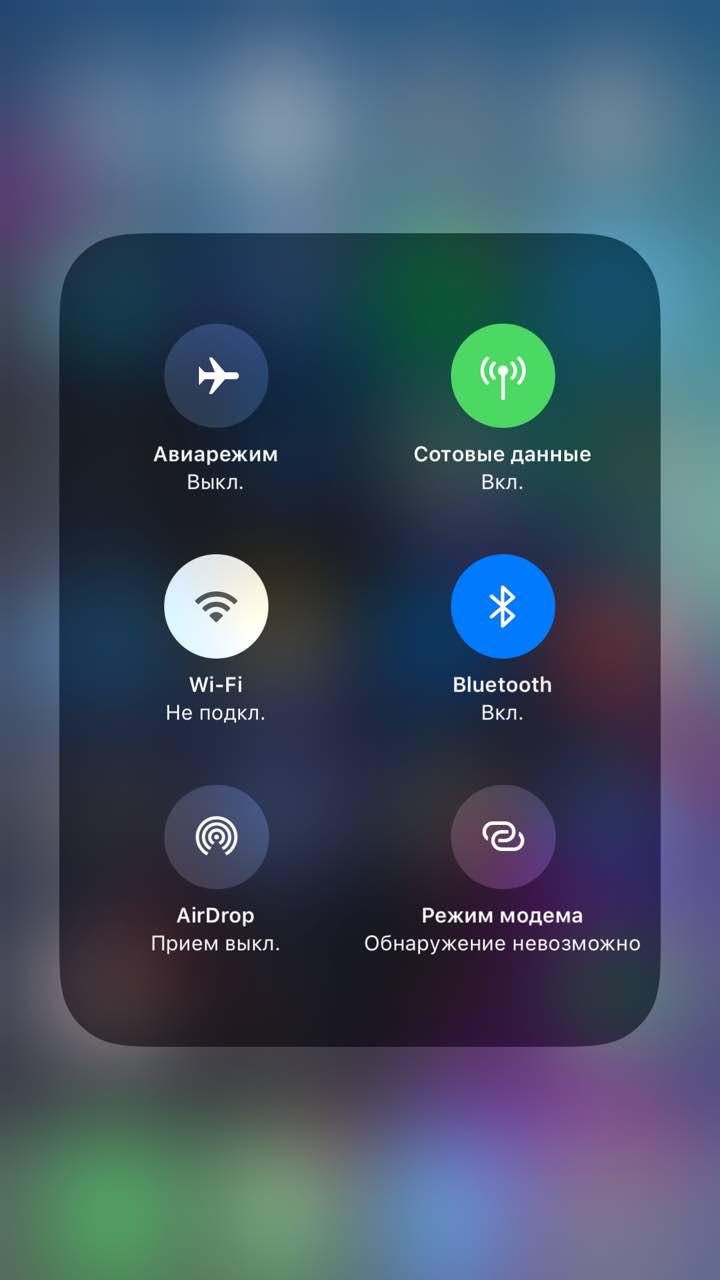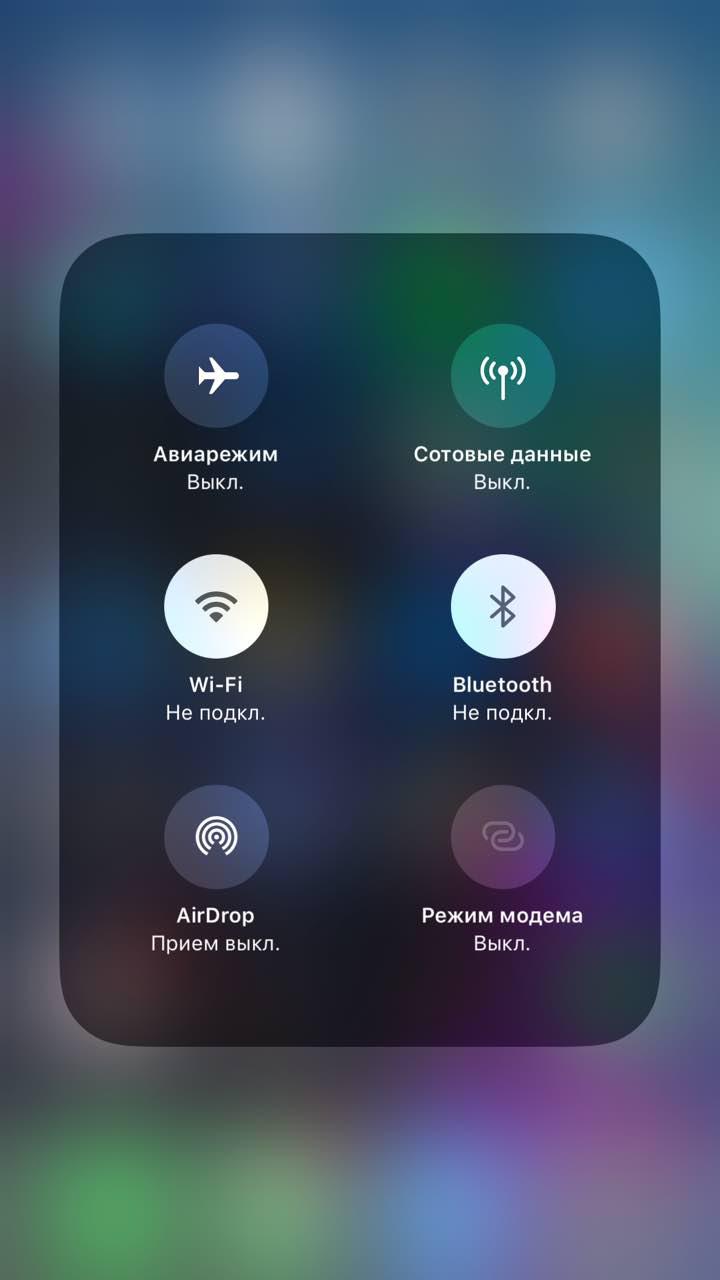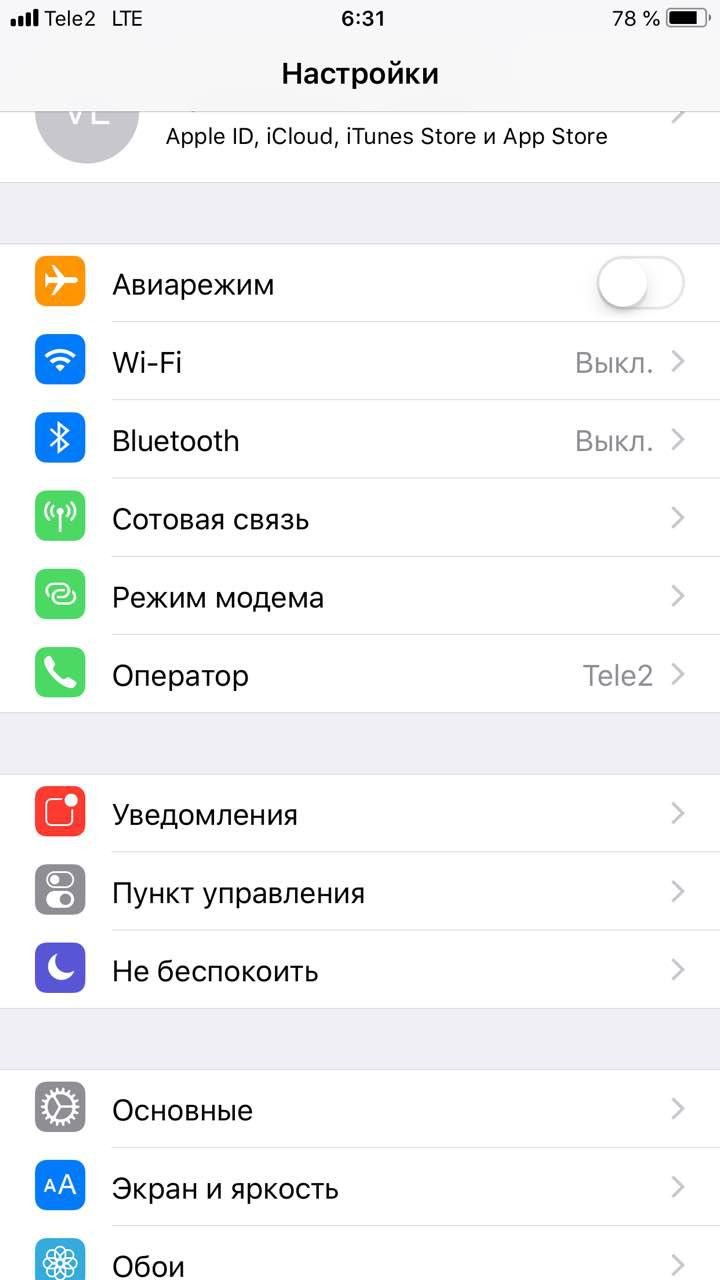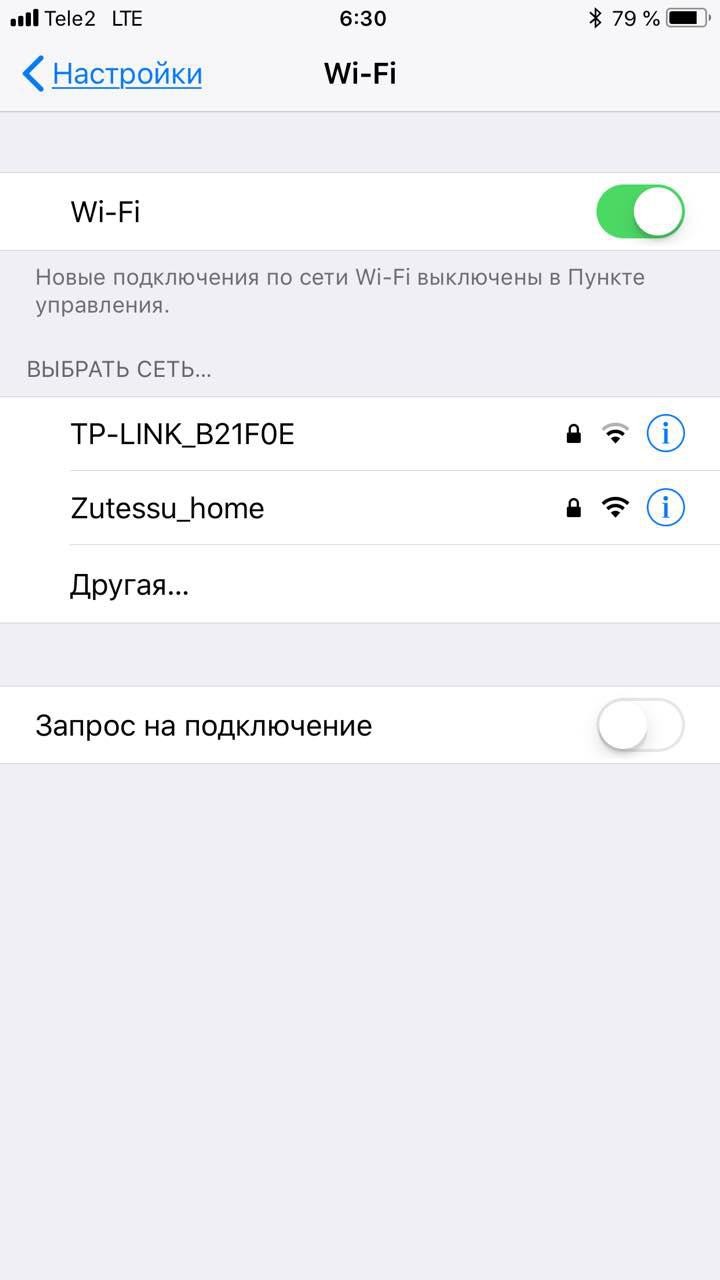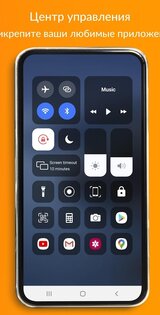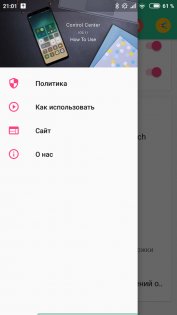- Доступ к приложению «Пункт управления» на iPhone и iPod touch
- Как открыть и закрыть «Пункт управления»
- iPhone X и более поздние модели
- iPhone SE, iPhone 8 и более ранние модели, а также iPod touch
- Персонализация настроек
- 3 главные фишки центра управления в iPhone
- Скрытые опции
- Кастомизация меню
- Отключение Bluetooth и Wi-Fi
- Пункт управления iOS 14 2.4.2
- Центр управления iOS 14 3.0.0
- Как использовать и настроить Центр управления на вашем iPhone
- Что отличается в центре управления
- Настройка вашего Центра управления
- Использование быстрых действий в Центре управления
Доступ к приложению «Пункт управления» на iPhone и iPod touch
Через «Пункт управления» можно мгновенно получать доступ к приложениям и функциям, которые вы используете чаще всего. «Пункт управления» можно использовать, чтобы быстро делать снимки, включать Wi-Fi, управлять Apple TV и применять множество других функций.
Как открыть и закрыть «Пункт управления»
Способ открытия и закрытия приложения «Пункт управления» зависит от типа вашего устройства. Найдите модель своего устройства ниже и следуйте инструкциям. Или узнайте, как открыть «Пункт управления» на iPad.
iPhone X и более поздние модели
- Чтобы открыть «Пункт управления», смахните вниз от правого верхнего угла экрана.
- Чтобы закрыть «Пункт управления», смахните вверх от нижней части экрана или коснитесь экрана.
Если смахнуть слишком близко к центру вверху экрана, откроется «Центр уведомлений», а не «Пункт управления».
iPhone SE, iPhone 8 и более ранние модели, а также iPod touch
- Чтобы открыть «Пункт управления», смахните вверх от нижнего края любого экрана.
- Чтобы закрыть «Пункт управления», нажмите вверху экрана или кнопку «Домой».
Персонализация настроек
Нужно быстро отрегулировать яркость дисплея или изменить громкость? Можно изменить настройки приложения «Пункт управления», чтобы получать доступ к приложениям, настройкам и функциям всего несколькими касаниями.
Не знаете, какие функции можно использовать из приложения «Пункт управления»? Ознакомьтесь со списком приложений, настроек и функций.
Источник
3 главные фишки центра управления в iPhone
Если вы недавно купили себе iPhone, то можете не знать о панели управления. Чтобы её открыть, нужно провести по экрану снизу вверх. Это такое меню быстрого доступа, которое можно настроить под себя: добавить или убрать приложения и быстро с ними взаимодействовать с помощью 3D Touch. Рассказываем, как настроить центр управления так, чтобы вам было удобно.
Скрытые опции
В панели управления есть скрытые опции, работающие с помощью 3D Touch. Чтобы их активировать, нужно сильно нажать на иконку приложения. Если ваш iPhone не поддерживает 3D Touch, то просто зажмите иконку. Эффект будет идентичный.
У плеера откроется меню управления, где можно выбрать источник — полезно, если у вас дома стоит HomePod. А в настройках фонарика можно выбрать один из четырёх уровней яркости.
Ещё это работает с регулировкой громкости и яркостью экрана.
У камеры откроются основные настройки съёмки. Точно так же работает и с заметками.
3D Touch не работает только на будильнике, режимах энергосбережения и «Не беспокоить», гид-доступе, лупе и секундомере. Со всем остальным можно поиграться и найти для себя много полезных функций.
Кастомизация меню
Кастомизация работает со всеми пунктами, кроме подключения, плеера, блокировки поворота экрана, режима «Не беспокоить», яркости и громкости.
Чтобы настроить нужные пункты в меню, нужно зайти в настройки пункта управления и добавить приложения, которыми вы собираетесь пользоваться чаще всего.
Отметим, что расположение приложений в центре управления зависит от того, в каком порядке они стоят в списке настроек. В самый конец советуем убирать то, чем вы чаще всего пользуетесь — так до них проще дотянуться пальцем.
Чтобы изменить положение пункта в списке, зажмите иконку с тремя полосками и перетащите его на нужное место. Аналогично можно удалять приложения из центра — просто перетаскивайте их в нижний список.
Добавлять в центр управления все приложения не стоит, так как он станет слишком длинным, и вам придётся скролить вниз, чтобы добраться до нужной кнопки. Лучше добавьте только то, чем вы точно будете пользоваться каждый день — так будет удобнее.
Отключение Bluetooth и Wi-Fi
Это один из пунктов в центре управления, который Apple сделала неудобным. Если нажать на иконку Bluetooth или Wi-Fi, то эти функции полностью не отключатся. Вместо этого iPhone просто разорвёт текущие соединения. Так сделали, чтобы вы могли подключаться к Apple Watch или Air Pods через AirDrop.
Чтобы полностью отключить Wi-Fi и Bluetooth, придётся зайти в настройки и выключить всё руками. К счастью, эти пункты меню находятся прямо под вашим Apple ID — долго вы их искать не будете.
На самом деле странно, почему Wi-Fi и Bluetooth нельзя настроить в центре управления, хотя это можно было реализовать с помощью 3D Touch. Возможно, это удобно для тех, кто оброс экосистемой Apple, но если у вас нет Apple Watch или других аксессуаров, то это только раздражает.
Источник
Пункт управления iOS 14 2.4.2
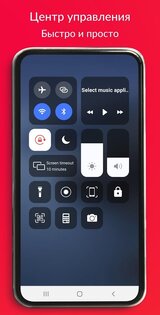
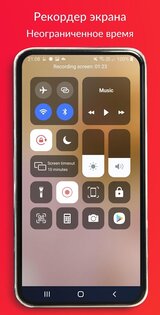
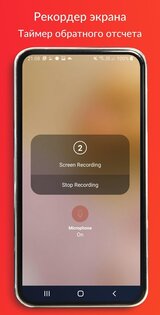



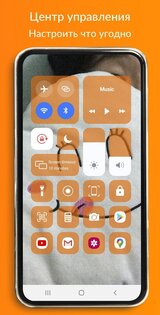
Пункт управления iOS 14 — центр управления вашим смартфон в стиле iOS. Это приложение поможет вам получить быстрый доступ к вашим основным настройкам. Интерфейс этого приложения выглядит также, как и на IOS. Все самые нужные функции находятся под рукой, что делает обращение с вашим телефоном крайне удобным. Вы сможете запросто включить и выключить Wi-Fi, фонарик, режим “в самолете” и даже включить запись экрана. Также, вы можете добавить любое приложение в панель быстрого доступа, чтобы не искать его среди других приложений.
Вы можете самостоятельно выставить удобный для вас угол вашего смартфона, для открытия панели управления. Приложение создано специально для того, чтобы облегчить и ускорить вашу работу с вашим смартфоном. Также, приложение не занимает большого объема памяти на вашем смартфоне и не нагружает его работу. Вы можете включать и отключать блокировку экрана прямо из панели управления.
Достоинства приложения Пункт управления iOS 14:
- Облегчает взаимодействие со смартфоном.
- Быстрый доступ к избранным приложениям.
- Возможность записи экрана.
- Интерфейс IOS 13.
- Быстрый доступ к множеству функций вашего смартфона.
Источник
Центр управления iOS 14 3.0.0

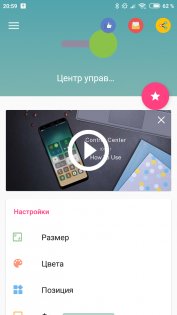
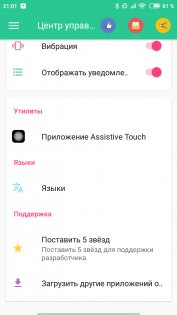
Центр управления iOS 14 – универсальная программа, имитирующая панель быстрого доступа iOS в девайсах, работающих на базе операционной системы Android. С его помощью пользователь сможет быстро перейти к некоторым параметрам и приложениям. Для того чтобы открыть Центр управления, необходимо провести пальцем свайп в верхнюю, правую часть, или же вдоль края дисплея по левому краю. Для его закрытия нужно провести свайп пальцем вниз, коснуться верхней части дисплея, или же нажать одну из сенсорных кнопок. Для изменения способа открытия или закрытия достаточно лишь нажать на пункт Control Center в самом приложении.
Какие настройки доступны в Центре управления iOS 14:
- Активация режима полета для мгновенного отключения функции Bluetooth, модуля Wi-Fi, а также сотовой передачи данных;
- Включение или отключение Wi-Fi;
- Доступ к функции Bluetooth;
- Режим полного отключения звука и вибрации, предупреждений, уведомлений;
- Поворот экрана;
- Регулировка уровня яркости дисплея;
- Использование светодиодной вспышки как фонарика;
- Включение таймера, будильника и секундомера, проверка мирового и местного времени;
- Мобильный калькулятор;
- Быстрый доступ к камере;
- Управление музыкой, быстрое воспроизведение треков, остановка, а также контроль громкости звучания.
Источник
Как использовать и настроить Центр управления на вашем iPhone
Одной из наиболее интересных функций в iOS 11 был полностью обновленный Центр управления, который визуально улучшил общий интерфейс, сделал его только одной страницей и, наконец, позволил настроить элементы управления, которые на самом деле отображаются в нем. Настраиваемые элементы управления ранее были доступны только для джейлбрейков, но теперь они доступны для всех, кто работает под управлением iOS 11 или iOS 12.
С момента своего появления в iOS 7 Центр управления остается одним из основных продуктов на iPhone и других устройствах iOS. Единственный способ полностью настроить его — использовать твики, которые были доступны только в том случае, если вам повезло поймать стабильный джейлбрейк.
Теперь любой iPhone с iOS 11 или iOS 12 поставляется с настраиваемым Центром управления по умолчанию, что давно назрело. Лучше поздно, чем никогда, и это одна из многих функций, которые Apple использует, чтобы успешно отговорить многих от рискованного предложения по взлому джейлбрейка, что делает экосистему iOS более безопасной в целом.
Что отличается в центре управления
Центр управления в iOS 11 и iOS 12 заметно отличается от других версий, которые были раньше. На моделях iPhone с Touch ID доступ к нему осуществляется с помощью пролистывания вверх от нижней части экрана, как и раньше, но на моделях Face ID вы проводите вниз с правого верхнего угла экрана.
Первое, что бросается в глаза, это его общая темная тема и более разрозненное расположение. Во-вторых, вы заметите, что это всего лишь одна страница, которая гораздо менее громоздка, чем двухстраничный Центр управления из iOS 10. Это означает, что музыкальный проигрыватель теперь является плиткой, которую вы можете долго нажимать или 3D Touch, чтобы развернуть , а не на отдельной странице.
И впервые вам теперь представлено гораздо больше пользовательских плиток, которые позволяют переключать, настраивать и получать доступ к различным приложениям, которые отсутствовали в iOS 10 и ниже. Наиболее заметными стандартными дополнениями являются Volume, Cellular Data и Personal Hotspot, которые теперь можно включать и выключать на лету.
Как вы можете видеть ниже, новый Центр управления (посередине) выглядит намного лучше, чем версия для iOS 10 (слева). Делая долгое нажатие или 3D Touch на верхнем левом поле, вы можете открыть больше плиток, которые вы можете включать и выключать (справа). И да, вы слышали, что правильно … длительное нажатие на самом деле работает для устройств без 3D Touch.

Центр управления в iOS 10 (слева) и iOS 11 (в центре справа).
И это не заканчивается здесь. Вы можете добавить больше плиток в нижней части Центра управления, чтобы адаптировать ваше устройство к вашим потребностям, как никогда раньше, поэтому давайте рассмотрим это далее.
Настройка вашего Центра управления
Невероятно легко добавлять ярлыки быстрого доступа (или быстро настраивать плитки, чтобы украсть их у Android) в Центр управления вашего iPhone. Просто зайдите на страницу настроек, выберите «Центр управления», затем «Настройка элементов управления». Оттуда вы можете свободно выбирать, какие плитки вы хотите добавить, а затем просто выйти, как только вы закончите.
Однако есть некоторые параметры, которые нельзя удалить или реорганизовать, в том числе «Режим полета», «Сотовые данные», «Личная точка доступа», Bluetooth, Wi-Fi, AirDrop, AirPlay, «Громкость», «Не беспокоить», «Блокировка вращения» и «Музыкальный проигрыватель».
Среди них можно добавить / реорганизовать: фонарик, таймер, калькулятор, камера, дом, ярлыки специальных возможностей, будильник, пульт Apple TV, не беспокоить во время вождения, управляемый доступ, слух, режим низкого энергопотребления, экранная лупа, заметки, отсканировать QR-код, Запись экрана, секундомер, размер текста, голосовые заметки и кошелек. Надеюсь, этот список когда-нибудь вырастет до сторонних приложений.

Изображения Джейк Петерсон / Гаджет Хакс
Чтобы добавить элементы управления, просто нажмите зеленый значок плюса (+) рядом с именем элемента управления в разделе «Дополнительные элементы управления». Чтобы удалить элемент управления, в разделе «Включить» нажмите красную кнопку «минус» (-). Чтобы изменить порядок элементов в разделе «Включить», нажмите и удерживайте значок на трех линиях рядом с элементом управления, затем переместите его вверх или вниз в списке, а затем повторите для всех других элементов управления, которые вы хотите переместить.
Использование быстрых действий в Центре управления
Как кратко упоминалось ранее, быстрые действия не ограничиваются только устройствами с поддержкой 3D Touch. Например, долгое нажатие на плитку «Фонарик» прокладывает путь к полосе регулировки, которая, в свою очередь, позволяет точно настроить ее яркость.
Длительное нажатие или 3D Touch на другие значки, такие как таймер и камера, дает вам более быстрые варианты, которые вы можете выбрать. Для таймера примеры включают в себя настройку ограничения по времени и быстрый запуск таймера одним нажатием кнопки. Для камеры вы можете открыть ее в определенном режиме съемки и избавить вас от хлопот прокрутки в самом приложении.
И это еще не все, так что продолжайте и исследуйте. Мы не испортим все веселье для вас!
Источник