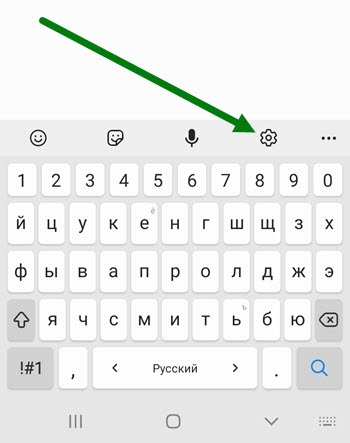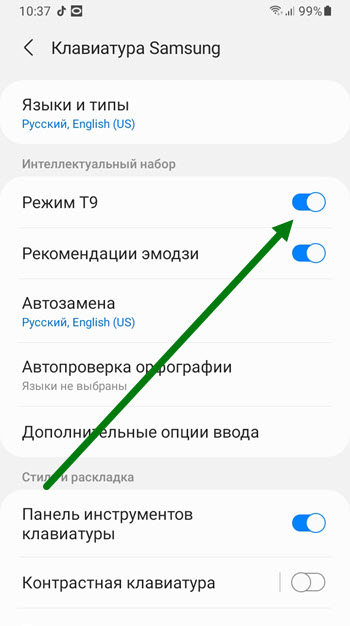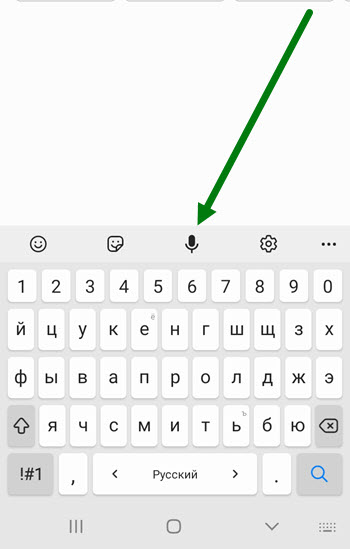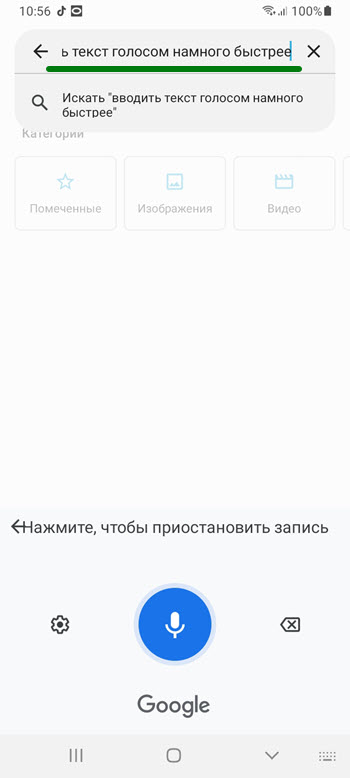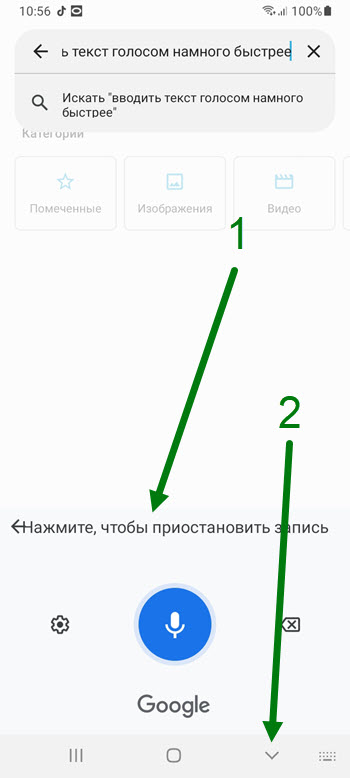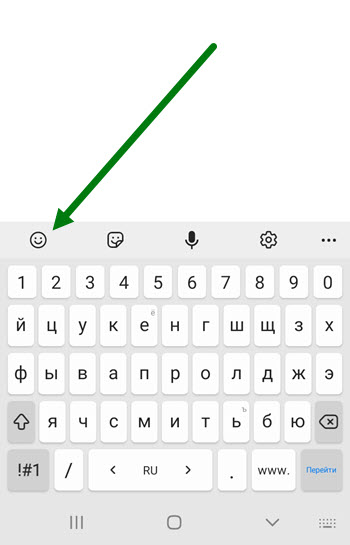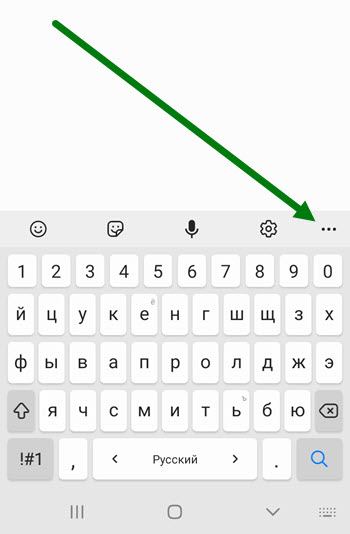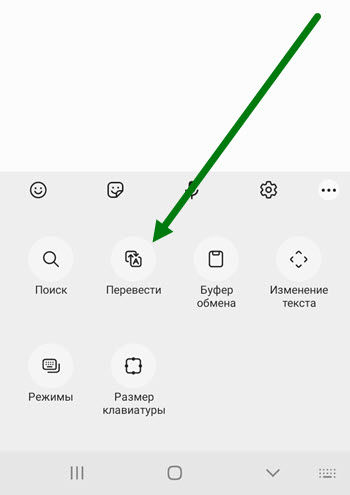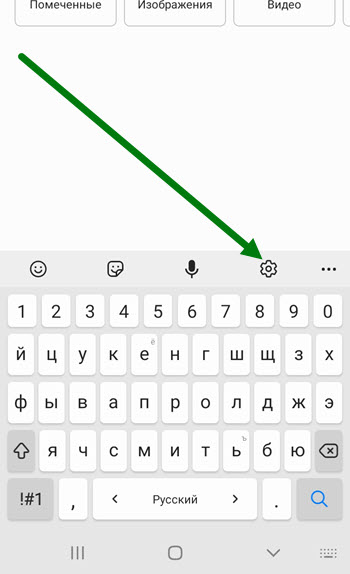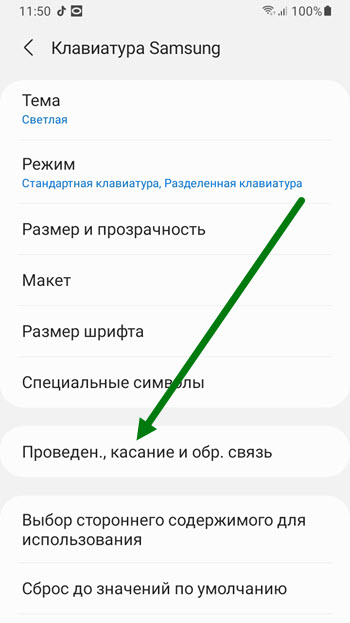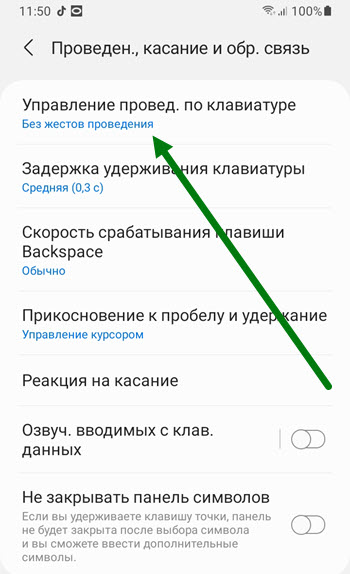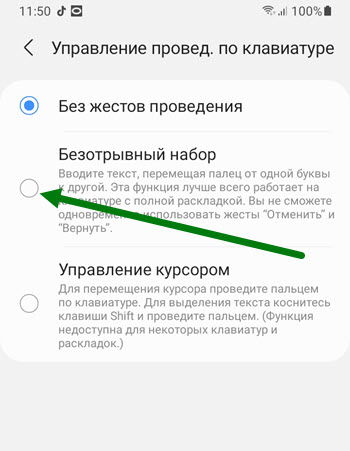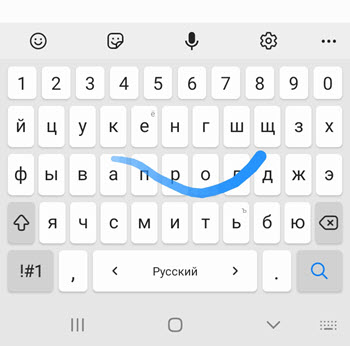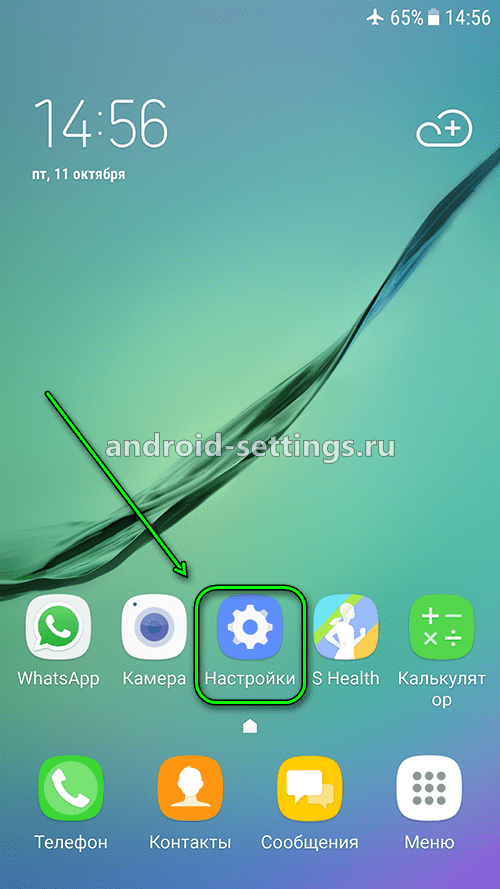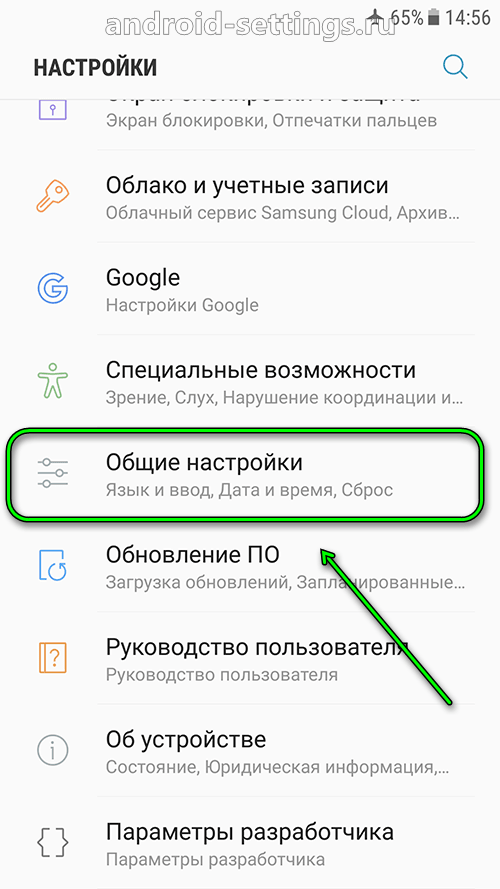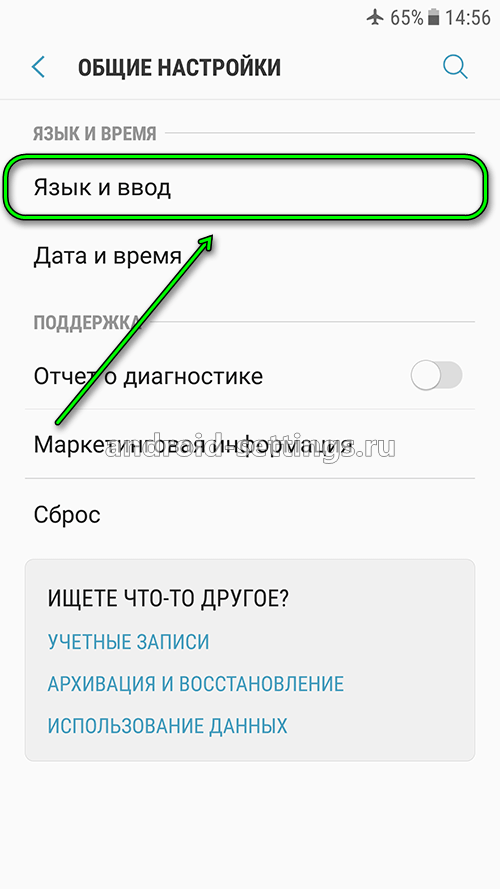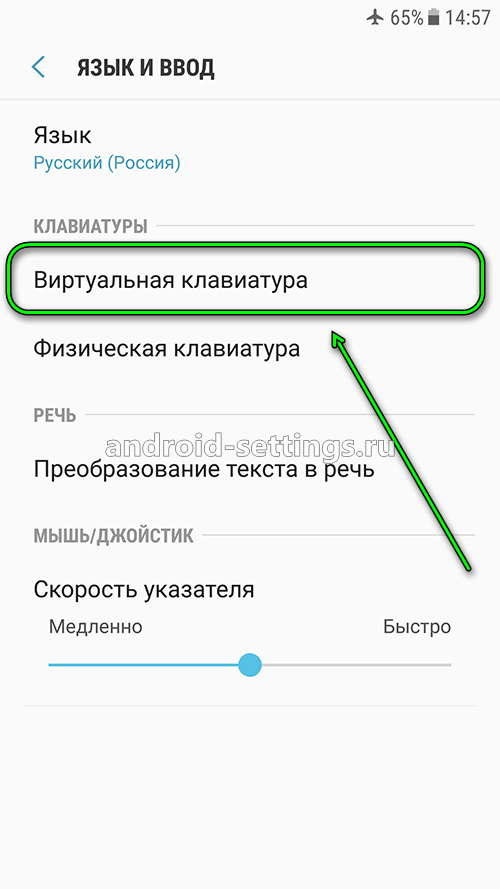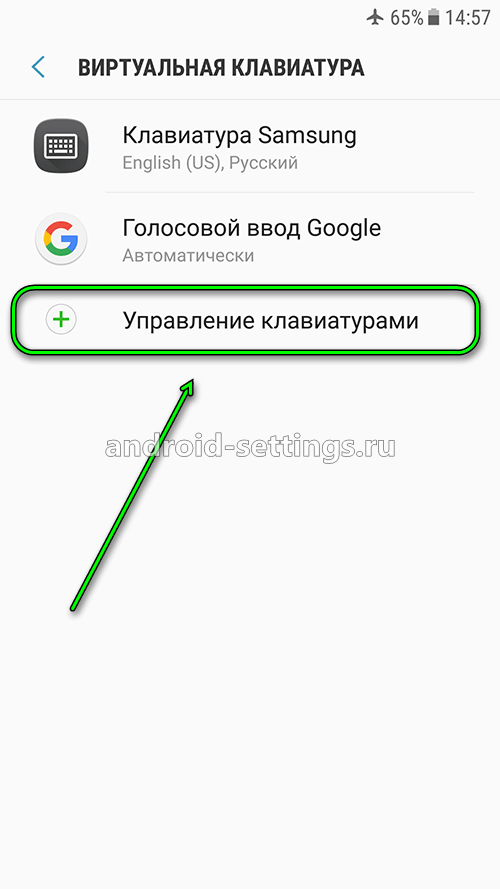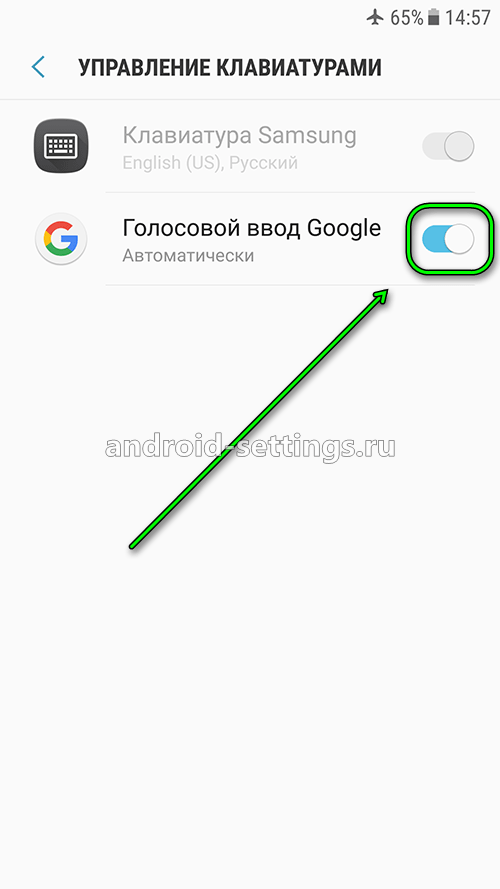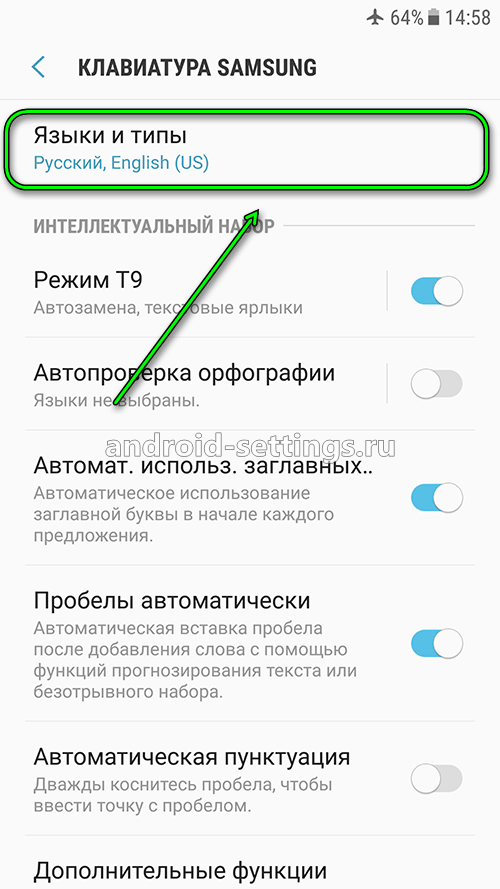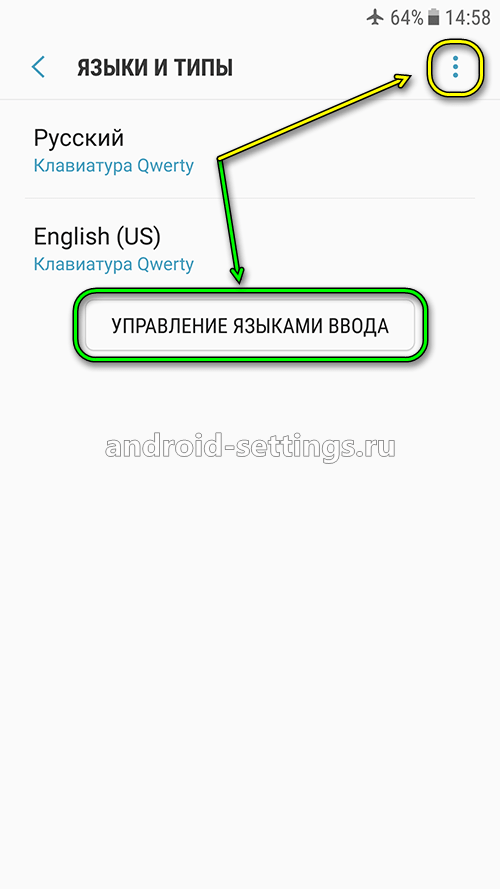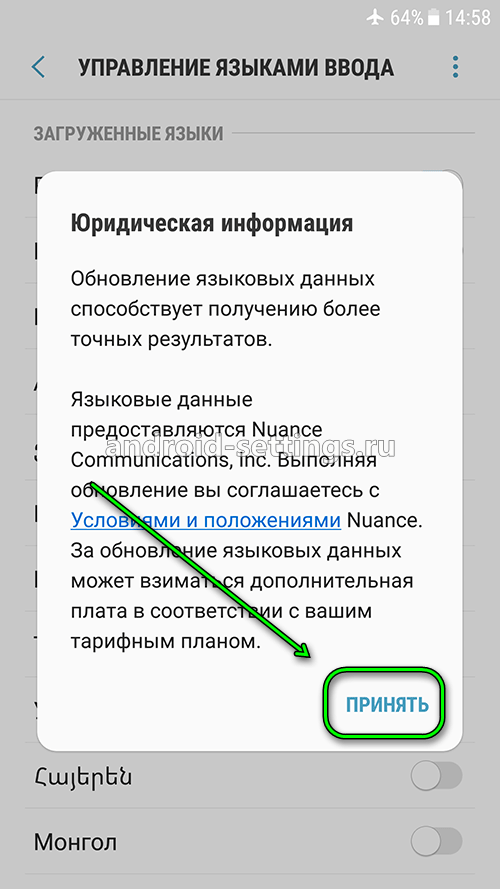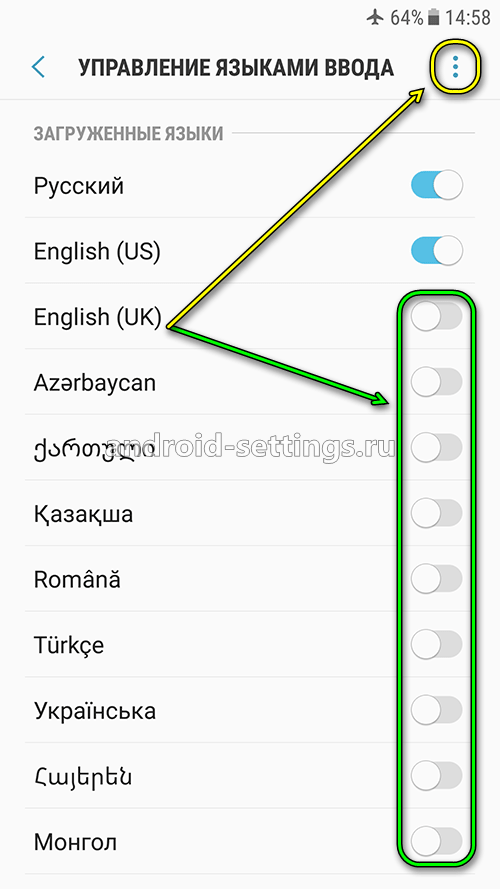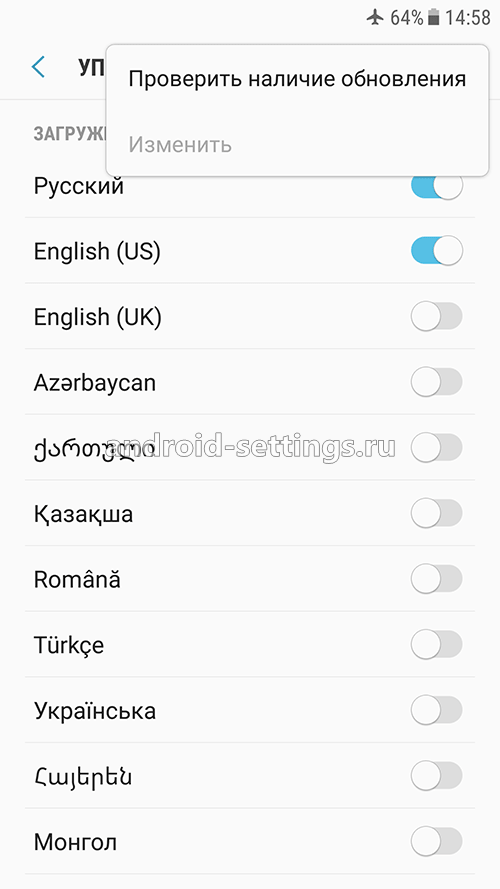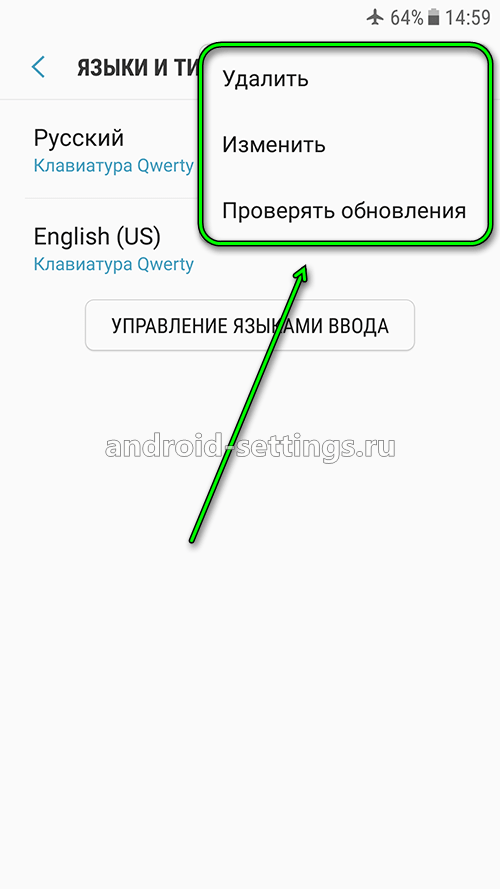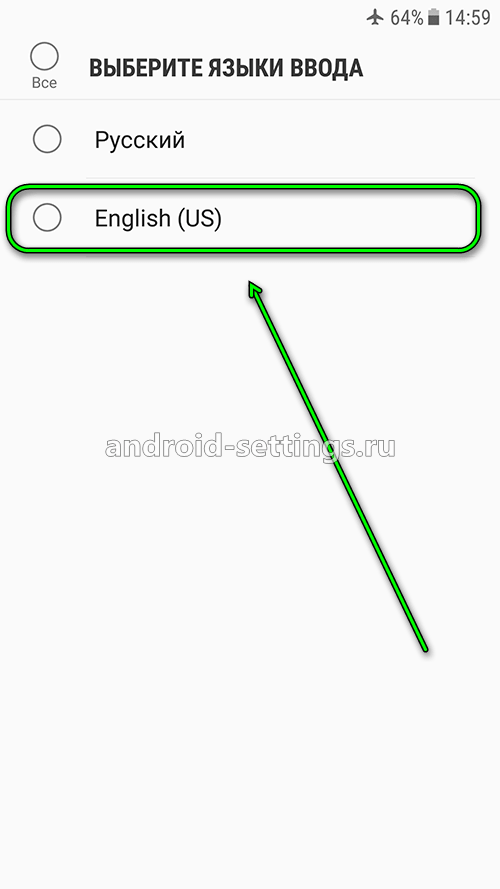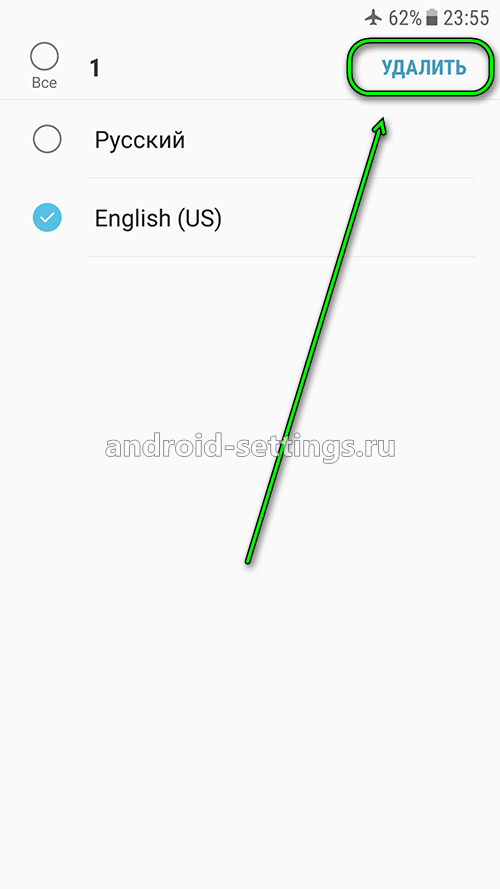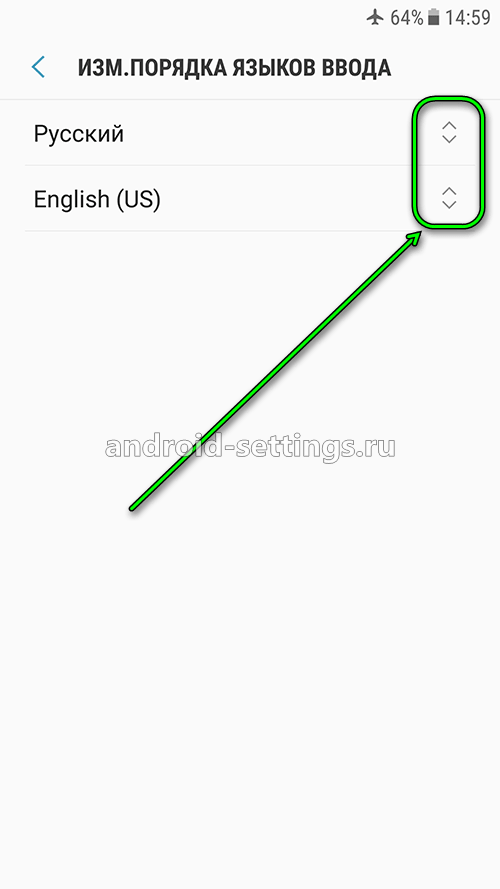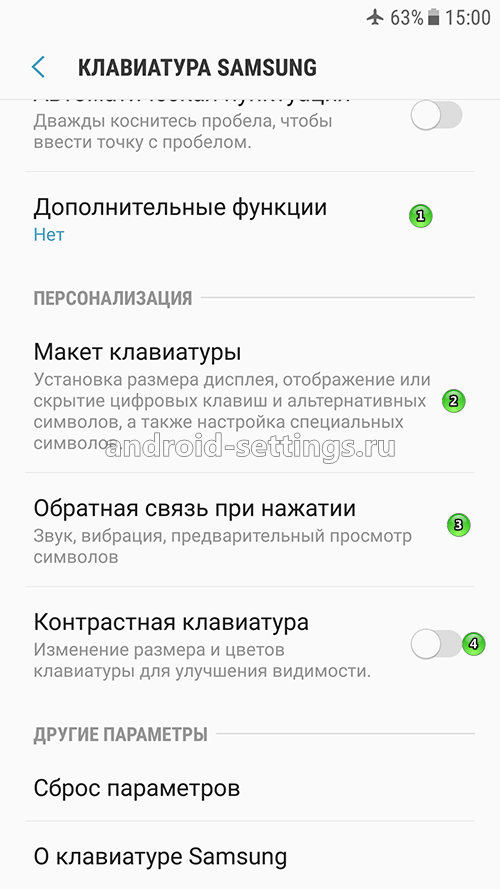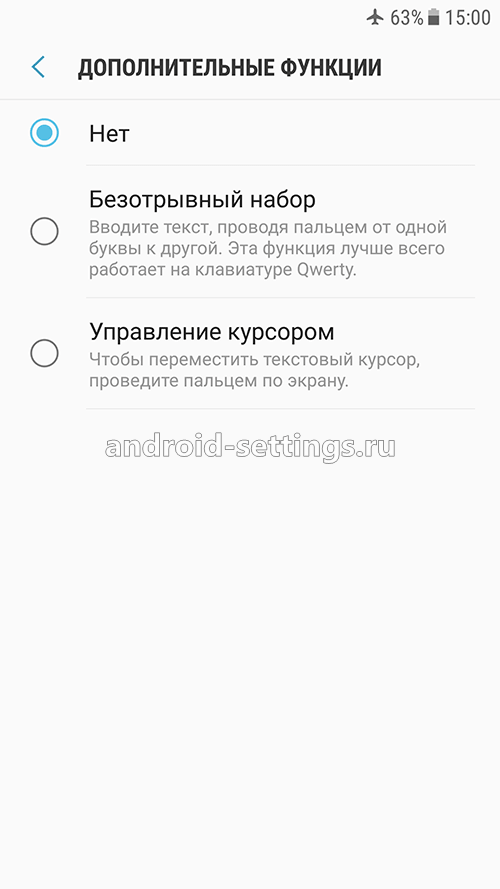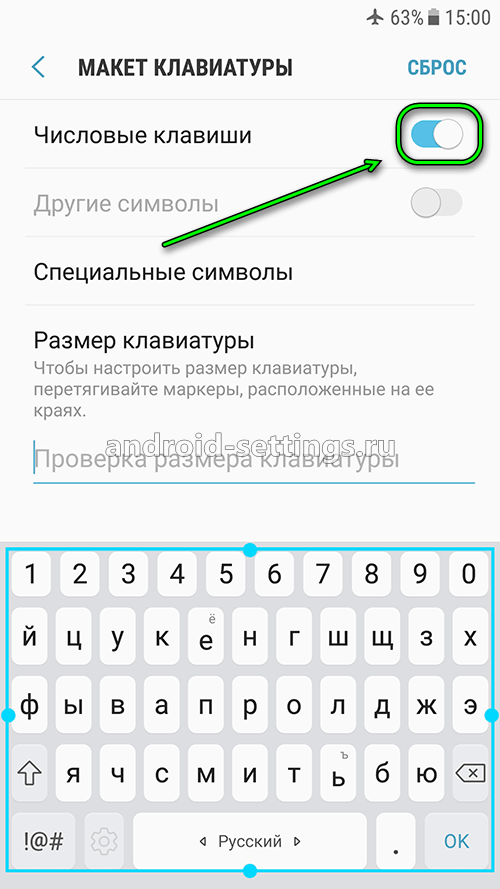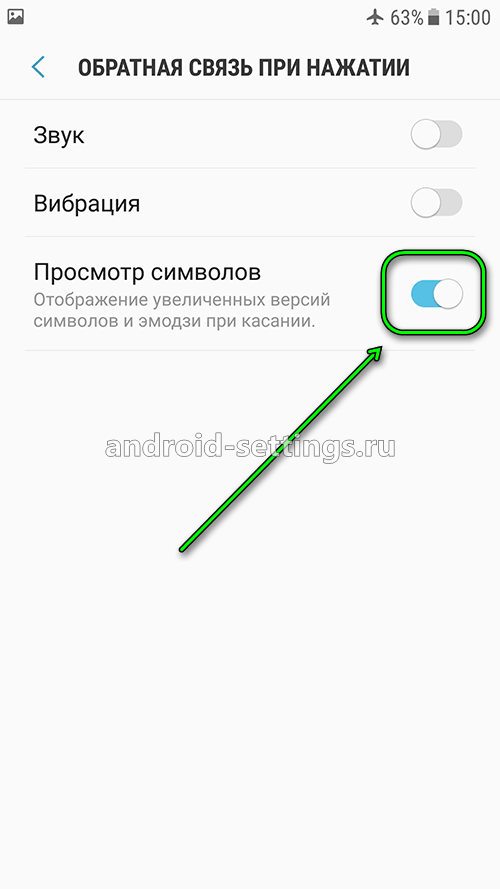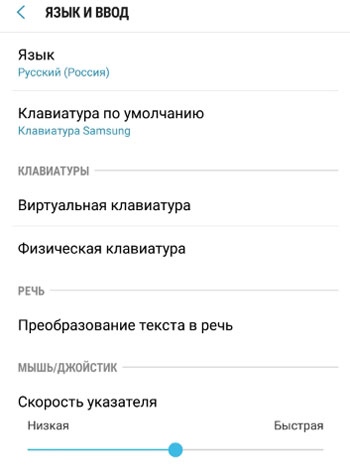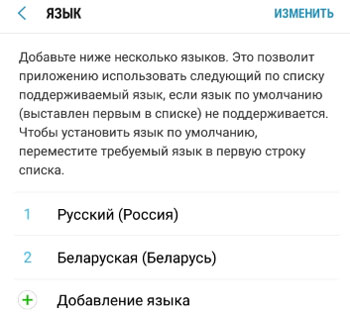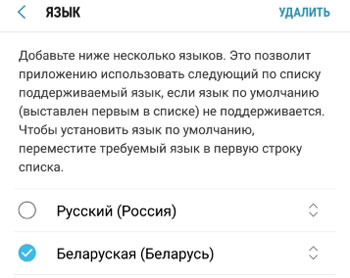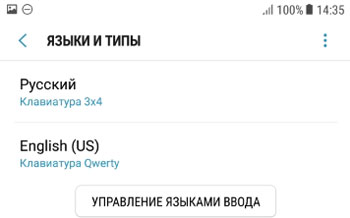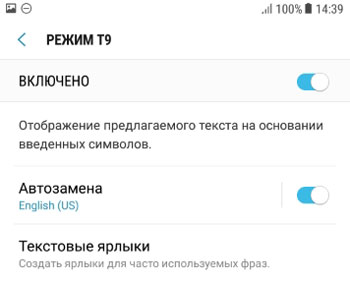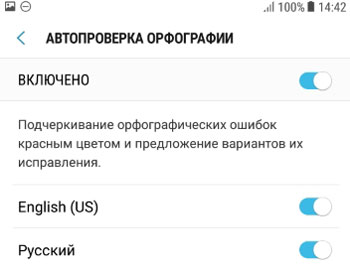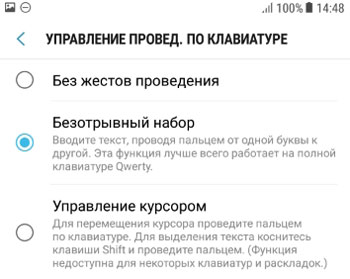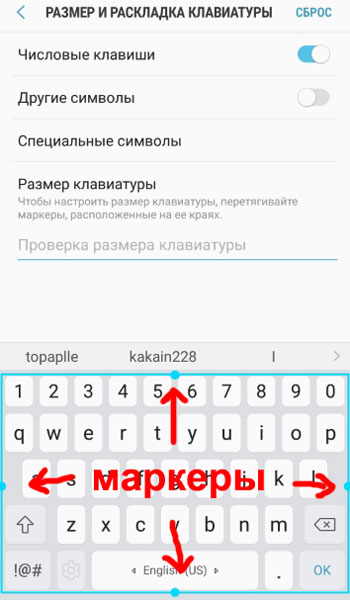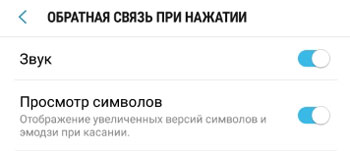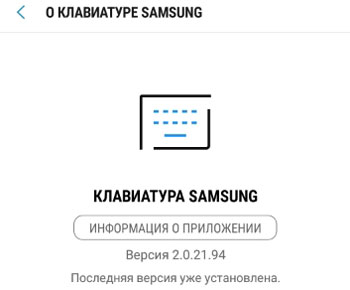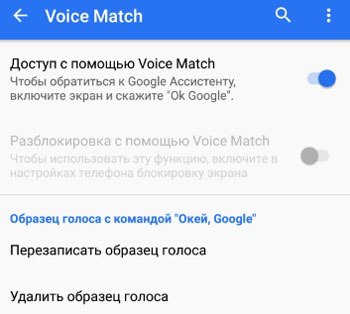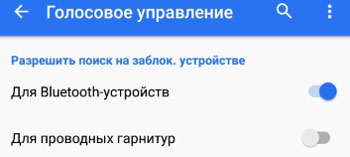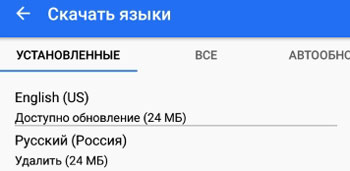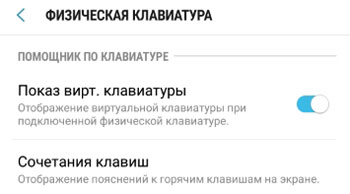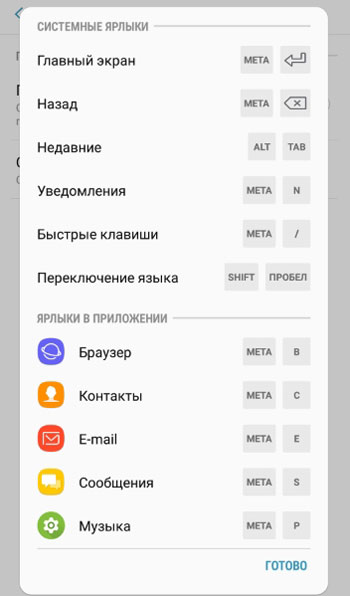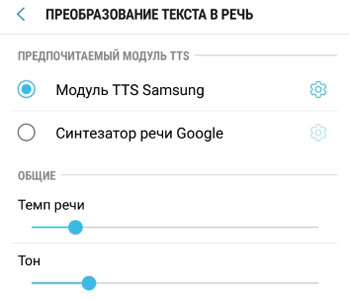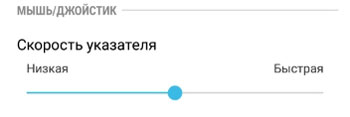- Как включить полезные функции на клавиатуре Samsung
- Как на клавиатуре Samsung включить
- Голосовой ввод
- Смайлики
- Переводчик
- Непрерывный ввод
- 5 лайфхаков для использования клавиатуры на вашем Galaxy
- Настройка клавиатуры на телефоне Samsung
- Настройки языка и клавиатуры на Android
- Настройки языка
- Клавиатура по умолчанию
- Виртуальная клавиатура
- Клавиатура Samsung
- Голосовой ввод Google
- Физическая клавиатура
- Преобразование текста в речь
- Скорость указателя
Как включить полезные функции на клавиатуре Samsung
Клавиатура компании Самсунг, это серьёзный инструмент по набору текста и работе с ним, имеющий множество различных функций и настроек.
В сегодняшней статье, я постараюсь разобраться с основными нюансами, и ответить на главные вопросы пользователей, касающиеся данной утилиты.
Как на клавиатуре Samsung включить
Т9 это специальная система набора текста на мобильных устройствах, пытающаяся предугадать, что за слово мы хотим набрать.
По умолчанию, она находится в выключенном состоянии, для активации сделайте следующее.
1. Заходим в настройки клавиатуры, нажав на шестерёнку.
2. Активируем данный режим.
Голосовой ввод
Помимо стандартного ввода текста печатаньем букв, так-же имеется возможность голосового набора. Что значительно ускоряет данный процесс.
Для этого в клавиатуру Самсунг встроен специальный инструмент от компании Гугл, активируется он следующим образом.
1. Жмём на значок микрофон, находящийся в верхней части панели.
2. Произносим текст, после чего система обработает его и вставит с небольшой задержкой.
3. Для остановки записи, нажмите на специальную строчку, либо на синюю кнопку.
Для закрытия данной функции, сделайте шаг назад.
Смайлики
Если хотите украсить текст различными эмоциональными смайликами, нажмите на специальную кнопку в виде улыбающегося кружочка.
Переводчик
Если вы работаете с иностранным текстом, например английским, можно включить переводчик прямо в клаве, делается это следующим образом.
1. Жмём на кнопку «Меню».
2. В открывшемся окне, нажимаем на соответствующую кнопку.
Непрерывный ввод
Если на других клавах Вы привыкли использовать непрерывный ввод, то могу Вас обрадовать, на Самсунге он тоже есть.
Однако по умолчанию не активирован, для того чтобы его включить, сделайте следующее.
1. Заходим в настройки.
2. Находим раздел «Проведение, касание и обратная связь» и переходим в него.
3. На открывшейся странице, нас интересует верхний пункт «Управление проведением».
4. Активируем пункт «Безотрывный набор» после выходим из настроек.
5. Поздравляю, данная функция успешно работает.
Источник
5 лайфхаков для использования клавиатуры на вашем Galaxy
Мы собрали подсказки про то, как возможности обновленной клавиатуры Samsung могут разнообразить и упростить работу с мобильным устройством.
Функции, упоминаемые в этой статье, доступны на Galaxy S20, Galaxy Z Flip и всех устройствах Galaxy с интерфейсом One UI 2.1 и новее.
Отмена действия в один свайп
Исправлять ошибки на клавиатуре Samsung можно свайпом двумя пальцами по клавиатуре влево или вправо, и последние изменения отменятся или будут внесены обратно.
Благодаря встроенному переводчику от Google можно переводить слова во время набора текста и переключать языки, не покидая приложения 1 . Чтобы активировать доступ к функции «Переводчик», коснитесь значка «Перевести» на развернутой панели инструментов. Затем выберите нужный язык и введите исходный текст в текстовое поле. Переведенный текст появится в окне набора сообщения.
Пароли в сохранности
В клавиатуру Samsung интегрирован сервис Samsung Pass для безопасного хранения банковских данных, паролей и другой конфиденциальной информации. Для того, чтобы совершить онлайн-платеж или зайти в аккаунт на сайте, достаточно нажать на иконку «Развернуть панель инструментов» и выбрать Samsung Pass. После сканирования отпечатка пальца владельцем смартфона, функция подтянет данные зарегистрированного на устройстве банковского аккаунта, сохраненные логины и пароли. Затем нужно выбрать подходящую информацию и она отобразится в поле заполнения.
Подбор стикеров по контексту
Эмодзи и стикеры, интегрированные в клавиатуру Samsung, помогают автоматически находить нужные символы, соответствующие контексту диалога. Например, если ввести слово «любовь», клавиатура отобразит эмодзи с сердцем, а при нажатии на всплывающую подсказку со стикерами она предложит подходящие изображения из приложений Bitmoji и mojitok. Затем достаточно просто нажать на картинку, чтобы вставить эмодзи или стикер в сообщение.
Чтобы включить подсказки с эмодзи и стикерами, выберите «Интеллектуальный набор» в настройках и активируйте опции «Предложение эмодзи» и «Предложение стикеров при вводе», так же можно выбрать источник стикеров.
Клавиатура Samsung также поддерживает поиск по GIF-изображениям и стикерам. Для этого нужно набрать ключевое слово в панели поиска и функция предложит ряд изображений. Нажав на иконку Expand Toolbar, выберите «Поиск» и введите ключевые слова, чтобы получить предложения из различных категорий.
Настройка под себя
Пользователям всех устройств Galaxy с интерфейсом One UI и новее также доступны различные варианты настройки, которые позволяют оптимизировать клавиатуру для максимального удобства. Например, увеличение размера клавиш для более простого набора. Чтобы отрегулировать этот параметр, нажмите значок «Размер клавиатуры» на развернутой панели инструментов.
Кроме того, порядок расположения значков инструментов на панели управления также можно изменить, зажимая и перетаскивая иконки в удобное место.
1. Функция перевода недоступна в Китае.
По любым вопросам, связанным с сервисным обслуживанием, пожалуйста, обращайтесь на сайт samsung.com/ru/support.
По вопросам сотрудничества со СМИ, пожалуйста, пишите на samsung.press@fhv.ru.
Самые актуальные новости Samsung
Copyright© 2010-2021 SAMSUNG Все права защищены.
Источник
Настройка клавиатуры на телефоне Samsung
Рассмотрим как настроить клавиатуру в телефонах Самсунг на примере Galaxy S6 Edge.
Зайдем в меню Настройки.
Далее Общие настройки
Затем в Язык и ввод.
И жмем на Виртуальная клавиатура.
Если Голосовой ввод Google не нужен, то его можно отключить через меню Управление клавиатурами.
Жмем на переключатель напротив голосового ввода google для отключения.
Возвращаемся назад и видим, что Голосовой ввод Google исчез из списка и остался только Клавиатура Samsung. Жмем на него. И первый пункт там будет Языки и типы. Жмем.
В списке будет несколько языков на которые можно переключиться для набора текста в том или ином приложении на телефоне. Для добавления нового языка необходимо нажать на УПРАВЛЕНИЕ ЯЗЫКАМИ ВВОДА внизу после списка языков.
Принимаем соглашение нажав на ПРИНЯТЬ.
И далее напротив нужно языка включаем переключатель, чтобы он отобразился в списке языков на предыдущем шаге.
Если нажать на вертикальное меню в виде троеточия вверху экрана справа, можно обновить список языков.
Если вернутся к списку языков и также нажать на меню в виде троеточия в верхней части экрана справа, то можно управлять уже добавленными языками. К примеру нам нужно удалить какой-то язык. Жмем на меню Удалить.
Жмем для выделения, к примеру, на English (US)
После чего появится кнопка удалить выбранный язык.
Или если выбрать не Удалить из меню, а Изменить, то можно поменять язык ввода по умолчанию на, к примеру, английский, а не русский. Для этого достаточно переместить на первое место English (US).
В меню КЛАВИАТУРА SAMSUNG есть дополнительные настройки. Рассмотрим их по очереди в порядке нумерации как на скриншоте ниже.
Меню ДОПОЛНИТЕЛЬНЫЕ ФУНКЦИИ позволяет настроить безотрывный набор и управление курсором.
В меню МАКЕТ КЛАВИАТУРЫ можно настроить отображение числовых клавиш над основными буквенными клавишами, редактирование спецсимволов и размерами самой клавиатуры на экране.
В меню ОБРАТНАЯ СВЯЗЬ ПРИ НАЖАТИИ лучше отключить звук и вибрация при нажатии клавиш и включить Просмотр символов
При включении Контрастной клавиатуры, она из бело-серого цвета превращается в яркую как на скриншоте ниже. В меню настройки клавиатуры можно также войти нажав на самой клавиатуры на значек шестеренки слева от клавиши ПРОБЕЛ.
Источник
Настройки языка и клавиатуры на Android
Как поменять язык на телефоне и клавиатуре? Как изменить клавиатуру? Можно ли подключить в внешнюю клавиатуру? Как настроить виртуальную? Как изменить скорость указателя на телефоне/планшете? Ответы на эти и другие вопросы читайте в моей статье.
Все настройки актуальны для устройств Samsung, но подойдут и для других производителей.
Перейдем в Настройки > Общие настройки > Язык и ввод.
Настройки языка
По умолчанию выбран тот язык, который вы указали при первом включении нового смартфона. У меня этот русский язык, регион Россия.
Дополнительно можно добавить еще несколько языков. Это позволит приложению использовать следующий по списку язык, если ваш родной язык не поддерживается.
Чтобы добавить язык, нажмите на “+ Добавление языка”. Всего доступно более 100 вариантов, включая арабские языки.
Для установки языка по умолчанию просто переместите его на первую позицию в списке.
Чтобы удалить язык: долгое нажатие, выбрать и удалить.
Клавиатура по умолчанию
По умолчанию выбрана клавиатура Samsung. Или другая, в зависимости от производителя вашего смартфона. Как правило, клавиатура в прошивке установлена одна, но можно установить и альтернативные. Погуглите в сети “клавиатуры на телефон Андроид”.
Виртуальная клавиатура
Это так клавиатура, которой вы пользуетесь при наборе текста на своем телефоне. Как альтернативу, можно использовать голосовой ввод Google, если есть сложности или неохота набирать текст. Русский язык поддерживается и прекрасно распознается. Чтобы добавить/удалить еще одну клавиатуру, нажмите на “+ Управление клавиатурами”.
Клавиатура Samsung
Если выберите эту клавиатуру, откроются доступные настройки. Рассмотрим их подробно:
- Языки и типы. Это доступные языки ввода, обычно русский и английский. Доступно 2 типа клавиатуры: стандартная “Qwerty” и “3х4”.
- Режим Т9. Интеллектуальный режим, который заканчивает слова и фразы, меняет их из каких-то своих соображений (функция автозамены). Можно создать свои ярлыки для часто используемых фраз – просто введите ярлык, который будет отображаться в виде предлагаемого текста. Например, можно настроить так, чтобы при каждом вводе слова “адрес” предлагался текст “г.Москва, ул. Тверитина д.5 кв.98”.
Лично я не использую режим T9 по двум причинам: 1) при использовании сленга он часто меняет слова; 2) нужно постоянно проверять, что написал, иначе Т9 может полностью исковеркать фразу. - Автопроверка орфографии. Орфографические ошибки будут подчеркиваться красным цветом, будут предлагаться варианты “правильного” написания. Автопроверка работает только для тех языков, что используются на клавиатуре.
- Автоматическое использование заглавных букв. Начала каждого предложения начинается с большой буквы. Правило не всегда работает с именами собственными (ФИО, название бренда, компании, технологии и аббревиатуры).
- Пробелы автоматически. Автоматически вставляет пробел после добавления слова с помощью функции беспрерывного набора и “прогноза” будущего текста.
- Автоматическая пунктуация. Дважды нажмите пробел, чтобы ввести точку с пробелом.
- Управление проведением по клавиатуре. Классная фишка, но мало кто ее использует. Вы просто проводите пальцем от одной буквы к другой, а Т9 пишет за вас целые фразы и предложения. Как альтернативу, можно использовать курсор: водите пальцем по буквам, а для выделения текста коснитесь клавиши Shift и проведите пальцем (не везде работает).
- Размер и раскладка клавиатуры. Устанавливает размер дисплея, отображение или скрытие цифровых клавиш и альтернативных символов, а также настройка специальных символов.
- Числовые клавиши.
- Другие символы.
- Специальные символы – можно изменить.
- Размер клавиатуры. Для настройки перетягивайте маркеры, расположенные на ее краях.
- Обратная связь при нажатии. Включить звук и увеличенный просмотр нажатых букв, символов и эмодзи.
- Контрастная клавиатура. Для улучшения видимости меняется размер и цвет клавиатуры (на более контрастные).
- Сброс до значений по умолчанию. Сбрасывает все ваши настройки клавиатуры до заводских.
- О клавиатуре. Здесь можно увидеть текущую версию установленной клавиатуры и при необходимости обновить ее.
Голосовой ввод Google
Как альтернативу, вместо клавиатуры можно использовать голосовой ввод. Вот основные настройки для лучшего распознавания вашего голоса и набора текста без ошибок:
- Языки. Выберите основной язык. У меня это Русский.
- Voice Match – образец голоса. Можно включить доступ к Гугл Ассистенту через фразу “Окей Гугл” или установить опцию разблокировки телефона с помощью голоса. Запишите или перезапишите свой образец голоса для лучшего срабатывания.
- Голосовое управление. Активация управления голосом через проводную гарнитуру или bluetooth-гарнитуру.
- Озвучивание результатов. Доступны всегда озвучивание или с подключенной гарнитурой.
- Распознавание речи офлайн. Для использование сервисе без интернета установите на телефон нужные голосовые пакеты.
- Цензура. Скрывать ли распознанные нецензурные слова?
- Гарнитура Bluetooth. Записывает звук с гарнитуры, если это возможно.
Физическая клавиатура
К телефону возможно подключать внешнюю беспроводную клавиатуру через bluetooth или wi-fi. Это нужно, если вам приходится много набирать текста, а использовать виртуальную клаву не всегда удобно.
В настройках доступны 2 опции:
- Показ виртуальной клавиатуры. Отображать ли виртуальную клаву, если уже подключена внешняя физическая?
- Сочетания клавиш – отображает пояснения к горячим клавишам на экране.
Преобразование текста в речь
Этот модуль проговорит голосом всё, что вы написали. И озвучит всё, что видно на экране, озвучит все ваши действия. Функция будет полезна для людей с плохим зрением.
За преобразование текста в речь отвечает модуль TTS Samsung и синтезатор речи Google. Я уже писал про них в этой статье. Поэтому повторяться не буду – все настройки описаны там.
Скорость указателя
При использовании мышки, джойстика с телефоном/планшетом можно изменять скорость указателя – всё как на компьютере.
Подведем итог. Мы разобрали все настройки языка ввода, как установить и настроить клавиатуру под себя; как работать с виртуальной клавиатурой и как подключить внешнюю к смартфону/планшету; как преобразовать текст в речи и изменить скорость указателя, если используете мышку или джойстик.
Источник