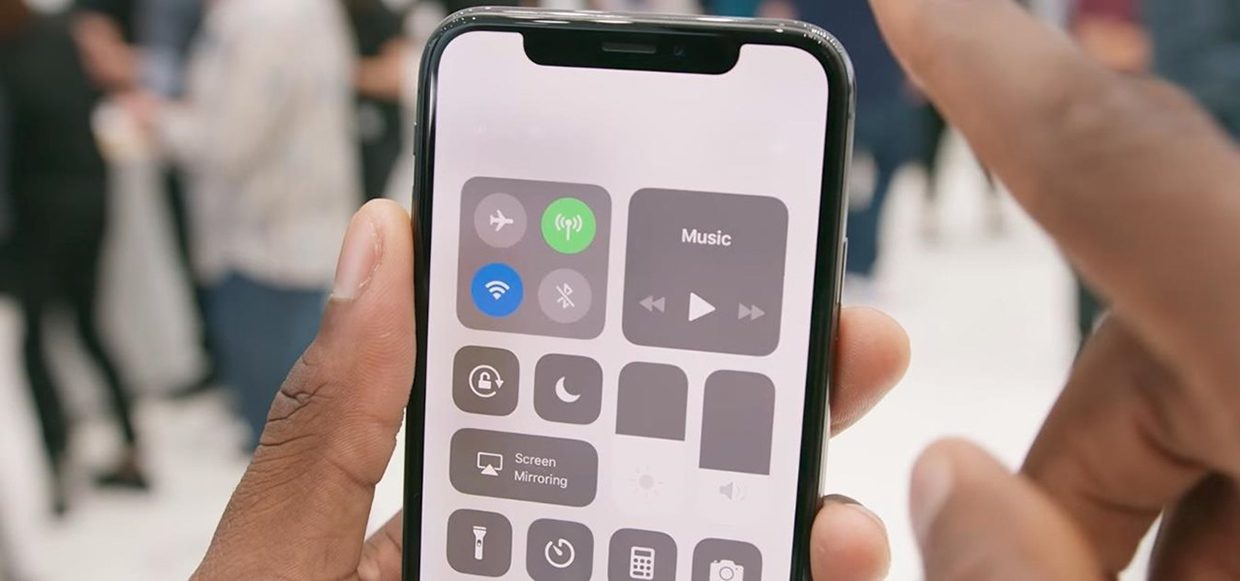- Уведомления на устройствах iPhone, iPad и iPod touch
- Открытие на экране блокировки
- Открытие в Центре уведомлений
- Управление уведомлениями
- Планирование сводки уведомлений
- Изменение стилей оповещений
- Изменение настроек для групп уведомлений
- Настройка оповещений на основе местонахождения
- [Советы и трюки] Настраиваем Центр уведомлений в iOS
- Куда пропал Центр уведомлений в iPhone X
- Как вызвать Пункт управления в iPhone X?
- Как вызвать Центр уведомлений в iPhone X
- Удобно? Поживём, увидим
- Максим Клименчук
- Илон Маск покажет грузовик Tesla 26 октября
- Хватить ныть. Вы можете позволить себе iPhone X
- 👀 Читайте также . Всё по теме
- Samsung как всегда. Теперь она скопировала у Apple самую заметную фишку Safari в iOS 15
- Apple отгрузила рекордное количество MacBook в третьем квартале 2021. Спасибо MacBook Air с процессором M1
- Я советую всем подписаться на Apple One Premier или хотя бы подумать над этим
- В России стала доступна премиальная подписка Apple One с Fitness+. Пока не у всех
- Apple будет предоставлять iPhone XR в качестве подменного смартфона на время ремонта
- Обзор JBL Tour One, самых продвинутых наушников JBL с шумодавом и топовым звуком. Работают аж 50 часов
- Обзор игры Age of Empires IV. Почти идеальная стратегия
- Обзор 14-дюймового MacBook Pro с процессором M1 Max. Мощность, с которой справятся лишь избранные
- 🙈 Комментарии 54
Уведомления на устройствах iPhone, iPad и iPod touch
Узнайте, как просматривать уведомления и управлять ими, чтобы меньше отвлекаться в течение дня.
Открытие на экране блокировки
Чтобы просмотреть недавние уведомления на экране блокировки, возьмите в руки iPhone или выведите iPad из режима сна. На экране блокировки можно также выполнять следующие действия.
- Выбрать отдельное уведомление, чтобы открыть приложение, из которого оно отправлено.
- Выбрать несколько уведомлений, чтобы просмотреть все недавние уведомления, отправленные из определенного приложения.
- Смахнуть уведомление влево, чтобы управлять оповещениями для определенного приложения, или удалить его.
- Нажать и удерживать уведомление*, чтобы просмотреть его и выполнить быстрые действия при их наличии.
Чтобы предварительно просматривать уведомления на экране блокировки, перейдите в меню «Настройки» > «Уведомления» > «Показать миниатюры» и выберите вариант «Всегда».
* На iPhone SE (2-го поколения) смахните уведомление влево, нажмите «Просмотреть», чтобы просмотреть уведомление и выполнить поддерживаемые быстрые действия.
Открытие в Центре уведомлений
В Центре уведомлений отображается история уведомлений, которую можно прокрутить назад, чтобы просмотреть пропущенные уведомления. Существует два способа просмотреть оповещения в Центре уведомлений.
- На экране блокировки смахните вверх от средней части экрана.
- На любом другом экране смахните вниз от центра верхней части экрана.
Чтобы очистить историю уведомлений, нажмите кнопку «Закрыть» , а затем — «Очистить».
Управление уведомлениями
Чтобы управлять уведомлениями с экрана блокировки или из Центра уведомлений, выполните следующие действия.
- Смахните влево оповещение или группу оповещений.
- Нажмите «Параметры» и выберите один из следующих вариантов.
- Выключить на 1 час
- Выключить на сегодня
- Настройки вида
- Выключить
Можно также нажать «Настройки вида», чтобы изменить стили или параметры оповещений для определенного приложения.
Планирование сводки уведомлений
В iOS 15 и iPadOS 15 можно запланировать время получения сводки уведомлений на каждый день, чтобы наверстать упущенное в удобный для вас момент. В персонализированной сводке оповещения сортируются по приоритету в зависимости от характера использования приложений, а наиболее актуальные уведомления отображаются в верхней части.
Чтобы запланировать сводку уведомлений, выполните следующие действия.
- Перейдите в меню «Настройки» > «Уведомления» > «Доставка по расписанию», а затем включите функцию «Доставка по расписанию».
- В разделе «Приложения в Сводке» выберите приложения, которые хотите включить в сводку уведомлений.
- В разделе «Расписание» нажмите кнопку «Добавить» , чтобы добавить расписание, или кнопку «Удалить» , чтобы удалить расписание. Затем установите время для каждой настроенной сводки по расписанию.
Чтобы добавить в сводку новые приложения, вернитесь в меню «Настройки» > «Уведомления» > «Доставка по расписанию» и выберите приложения в разделе «Приложения в Сводке». Каждое приложение отображается со средним количеством уведомлений, которые вы получаете каждый день из этого приложения.
Изменение стилей оповещений
- Перейдите в меню «Настройки» и нажмите «Уведомления».
- Выберите приложение в разделе «Стиль уведомлений».
- В разделе Alerts (Предупреждения) выберите нужный стиль оповещений. Если включен параметр Allow Notifications (Допуск уведомлений), выберите время доставки уведомлений: сразу или в запланированной сводке уведомлений.
В iOS 15 и iPadOS 15 можно включить функцию «Важные предупреждения», чтобы получать уведомления даже при выключенном звуке или использовании режима «Фокусирование» на устройстве iPhone.
Изменение настроек для групп уведомлений
- Перейдите в меню «Настройки» и нажмите «Уведомления».
- Выберите приложение и нажмите Notification Grouping (Группировка).
- Выберите один из следующих вариантов.
- «Автоматически»: уведомления из приложения будут объединены в группы согласно критериям приложения, например по темам или цепочкам.
- «По приложению»: все уведомления из приложения будут объединены в одну группу.
- «Выключено»: уведомления не будут объединены в группы.
Чтобы выборочно отключить уведомления для приложений, перейдите в меню «Настройки» > «Уведомления» > «Предложения Siri», а затем выключите любое приложение.
Чтобы изменить отображение уведомлений на экране блокировки, выполните следующие действия.
- Откройте меню «Настройки» > «Уведомления».
- Выберите приложение, нажмите «Показать миниатюры» и выберите нужный вариант.
Настройка оповещений на основе местонахождения
Некоторые приложения используют данные о местонахождении для отправки соответствующих оповещений. Например, уведомление о необходимости позвонить кому-либо может появиться, когда вы прибываете в определенное место или покидаете его.
Если такой тип предупреждений не нужен, его можно отключить. Перейдите в меню «Настройки» > «Конфиденциальность» > «Службы геолокации» и выберите приложение, чтобы включить или отключить его оповещения на основе вашего местонахождения. Более подробную информацию о службах геолокации см. в этой статье.
Информация о продуктах, произведенных не компанией Apple, или о независимых веб-сайтах, неподконтрольных и не тестируемых компанией Apple, не носит рекомендательного или одобрительного характера. Компания Apple не несет никакой ответственности за выбор, функциональность и использование веб-сайтов или продукции сторонних производителей. Компания Apple также не несет ответственности за точность или достоверность данных, размещенных на веб-сайтах сторонних производителей. Обратитесь к поставщику за дополнительной информацией.
Источник
[Советы и трюки] Настраиваем Центр уведомлений в iOS
Когда все мы только увидели Центр уведомлений, то нашей радости не было предела. Наконец-то Apple реализовала быстрый доступ практически ко всей необходимой информации. В частности, теперь мы всегда знаем, где можно посмотреть все пропущенные звонки, сообщения и уведомления. Но есть в Центре уведомлений и много лишнего, например, акции, которые нужны далеко не всем. Поэтому сегодня я предлагаю вам поговорить о настройках Центра уведомлений под личные нужды.
Для начала давайте-ка определимся, что именно мы хотим видеть в своем Центре уведомлений. Для этого нужно зайти в «Настройки» — «Уведомления». Все, что находится в Центре уведомлений, будет отображено в соответствующем списке. Все остальное будет «Не в Центре уведомлений». Настроек для отображений конкретного приложения в Центре уведомлений более, чем достаточно. Здесь же можно убрать из Центра уведомлений погоду, акции или экспорт в Facebook и Twitter.
После того как приложения для Центра уведомлений будут выбраны, нужно бы их как-нибудь настроить. Точнее, настроить их отображение в самом Центре уведомлений. Мне, например, нравится, когда в самом верху расположена погода, под ней экспорт в социальные сети, пропущенные звонки, Tweetbot, Facebook и так далее. Порядок отображений каждый из вас может настроить самостоятельно, исходя из собственных потребностей.
Для настройки расположения уведомлений от тех или иных приложений в Центре уведомлений нужно опять же зайти в «Настройки» — «Уведомления» (если вы оттуда уже вышли). Теперь нажмите на кнопку «Изменить» в правом верхнем углу. Теперь строки с приложениями в списке можно менять местами по своему усмотрению. Как все будет сделано, нажмите кнопку «Готово».
Если же вам все же нужен виджет с акциями в Центре уведомлений, но вы хотите его настроить, то сделать это можно за считанные секунды. Сначала нажмите на сам виджет, а потом на значок информации — i, теперь удалите из списка то, что вам не нужно и добавьте туда то, что вас интересует. Конечно, их расположение тоже можно изменить.
Такой же трюк можно провести и с виджетом «Погода». Кстати, изначально погода показывается относительно вашего расположения, которое определяется с помощью 3G (ну или что там у вас) или Wi-Fi. Отключить это можно в «Настройках» в разделе «Приватность». Отключив определение геолокации у «Природы», вы всегда будете видеть погоду того города, который находится первым в вашем списке.
Источник
Куда пропал Центр уведомлений в iPhone X
Отсутствие привычной кнопки «Home» запустило череду изменений, словно сработавший эффект домино. Для тех, кто в танке: в iPhone X привычный свайп «снизу-вверх» по экрану теперь откроет домашний экран.
Это нововведение повлекло за собой несколько ключевых изменений. Вот как это было:
1. Убирали кнопку Home.
2. Повесили её функции на свайп «снизу-вверх».
3. Пункт управления переезжает наверх, свайп «сверху-вниз».
4. Вопрос, куда делся Центр уведомлений?
Всё просто, он остался там же. Теперь у нас есть два разных жеста, вызывающих две разные «шторки».
Как вызвать Пункт управления в iPhone X?
Вот здесь, на правом «ухе» нового экрана. Тот же свайп «сверху-вниз», просто из правого угла. Не обязательно делать жест строго вертикально, главное — начать в нужном месте. В остальном, работа с Пунктом управления не изменилась, закрывается он как раньше.
Как вызвать Центр уведомлений в iPhone X
Аналогичный жест, но от левого «уха», либо от середины откроет привычный Центр уведомлений. Странно, что о такой важной детали нет информации на сайте Apple. Понадеялись на интуитивность интерфейса, не иначе.
Удобно? Поживём, увидим
Это не вызывает отторжения на видео, но пока сам не попробуешь — не поймёшь. Apple позаботилась о нас как смогла, до середины экрана достанет каждый, поэтому оба жеста удобно делать одной рукой.
Кстати, инфа для тех, кто пользовался Пунктом управления только из-за фонарика: он включается ещё проще. Не нужно разблокировать экран или открывать дополнительные шторки, достаточно провести пальцем вверх по соответствующей иконке на экране блокировки, она в левом нижнем углу.
Максим Клименчук
Автор, инженер, кофеман и отец маленького «почемучки». Стараюсь не обрастать гаджетами. Не получается.
Илон Маск покажет грузовик Tesla 26 октября
Хватить ныть. Вы можете позволить себе iPhone X
👀 Читайте также . Всё по теме
Samsung как всегда. Теперь она скопировала у Apple самую заметную фишку Safari в iOS 15
Apple отгрузила рекордное количество MacBook в третьем квартале 2021. Спасибо MacBook Air с процессором M1
Я советую всем подписаться на Apple One Premier или хотя бы подумать над этим
В России стала доступна премиальная подписка Apple One с Fitness+. Пока не у всех
Apple будет предоставлять iPhone XR в качестве подменного смартфона на время ремонта
Обзор JBL Tour One, самых продвинутых наушников JBL с шумодавом и топовым звуком. Работают аж 50 часов
Обзор игры Age of Empires IV. Почти идеальная стратегия
Обзор 14-дюймового MacBook Pro с процессором M1 Max. Мощность, с которой справятся лишь избранные
🙈 Комментарии 54
Это дело привычки, только и всего.
Сейчас свайпы от разных углов, потом от разных сегментов… потом от разных пикселей?
@Йохан Палыч , 2020 год, на презетниации apple: “мы увеличили количетство пикселей в миллиард раз, это позволяет нам добавить неограниченное количество свайпов и экранов”
Погодите, в другой новости говорится, что свайп от часов показывает название мобильного оператора…
Считаю – долой ЦенУд вовсе! Долой Андроидство!
Springboard – Вот наш центр уведомлений!
Серьёзно.
Там вроде был свайп в сторону)
Этот сверху вниз.
Насколько я помню, в презентациях на белом фоне всегда использовалась одна рука, нет? Теперь без двух уже не обойтись. Жаль, что компания уходит от своей главной фишки – простоты и очевидной интуитивности 🙁
@Depeche , переелючится на другой вайфай через зад, включить раздачу инета такая же жопа, скачать более 100 мб черед мобильный интернет тоже через костыли, простота на каждом шагу
@Lannister , 100 метров это, видимо, для америкосов в защиту от расхода трафика. У них там же тарифы жестче. Соответственно, они не стали для остальных менять принцип работы. Кстати, в ранних версиях оси не было такого. Включить раздачу нета: ну не знаю, я подключаю на раз-два. Либо через БТ, либо включите и вафлю и БТ и найдете сразу в разделе вайфая вашего компа или чего-то еще, ваш раздающий айфон. Переключиться на другой вайфай через зад? – В смысле, идти в настройки долго?? Не испытывал подобного дискомфорта. Тем более смысл моего текста был, что они теряют эту самую простоту, и ваш ответ, как раз был подтверждением этого. Впрочем, от части, я с вами согласен.
@Depeche , суть в том что на ведре это делается быстрее и удобней.
apple не смогла сделать покрытие лицевой части 100% экран. Нам втюхивают про супер жесты, как все удобно и лучше стало. Хрень полная, точно не куплю.
@V83 , ну что же ты, тык так старался сделать горбатую гору )
Вполне логичная фича из андроида.
На презентации же показывали. Даже два раза. А когда новый телефон купим при первом же включении он про это расскажет сам. Зачем на сайт это вешать?
Дело привычки конечно, надо юзать…
Reachability получается выпилили.
to Редакция: разумно запилить статью, что Apple впервые сделали iPhone для двух рук. И это плохо. Начиная с семейства 6 в айфонах появилась функция Reachability, которая по двойному касанию кнопки Home опускала изображение на экране для доступа большим пальцем удерживающей руки. В X от этой функции избавились, но при этом дисплей стал даже больше – его размеры для пальца не стали удобней, ведь пустой островок снизу теперь также компенсирован увеличенным экраном.
Я распечатал макет айфона, чтобы повертеть в руках, и ужаснулся – до верхних краев дисплея дотянуться невозможно – надо перехватывать телефон в руке, что неудобно и небезопасно. Эпол убрали, пожалуй, спасительную для больших экранов функцию. Вообще программные решения в iOS для iPhone X выглядят очень беспомощно, словно костыли. Такое впечатление, что компания ничего не смогла придумать, поэтому сделала хоть как-то, лишь бы привлечь новую аудиторию большим экраном.
@Dave , вполне возможно, что Reachability осталась, просто её не нашли)
Может новый жест? Или три раза нажать на клавишу блокировки?
@Максим Клименчук , а вы попробуйте сами, держа iPhone X над пропастью одной рукой нажать три раза кнопку блокировки, а затем на экран палец перекинуть. На какой-то из попыток телефон точно выпадет из руки и улетит безвозвратно.
Источник