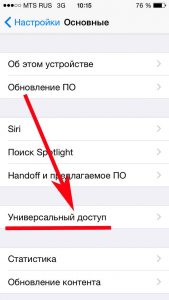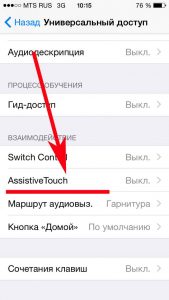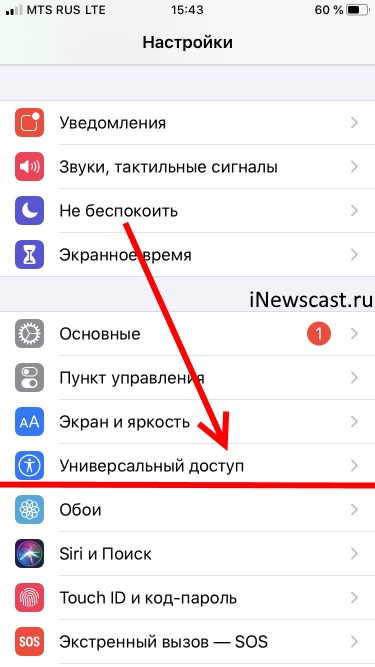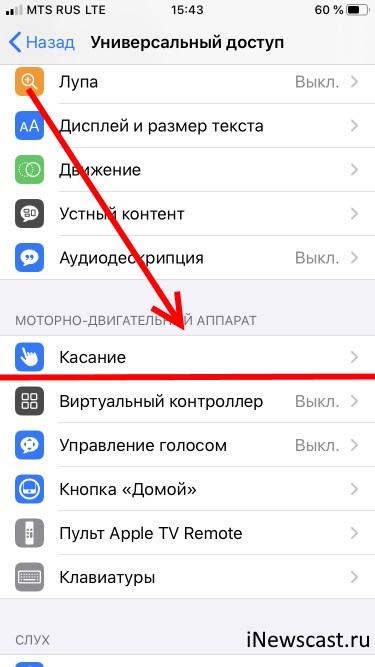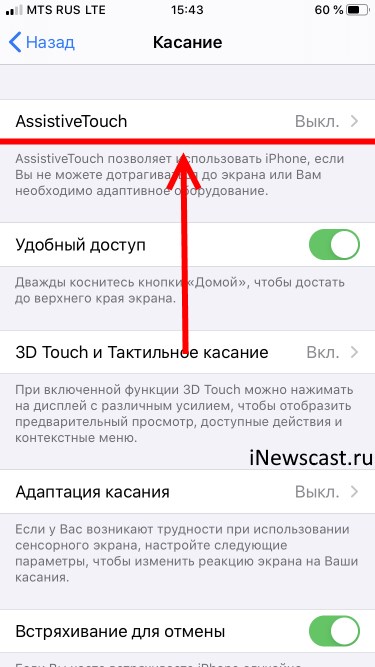- Как вывести кнопку «Домой» на экран iPhone?
- Как включить «Assistive Touch»?
- Как пользоваться «Assistive Touch»?
- Как убрать кнопку «Домой» с экрана iPhone?
- Как настроить быстрый доступ к «Assistive Touch»?
- Заключение
- Как починить кнопку Домой и Touch ID в iPhone
- Замена механизма кнопки Home
- Восстановление шлейфа Touch ID
- Замена всей кнопки целиком с потерей функций Touch ID
- Что можно сделать без ремонта?
- Использование кнопки «Домой», боковой и других кнопок на iPhone
- Отображение кнопки «Домой» на экране iPhone и iPad
- Вывод кнопки «Home» прямо на экран iOS-устройства!
- Вариант 1 (Старые версии iOS)
- Вариант 2 (Более новые версии iOS)
- Как удалить «Домой» с дисплея?
Как вывести кнопку «Домой» на экран iPhone?
Пока пользователь не обратился в мастерскую за ремонтом сломанной кнопки «Домой», он может управлять девайсом при помощи программной эмуляции данной клавиши. Виртуальная кнопка «Home» является очень удобной и точно не откажет.
На Айфонах присутствует всего одна навигационная физическая кнопка – это кнопка «Домой», которая располагается под экраном посередине. Данная клавиша позволяет сворачивать приложения, вызывать виртуального помощника Siri и выполнять массу других необходимых действий. Управлять гаджетом без кнопки «Home» становится практически нереально – но как же быть, если она вышла из строя?
К счастью, разработчики Apple предусмотрели возможность вывода кнопки «Home» на экран Айфона. Как это сделать, вы узнаете, прочитав данную статью.
Как включить «Assistive Touch»?
Вывести кнопку «Домой» на экран Айфона позволяет функция «Assistive Touch». Предназначена эта функция для людей с ограниченными возможностями, однако чаще пользуются ею владельцы гаджетов с неисправными физическими клавишами.
Особенно популярна функция Assistive Touch среди китайских юзеров – в Поднебесной почти половина Айфонов управляется «с экрана». Практичные китайцы утверждают, что такой способ управления не только является более удобным, но и позволяет предотвратить износ физических кнопок.
Как же настроить Assistive Touch? Достаточно выполнить несколько действий:
Шаг 1. Зайдите в «Настройки» и проследуйте по пути «Основные» — «Универсальный доступ».
Шаг 2. В разделе «Универсальный доступ» отыщите блок «Взаимодействие». В нём будет подраздел «Assistive Touch» — зайдите в него.
Шаг 3. Переключите ползунок «Assistive Touch» в активное положение.
На экране появится полупрозрачный квадрат с белым кружком внутри – кнопка запуска меню.
Это значит, что функция «Assistive Touch» активирована и вы можете управлять гаджетом, не прибегая к физическим клавишам.
«Assistive Touch» получится включить на любом «яблочном» девайсе с iOS версией выше 5.0.
Как пользоваться «Assistive Touch»?
Прежде всего необходимо поместить кнопку запуска меню функции на удобное место. Передвигать её можно вдоль рамок экрана, удерживая пальцем. Разместить клавишу в центре экрана не получится.
Определившись с местоположением кнопки, кликните на неё. Вы увидите такое меню:
В нижней части меню и присутствует выведенная на экран виртуальная кнопка «Домой». Функционал виртуальной кнопки на 100% соответствует функционалу физической – в частности, долгим нажатием на неё удастся запустить Siri.
В главном меню «Assistive Touch» присутствуют и другие опции:
- Центр уведомлений – позволяет вызвать экран с уведомлениями. Традиционный способ вызова этого экрана – свайп сверху-вниз. Управление голосом – ещё один способ «разбудить» Siri. Пункт управления – даёт возможность вывести на экран меню для быстрого управления некоторыми из функций iPhone. Нажатие на эту клавишу фактически заменяет свайп снизу-вверх. Избранное. Через «Избранное» можно активировать жесты, которые пользователь создал самостоятельно. Чтобы приступить к созданию нового жеста, следует зайти в «Избранное» и кликнуть на любой из квадратов со знаком «+» внутри.
Также в главном меню «Assistive Touch» есть кнопка «Аппарат». Нажав на неё, вы попадёте в подменю, где найдёте экранные клавиши, позволяющие выполнять такие действия, как блокировка / поворот экрана и изменение громкости устройства.
Посредством «Assistive Touch» можно даже сфотографировать экран iPhone – для этого следует в меню функции пройти по пути «Аппарат» — «Ещё» и кликнуть на кнопку «Снимок экрана». Фотографировать таким образом стоит только статичные изображения, потому как экранный элемент срабатывает с существенной задержкой.
На аппаратах c iOS 9 основное меню «Assistive Touch» можно настраивать. В частности, пользователи способны увеличить количество иконок в главном меню до 8 штук.
Как убрать кнопку «Домой» с экрана iPhone?
Деактивация функции «Assistive Touch» выполняется аналогично активации. Нужно всего лишь проследовать на iPhone по пути «Настройки» — «Основные» — «Универсальный доступ» — «Assistive Touch» и переключить одноимённый тумблер в неактивное положение.
Квадрат с белым кружком внутри исчезнет с экрана.
Как настроить быстрый доступ к «Assistive Touch»?
Можно отрегулировать Айфон таким образом, чтобы для запуска «Assistive Touch» не приходилось каждый раз лазить по настройкам. Вот как это делается:
Шаг 1. Зайдите в раздел «Универсальный доступ» в основных настройках гаджета и прокрутите экран до самого конца. Внизу вы увидите подраздел «Сочетание клавиш».
Проследуйте в него.
Шаг 2. В подразделе «Сочетание клавиш» установите галочку напротив пункт «AssistiveTouch».
После этого вы сможете вызывать кнопку запуска меню «Assistive Touch» тройным нажатием на физическую клавишу «Home» и таким же образом её скрывать.
Заключение
Хоть виртуальная кнопка «Assistive Touch» и способна полностью заменить физическую кнопку «Домой», это не значит, что можно тянуть с ремонтом аппарата. Если гаджет находится на гарантии, пользователю следует отправиться в сервисный центр незамедлительно – иначе он рискует совсем попрощаться с надеждой на бесплатное устранение недостатка.
Источник
Как починить кнопку Домой и Touch ID в iPhone
Одна из распространенных болезней старых моделей смартфонов Apple (iPhone 8 и более ранних) является поломка Touch ID.
Разбитая или сломанная кнопка становится серьезной проблемой, ведь сканер отпечатков пальцев привязан к родной материнской плате и при замене кнопки он просто откажется работать.
Давайте вместе разберемся, какие виды поломки встречаются чаще всего и как можно исправить ту или иную ситуацию.
Замена механизма кнопки Home
У каждой физической кнопки есть свой ресурс на количество срабатываний. Так активные пользователи iPhone 5s/6/6s уже вполне могли его превысить.
Сломанная кнопка плохо срабатывает или не срабатывает вообще. Звука нажатия не слышно, а действие в системе может не совершаться.
Если при этом верхняя панель клавиши не повреждена и Touch ID работает исправно, саму кнопку можно заменить.
Начиная с iPhone 7 разработчики отказались от физической клавиши в пользу виртуальной и подобная проблема перестала быть актуальной.
Сколько стоит ремонт: ремонт изношенного механизма нажатия возможен на iPhone 5s/6/6s/SE и обойдется в 1000-1500 руб.
Процедура займет до 30 минут времени
Восстановление шлейфа Touch ID
Гораздо более распространенной поломкой является излом шлейфа, который соединяет кнопку и сканер с материнской платой смартфона.
На шлейфе шириной в полтора сантиметра разместили с десяток тонких дорожек и покрыли их защитным изолирующим слоем.
При неправильной укладке шлейфа, частых вибрациях или падении шлейф может сломаться. Это может произойти даже от естественного износа данной детали.
Заменить шлейф практически невозможно, а вот восстановить сложно, но реально. Многие мастера берутся за подобную процедуру и выполняют ее довольно качественно.
Восстановление проводится лишь при условии, что сам датчик Touch ID исправно работает. В противном случае легче заменить кнопку целиком с потерей функций сканера отпечатков пальцев.
Как отремонтировать: восстановление шлейфа Touch ID занимает в среднем час-полтора, но берутся за нее не в каждом сервисном центре.
Процедура обойдется от 3000 (для iPhone 6) до 6000 (для iPhone 8) рублей.
Замена всей кнопки целиком с потерей функций Touch ID
Если на моделях iPhone с физической кнопкой поврежденный модуль заменить возможно, хоть и с потерей работоспособности сканера отпечатков пальцев, то на моделях iPhone 7/8 такой ремонт невозможен.
Кнопка является сенсорной и при установке неродного компонента она просто не распознается устройством. Не будет работать как Touch ID, так и сама кнопка Домой.
Вездесущие китайцы нашли решение проблемы. Вот такая штука с AliExpress способна помочь в подобной ситуации.
Наш читатель уже протестировал подобное решение и весьма им доволен.
На первый взгляд это китайская кнопка, которую устанавливают взамен оригинальной на старые iPhone с физической клавишей.
Данная кнопка тоже физическая (имеет нажимаемую подвижную кнопку), но со встроенным Bluetooth-модулем. Как вам такое?
Клавиша подсоединяется взамен оригинальной, а после установки подключается к смартфону по Bluetooth. Так нажатие на кнопку воспринимается системой как нажатие на кнопку Домой и позволяет выходить на главный экран, запускать панель многозначности и делать снимки экрана.
Как отремонтировать: кнопки вроде JC home уже предлагают установить во многих неофициальных сервисных центрах. Подобный девайс можно заказать на ALiExpress и просто найти толкового мастера для замены либо заплатить 1500-2000 руб. в сервисе.
Что можно сделать без ремонта?
В качестве временного решения можно использовать одну из фишек iOS – AssistiveTouch. Это виртуальная кнопка на экране смартфона, на которую можно назначить сразу несколько нужных действий.
Для включения переходим по пути Настройки – Основные – Универсальный доступ – AssistiveTouch и активируем главный переключатель.
Ниже можно задать действие кнопки на одиночное или двойное нажатие, на долгое нажатие или 3D-Touch. Кроме этого часть возможностей может располагаться в появляющемся после нажатия кнопки меню.
Так можно какое-то время обойтись без сломанной кнопки Домой.
Источник
Использование кнопки «Домой», боковой и других кнопок на iPhone
Сведения о кнопках и переключателях на iPhone.
Слева направо: iPhone SE (1-го поколения), iPhone 8, iPhone X и более поздние модели устройства
Режим сна
На устройстве iPhone 6 и более поздних моделей нажмите боковую кнопку, чтобы вывести iPhone из режима сна или перевести его в этот режим. На устройстве iPhone SE (1-го поколения) и более ранних моделей нажмите верхнюю кнопку.
Звонок/Бесшумно
Используйте переключатель «Звонок/Бесшумно», чтобы отключать звуки и уведомления.
Если видна оранжевая часть переключателя, iPhone работает в бесшумном режиме и будет вибрировать в случае входящих вызовов или уведомлений. В бесшумном режиме сигналы, настроенные в приложении «Часы», будут по-прежнему слышны, как и звонки избранных контактов.
Регулировка громкости
Используйте кнопки увеличения и уменьшения громкости, чтобы регулировать громкость при прослушивании музыки, просмотре видеозаписей или во время игр.
При нажатии этих кнопок под индикатором отображается надпись «Громкость». Если не используется ни одно приложение, эти кнопки регулируют громкость звонка, а под индикатором отображается надпись «Звонок».
Кнопка «Домой»/датчик Touch ID
Используйте кнопку «Домой» для разблокировки устройства или совершения покупок с помощью Touch ID. Нажмите кнопку «Домой» один раз, чтобы вернуться на экран «Домой». Нажмите кнопку «Домой» дважды, чтобы вызвать Переключатель приложений.
Перезапуск
На устройстве iPhone X и более поздних моделей нажмите и удерживайте боковую кнопку, а также кнопку увеличения или уменьшения громкости, чтобы перезапустить iPhone. На устройстве iPhone SE (2-го поколения), 8, 7 или 6 нажмите и удерживайте боковую кнопку. На устройстве iPhone SE (1-го поколения) и более ранних моделей нажмите и удерживайте верхнюю кнопку.
Siri
Нажмите и удерживайте боковую кнопку или кнопку «Домой», чтобы использовать Siri.
Источник
Отображение кнопки «Домой» на экране iPhone и iPad
Доброго времени! Вывод кнопки «Home» на экран iPhone является всего лишь одним из многих (узнайте про все!) методов борьбы с поломкой этой клавиши. Конечно же, надежней всего было бы сходить в сервис и починить ее, однако это не всегда возможно «здесь и сейчас», а телефоном пользоваться нужно «ну вот прям позарез».
Именно на этот случай, можно воспользоваться функцией AssistiveTouch.
Изначально эта опция предназначена для людей с ограниченными возможностями. Благодаря ей на экране отображается некое меню, в котором располагаются все основные клавиши и функции. В том числе и кнопка «Домой». Как ее вызвать и включить? Подробная инструкция уже здесь — поехали!
Сейчас будет магия…:)
Вывод кнопки «Home» прямо на экран iOS-устройства!
Вариант 1 (Старые версии iOS)
- Переходим в настройки iPhone или iPad — открываем основные — универсальный доступ.
- Практически в самом низу списка находим пункт — AssistiveTouch, заходим в него и активируем функцию передвигая ползунок.
Вариант 2 (Более новые версии iOS)
Apple «не спит» и постоянно меняет расположение функций в разных версиях iOS.
Чему я, конечно же, очень рад.
В общем, вот пошаговая инструкция для новых версий ПО:
- Переходим в Настройки — Универсальный доступ.
- Ищем пункт «Касание».
- Включаем AssistiveTouch.
После этого, на экране iPhone или iPad появляется достаточно большой белый круг, нажимая на него получаем доступ к кнопке возврата и прочему функционалу.
Стоит обратить внимание на две вещи:
- Данная опция работает всегда и везде — во всех программах, играх и т.д.
- Для удобства его (это белое пятно) можно передвигать в различные углы экрана.
Кстати, если у Вас клавиша «всего лишь» залипает, то нет нужды выводить ее на экран, вполне может помочь так называемая калибровка.
Как удалить «Домой» с дисплея?
Единственный способ — это окончательно и бесповоротно стереть всю информацию с iPhone. Шутка:)
Нет, на самом деле, такая операция, конечно же, поможет, но можно поступить и попроще — достаточно проделать все те же действия, что указаны выше, но в обратном порядке.
Заходим в меню — настройки — основные — универсальный доступ — AssistiveTouch — выключаем переключатель. Белый круг пропадет с экрана, а вместе с ним и кнопка «Home».
Источник