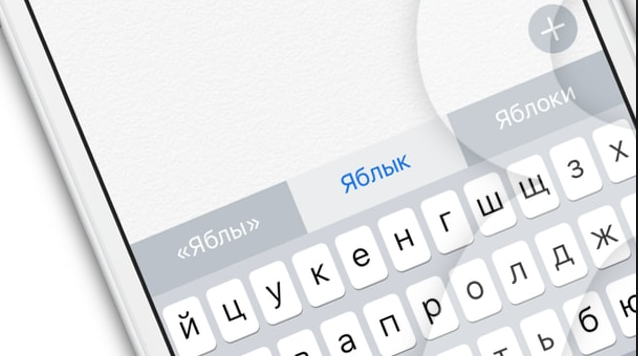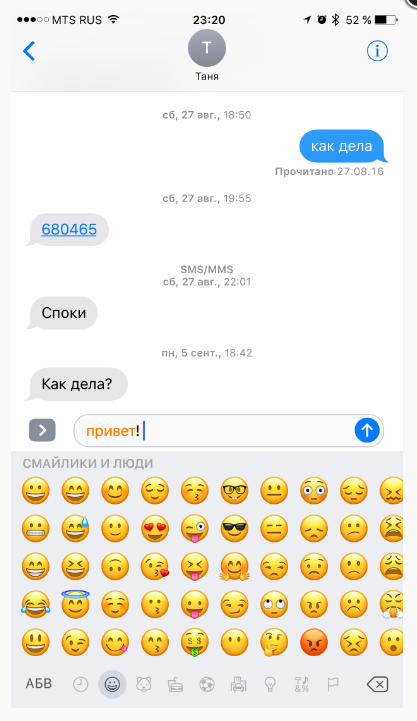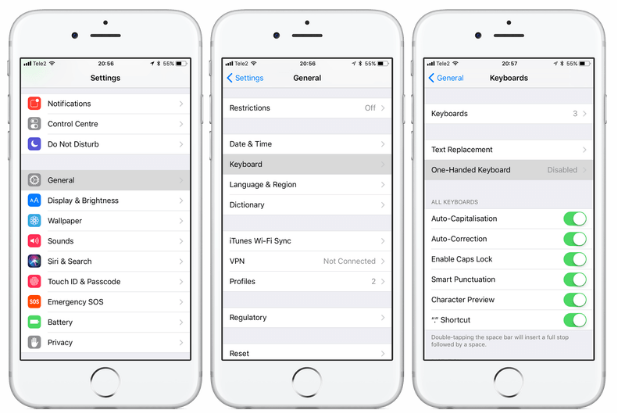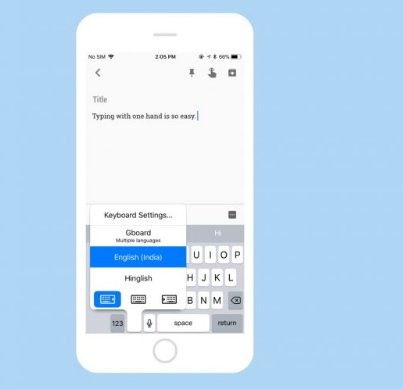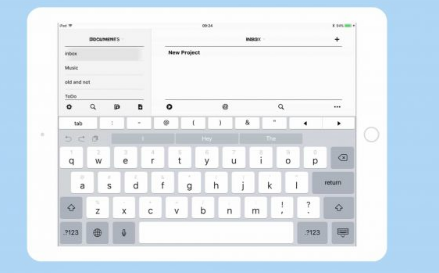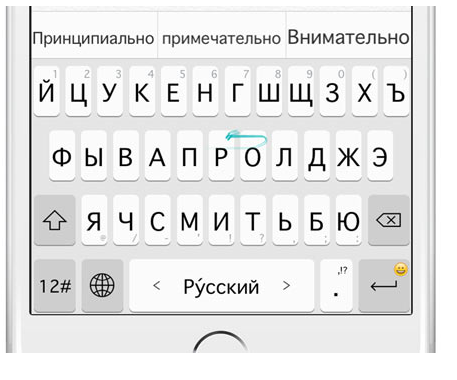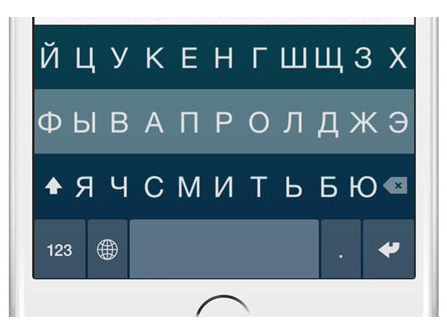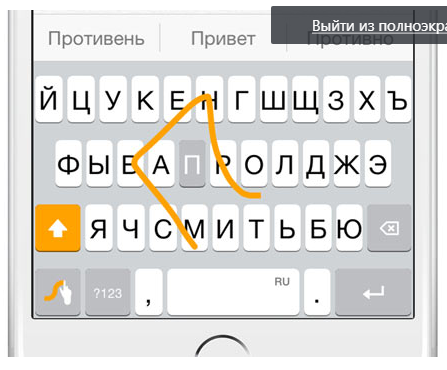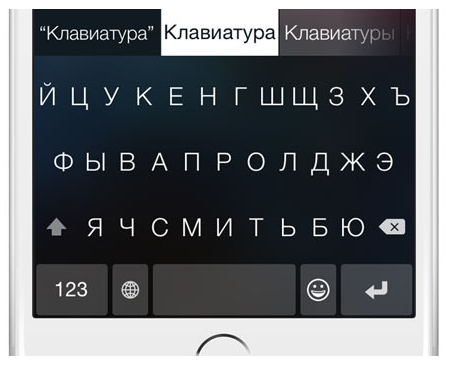- Как набирать буквы в iPhone — Вокруг-Дом — 2021
- Table of Contents:
- Шаг 1
- Шаг 2
- Шаг 3
- Шаг 4
- Как набирать подписки на Mac
- Как набирать Umlauts над буквой на клавиатуре
- Как набирать специальные символы на мобильном телефоне
- Функции клавиатуры iPhone, о которых вы не знали. (Декабрь 2021).
- Клавиатура в iOS 10 и 11
- Клавиатура iOS 10
- Клавиатура iOS 11
- Клавиатура для айфона
- Заключение
- Секреты быстрого набора текста на iPhone: 11 возможностей, о которых вы могли не знать
- Как превратить клавиатуру iPhone в трекпад
- Потрясите iPhone для отмены изменений
- Набор больших объемов текста на iPhone за секунды при помощи «Замены текста»
- Использование жеста с клавишей Shift
- Жест для цифровой клавиатуры
- Caps Lock (постоянный ввод заглавных букв) на iPhone
- Вставка специальных символов на iPhone
- Диктовка
- Отключение предиктивного набора текста
- Режим одноручного набора на iPhone
- Использование сторонней клавиатуры на iOS
- Бонусы для iPad
- Разделенная клавиатура
- Функция Чиркание клавиш, или для чего на клавишах клавиатуры iPad нанесено сразу несколько символов
Как набирать буквы в iPhone — Вокруг-Дом — 2021
Table of Contents:
На своем веб-сайте Apple перечисляет «1-800-MY-IPHONE» в качестве номера телефона, по которому вы можете получить поддержку своего iPhone в США. Телефонные номера, набранные с вашего iPhone, должны содержать только цифры, поэтому номер Apple выглядит неправильно. Apple перечисляет номер телефона, используя только цифры в скобках после номера 1-800-MY-IPHONE, но многие другие компании этого не делают. Хотя вы можете набрать номер вручную, как в этом примере, преобразовав алфавит в цифры на лету, вы не должны сохранять номер с буквами в приложении «Контакты» вашего iPhone.
Кредит: Харичкина / iStock / Getty Images
Шаг 1
Нажмите значок «Телефон», чтобы запустить приложение «Телефон». На экране появится цифровая клавиатура.
Шаг 2
Найдите первую букву номера телефона. Каждый номер соответствует трем или четырем буквам, напечатанным под соответствующим номером на клавиатуре телефона. Например, «2» представляет собой «А», «В» или «С».
Шаг 3
Нажмите клавишу, соответствующую букве. Например, нажмите «2» для буквы «A», нажмите «7» для буквы «P» или нажмите «5» для буквы «L.»
Шаг 4
Преобразуйте другие буквы телефонного номера в цифры, а затем нажмите «Позвонить», чтобы позвонить по номеру.
Как набирать подписки на Mac
Если вы печатаете стандартный текст на Mac, на клавиатуре есть все необходимые вам буквенные символы. Тем не менее, специализированное форматирование требует немного дополнительных знаний. Наиболее.
Как набирать Umlauts над буквой на клавиатуре
Время от времени вы можете обнаружить, что вам нужно набрать на своем компьютере какой-либо символ, который является либо чужим, либо просто недоступным на стандартной клавиатуре. Немецкий умлаут когда-то такой .
Как набирать специальные символы на мобильном телефоне
Поскольку сотовые телефоны часто используются для отправки текстовых сообщений и электронных писем, полезно знать, как набирать специальные символы с помощью телефона. Процесс зависит от того, .
Функции клавиатуры iPhone, о которых вы не знали. (Декабрь 2021).
Источник
Клавиатура в iOS 10 и 11
Компания Apple делает хорошие и качественные телефоны. Но что касается стандартной клавиатуры, то некоторые пользователи считают её неудобной. Но после того, как появилась возможность поддержки других клавиатур, теперь появилась альтернативная возможность скачать удобную клавиатуру и наслаждаться работой системы.
Иногда такая неприязнь к стандартным клавиатурам может возникнуть из-за того, что не до конца разобраны функции стандартной клавиатуры. Детально разобраться в этом вопросе, для современных iOS 10 и 11, поможет эта статья.
Содержание:
Клавиатура iOS 10
Впервые функция преиктивного ввода появилась в iOS 8. Эта функция означает, что при вводе текста на клавиатуре автоматически выскакивают подсказки, которые облегчают процесс написания текста.
Конечно, такая функция нравится не всем пользователям, поскольку не всегда варианты написания текущего слова совпадают с нужным словом. Но все же в iOS 10 эта функция была значительно расширенная. Теперь во время ввода на клавиатуре можно получать не только нужные варианты слов, а и номера телефонов, мейлы и места на карте. Эта функция относится к полезным нововведениям в iOS.
Но есть и бесполезные функции, которые в основном ценности не представляют, это функция быстрой конвертации текста в смайлики.
Так принцип работы этой функции заключается в том, что если хоть какое-то слово будет совпадать с тематикой смайлика, то при активации на клавиатуре таблицы со смайликами они будут подсвечены оранжевым. При нажатии на подсвечиваемый текст он автоматически превращается в смайлик.
Также стоит отметить, что в iOS 10 изменился звук клавиатуры. Так при нажатии на обычные клавиши звук сохраняется тот же, что и в предыдущих iOS, а при нажатии на клавиши модификаторы, например, Shift, Caps lock, звук совершенно другой.
Других изменений в клавиатуре не произошло. Все то же использование искусственного интеллекта и машинного обучения позволяют нажимать на клавиши на телефоне, и система самостоятельно выбирает буквы, вероятность которых будет нажата далее. Вся эта система позволяет набирать текст намного быстрее, нежели на клавиатурах Android.
Также, несмотря на незначительные изменения в клавиатуре iOS 10, изменения все же происходят, и это доказывает следующая разработка.
Клавиатура iOS 11
Нашумевшая одиннадцатая версия мобильной операционной системы Apple, вышла в России 19 сентября.
Еще до выхода производители обещали много изменений, в том числе и клавиатуры. Все эти изменения были направленны в основном для того, чтобы увеличить возможности скорости набора текста на клавиатуре.
Предыдущие версии операционной системы iOS были замечательны для просмотра фильмов и другого контента, но недостатком была неудобность в наборе текста двумя руками. Технологи iOS 11 исследовали этот вопрос и разработали режим клавиатуры для одной руки, который значительно упрощает набор текста. Но чтобы воспользоваться такой удобной клавиатурой, нужно знать, как её включить.
Для начала, понадобится установить на смартфон новую версию iOS 11. Поскольку в новой системе могут наблюдаться баги, то рекомендуется немного подождать после официального выхода iPhone в продажи. Затем уже когда новая 11 система установлена, можно перейти непосредственно к установке удобной клавиатуры.
- для этого понадобится:
открыть «настройки»; - нажать на пункт основные, и нажать на клавиатура;
- в высветлившемся меню появится пункт «Режим управления одной рукой», именно сюда и будет нужно зайти;
- выбрать из 3 предлагаемых вариантов удобную для себя клавиатуру.
Так стоит отметить, что предлагаются такие варианты, как отключение управления одной рукой, сдвижения клавиатуры влево, для того чтобы печатать левой рукой и сдвижение клавиатуры в право, для работы с правой рукой.
Понятно, что регулярно переходить в настройки и менять режим использования клавиатуры будет неудобно, поэтому разработчики сделали режим автоматического переключения утилиты клавиатуры.
Так чтобы его активизировать понадобятся следующие действия:
• включить утилиту;
• задержать клавишу в нижнем левом углу. Этот способ будет работать, если работает только одна утилита;
• когда скачано две и больше утилиты, то понадобится зажать кнопку с глобусом;
• в открывшемся меню выбрать нужный режим клавиатуры.
Теперь уже соответственно, чтобы переключить клавиатуру влево, нужно нажать на иконку слева, для переключения вправо — иконку справа, и для включения режима обычной утилиты нужно зажать среднюю иконку.
Возможность печатать одной рукой это еще не все новации в iOS 11. Так появилась замечательная функция, которая заключается в том, что цифры теперь будут идти на уровне с буквами. Они будут размещены над буквами. Впрочем, теперь это будет напоминать обычную клавиатуру на компьютере.
Внимание! Закрепление цифр над буквами, не доступна для iPhone. Чтобы её активизировать на других устройствах будет нужно провести верх по клавиатуре.
Клавиатура для айфона
Как уже говорилось выше, что не всем нравится работать со стандартными клавиатурами iOS, поэтому многие пользователи ищут заменители таких клавиатур. Стоит отметить, что версии операционных систем 10 и 11 позволяют использовать программы сторонних клавиатур на смартфоне. Но прежде чем выбрать какую-то стороннюю программу нужно разузнать о её возможностях.
Так лидерами сторонних клавиатур стали:
• TouchPal. Бесплатная утилита, с поддержкой русского языка. Характерными преимуществами данной клавиатуры есть возможность быстрого ввода, достаточно хороший доступ ко всем знакам пунктуации, возможность использовать много тем и шрифтов. Единственным минусом есть ограниченное количество языков;
• Fleksy. Данная утилита уже является платной и стоит она на App Store 62 рубля. За такую небольшую сумму разработчики программы предлагают умный ввод, наличие надстроек, скорость набора и большой интерфейс с темами. Минусом будут проблемы с пунктуацией, поскольку способ их ввода практически не отличается от стандартной клавиатуры iOS;
• Swype. Платная утилита стоимостью 62 рубля. Клавиатура имеет большую скорость в наборе, собственный словарь и цифровую клавиатуру. Недостатком данной утилиты есть недоработка в области пунктуации;
• Minuum. Данная платная клавиатура, стоимостью 62 рубля, занимает незначительное место на экране и удобна в своем пользовании. Но для тех, у кого толстые пальцы, данный вид клавиатуры будет достаточно неудобным.
Но все же после выхода клавиатуры iOS 11, количество желающих скачать стороннюю клавиатуру будет уменьшаться, поскольку универсальность новой клавиатуры и удобность возьмут преимущество над другими любыми разработками.
Внимание! Для того чтобы сменить стандартную клавиатуру в iOS 10 или 11 на новую, загруженную утилиту, понадобится зайти в настройки, затем открыть меню основные, выбрать пункт клавиатура, потом новые клавиатуры и выбрать нужную клавиатуру.
Заключение
В итоге, можно сказать, что клавиатура, с каждым выходом новой операционной системы, значительно улучшается. Это проявляется в новых функциональных возможностях и в скорости набираемого текста.
Источник
Секреты быстрого набора текста на iPhone: 11 возможностей, о которых вы могли не знать
Наши мобильные устройства не зря называют коммуникаторами. Помимо голоса, одним из популярных инструментов общения является текст. С помощью виртуальной клавиатуры смартфонов мы пишем комментарии в социальных сетях, SMS-сообщения, электронные письма. Для многих людей iPhone превратился в основной инструмент общения. За клавиатурой мы проводим немало времени. Но у этого инструмента есть немало своих секретов.
Например, вы знаете как превратить клавиатуру смартфона в трекпад? А как включить скрытый режим одноручного ввода? А как напибирать огромное количество текста за секунду? А ведь это далеко не все секреты клавиатуры iPhone. Некоторые трюки и уловки при работе с этим инструментом мы и расскажем.
Как превратить клавиатуру iPhone в трекпад
Для активации этой функции потребуется iPhone 6s или старше. Просто нажмите и удержите палец на кнопке Пробел и увидите, как клавиатура трансформируется в виртуальный трекпад (подробно).
Эта функция упрощает перемещение курсора. С помощью трекпада этот вопрос решается быстрее.
Кроме того, эта функция отлично подходит для выделения текста. Переключитесь в режим трекпада и коснитесь клавиатуры другим пальцем. Теперь, при движении пальца текст начнет выделяться.
Потрясите iPhone для отмены изменений
Набор текста регулярно сопровождается ошибками или незапланированными действиями (например, можно нечаянно выделить строку или абзац и удалить их). Для отмены последнего действия можно просто встряхнуть iPhone. Появится всплывающее окно с предложением отменить выполненную операцию.
Набор больших объемов текста на iPhone за секунды при помощи «Замены текста»
В iOS, как и в macOS, есть встроенный инструмент, который называется «замена текста». Его функционал позволяет вводить объемные тексты при помощи набора сокращений. Например, паспортные данные, ФИО, номер телефона, адрес, часто используемую фразу по работе и т.д. Созданный шаблон для текстовой замены, будет автоматически синхронизирован между всеми устройствами Apple при помощи iCloud.
Для создания сокращения перейдите по пути Настройки → Основные → Клавиатура → Замена текста и нажмите на значкок «+».
Теперь в поле «Фраза» введите требуемый текст, а в поле «Сокращение» – вводимое пользователем для автозамены сочетание символов. Например, собственные ФИО (Яблыков Иван Иванович) можно сократить как «мф» (моя фамилия), сокращение «мт» (мой телефон) можно применить к фразе с номером телефона, «пд» – паспортные данные и т.д.
После окончания формирования шаблона нажмите на кнопку «Сохранить». Теперь после ввода указанного в поле «Сокращение» текста он будет автоматически меняться на сохраненную фразу.
Использование жеста с клавишей Shift
Если есть желание быстро ввести заглавную букву, то надо просто провести от клавиши Shift до нужной буквы. Когда палец будет оторван от экрана, то iOS автоматически введет в поле ввода текста букву в заглавном виде. А сама клавиатура при этом вернется в обычное свое состояние. Это довольно-таки быстрое и лаконичное решение, которое позволяет не касаться дважды клавиши Shift для ввода одной единственной заглавной буквы.
Жест для цифровой клавиатуры
Аналогично, можно провести по клавише «123» и, не отпуская пальца, ввести числа или знаки пунктуации. Этот жест тоже поможет избавиться от повторных нажатий клавиши для переключения режима.
Caps Lock (постоянный ввод заглавных букв) на iPhone
Чтобы активировать набор текста заглавными буквами необходимо дважды нажать на кнопку Shift (стрелка вверх).
Таким образом мы активируем функцию, аналогичную используемой при включении клавиши Caps Lock на Mac или PC.
Вставка специальных символов на iPhone
Перейдите на вкладку ввода цифр и символов («123») и зажмите какую-нибудь клавишу. Вы увидите дополнительное меню со специальными символами (имеются не на каждой клавише).
Диктовка
iOS позволяет вводить текст и без использования клавиатуры. На самом деле операционная система обладает впечатляющей поддержкой диктовки. Этот инструмент работает отлично. В следующий раз, когда руки будут заняты, просто нажмите на символ микрофона на клавиатуре и продиктуйте текст. После нажатия клавиши Готово запись речи прекратится.
Отключение предиктивного набора текста
Эта система сама по себе очень полезная – устройство предлагает варианты окончания вводимого слова. Тем не менее не всем нравится пользоваться предиктивным набором. В iOS его можно просто отключить. Для этого нажмите и удерживайте значок земного шара в нижней строке клавиатуры и в появившемся меню выберите «Настройки клавиатуры».
На открывшейся странице найдите опцию Предиктивный набор и просто отключите ее.
Режим одноручного набора на iPhone
Пользователи iOS давно ждали этой возможности и появился он только с выходом iOS 11. Для активации режима одноручного набора, нажмите и удерживайте кнопку с изображением земного шара, а затем в появившемся меню выберите сдвинутую влево или вправо клавиатуру.
На экране появится слегка уменьшенный вариант клавиатуры, с которой намного более удобно работать одной рукой. Особенно это критично для моделей Plus и Max.
Чтобы вернуть клавиатуре полноразмерный вид, просто нажмите на белую стрелку в пустом месте справа или слева от уменьшенного пространства с буквами.
Использование сторонней клавиатуры на iOS
Долгое время сторонние клавиатуры для iOS были непопулярными из-за эффективности встроенного решения. Но с тех пор эти инструменты явно улучшились. Та полезность, которую они предоставляют, перевешивает вероятные проблемы с надежностью.
Одной из самых лучших сторонних клавиатур для iOS можно назвать Gboard от Google. В ней присутствует строка поиска в Google, набор с помощью жестов, замена и поиск эмоджи, поиск GIF и многое другое. Инструмент получился действительно многофункциональным.
После установки приложения Gboard или любой другой сторонней клавиатуры, ее необходимо активировать в системе. Для этого:
Перейдите в Настройки → Основные → Клавиатура → Клавиатуры → Новая клавиатура и выберите установленную программу.
Теперь запустите клавиатуру, нажмите и удерживайте кнопку с изображением земного шара и выберите недавно установленную клавиатуру. Это позволит переключиться на нее. С помощью этой клавиши можно также будет переключаться между несколькими установленными в системе клавиатурами.
Бонусы для iPad
Разделенная клавиатура
При наборе текста на iPad можно использовать разделенную клавиатуру для более комфортного набора двумя руками.
Для этого пройдите в Настройки → Основные → Клавиатура и активируйте пункт «Разделённая клавиатура».
После этого раздвиньте клавиатуру соответствующим жестом в стороны.
Кроме того, клавиатуру на iPad можно перемещать вверх-вниз по экрану. Для этого нажмите значок с изображением клавиатуры и перемещайте палец (подробно).
Функция Чиркание клавиш, или для чего на клавишах клавиатуры iPad нанесено сразу несколько символов
Опция предназачена набора цифр и букв (и других символов) без необходимости переключения клавиатуры.
Например, для того, чтобы выбрать букву, необходимо просто нажать на соответствующую клавишу. А чтобы, например, без переключения на цифровую клавиатру выбрать какую-нибудь цифру, следует нажать на нужную клавишу и провести пальцем вниз. Аналогичная возможность доступна и на странице с символами (подробно).
Источник