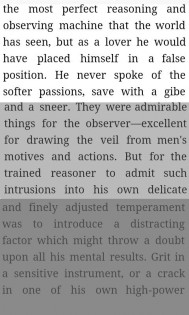- Screen Adjuster Free 1.86
- Как настроить цвета экрана телефона Android
- Зачем калибровать экран Android?
- Как откалибровать яркость, контраст и насыщенность цвета на телефоне Android
- Как улучшить цвета экрана вашего мобильного телефона, ничего не устанавливая
- Откалибруйте цвет экрана мобильного устройства с помощью сторонних приложений.
- Как откалибровать цвет экрана мобильного телефона
- Изменить параметры цвета в системе
- Установите приложение для калибровки цвета
- Как включить инверсию цветов на Андроиде
- Что такое инверсия цветов?
- Как включить инверсию цвета на Android
- Способ 1: через настройки
- Способ 2: через шторку уведомлений
- Заключение
- Видео-инструкция
- Как включить темный режим (тему, оформление) на телефоне под Android
- Вкл. темный режим
- В меню
- Если версия Android 10+
- Если версия Android
- В браузере (Chrome, Opera)
- При чтении PDF/Word и др. документов
Screen Adjuster Free 1.86
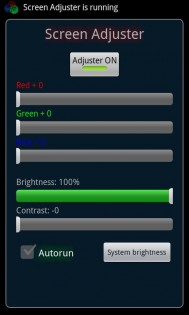
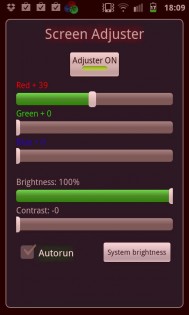
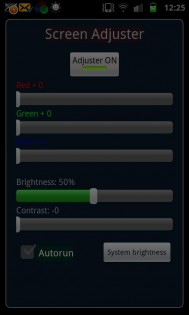
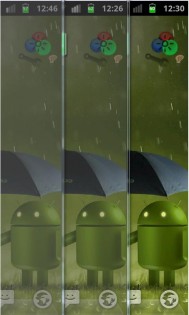
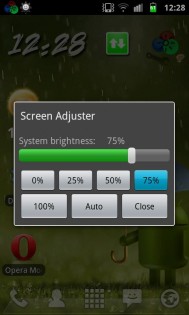
Настройка яркости и контрастности экрана.
— Настройки цветности, яркости и контраста.
— Затемнение экрана 15 — 100%
— Регулировка системы яркости 0 — 100%
Некоторые телефоны имеют проблемы, с корректным отображением, цветовых оттенков. Это приложение, дает возможность, улучшить цвета на
таких,«проблемных» экранах, установив дополнительный регулятор RGB(Red/Green/Blue)
Диапазон настроек с 15% до 100%:
(Позволяет, уменьшить яркость экрана ниже минимального значения, установленного системой).Это необходимо, например, для снижения нагрузки на глаза, во время ночного чтения.
Кроме того, вы можете быстро изменить, настройки яркости и контрастности, для более комфортного отображения, картинок и текста, на некоторых экранах .*
Виджет обеспечивает быстрое включение / выключение службы,
ярлыки для настроек и регулятор системы яркости.
Работает с настройками, установленными выше 22%
Источник
Как настроить цвета экрана телефона Android
Как откалибровать цвета, контраст и яркость экрана вашего телефона Android. К счастью для всех, качество экранов смартфонов резко возросло за последние годы, и вам больше не нужно тратить целое состояние, чтобы пользоваться телефоном с хорошим экраном. Но, как обычно, все оборудование, каким бы хорошим оно ни было, требует хорошего программного обеспечения, и случай дисплеев ничем не отличается.
Действительно, калибровка сенсорного экрана Android по-прежнему является одной из вех для некоторых производителей, и неудивительно видеть экраны телефонов с чрезвычайно насыщенными цветами, которые имеют мало общего с реальностью и поэтому так или иначе влияют на опыт во время создание или использование мультимедийного контента.
Но в большинстве случаев эти проблемы решаемы. И в том, что сегодня есть много брендов, которые предлагают базовые конфигурации для простой калибровки экрана своих телефонов, а также приложения и инструменты, которые позволяют изменять параметры дисплея в соответствии с пользователем.
Зачем калибровать экран Android?
Вот почему существует несколько стандартизированных профилей или цветовых пространств, которые гарантируют, что впечатления от просмотра будут максимально похожими, независимо от используемого оборудования. Среди наиболее известных — sRGB, Adobe RGB или DCI-P3.
Таким образом, калибровка экрана — это, по сути, настройка его основных параметров — яркости, контрастности и насыщенности цвета — до тех пор, пока он не будет соответствовать одному из этих стандартов.
Как откалибровать яркость, контраст и насыщенность цвета на телефоне Android
Начиная с Android 8 Oreo, Google представила возможность изначально изменять цветовой профиль экрана устройства в операционной системе, чтобы пользователи могли выбирать предпочтительное цветовое пространство.
На сегодняшний день эта опция доступна на большинстве Android-устройств.
Как улучшить цвета экрана вашего мобильного телефона, ничего не устанавливая
Процесс изменения цветового пространства экрана мобильного телефона с версией, равной или выше, чем Android 8, прост. Вам просто нужно выполнить следующие действия:
- Откройте приложение «Системные настройки» и перейдите в раздел «Дисплей».
- Войдите в раздел «Цвета».
- В зависимости от марки вашего мобильного телефона на выбор будет несколько вариантов. В большинстве случаев вы увидите одно или несколько образцов изображений, где вы можете проверить изменения в зависимости от выбранного режима.
- В некоторых случаях вам будет предложена возможность изменить такие аспекты, как цветовой контраст. Если в вашем мобильном телефоне есть этот инструмент, вам останется только выбрать желаемый уровень контрастности.
А что, если на вашем мобильном телефоне нет этой опции? В этом случае процесс становится немного более сложным, так как вы сами должны вручную откалибровать цвета на экране, поскольку невозможно выбрать предустановленный цветовой профиль. Для этого придется прибегнуть к сторонним приложениям.
Откалибруйте цвет экрана мобильного устройства с помощью сторонних приложений.
Изменить цвета экрана с помощью сторонних приложений не так просто и удобно, как это сделать из настроек самого устройства.
В основном потому, что эти параметры являются частью самой операционной системы, и «нормальным» приложениям не разрешается их изменять.
Но это не единственные варианты. В Google Play мы также можем найти приложения для калибровки дисплея телефона. Одним из самых известных является калибратор цвета.
Чтобы обойти ограничения, накладываемые операционной системой на изменение настроек экрана, Color Calibrator прибегает к очень гениальной идее: вставьте «наложение» с выбранными настройками яркости, цвета и контрастности, отображаемыми на остальной части экрана. приложения и активность системы. Приложение можно бесплатно скачать в Google Play..
После установки откройте приложение и выполните следующие действия:
- Во-первых, включите разрешение на выполнение для других приложений, которые приложение попросит вас сделать.
- Вернитесь в Color Calibrator и переключите переключатель в правом верхнем углу.
- Измените значения цвета, яркости и контрастности с помощью ползунков в нижней половине экрана.
Одним из преимуществ этого приложения является то, что оно предлагает возможность создавать индивидуальные настройки и автоматически активировать их в соответствии с выбранным расписанием.
Кроме того, с его настройками также можно снизить уровень яркости ниже предварительно определенного минимума. Так было ли легко улучшить цвета экрана телефона Android?
Источник
Как откалибровать цвет экрана мобильного телефона
Цвет — это базовая настройка экрана нашего телефона. Очевидно, что от него зависит, что содержание, которое мы видим в нем, более или менее нам нравится. Чтобы получить конфигурацию, которая наилучшим образом соответствует нашим вкусам, мы даем вам несколько ключей, чтобы иметь возможность откалибровать цвет экрана мобильного телефона .
На рынке столько же экранов, сколько разных мобильных моделей. Есть много аспектов, которые влияют на цвет, который мы наконец видим на экране телефона, и некоторые из них можно изменить по нашему вкусу, чтобы они отображали цвет максимально правдоподобно.
Изменить параметры цвета в системе
Все мобильные телефоны, или, по крайней мере, подавляющее большинство, поставляются с раздел в настройках посвящен исключительно цвету показано на экране. Введите настройки экрана, и в них вы должны найти раздел под названием цветовой охват. На каждом мобильном телефоне его имя и доступные цветовые диапазоны могут различаться, поскольку этот аспект обычно присваивается изменениям каждого производителя. В любом случае, параметры, как правило, очень похожи, и обычно дают три настройки для цвета экрана.
Здесь наш вкус к цвету, который решает , если мы хотим, чтобы они были более интенсивными или с более холодной конфигурацией. В любом случае, что мы выбираем в этом разделе. Цвет, который мы видим на всем телефоне, будет зависеть.
Установите приложение для калибровки цвета
Приложение является одним из лучших решений, чтобы иметь возможность редактировать цветовую температуру экрана нашего телефона. И это потому, что они являются приложениями, которые позволяют нам адаптировать цвет экрана к нашим вкусам более точно , В то время как система обычно дает нам несколько настроек по умолчанию для изменения цвета экрана, в случае этих приложений элементы управления калибровкой гораздо более тщательные.
Одним из самых интересных приложений является Цветной калибратор , что, как видно из его названия, позволит нам откалибровать цвет панели. Здесь мы можем самостоятельно выбирать интенсивность каждого из каналов RGB на экране , так что настройка всего. Мы также можем изменять яркость и, что очень важно, создавать различные цветовые профили. Это позволяет нам, например, активировать определенный цвет в определенное время и изменить его на другой в другое время, чтобы экран и его цвет адаптировались к условиям окружающей среды. Мы также можем выбрать один из существующих цветовых режимов, чтобы мгновенно изменить цвет.
Источник
Как включить инверсию цветов на Андроиде
Людям с плохим зрением бывает трудно смотреть на экран телефона в обычном режиме. Современные смартфоны оснащены большим количеством функций, часть из которых отвечает за яркость, контрастность и цветопередачу дисплея. Включаются они через настройки, причем для этого не требуется root-прав. Давайте разберемся, как включить инверсию цветов на Андроиде, и зачем она нужна.
Что такое инверсия цветов?
Инверсия цвета – функция, активация которой способна изменить цвет экрана на черный, а цвет текста на белый. Получается, что стандартные настройки меняются местами. Подобный режим помогает не только пользователям с плохим зрением. Его весьма удобно использовать в ночное время, чтобы не мешать другим людям свечением дисплея.
Как включить инверсию цвета на Android
Принцип активации рассматриваемого режима зависит от версии операционной системы, а также от установленной прошивки на смартфоне. Где-то достаточно нажать одну кнопку, а где-то потребуется совершить несколько переходов. Давайте разберем каждый вариант подробнее.
Способ 1: через настройки
Данный метод работает практически на каждом телефоне. Сначала запускаем настройки, затем переходим в раздел «Расширенные настройки».
Далее листаем вниз и заходим во вкладку «Специальные возможности».
Здесь переводим ползунок вправо напротив пункта «Инверсия цветов».
Как видим, включить инверсию цветов не сложно. К сожалению, на скриншоте этого видно не будет, но дисплей изменил свой фон на черный. Метод работает на Андроиде версией 4 и выше.
Способ 2: через шторку уведомлений
Сразу отметим, что метод работает не на каждом устройстве. Например, на телефоне Ксиоми осуществить его не удалось. В таком случае придется руководствоваться пошаговой инструкцией, представленной выше.
Первым делом потребуется открыть панель уведомлений.
Перед вами должен отобразиться мини-блок настроек, где собраны наиболее используемые функции. Из предложенного меню нужно выбрать пункт «Образные цвета». Также коррекция цвета на Андроиде может иметь другое название, но принцип работы аналогичный.
При отсутствии нужного блока в списке можно добавить его вручную. Для этого кликните по иконке карандаша в нижней части шторки уведомлений.
Далее откроется список с возможными значками для перемещения. Просто нажмите на нужный блок и переместите его в панель.
Сложно сказать, где представленный метод работает. Скорее всего телефоны Хуавей, Самсунг и Хонор поддерживают данную функцию.
Заключение
Таким образом, включение режима инверсии цветов на Андроиде осуществляется двумя методами. Краткая суть первого способа: настройки – специальные возможности – ползунок вправо возле нужного пункта. Во втором способе принцип действий еще проще: шторка уведомлений – образные цвета.
Видео-инструкция
Источник
Как включить темный режим (тему, оформление) на телефоне под Android

А вы слышали о том, что темная тема может несколько продлить срок службы вашей батареи + снизить нагрузку на глаза (особенно, если вы часто пользуетесь телефоном в ночное время)?! 👀
Возможно поэтому, в последнее время многие разработчики начинают внедрять в своё ПО ночные и темные режимы работы. Это касается и Windows, и Android.
Ну а я в этой заметке, собственно, хотел показать, как можно достаточно легко задействовать этот режим (и уменьшить яркий белый свет от экрана).
Примечание : заметка универсальна, и должна подойти к телефонам разных марок: Samsung, LG, Redmi и пр. Тем не менее, в некоторых случаях не исключаю появление неприятных «особенностей». (например, на аппаратах от Sony не всегда удается задействовать стороннее приложение для изменения фона. )
Вкл. темный режим
В меню
Если версия Android 10+
В современной версии Android 10+ появилось две заветных опции:
- светлый и темный режимы (см. скрин ниже: ветка «Настройки / дисплей» );
- ночной режим (настройка яркости в зависимости от времени и освещённости в комнате).
Собственно, вам понадобиться лишь активировать одну из них.
Настройки — дисплей — темный режим // Android 10.0
Если подобных опций нет — придется прибегнуть к др. способам. О них ниже. 👇
Если версия Android
Как правило, для многих марок телефонов есть на выбор несколько тем: среди них, обычно, встречаются как светлые варианты, так и темные. Например, у Samsung их сотни — есть и платные, и бесплатные. См. пример ниже. 👇
Выбор темной темы (Samsung Galaxy)
Есть также спец. приложения, которые помогают затемнить большинство программ в авто-режиме (которые допускают это). Например, одно из таких — 👉 Dark Mode (ссылка на Play Market).
Это приложение достаточно универсальное (совместимо с др. ПО на телефоне), поддерживается всеми популярными версиями Android 4.4 (и выше). Ну и никаких сложных настроек — достаточно установить и включить «Night mode» (ночной режим) .
Dark Mode — приложение
Разумеется, у него достаточно много аналогов.
В браузере (Chrome, Opera)
Для тех, кто много проводит времени за чтением статей на веб-ресурсах — весьма полезно может быть включение темного фона (темы) в браузере. Я в своем примере остановлюсь на Chrome (как на одном из самых популярных).
Для начала откройте настройки программы и перейдите в раздел «Темы» . Если у вас установлена современная версия программы — вы увидите на выбор светлую и темную темы.
Настройки — тема (Chrome)
Далее нужно в адресной строке набрать следующий URL: chrome://flags
Затем в поиске набрать «Dark» (стрелка-2 👇) и найденный параметр «Force Dark Mode for Web Contents» перевести в режим «Enabled» (т.е. включить его). Не забудьте нажать на «Relaunch» (браузер перезапустится).
Dark Mode for Web Contents — включаем черный фон в Chrome
В результате фон и интерфейс браузера станут черными (темно-серыми). Читать в таком режиме будет несколько легче. 👌
Как изменилась веб-страничка в браузере!
Если вдруг вышеописанный параметр у вас не заработал — попробуйте браузер Opera (ссылка на Play Market).
Дело в том, что у него есть встроенный режим чтения : когда просматриваете какой-нибудь сайт — можно нажать на буковку «А» рядом с URL-адресом — и страничка станет без рекламы и с темным фоном (см. скриншот ниже 👇).
Opera — включен режим чтения. Так удобнее.
Если этого покажется мало — то под-рукой также есть ночной режим . Можно легко настроить как яркость экрана, так и его «белизну».
В Opera еще есть ночной режим!
При чтении PDF/Word и др. документов
Для чтения различных документов и книг — лучше всего установить спец. приложение. Мне импонирует 👉 ReadEra (ссылка на Play Market).
Почему именно это приложение:
- несколько цветовых схем — «ночь» в том числе (см. скрин ниже).
- поддерживает все самые популярные форматы документов: PDF, EPUB, Microsoft Word (DOC, DOCX, RTF), DJVU, Kindle (MOBI, AZW3), TXT, ODT и CHM;
- может автоматически найти все документы на вашем телефоне (удобно!).
ReadEra — выбор цветовой схемы
Впрочем, у ReadEra есть несколько неплохих аналогов, см. ссылку ниже.
Если вы решили вопрос иначе — поделитесь в комментариях (заранее благодарю!)
Источник