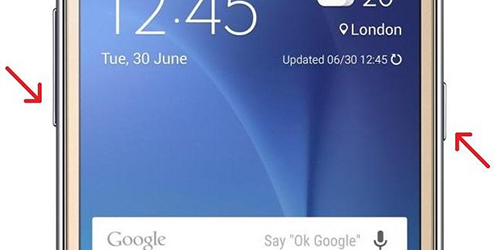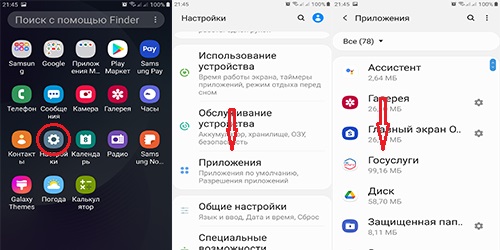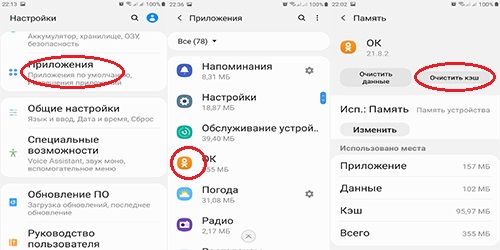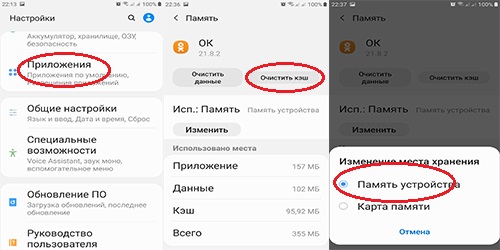- Глючит, тормозит и зависает Samsung Galaxy как перезагрузить и что делать?
- Как перезагрузь Samsung Galaxy если завис, используем две кнопки:
- Почему глючит, тормозит и зависает смартфон Samsung, все причины:
- Малый объем оперативки:
- 6 советов: что делать, когда Самсунг Галакси завис?
- Удаление тяжёлых и ненужных приложений:
- Включение безопасного режима 2-я кнопками на Самсунг:
- Очистка кэша на Самсунг, как это не странно?
- Как удалить все и начать сначала на Самсунг:
- Очитка разделов для обновления системного кэша:
- Действия для выполнения (на свой страх и риск):
- Перемещение приложений на внутреннею память:
- Как увеличить быстродействие телефона Samsung через Настройки
- А как можно увеличить производительность смартфона Samsung Galaxy грамотной настройкой раздела «Параметры разработчика»?
- Инструкция по увеличению производительности телефона Samsung Galaxy в настройках меню разработчика.
- 1 настройка: Включить аппаратное ускорение отрисовки.
- 2 настройка: Отключить аппаратные наложения.
- 3 настройка: Увеличить скорость анимации.
Глючит, тормозит и зависает Samsung Galaxy как перезагрузить и что делать?
Samsung – входит в топ 3 бренда по продажам мобильных телефонов во всем мире он является любимчиком многих потребителей и хоть компания огромная и имеет много опыта в разработках своих смартфонов Galaxy не стоит отрицать тот факт, что у телефонов есть много недостатков.
Чаще всего люди ищут в интернете как избавиться от зависания и вбивают в поисковую строку примерно следующие: Samsung зависает, завис или Samsung S6 завис, также ищут и другие модели начиная от S3 и так далее. Это неопровержимый факт того, что корейский продукт под брендом Samsung имеет склонность достаточно часто зависать.
Большинство пользователей сталкиваются с данной проблемой на Samsung и пытаются найти истоки проблемы и способы решить проблему раз и навсегда, чтобы избежать зависаний в будущем.
Как удалось выяснить к зависанию устройства может привести множество причин и выбрать одну конкретную не имеет возможности. Такая не простая ситуация сбивает столку и сильно раздражает поскольку пользователя именитого бренда.
Как бы оно то не было в данной статье мы попробуем разобрать некоторые советы, которые возможно помогут вам решить проблему с зависанием, глюками и тормозами устройства.
Тем не менее, в этой статье мы обсудим некоторые советы, которые помогут вам справиться с зависаниями, тормозами и глюками телефона и сократить частоту их возникновения.
Как перезагрузь Samsung Galaxy если завис, используем две кнопки:
Если телефон завис и не реагирует на прикосновения по экрану, то его можно попробовать перезагрузить достаточно старым, но проверенным временем способом путём зажатия 2-х кнопок.
Пошаговая инструкция как перезагрузить телефон Samsung Galaxy простым способом:
- Нужно зажать 2 кнопки – это кнопка « Вкл/Выкл » и качелька « убавления громкости », удерживать их вместе не менее 10 секунд.
- Дождаться, когда телефон придет в чувства и появится фирменный логотип Samsung после которого начнется нормальная загрузка.
Это весьма простой, но эффективный способ, который позволит пользоваться телефоном дальше до следующего зависания. Если вы хотите избавиться от этого недуга, то вам следует читать статью дальше.
Почему глючит, тормозит и зависает смартфон Samsung, все причины:
Ниже мы постараемся привести большинство причин почему телефон может зависать. Продукций Samsung пользуется большинство людей на планете и все они ищут ответ на свой вопрос по каким таким причинам зависает телефон Samsung?
Touchwiz – все телефоны работают на Андроид, но у Samsung есть свой так называемый лаунчер который устанавливается на голый Андроид и вы видите то что видите в своем телефоне. Это некая оболочка по который вы сразу поймете, что у вас в руках Samsung даже если не будете видеть его корпус. Проблема Touchwiz является в том, что он может перезагружать операционную систему и когда превышают лимиты телефон зависает. Решить данную проблему можно только обновлением Touchwiz или прошивкой телефона на другую версию Андроид.
Ненужные тяжёлые приложения – помимо стандартных предустановленных приложений от Samsung вы могли установить дополнительные которые всегда работают и потребляют ваше ОЗУ без того занятое стандартными приложениями. Проверти возможно у вас стоят различные программы по сбору данных « батарейки » и тому подобное.
Ненужные виджеты на рабочем столе – проблема зависания может быть вызвана виджетами которые установлены на вашем рабочем столе. Большая часть виджетов не несёт полезной информации, а только вредит вашему телефону ежесекундно поедая вашу операционку и батарейку. Оставите только самые основные – это часы и погода или установите связку от Google там будет дата и погода в стильном классическом стиле.
Малый объем оперативки:
Как в старых, так и в новых телефонах есть модели с малым объемом памяти это приводит к тому, что ее не хватает для выполнения всех задач и поэтому телефон зависает. Например, если у вас старый телефон, то хорошо если в нем есть 1 гигабайт ОЗУ и этого на сегодняшний день мало так ваши программы обновляются в том числе и сам Андроид и начинают потреблять только больше памяти которая не расширяется. Поэтому выход только один замена мобильного телефона.
Что-же делать если нет монет на приобретения нового устройства. Нужно выполнить соответствующие действия, которые помогут избежать частые зависания. Для этого нужно дочитать статью до конца.
6 советов: что делать, когда Самсунг Галакси завис?
Как мы уже разобрались существует огромное количество причин почему телефон может завить. Тем не менее если вы будете следовать советам, написанным ниже, то возможно вы сможете решить свою проблему. Данные советы следует держать в голове при использовании телефона чтобы предотвратить последующие зависание.
Удаление тяжёлых и ненужных приложений:
Есть много людей которые устанавливают все подряд и этим потом не пользуются. Не знаю как у вас, но у меня таких друзей полно, и я их всегда не понимал зачем столько мусора в меню приложений даже если память позволяет.
Начните улучшения своего смартфона с очистки кэше и затем удаления ненужных приложения особенно тех, которые тяжелые и много весят, занимая память и процессор устройства.
Для этого выполните следующие действия:
- Зайдите в « меню » выберите иконку « настройки » и найдите вкладку «приложения».
- Найдите то приложение, которое ненужно, но оно у вас есть.
- Зайдите в приложения и « остановите » его, а после « удалите ».
В более новых версиях телефонов Samsung вы сможете удалять приложения путем зажатия на ярлыке пальца и перетаскивание в корзину.
Включение безопасного режима 2-я кнопками на Самсунг:
К сожалению, мы не можем дать 100% гарантии что ваш телефон удачно загрузиться в безопасном режим. Безопасный режим отличается от обычного только тем, что он не запускает сторонние приложения они все выключены. Вся суть данного мероприятия — это выявить сторонние приложения из-за которого происходит зависание телефона.
Чтобы включить безопасный режим выполните следующие действия:
- Нажмите на кнопку « Вкл/Выкл » и удерживайте ее:
- Когда появиться логотип Samsung отпустите « Вкл/Выкл » и сразу нажмите качель « уменьшения громкости » до окончания перезагрузки;
- После того как на экране отобразиться надпись « Безопасный режим » отпустите качель.
Если операция по запуску прошла успешна, то вы можете приступить к действиям, которые помогут вычислить сторонние приложение, из-за которого зависает система. По очереди включайте приложения и смотрите что происходит.
Очистка кэша на Самсунг, как это не странно?
Проще сказать, чем сделать, но давайте всё-таки попробуем почистить кэш приложений заодно тем самым мы освободим дополнительное место в памяти. Очистить кэш в приложениях достаточно просто, следуйте инструкции ниже.
Вот как нужно чистить кэш на Самсунг:
- Заходим в « меню »;
- Находим и переходим в « Настройки »;
- Выбираем вкладку « Приложения »;
- Ищем приложения, в котором хотим удалить кэш;
- Заходим в приложение и жмем кнопку « остановить »;
- И наконец заходим в память приложения и жмем « очистить кэш ».
Как удалить все и начать сначала на Самсунг:
Если у вас десятки, а то и сотни приложений то очистка кэша превратиться в мучения тогда мы рекомендуем вам сделать « Сброс Настроек/ Hard Reset », НО ПЕРД ЭТИМ вам нужно сохранить свои фотографии, музыку, контакты так как эти данные будут утеряны навсегда.
Как сделать Hard Reset на Samsung Galaxy быстро:
- Заходим в «Меню», затем « Настройка »;
- Переходим во вкладку « Общие настройки », затем « Сброс » и нажимаем на « Сброс Настроек »;
- Подтвердите свое желания сбросить настройки и будет произведен Hard Reset!
Скоро на нашем сайте вы сможете прочитать более подробную информацию о том, как сделать сброс настроек до заводских на Samsung Galaxy или как выполнить Hard Reset.
Очитка разделов для обновления системного кэша:
После выполнения обновления вы частично могли оставить кэш при работе с ранее удаленными приложениями. И конечно же те приложение которые остались могут его и дальше потреблять – этого нужно избежать и для этого надо обновить кэш на новый, а старый удалить.
Данный шаг следует выполнять если вам не удалось запустить «безопасный режим», либо удаление приложений не дало результата и телефон по-прежнему глючит. Нужно зайти в «Recovery Mode» для чистки.
Действия для выполнения (на свой страх и риск):
Если и после донного действия ваш телефон продолжает тупить и всячески глючить, то тут остаётся только один вариант. Переустановить операционную систему.
Перемещение приложений на внутреннею память:
Перемещения приложений на внутреннею помять телефона помогут избавиться от зависания в приложениях, которые размещаются на SD-картах. Чтобы выполнить перенос следуйте дальнейшим инструкциям.
- Зайдите в « Меню » затем « Настройки »;
- Выберите вкладку « Приложения »;
- Найдите нужное приложение и выполните перенос.
Итак, как вы уже поняли не вы один такой у кого зависает телефон Samsung. Данное явление является весьма распространённым и ужасным мучение владельцев телефонов данной модели. Данный советы являются очень простыми и легко выполняемые. Если у вас есть свое решение по данному вопросу, то вы можете оставить его в комментариях.
Источник
Как увеличить быстродействие телефона Samsung через Настройки

Безусловно, каждый владелец смартфона желает увеличения быстродействия своего верного помощника. И со временем многим кажется, что скорость быстродействия его телефона заметно упала, по сравнению с моментом его покупки, когда «отклик» телефона был быстрее. Отчасти это так, так как со временем большинство вновь установленных приложений запускаются теперь в фоне, перегружая ресурсы, как процессора, так и оперативной памяти. Фоновое включение приложений позволяет ускорить их запуск в случае надобности, так они частично уже были активированы сразу после включения телефона. Но количество таких приложений работающих в фоне со временем только растёт, тем самым перегружая работу процессора и снижая его эффективность. И это только одна из причин снижения видимого быстродействия телефона.
А как можно увеличить производительность смартфона Samsung Galaxy грамотной настройкой раздела «Параметры разработчика»?
По мнению специалистов быстродействие смартфона можно увеличить за счёт дополнительных настроек раздела «Параметры разработчика» по следующим позициям:
— Включить аппаратное ускорение отрисовки.
— Отключить аппаратное наложение.
— Увеличить скорость анимации (окон, переходов и длительность анимации).
Многие специалисты предлагают также включение ещё одного пункта — «Ускорить работу GPU». Действительно, в более ранней версии ОС Android 9 Pie в Настройках смартфона Samsung Galaxy был пункт «Ускорить работу GPU», но теперь он из Настроек удалён. По мнению разработчиков принудительно держать его всё время включённым не рационально — это просто повысит расход заряда батареи. Сейчас «GPU ускорение» включается само там, где надо, и оно не должно работать всегда!
Далее мы опишем порядок увеличения быстродействия телефона Samsung Galaxy в соответствии с советами специалистов через настройки раздела «Параметры разработчика» на примере редакционного смартфона Samsung Galaxy A50 с ОС Android 10 One Ui 2.5.
Для того чтобы реализовать рекомендуемые советы, в Настройках телефона, прежде всего, нужно открыть скрытый раздел «Параметры разработчика». Сама процедура не представляет собой что-то сложное, и она описана в статье «Как включить режим разработчика на смартфоне Samsung». Для перехода к статье нажмите здесь.
Инструкция по увеличению производительности телефона Samsung Galaxy в настройках меню разработчика.
1. Открываем приложение Настройки телефона с экрана приложений.

2. Спускаемся в самый низ основной страницы Настроек телефона и находим раздел «Параметры разработчика». Входим в него.
Теперь в меню «Параметры разработчика» нужно найти 5 пунктов настроек. В связи с тем, что общее число позиций меню «Параметры разработчика» более девяноста (сейчас 92 позиции), то более рациональным поиск нужных пунктов осуществлять через службу «Поиск». Для этого нужно нажать на кнопку «Поиск» вверху экрана.

1 настройка: Включить аппаратное ускорение отрисовки.
В настройках «Параметры разработчика» есть подраздел «Аппаратное ускорение отрисовки», в котором есть пункт «Включить 4x MSAA». Включение этого пункта позволяет улучшить восприятие игр. Независимо от того, двумерная или трёхмерная игра запущена на вашем устройстве, этот пункт повышает контурную детализацию, минимизируя рябь и подёргивания на краях рисованных объектов. В результате создаётся ощущение более плавной обработки видимых графических компонентов.
Для перехода к этому пункту в строке поиска нужно набрать ключевое слово «MSAA».
В списке поиска только один пункт — «Включить 4x MSAA». Нажимаем на него.

Включить переключатель пункта «Включить 4x MSAA».

2 настройка: Отключить аппаратные наложения.
Отключение аппаратного наложения позволяет задействовать графический сопроцессор при отрисовке компонентов экрана, за счёт чего высвобождается ресурс центрального процессора, и он больше не нагружается в базовых задачах.
Пункт «Отключить аппаратные наложения» находится ниже пункта «Включить 4x MSAA». Включаем переключатель этого пункта — «Откл. аппарат. наложения».

3 настройка: Увеличить скорость анимации.
По умолчанию на всех Android устройствах пункты «Анимация окон», «Анимация переходов» и «Длительность анимации» выставлены значение «1х». Чтобы ускорить работу открытия окон, следует снизить это значение до «0,5х» или просто выключить анимацию.
Это приём достаточно хорошо известен. Он фактически не ускоряет работу телефона, но сокращает время перехода между экранами и приложениями, делая это быстрей.
В разделе «Параметры разработчика» нужно найти пункты «Анимация окон», «Анимация переходов» и «Длительность анимации», и в этих пунктах выставить значение «0,5х», либо «Без анимации». После этого окна и приложения будут открываться либо очень быстро, либо без всяких скольжений и затуханий.
Для перехода к пункту «Анимация окон» нужно нажать на кнопку «Поиск» вверху экрана раздела «Параметры разработчика» и ввести ключевое слово для поиска «анимация». В списке найденного нужно коснуться позиции «Анимация окон».

Теперь мы находимся в подразделе «Отрисовка» в котором есть 3 пункта регулирующих скорость анимации:
— Анимация окон (Анимация 1х),
— Анимация переходов (Анимация 1х),
— Длительность анимации (Анимация 1х).
После того, как мы в разделе «Параметры разработчика» нашли позицию «Анимация окон (Анимация 1х)», открываем его и выставляем новое значение «Анимация 0,5х».

Те же самые действия нужно повторить ещё в двух пунктах: «Анимация переходов» и «Длительность анимации».

Теперь скорость анимации во всех 3 пунктах ускорена в 2 раза – «Анимация 0,5х»!
Источник