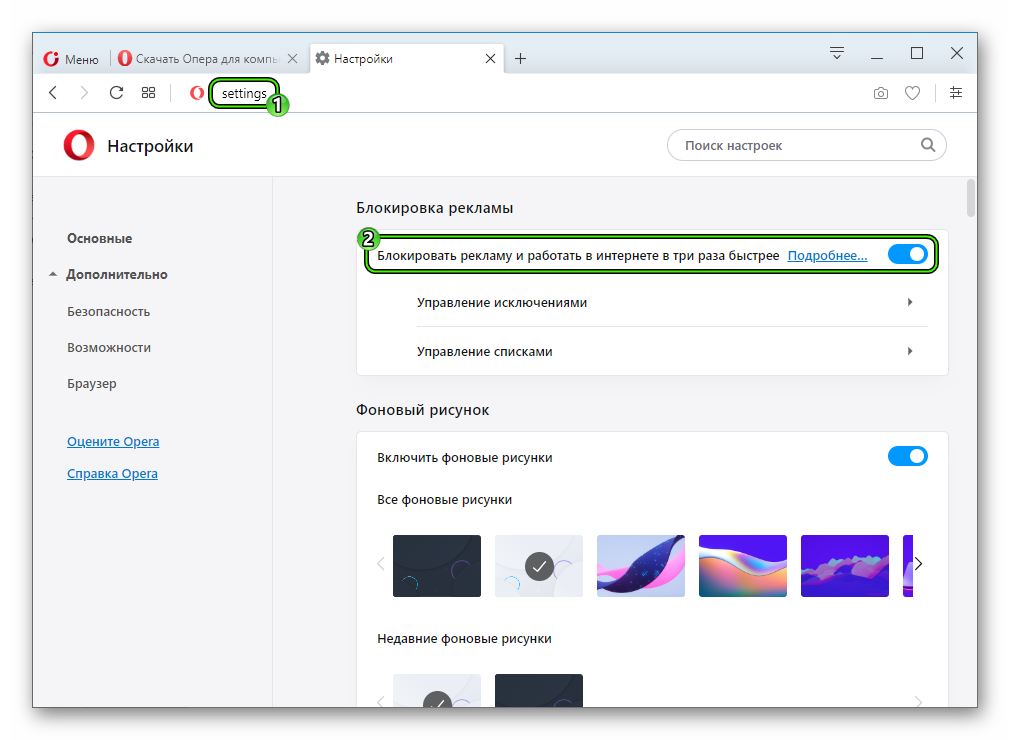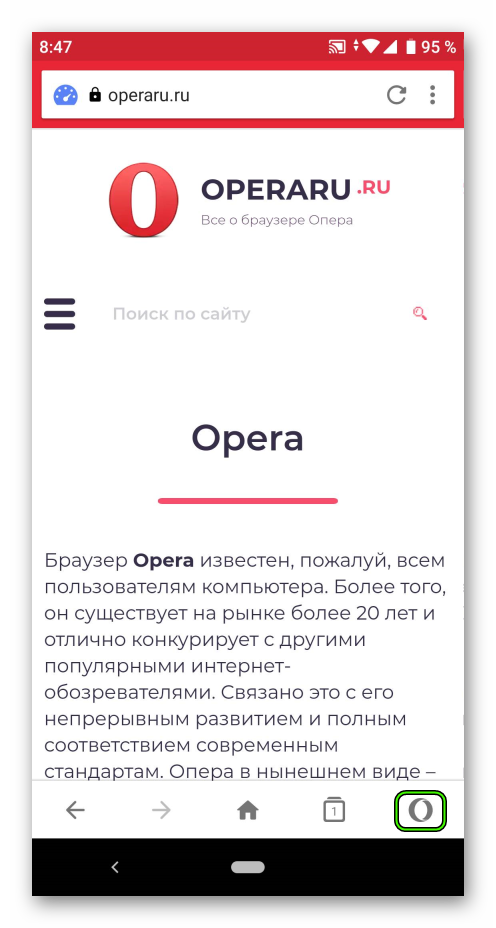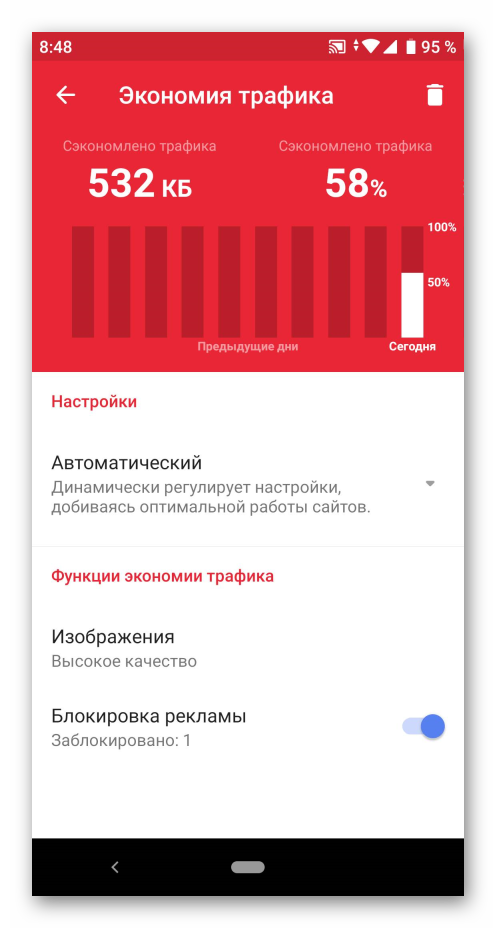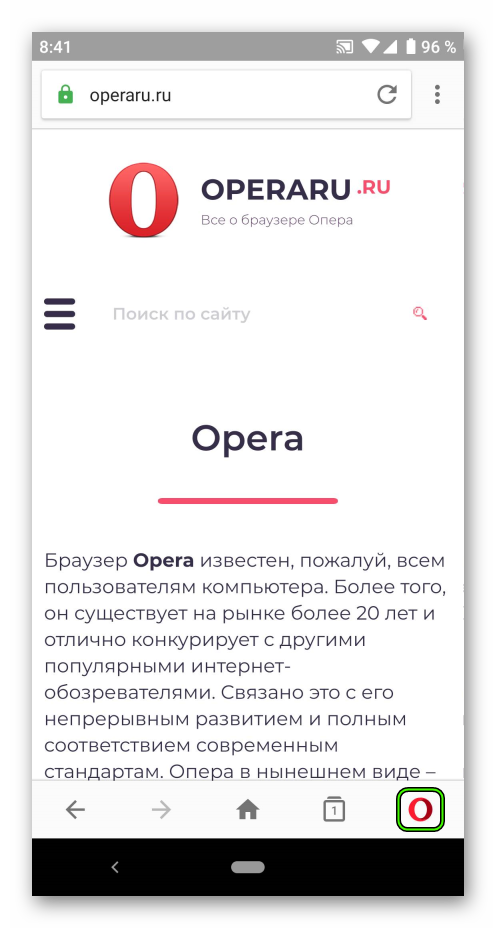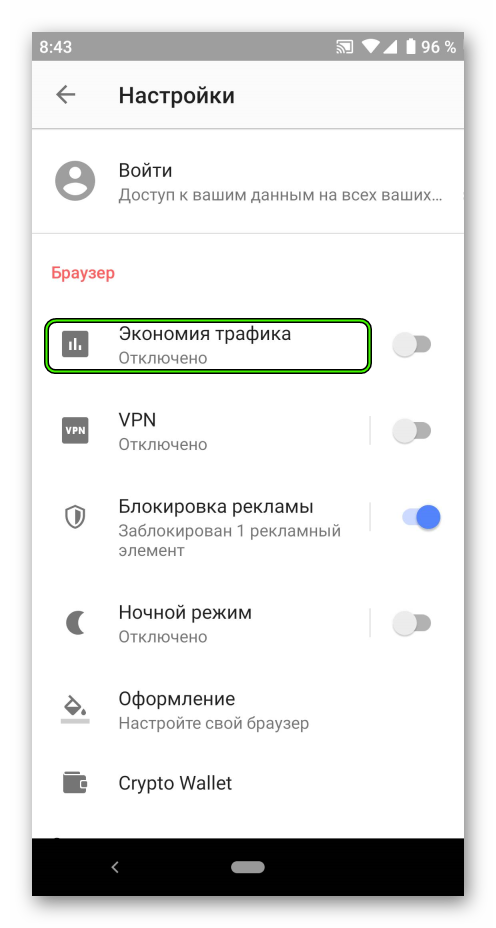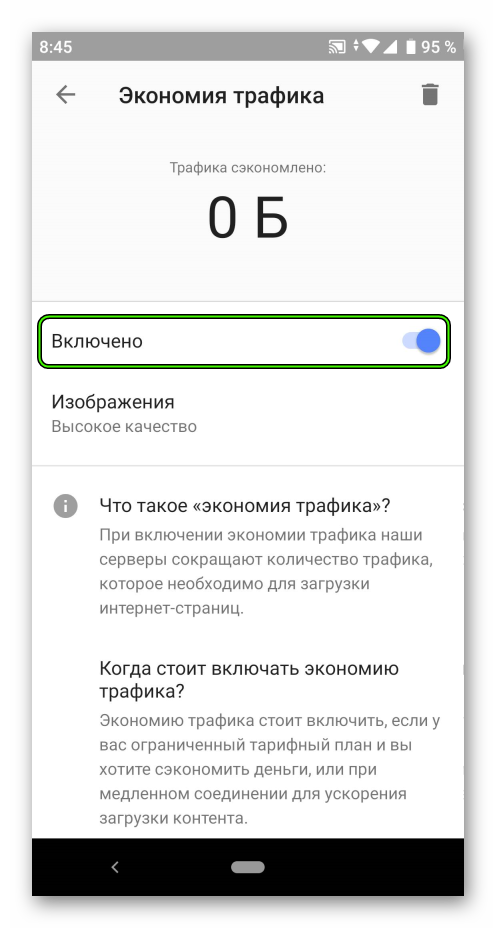- Как включить режим «Турбо» в Опере
- Руководство
- Инструкция №1: Компьютеры и ноутбуки
- Инструкция №2: Смартфоны и планшеты
- Включаем Opera Turbo в новой версии браузера
- Руководство для ПК
- Руководство для Андроид
- Нюансы опции
- Плюсы и минусы
- Заключение
- Как включить режим турбо в Опере
- Как включить режим Turbo в последних версиях Opera
- Включаем турбо режим в старых версиях Оперы
- Способ 1.
- Способ 2.
- Способ 3.
- Как включить турбо режим в Опере на телефоне на Андроид
- Как включить турбо режим в опере на компьютерах и гаджетах
- Как же включить турбо режим в опере windows
- Включаем турбо режим на андроид
- Первый способ
- Второй способ
Как включить режим «Турбо» в Опере
В браузер Opera встроена специальная функция, которая предназначена для ускорения загрузки интернет-страниц, а называется она Turbo. Повышение скорости веб-серфинга достигается путем сжатия некоторых элементов сайтов, например, изображений, причем делается это без потери качества. Каждому пользователю браузера стоит знать, как включить режим «Турбо» в Опере для ПК и мобильных девайсов.
Руководство
Как несложно догадаться, данная функция доступна не только в стационарном браузере, но и в его мобильной версии. Принцип ее действия очень прост:
- Сначала данные о веб-странице, на которую переходит пользователей, отправляются на сервера Opera.
- Затем специальный алгоритм анализирует ее содержимое и определяет, какие элементы можно сжать.
- Он отправляет полученные данные на аппарат пользователя, и только тогда начинается загрузка.
Теперь вы имеете обще представления, что такое режим «Турбо» в Опере. Остается только разобраться, как его активировать. Мы подготовили две отдельные инструкции, где разбирается включение функции на разных платформах.
Инструкция №1: Компьютеры и ноутбуки
Сначала вам нужно попасть на страницу настроек. Сделать это можно, если нажать сочетание клавиш Alt + P или же кликнуть по соответствующему пункту из «Меню».
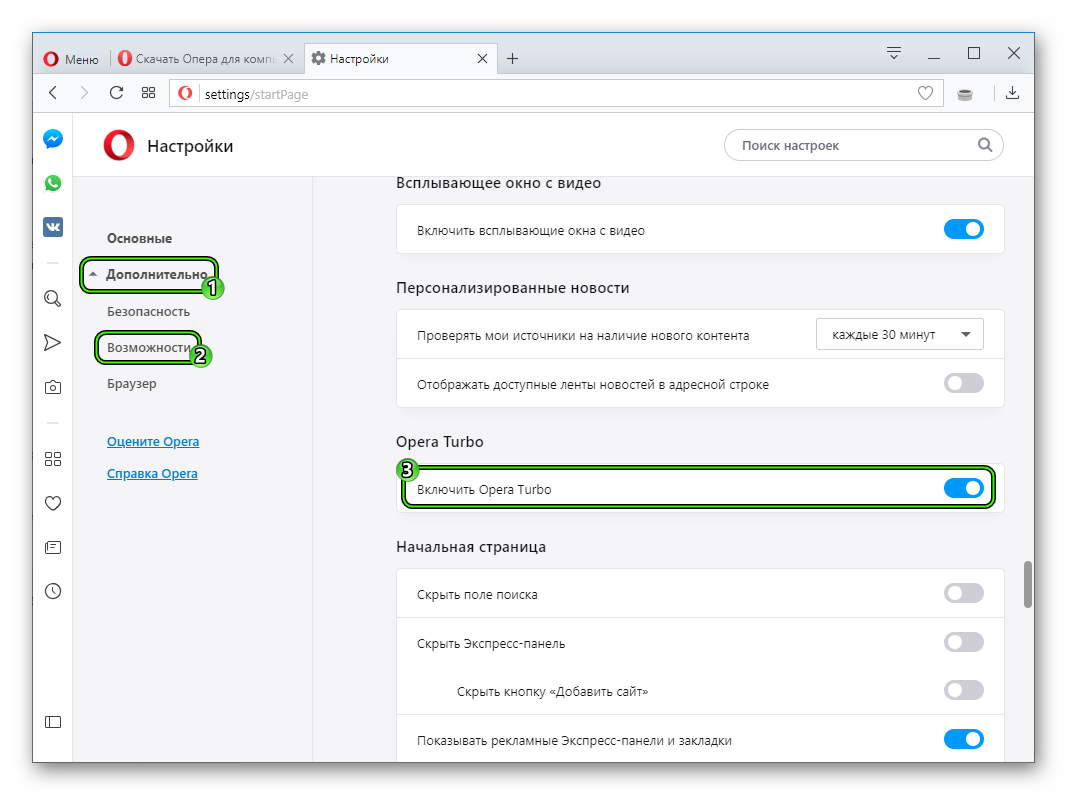
А если у вас эта опция отсутствует, то сделайте следующее:
- В адресную строку вставьте opera://settings и нажмите Enter .
- Активируйте самую верхнюю функцию.
- Закройте страницу параметров.
Инструкция №2: Смартфоны и планшеты
В настоящий момент включить режим «Турбо» на телефоне или планшетном ПК Опера можно для двух версий браузера. Во-первых, она доступна для приложения Mini, распространяющегося на iOS и Android. А во-вторых, разработчики ее предусмотрели в стандартном приложении для Android. Мы рассмотрим каждый из случаев по отдельности.
Инструкция для Opera Mini:
- Для начала откройте «компактный» браузер на вашем мобильном аппарате.
- В нижней части экрана присутствуют основные элементы управления. За вызов меню отвечает «кругляш», так что тапните на него.
- Далее, нажмите на текст «Экономия трафика».
- Откроется страница параметров, где вам нужно включить опцию сжатия, если она изначально деактивирована.
- При желании вы можете установить оптимальный уровень для сжатия картинок. От него зависит расход сетевого трафика.
- Закройте страницу настроек.
Инструкция для Оперы для Андроид-девайсов:
- Откройте браузер на вашем смартфоне или планшете.
- Обратите внимания на панель управления, размещенную снизу экрана. На ней тапните по значку в виде красного кольца.
- Далее, перейдите к пункту «Настройки».
- На странице параметров нам нужна опция «Экономия трафика», нажмите на нее.
- Здесь активируйте верхний ползунок, чтобы он был переведен вправо.
- При желании снизьте или повысьте качество картинок.
- Закройте страницу настроек и наслаждайтесь более быстрым веб-серфингом.
Источник
Включаем Opera Turbo в новой версии браузера
С выходом нового обновления Opera Browser функция Turbo пропала с панели быстрого доступа. Однако, опцию перенесли и теперь включить турбо режим в Опере можно через настройки.
Руководство для ПК
Инструкция по включению турбо:
- Нажмите на иконку браузера. Она находится в левом верхнем углу.
- Выберите пункт «Настройки». Откроется новое окно. Можно также воспользоваться комбинацией Alt + P.
- Слева нажмите строчку «Дополнительно». В выпадающем списке выберите «Возможности».
- Внизу страницы находится надпись «Opera Turbo». Включите опцию, переместив ползунок вправо. Вот так можно включить в новой Опере турбо режим.
Руководство для Андроид
Пошаговая инструкция по включению турбо режима в Опере Андроид:
- После запуска браузера справа нажмите на иконку Оперы.
- Перейдите в «Настройки».
- Далее «Экономия трафика».
- Задайте параметры сжатия видео, а также качества изображения. Напротив строчки «Включено» должна стоять галочка.
Чтобы отключить экономию трафика, нужно снова перейти во вкладку «Экономия трафика», затем снять отметку.
Нюансы опции
Режим производительной работы может автоматически выключаться в следующих случаях:
- Если включен VPN. В таком случае турбо сбрасывается. Активировать его придется заново, но с отключенным VPN.
- Если посещаете интернет-ресурсы с безопасным подключением. Такие сайты имеют значок зеленого замка напротив. Это означает, что сайты используют прокол HTTPS для защиты соединения.
- Если высокая скорость соединения.
Важно: Turbo включается самостоятельно, если зафиксировано медленное интернет-соединение.
Плюсы и минусы
- высокая производительность;
- быстрая загрузка сайтов;
- экономия интернет-трафика.
- низкое качество изображений;
- некорректное отображение элементов сайта;
- может автоматически выключаться.
Заключение
Включить режим турбо в браузере Опера достаточно просто. Несмотря на то, что разработчики спрятали функцию подальше от глаз пользователя, найти ее можно через комбинацию клавиш.
Источник
Как включить режим турбо в Опере
Данная статья непременно заинтересует тех, кто хочет сэкономить немного трафика либо тех, у кого медленный Интернет. Речь сегодня пойдет о режиме Turbo в браузере Opera.
Помню я еще старые добрые времена, когда разработчики Оперы первыми ввели данную функцию. Тогда и шумихи было много и популярность Оперы била все рекорды.
Режим Turbo – это фишка, придуманная разработчиками браузера Опера, которая позволяет нам загружать странички быстрее, потребляя при этом меньше трафика. Достигается это за счет того, что данные сжимаются на промежуточных серверах Опера и достаются нам в сжатом виде.
Именно он является одной из весомых причин, по которым стоит установить себе браузер Opera.
Покуда версий у данного браузера много, да плюс еще и мобильное приложение, то в двух словах не получится рассказать, как включается турбо режим. Поэтому давайте обо всем по порядку.
Как включить режим Turbo в последних версиях Opera
В последнее время разработчики позаботились о том, чтобы он включался буквально в пару кликов. Нажимаем на кнопочку «Меню» в левом верхнем углу и в выпавшем списке ищем пункт Opera. Ставим возле него птичку (если у вас версия Оперы 20 – 22, то вполне вероятно, что там вместо Opera Turbo будет написано Режим Сжатия):
Включаем турбо режим в старых версиях Оперы
Способов здесь несколько:
Способ 1.
Нажимаем Меню – Настройки – Быстрые настройки – Включить Opera Turbo
Способ 2.
В левом нижнем углу браузера ищем значок спидометра, нажимаем на него левой кнопкой мыши и выбираем «Включить Opera Turbo»
Способ 3.
Жмем на значок меню Opera. Далее идем «Настройки – общие настройки»:
В открывшемся окошке переходим во вкладку «Веб-страницы», находим раздел Opera Turbo и из выпадающего списка напротив выбираем пункт «Включен»:
Если поставить «Автоматически», то браузер сам будет определять, когда упала скорость Интернет-соединения и включать режим экономии.
Как включить турбо режим в Опере на телефоне на Андроид
Сейчас все больше людей выходят в Интернет со своих смартфонов и планшетов, поэтому я решил показать, что за режим и как его включать в мобильной версии Опера.
Запускаем приложение, в правом верхнем углу нажимаем на меню (в виде иконки О). В небольшом выпавшем списке можно сразу включить режим «Экономии трафика», а лучше перейти в «Настройки», что мы с вами и сделаем
В настройках находим пункт «Экономия трафика» и нажимаем на него:
В следующем окошке ставим птичку напротив пункта «Включено» (тем самым мы включаем данный режим) Также мы можем поставить птичку напротив пункта «Сжатие видео», а также немного поиграться с «Качеством изображений».
Данный режим браузера Опера для мобильных устройств поможет вам сэкономить трафик на телефоне, если он у вас платный, а также заставит загружаться странички быстрее.
Для того, чтобы отключить режим турбо нужно проделать все те же действия в обратном порядке. Я думаю, об этом не трудно было догадаться.
Ну что же, дорогие друзья, в данной статье мы разобрались с вами с режимом сжатия (как его еще называют) в браузере Опера. Я надеюсь, вы оцените все его преимущества и будете пользоваться. Также хотелось бы сказать, что не нужно ничего скачивать дополнительно, эта функция уже встроена в браузер, никаких дополнительных расширений либо программ устанавливать не нужно.
Источник
Как включить турбо режим в опере на компьютерах и гаджетах

В статье расскажу и отвечу на вопрос как включить турбо режим в опере. Опера очень классный браузер и отличительные ее черты это управление мышкой и турбо режим. О втором поговорим подробнее.
Как же включить турбо режим в опере windows
На старых версиях браузера надо было лезть в настройки, и как включить турбо режим в опере для новичка становится проблемой. В новой версии все намного проще, смотрим скриншот и к нему описание, тестил на windows 7.
- Находим в верхнем левом углу иконку с логотипом программы.
- Нажимаем “Opera Turbo”.
И на этом все, согласитесь намного легче происходит в последней версии.
Данный способ используют только после 30 версии браузера. То есть: 10 12 15 18 20 23 версии работают на старом интерфейсе, где надо залезать в настройки и много чего делать. И прочитайте статью про топ браузеров самых быстрых и надежных.
Включаем турбо режим на андроид
Как такового турбо режима в опере мини на андроидах нет, есть функция экономия трафика, это то же самое. Есть два пути первый полегче, но не настраиваемый, разберем его. Данные методы пойдут и на телефоне и на планшете.
Первый способ
- Нажимаем на иконку оперы.
- И включаем турбо режим, то есть экономию трафика.
Как видим сжатие начало действовать, мою страницу он сжал с 7,9 Кб до 6,4 Кб- хороший результат.
Советую прочитать статью как включить gzip сжатие и настроить кэш браузера, чтобы он работал быстрее.
Второй способ
Опять жмем на иконку браузера, и выбираем пункт настройки.
Среди всех пунктов выбираем “Экономия трафика”.
Далее советую распределить галочки и параметры именно так как на снимке. Включаем экономный параметр (то есть турбо режим), сжатие видео и степень компрессии картинок. Я выставил на среднее, потому что если по полной то ничего понятно не будет.
Тут у меня двоякое мнение насчет функций сжатия видео и картинок, с одной стороны уменьшается время загрузки страницы. А с другой этими операциями нагружается процессор, то есть ему надо и браузер обработать и картинки и видео, чтобы сжатые показать на экране. Поэтому если у вас слабенький смартфон на андроид, то не включайте сжатие картинок и видео.
В данной статье я ответил на вопрос как включить турбо режим в опере на компьютере и на смартфонах. Пользуйтесь оперой и не пожалеете.
Источник