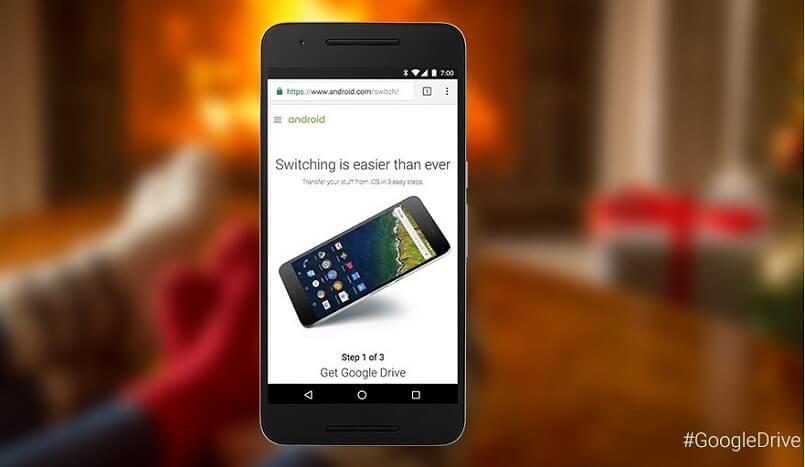- Как «превратить» iOS в Android
- Лучшая сторонняя клавиатура iOS
- Как удалить родные приложения на айфоне
- Виджеты Google на айфон
- Как изменить браузер по умолчанию в iOS
- Как установить Gmail на айфон
- 6 Best iPhone to Android Data Transfer Apps to Transfer Data Wirelessly
- Part 1: Best iPhone to Android Transfer Apps on computer
- MobileTrans — Phone Transfer
- Part 2: Best iOS to Android Apps on mobile devices
- 1. Google Drive
- 2. SHAREit
- 3. Move to Android
- 4. Samsung Smart Switch
- 5. FileTransfer
- 6. DropBox
Как «превратить» iOS в Android
Вспомните, как раньше воевали между собой владельцы яблочных и Android устройств. Конфликты случались огромных масштабов. Каждый владелец смартфона хотел доказать своему оппоненту, что его операционная система в десятки раз лучше, и что айфон — это вообще дно. В наши дни все немного изменилось. Что iOS, что Android предлагают примерно одинаковую функциональность и не сильно отличаются по характеристикам. А помните, как на Android любили устанавливать оболочку от iOS? Да, было и такое. Сейчас же, все совсем иначе. Теперь Google предлагает превратить ваш iPhone в Pixel.
Превратить iPhone в Android смартфон не так сложно, как кажется.
Признаюсь, я тоже грешил кастомизацией в сторону iOS. Только делал это не на Android девайсе, а на Windows Mobile. Был у меня большой громоздкий коммуникатор, с оболочкой iOS 5.0. Некоторых ребят даже удавалось обмануть, ввиду того, что iPhone тогда еще никто вживую толком не видел.
Причины, по которым вам могут быть интересны решения от Google не так однозначны. Кроме «просто побаловаться», здесь есть и прикольные фичи, недоступные владельцам техники Apple. Например, свайп на клавиатуре.
Лучшая сторонняя клавиатура iOS
Родная клавиатура на iPhone очень удобная. Крайне редко бывают случаи, когда промахиваешься по клавишам или что-то идет не так, но без свайпового набора иногда действительно тяжко. Gboard от Google во многом решает эту проблему. Плюс, у нее есть еще куча других крутых функций, сами посмотрите.
Чтобы установить стороннюю клавиатуру следуйте следующим простым шагам:
- Перейдите в Настройки.
- Далее Основные, Клавиатура.
- Тапните по подразделу Клавиатуры, Новые Клавиатуры.
- В колонке Сторонние Клавиатуры найдите Gboard.
- После этого перейдите в Gboard, разрешите Полный доступ.
- Удалите все родные клавиатуры от Apple.
- Готово.
Google Клавиатура — отличная альтернатива решению от Apple.
После этого перейдите в любое приложение, где можно набрать текст и ознакомьтесь с основными функциями. Google вам расскажет об этом сам с помощью небольшого анимационного ролика. Сам я пользовался ей несколько лет, но при смене одного смартфона на другой, однажды плюнул на эту идею.
Как удалить родные приложения на айфоне
В последних обновлениях iOS, Apple разрешает своим пользователям избавляться от родных приложений, хотя раньше сделать это было нельзя. А что, друзья, если превращать iPhone в Android, то делать это по-крупному. При этом, можно сгрузить все в библиотеку приложений или вовсе удалить. Не переживайте, при возникновении трудностей, софт будет доступен для скачивания в App Store.
Окажитесь от родных приложений Apple, чтобы почувствовать себя владельцем Android девайса.
Заодно и появится возможность оценить сторонние приложения для заметок или Google Фото. Обещаю, вам будет чему удивиться. Чтобы удалить нативный софт, просто нажмите и удерживайте иконку, затем тапните по кнопке Удалить приложение и выберите подходящие вам опции.
Виджеты Google на айфон
Google уделяет большое внимание своим приложениям на iPhone и iPad. Компания добра всегда старается одной из первых внедрять те или иные нововведения. Так, недавно мы уже рассказывали о новых больших виджетах для iPad и упоминали там некоторые решения, которые позволят быть чуть-чуть ближе к Android. Рекомендую ознакомиться.
Также можно сделать смарт-стопку из разных программ, чтобы облегчить к ним доступ. Я предлагаю воспользоваться основными: Google Поиск, Фото и Почта Gmail. С учетом того, что приложения весьма популярные, думаю, что такое решение придется многим по душе.
Чтобы установить виджеты, вам необходимо:
- Разблокировать iPhone.
- Тапнуть на любое из приложений.
- Нажать на значок + в левом верхнем углу.
- Выбрать приложение с интересующим вас виджетом.
- Указать нужный вам размер.
- Готово.
Виджет Google Maps тоже может вам понравиться.
Подписывайтесь на нас в Яндекс.Дзен, там вы найдете много полезной и интересной информации из мира Apple.
Как изменить браузер по умолчанию в iOS
Google Chrome, пожалуй, является одним из главных приложений из мира Android в целом. Можно сколько угодно пытаться отказаться от сервисов Google, но от Chrome избавиться достаточно сложно. Его функциональность вкупе с простым и понятным интерфейсом не оставят равнодушными даже самых требовательных пользователей.
Тем более, если до этого вы всегда использовали Safari в качестве браузера, эта идея кажется еще интереснее.
Плюс, думаю, что многие выбирают Google Chrome в качестве основной машины на своем ПК. Попробуйте окунуться в систему — будет интересный опыт.
Чтобы установить Chrome браузером по умолчанию следуйте шагам:
- Скачайте Google Chrome из App Store.
- Откройте Настройки, далее Chrome.
- Перейдите в Приложение браузера по умолчанию.
- Тапните на Chrome.
- Готово.
Попробуйте отказаться от Safari на несколько дней. Хотя бы ради эксперимента.
Как установить Gmail на айфон
Родное приложение Почта от Apple не всегда может похвастаться функциональностью, доступной в сторонних клиентах. Плюс ко всему, многие используют Gmail в качестве основного сервиса и однозначно найдут полезной данную фичу.
Чтобы изменить Gmail по умолчанию на iPhone или iPad выполните следующие действия:
- Скачайте Gmail в App Store.
- Откройте Настройки.
- Пролистайте вниз и найдите нужное вам приложение (Gmail)
- Выберите его и внутри откройте меню Приложение почты по умолчанию.
- Установите галочку напротив напротив Gmail.
Почтовый клиент от Google тоже вполне неплох.
С помощью этих простых действий вы сможете установить не только клиент от Google, но и любой другой софт на ваше усмотрение. Недавно мы рассказывали про почтовое приложение Spark. Оно мне кажется куда более выигрышным вариантом, но не забывайте, сегодня наша цель — перевоплощение в Android.
Конечно, это далеко не все возможности преобразования iPhone в устройство от Google. Существует еще куча разных мелких фишек, вроде смены обоев или полного очищения домашнего экрана, но, мне кажется, это уже слишком.
Своими впечатлениями от прочитанного, рекомендую поделиться в нашем Телеграм-чате или в комментариях ниже. Будет интересно прочесть.
Источник
6 Best iPhone to Android Data Transfer Apps to Transfer Data Wirelessly






Transferring data between iPhone and Android devices has now become easier than ever before because of the data transfer apps. The best part of the data transfer apps is that you can transfer your iPhone data to Android wirelessly.
In this guide, we have discussed the best iOS to Android transfer app that offers the fastest speed while transferring the data.
Part 1: Best iPhone to Android Transfer Apps on computer
The MobileTrans — Phone Transfer is the best iOS to Android transfer software. With one click, you can easily switch data between two devices.
MobileTrans — Phone Transfer
Best iPhone to Android transfer software on PC
- • Transfer up to 17 kinds of data including contacts, photos, messages, apps, music, notes, videos, and more.
- • Support 8000+ mobile devices running Android, iOS & Windows system.
- • Move safely without resetting devices or deleting original data.
- • Designed for non-tech savvy people, super easy and fast.
Below, there is a detailed guide on how to transfer data from iPhone to Android using MobileTrans software:
Step 1: First, you need to install the MobileTrans software on your computer. After installing and launching the software, connect your both device to the computer. Then, select the “Phone Transfer” option from the software dashboard.
Step 2: Thereafter, choose the file that you want to transfer and click on the «Start” button.
Step 3: Within a few minutes, your selected data will be transferred or copied to the target device which is Android.
Part 2: Best iOS to Android Apps on mobile devices
1. Google Drive
Google has made it very easier to move iOS data to an Android device by launching the Google Drive app. Google Drive is one of the most ultimate ways to transfer data from iPhone to Android app. You can easily switch data from iOS to Android within a few minutes by using Google Drive.
Features:
- Storage Space: The Google Drive provides 15 GB of free storage space to users to store media files.
- Powerful search: Its search engine is very effective and gives you the desired results that you type in its search box.
- Collaboration: You can easily share your documents with others by quickly inviting others and share members can also edit, and view any file.
- Secure: The best feature of Google Drive is security. The data that you will save to it will always be safe and secure from any malware or virus.В В
Supported Data Types:
- It supports General files such as archives, audio, images, text, and videos.
- It supports Adobe files such as Autodesk AutoCAD, Photoshop, PDF, and many others.
- It also supports Microsoft files such as Excel, Word, PowerPoint, and XML.
Advantages:
- Once saving files to Google Drive, you can access them from any other devices.
- It offers a keyword search option which makes the search easier.
Disadvantages:
- The only disadvantage of the Google drive is that its uploading and the downloading speed is very low.
2. SHAREit
The SHAREit is another good iOS to Android transfer app. It is widely used by many people to share various types of data. It has gained huge popularity just because of the high transfer speed. It has remarkable features that make this app very useful and versatile.
Features:
- Media Player: The app comes with a powerful media player where you can manage and enjoy your favorite music.
- Offline: You do not need internet access for transferring data with the help of a SHAREit app.
- Superfast: It can transfer files with the a speed of 20 Mbps which is faster than Bluetooth.
Supported Data Types:
It supports almost every data type such as PDF, images, videos, GIF, Vector image, audio, and many others.
Advantages:
- It can transfer a wide range of file types.
- It works with various operating systems such as Android, iOS, and Windows.
Disadvantages:
The app does not work properly with the low storage mobile devices.
3. Move to Android
The Move to Android is iPhone to Android transfer app. This app can transfer only messages. Due to this reason, it is not a widely used and popular app. However, it can transfer text messages very effectively from the iPhone to Android.
Features:
- Backup: The Move to Android app also provides an option for easy backup and restore data.
- Supported Data Types: It supports only one data type which is text messages.
Advantages:
The app transfers text messages quickly and efficiently.
Disadvantages:
- It supports only one data type.
- It does not provide proper instructions for using an app.
4. Samsung Smart Switch
The Samsung Smart Switch is also one of the best wireless transfer apps. It is a free iPhone to Android app available on the Google play store. You can also move data from your old iOS/Android device to a Samsung device with the help of it.
Features:
- Cross-Platform: It can transfer data from various mobile platforms such as iOS, Windows, Blackberry, and Android to Samsung.
- USB cable: Through USB cable, you can easily switch various types of data between two devices.
- Supported data types: It supports contacts, messages, images, documents, app data, call logs, music, calendar, and many others.
Advantages:
- The source device can be both iOS devices and other Android devices apart from Samsung devices such as HTC, Sony, Motorola, and many others.
Disadvantages:
- The destination devices must be Samsung.
- To transfer data between two devices, 500 MB data should be free on both devices.
5. FileTransfer
With the help of the FileTransfer app, you can easily and quickly transfer the data from one device to another. It is compatible with many operating systems such as Mac, Windows, Android, and iOS.
Features:
- Transfer up to 17 kinds of data including contacts, photos, messages, apps, music, notes, videos, and more.
- Move safely without resetting devices or deleting original data.
- Support 8000+ mobile devices running Android, iOS & Windows systems.
Advantages:
- It a free app for transferring data from the iPhone to Android without the USB cable.
- It is easy to operate and install on the device.
Disadvantages:
- It is not a cloud storage service.
- It can send or receive only 5 MB of data at one time.
6. DropBox
The DropBox is a cloud storage service. You can save your important media files to DropBox and then, you can access them from everywhere. Because of this, it is also considered as iPhone to Android transfer app.
Features:
- Share: After saving the files, you can even share saved media files with others. You can share small as well as big files.
- Invite: It also offers the invite option for easy collaboration among your team members.
- Connectivity: You can also integrate your Dropbox account with other apps such as Gmail.
- Supported Data Types: The Dropbox supports data types such as documents, images, videos, presentation, audio, text, link, and archive.
Advantages:
- The DropBox offers free 2 GB free storage space.
- It is a completely free app.
Disadvantages:
- Sometimes, security issues develop while transferring the data through DropBox.
The iPhone to Android transfer app helps you to easily switch data from your iPhone to your Android device. You can use any of the above-mentioned data transfer apps as each app works efficiently.
Here is also a video for you
Источник