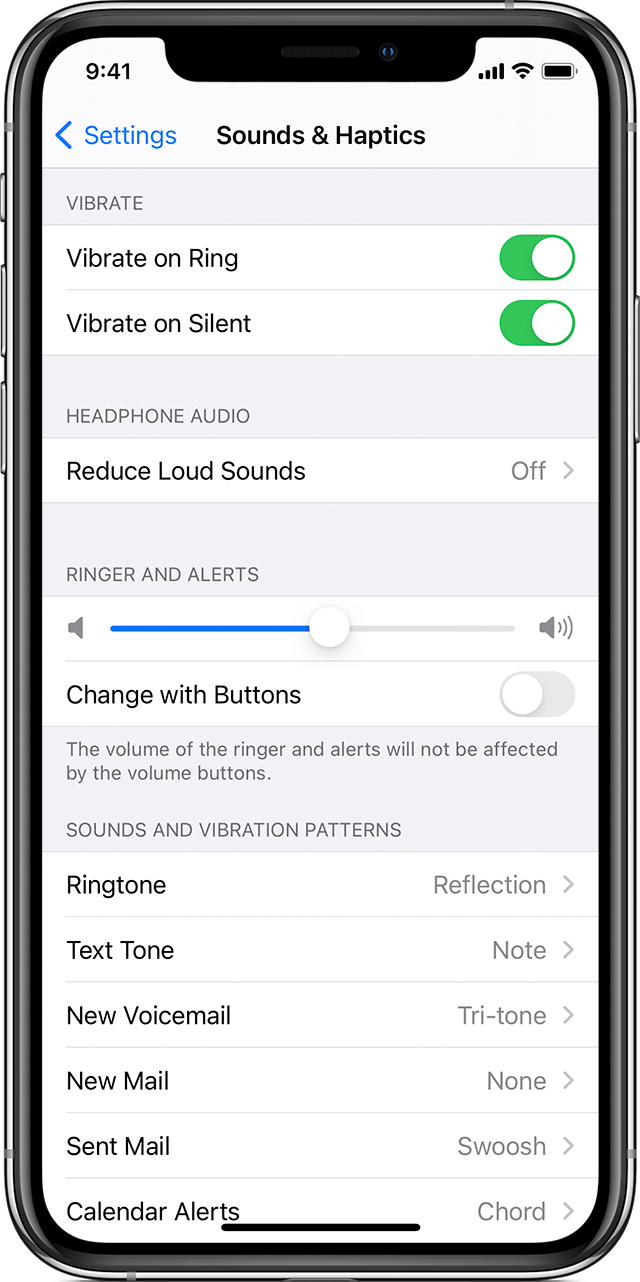- If you hear no sound or distorted sound from your iPhone, iPad, or iPod touch speaker
- Check your sound settings
- Clean your receivers and speakers
- Check the sound on your device
- Try making a call
- How to put your iPhone on vibrate, ring, or silent mode
- Turn Ring/Silent mode on or off on your iPhone
- Use Ring mode
- Use Silent mode
- Change ringtones, sounds, and vibrations
- Change ringtone and alert volume with buttons
- How to Use iPhone Speakerphone
- How to Use Speakerphone on iPhone Phone Calls
- How to Disable Speakerphone on iPhone
- How to Batch Convert Shortcuts for Use Throughout Monterey and with Other Automation Apps
- Getting Started with Shortcuts for Mac and the Stream Deck
- THIS WEEK’S SPONSOR:
- How To Turn Your iPhone and iPad Into AirPlay Speakers
If you hear no sound or distorted sound from your iPhone, iPad, or iPod touch speaker
If you can’t hear a person’s voice clearly, hear crackling, hear static, or have issues with sound quality, learn what to do.
Check your sound settings
If your device has a Ring/Silent switch, move the switch forward—toward the device’s display—so that orange isn’t showing. If you’re using an iPad, you can also swipe down from the top-right corner to view Control Center and make sure that Silent Mode is off.
Open Settings > Focus > Do Not Disturb and make sure that Do Not Disturb is off.
Clean your receivers and speakers
Remove all screen protectors, films, or cases from your device. Check the speaker opening to see if it’s blocked or dirty. On iPhone only, make sure that the receiver is not blocked or dirty. If necessary, clean the speaker or receiver opening with a small, soft-bristled brush. Make sure that the brush is clean and dry.
Check the sound on your device
Go to Settings > Sounds (or Settings > Sounds & Haptics), and drag the Ringer and Alerts slider back and forth a few times. If you don’t hear any sound, or if your speaker button on the Ringer and Alerts slider is dimmed, your speaker might need service. Contact Apple Support for iPhone, iPad, or iPod touch.
Try making a call
If you hear sound, try making a call with your iPhone and turn on speakerphone. On iPad or iPod touch, make a FaceTime call. If you still can’t hear, or hear static or crackling, then your network or reception could be the issue. Try to call again later, or from a different location.
FaceTime isn’t available in all countries or regions.
Источник
How to put your iPhone on vibrate, ring, or silent mode
The Ring/Silent switch is on the left side of your iPhone. You can use it to control which sounds play through your iPhone speaker.
Turn Ring/Silent mode on or off on your iPhone
In Ring mode, you hear ringtones and alerts. In Silent mode, you don’t, but your iPhone can still play sounds, like when you play music or videos.
Use Ring mode
To put your iPhone in Ring mode, move the switch so that orange isn’t showing.
Use Silent mode
To put your iPhone in Silent mode, move the switch so that orange is showing.
Change ringtones, sounds, and vibrations
- On iPhone 7 and later, go to Settings > Sounds & Haptics. On earlier iPhone models, go to Settings > Sounds.
- Choose what you want to adjust, like Ringtone or New Mail.
- Tap the alert tone that you want. You can also tap Vibration and choose a vibration pattern or make a custom vibration.
Change ringtone and alert volume with buttons
If you want to control your ringtone and alert volume separately from other apps, turn off Change with Buttons. Then you need to manually adjust your ringtone and alert volume in Settings > Sounds & Haptics or Settings > Sounds.
Источник
How to Use iPhone Speakerphone
Speakerphone is a commonly used feature that allows an iPhone phone call to play the sound output through the devices speakers rather than only the ear speaker or headphones. Many people use speakerphone as a method of hands-free phone usage, for when their hands are occupied with other tasks, or even for allowing a phone call to be heard by multiple people in a room. Speakerphone on iPhone is very easy to use, but if you’re new to the iPhone platform it’s possible that you’re not familiar with how it works, how to active speakerphone, and how to turn it off once it’s on.
Many iPhone users likely already know how to use speakerphone, so this article is obviously not for you if you’re adept in this stuff. Instead this is aimed at newer and beginner iPhone users who are less familiar with some of the features of the device.
You can make a call and immediately place it on speakerphone, or you can put any active call onto speakerphone on the iPhone at any time. However you want to use it, accessing the feature is simple, and the same. Likewise, you can disable speakerphone at any time. Let’s review how to perform both actions.
How to Use Speakerphone on iPhone Phone Calls
Enabling speakerphone on iPhone is easy and works the same on virtually every iPhone ever made, here’s all you need to do:
- Make a phone call on iPhone as usual, either through the Phone app or the Contacts app
- When the phone call is either dialing out, or currently active, look at the iPhone screen with the active phone call
- Tap the “Speaker” button on the screen to place the iPhone into speakerphone mode, it will become highlighted to indicate Speaker is active

That’s it, your iPhone is now using speakerphone mode. The iPhone will now play all audio from the phone call through the devices external speakers rather than the earphone piece.
You can also use Speakerphone mode with a FaceTime Audio call from an iPhone if desired, it works the exact same way.
Note that if you are not currently at the Phone app screen when on a phone call, say you’re at the Home Screen or in an app instead, you will need to return to the Phone app in order to place the call onto speaker phone, or to disable speakerphone for that matter.
How to Disable Speakerphone on iPhone
Disabling speakerphone on iPhone is just as easy. You can turn off speakerphone at any point when it’s active, either when a call is dialing, or when a phone call is already in place and you just want to take it off speakerphone mode.
- On an active phone call, look at the iPhone screen
- Tap the “Speaker” button so that it is no longer highlighted to turn off speakerphone

You can toggle off, or back on, speakerphone at anytime on any active phone call.
Again this works the same on a regular phone call, or with a FaceTime Audio VOIP call.
The iPhone has some other interesting speakerphone usability tricks up its sleeve. For example, you can start speakerphone phone calls on iPhone immediately and hands-free by using Siri, and additionally you can configure iPhone to automatically use speakerphone call mode all the time by default rather than playing the audio through the ear speaker. Both of these two features are wonderful for many obvious reasons, whether it’s to have hands-free phone calls, for accessibility purposes, or even if you’d rather just talk on speakerphone all the time and want that to be the default call mode.
Well, if you didn’t know before, now you know how to use speakerphone on iPhone, either turning it on or off as necessary for your phone calls.
Have any handy tips about speakerphone on iPhone? Share them with us in the comments below!
Источник
How to Batch Convert Shortcuts for Use Throughout Monterey and with Other Automation Apps
Getting Started with Shortcuts for Mac and the Stream Deck
THIS WEEK’S SPONSOR:
Orka Virtualization Is Coming to Apple Silicon Hardware
How To Turn Your iPhone and iPad Into AirPlay Speakers
One of the biggest limitations of the current version of AirPlay shipping with iOS 4.2.1 (well, video streaming to Apple TV aside) is the fact that you can’t use an iOS device as an AirPlay speaker. In fact, a speaker can be an Apple TV, an audio system connected to an AirPort Express station or an AirPlay-enabled audio system. But, you can’t send audio from an iOS device to another iOS device or from iTunes on your Mac/PC to an iPhone/iPad.
Imagine the possibilities of iOS devices as AirPlay speakers: you’re in the car, iPhone is connected to your car’s audio setup, a friend’s in the backseat playing with his iPad. He wants to send some music from his iPad library to the iPhone, he fires up the iPod app on his tablet and instantly streams music to the car’s audio system thanks to the iPhone acting as a speaker. Or, your Mac’s in your bedroom and you want to play some tunes on your iPad. If only the iPad was an AirPlay speaker, you wouldn’t have to sync music (and thus eat space) on it.
With the following tutorial (files courtesy of TouchBite) you’ll be able to turn any iOS device running iOS 4.1 and above into an AirPlay speaker.
Requirements:
- iTunes 10.1 installed on your computer;
- Jailbroken iPhone / iPod Touch / iPad running iOS 4.1 / iOS 4.2.1 (4.2.1 recommended);
- This .zip archive;
- Cyberduck installed on your Mac (WinSCP for Windows users)
— Download this archive, and extract the contents on your computer. You’ll have two files ready to be copied on your iOS device: “airtunesd” and “com.apple.airtunesd.plist”.
— Copy “airtunesd” to /usr/libexec on your iOS device. Copy “com.apple.airtunesd.plist” to System/Library/LaunchDaemons. You can use Cyberduck for this. In order to transfer files on your iOS device, make sure you’ve installed OpenSSH from Cydia.
— Change the permissions for both files to 755. You can do this using Cyberduck or iFile directly on your device.
— Reboot your device.
— Make sure your computer and the iOS device are on the same local network.
— Start iTunes on your computer, and play a song. If everything has been set up correctly, you should notice the AirPlay icon in the lower right corner. Click on it, and you’ll see a speaker icon with the name of the iOS device you want to turn into an AirPlay speaker.
Now, a few considerations on this method. Even if @Weito, the creator of the tweak, claims it should work perfectly on any iOS device running iOS 4, 4.1 or 4.2.1, I haven’t managed to turn my jailbroken iPhone running 4.1 into an AirPlay speaker. My jailbroken iPad running iOS 4.2.1 is an AirPlay speaker now, and everything works really well.
Still, I tried to control iTunes from my iPhone using the Remote app and I see the AirPlay icon in there. In this way, I can leave my MacBook Pro in the bedroom, and stream audio to the iPad using my iPhone as a controller.
I also noticed that if you’re streaming audio from your Mac to the iPad and you start playing music on your iPad using the iPod app, AirPlay will drop the connection and you’ll need to restart iTunes and disconnect / reconnect the iPad to your local network to make AirPlay work again. Why would you want to play music while you’re streaming anyway? AirPlay streaming will also override your system’s audio.
If you want to control music from your iPad, you can use the Remote app (which in my opinion looks even better than the native iPod app).
Overall, this is a great way to make your iOS device an AirPlay-compatible speaker, and as you can guess the tweaking possibilities are really, really endless. I can see this being further developed in the next days and even released in Cydia as a standalone package but in the meantime, you can follow this guide to make it work.
Update: After upgrading my iPhone 4 to iOS 4.2.1 (and jailbreaking to install the files above) the AirPlay speaker functionality works. Also, I installed a tweak from Cydia called “AllPlay” both on the iPad and iPhone which enables AirPlay in all third party apps.
Here are a few screenshots showing that it’s possible to stream Youtube audio from iOS device to iOS device.
Источник