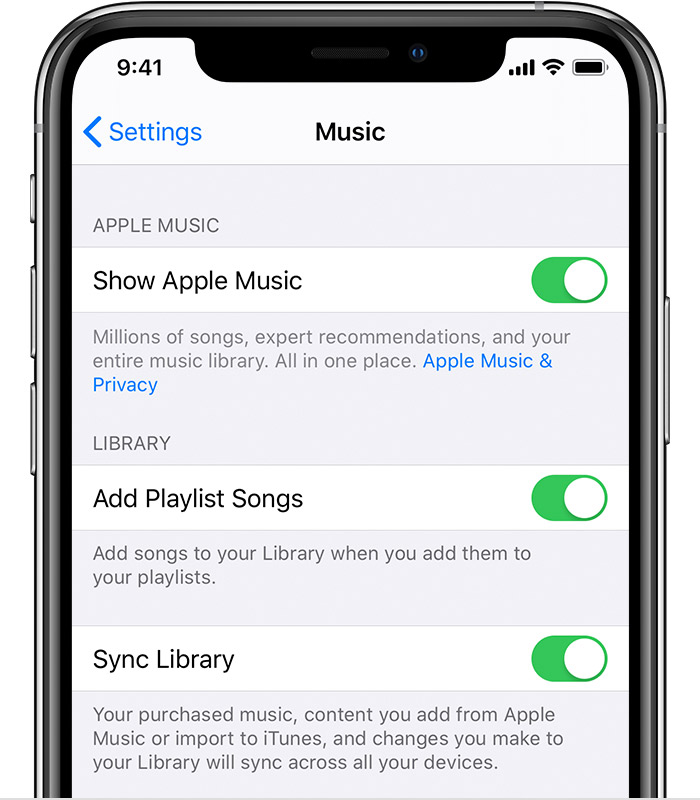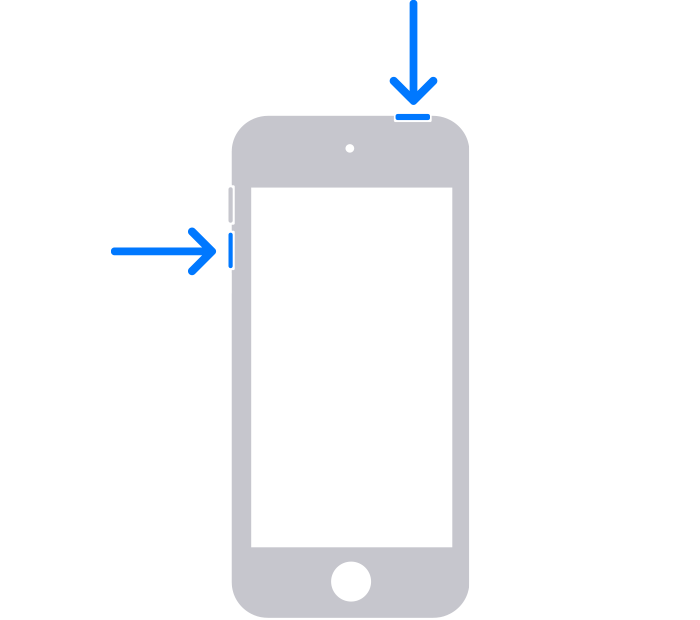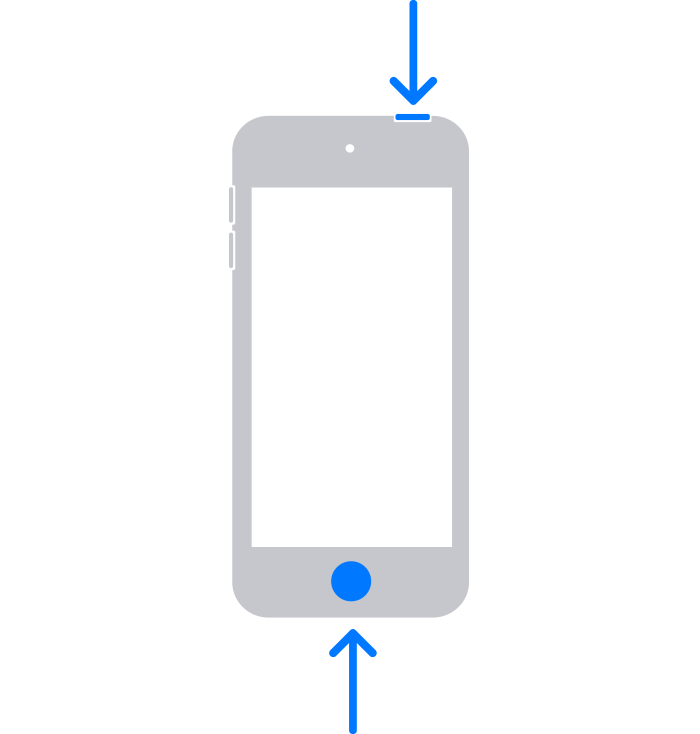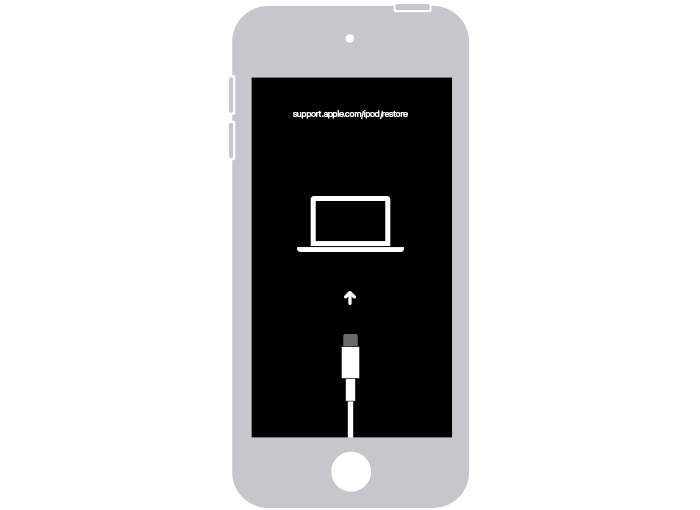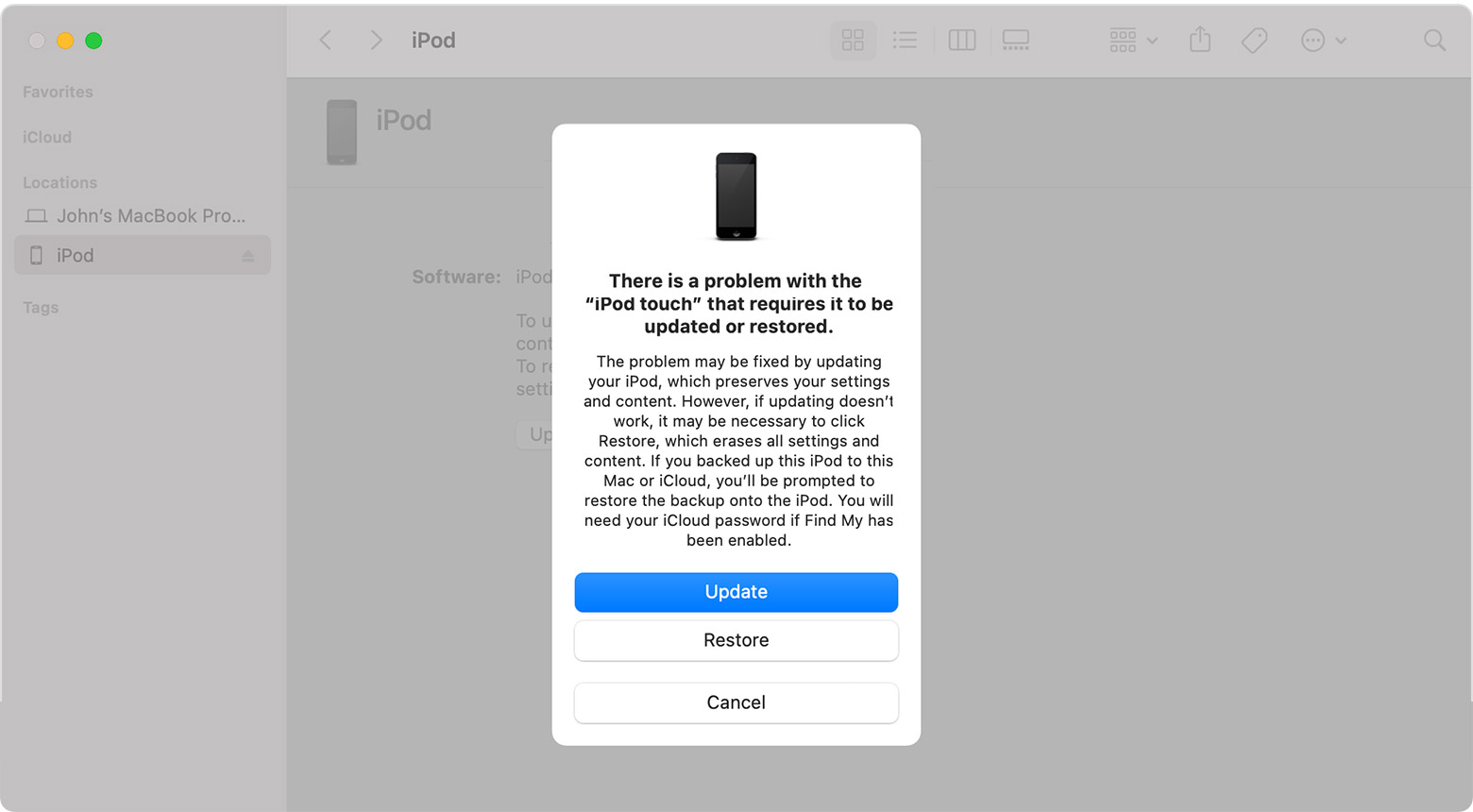- Turn on Sync Library with Apple Music
- Here’s what you need
- Turn on Sync Library
- On your iPhone, iPad, or iPod touch
- On your Mac
- On your PC with iTunes for Windows
- On other devices
- If you don’t subscribe to Apple Music
- Need help?
- Learn more
- If your iPod touch won’t turn on or is frozen
- If your screen is black or frozen
- On your iPod touch (7th generation)
- On your iPod touch (6th generation) or earlier
- If your iPod touch turns on but gets stuck during start up
- Learn how to force restart your iPod
- Force restart your iPod touch
- iPod touch (7th generation)
- Force restart your iPod touch (6th generation) and earlier
- Force restart your iPod nano
- iPod nano (7th generation)
- iPod nano (6th generation)
- iPod nano (5th generation) and earlier
- Force restart your iPod shuffle
- Force restart your iPod classic
- Rotate the screen on your iPhone or iPod touch
- Rotate the screen on an iPhone without a Home button
- Rotate the screen on an iPhone or iPod touch with a Home button
- Still need help?
- If your iPod won’t turn on or seems frozen
- Force restart your iPod
- iPod nano (7th generation)
- iPod shuffle
- iPod classic
- Other iPod models
- Charge your device
- If your iPod turns on but gets stuck during startup
Turn on Sync Library with Apple Music
If you subscribe to Apple Music, you can turn on Sync Library to access your music library and music that you’ve downloaded from Apple Music on all of your devices.
Here’s what you need
- Update your iPhone or iPod touch to the latest version of iOS, iPad to the latest version of iPadOS, or Mac to the latest version of macOS. On a PC, make sure that you have the latest version of iTunes for Windows.
- Subscribe to Apple Music or iTunes Match.
- Sign in to all of your devices with the same Apple ID that you use with Apple Music or iTunes Match.
- Connect your devices to the Internet over a Wi-Fi or cellular network. On a Mac or PC, you can also connect to the Internet using Ethernet.
Apple Music availability varies by country and region. Learn what’s available in your country or region.
Turn on Sync Library
With the latest version of iOS, iPadOS, and macOS, Sync Library is turned on by default. If you turned off Sync Library, you can turn it back on. Just follow the steps below for your device.
On your iPhone, iPad, or iPod touch
- Go to Settings > Music.
- Turn on Sync Library. If you don’t subscribe to Apple Music or iTunes Match, you won’t see an option to turn on Sync Library.
If Sync Library is updating or turned off, you’ll see a message at the top of the Library tab in the Apple Music app.
On your Mac
- Open the Apple Music app.
- From the menu bar at the top of your screen, choose Music > Preferences.
- Go to the General tab and select Sync Library to turn it on. If you don’t subscribe to Apple Music or iTunes Match, you won’t see an option to turn on Sync Library.
- Click OK.
If you have a large music library, it might take some time to upload and sync your music library across all of your devices.
On your PC with iTunes for Windows
In iTunes for Windows, iCloud Music Library isn’t turned on by default. To turn on iCloud Music Library:
- Open iTunes.
- From the menu bar at the top of your screen, choose Edit > Preferences.
- Go to the General tab and select iCloud Music Library to turn it on. If you don’t subscribe to Apple Music or iTunes Match, you won’t see an option to turn on iCloud Music Library.
- Click OK.
If you have a large music library, it might take some time to upload and sync your music library across all of your devices.
On other devices
If you subscribe to Apple Music, you can also access your music library — without having to turn on Sync Library — on other devices that support the Apple Music app and on music.apple.com.
If you don’t subscribe to Apple Music
- If you only want to sync your existing music library across all of your devices, and not any music from the Apple Music catalog, you can subscribe to iTunes Match on your computer. iTunes Match lets you access your music library on any Apple device or a PC with iTunes for Windows.
- If you buy music from the iTunes Store, you can redownload your past music purchases on your Apple device or a PC with iTunes for Windows.
- You can also manually sync music from your computer to your iPhone, iPad, or iPod touch.
Need help?
- If you sign out of your Apple ID or cancel your Apple Music or iTunes Match subscription, you won’t be able to access and sync your music library on all of your devices. The original song files will remain on the device that they were uploaded from.
- Apple Music isn’t a back up service. Make sure to back up your iPhone, iPad, iPod touch, Mac, or PC, so that you have a copy of your music and other information in case your device is ever replaced, lost, or damaged.
- You can have up to 100,000 songs in your music library. Songs that you buy from the iTunes Store don’t count against this limit.
- If a song is grayed out, incorrect music plays, or you can’t access your music library, learn what to do.
Learn more
- Learn how to join Apple Music.
- Learn about the icons that you might see next to songs when you turn on Sync Library.
- If Sync Library is turned on, a song that you delete from one device is deleted everywhere.
- Learn what to do if songs in your music library are grayed out.
Information about products not manufactured by Apple, or independent websites not controlled or tested by Apple, is provided without recommendation or endorsement. Apple assumes no responsibility with regard to the selection, performance, or use of third-party websites or products. Apple makes no representations regarding third-party website accuracy or reliability. Contact the vendor for additional information.
Источник
If your iPod touch won’t turn on or is frozen
If your iPod touch has a frozen screen, doesn’t respond when you touch it, or becomes stuck when you turn it on, learn what to do.
iPod touch screen is black or frozen
iPod is stuck on the Apple logo
If your screen is black or frozen
Follow the steps for your device.
On your iPod touch (7th generation)
- Press and hold both the top button and the volume down button until you see the Apple logo.
- If your iPod touch doesn’t turn on, follow these steps to check your hardware and charge your device. You might need to charge for up to an hour.
- If your iPod touch still doesn’t turn on, contact Apple Support.
On your iPod touch (6th generation) or earlier
- Press and hold both the Home button and the top button until you see the Apple logo.
- If your iPod touch doesn’t turn on, follow these steps to check your hardware and charge your device. You might need to charge for up to an hour.
- If your iPod touch still doesn’t turn on, contact Apple Support.
If your iPod touch turns on but gets stuck during start up
If you see the Apple logo or a red or blue screen during startup, try these steps:
- Connect your iPod touch to a computer. On a Mac with macOS Catalina, open the Finder. On a Mac with macOS Mojave or earlier, or on a PC, open iTunes. Find out which macOS your Mac is using.
- Locate your device on your computer.
- While your device is connected, follow these steps:
- On your iPod touch (7th generation): Press and hold both the top button and volume down button.
- On your iPod touch (6th generation) or earlier: Press and hold both the Home button and the top button.
- On your iPod touch (7th generation): Press and hold both the top button and volume down button.
- Keep holding the buttons until you see the recovery mode screen.
- When you get the option to restore or update, choose Update.
- Your computer will download the software for your device. If it takes more than 15 minutes, your iPod touch will exit recovery mode. Repeat steps 2-4.
Источник
Learn how to force restart your iPod
If your iPod isn’t responding, try forcing it to restart.
Force restart your iPod touch
Follow the instructions for your model:
iPod touch (7th generation)
Press and hold both the Top button and the Volume Down button for at least 10 seconds, until you see the Apple logo.
Force restart your iPod touch (6th generation) and earlier
Press and hold both the Top button and the Home button for at least 10 seconds, until you see the Apple logo.
Force restart your iPod nano
Follow the instructions for your model:
iPod nano (7th generation)
Press and hold both the Sleep/Wake and Home button until the screen turns off. Then wait a few seconds for your device to restart. Still need help? Plug your iPod into power, then try again.
iPod nano (6th generation)
Press and hold both the Sleep/Wake and Volume Down button for at least 8 seconds, or until you see the Apple logo. Still need help? Plug your iPod into power, then try again.
iPod nano (5th generation) and earlier
Put the Hold switch firmly in the unlocked position. Then press and hold the Menu and Center (or Select) buttons for 8 seconds, or until you see the Apple logo.
- Not sure which model you have?
- Learn how to charge your iPod nano or get help with other issues on your iPod nano.
- If you can’t force restart your iPod (5th generation), set your device on a table and try again. This time, when you press the Center button, don’t touch the Click Wheel. And when you press Menu, press near the outside of the Click Wheel instead of near the center.
Force restart your iPod shuffle
Force restart your iPod classic
- Put the Hold switch firmly in the unlocked position.
- Press and hold the Menu and Center (or Select) buttons for 8 seconds, or until you see the Apple logo.
Still need help?
- Set your iPod on a desk or table and try again. This time, when you press the Center button, don’t touch the Click Wheel. And when you press the Menu button, press it near the outside of the Click Wheel instead of near the center.
- You can also learn how to charge your iPod classic.
- Not sure which model you have?
Источник
Rotate the screen on your iPhone or iPod touch
The screen on your iPhone and iPod touch can rotate so that you can see apps — like Safari and Messages — in portrait or landscape mode. Learn how to rotate the screen on your iPhone or iPod touch, or get help if the feature doesn’t work.
Some apps don’t support rotation, so your screen might not rotate even if Portrait Orientation Lock isn’t turned on.
Rotate the screen on an iPhone without a Home button
- Swipe down from the top-right corner of your screen to open Control Center.
- Tap the Portrait Orientation Lock button to make sure that it’s off.
- Turn your iPhone sideways.
If the screen still doesn’t rotate, try a different app — like Safari or Messages — which are known to work in landscape mode.
Rotate the screen on an iPhone or iPod touch with a Home button
- Swipe up from the bottom edge of your screen to open Contol Center.
- Tap the Portrait Orientation Lock button to make sure that it’s off.
- Turn your iPhone or iPod touch sideways.
If the screen still won’t rotate, try another app — like Safari or Messages — which are known to work in landscape mode.
Still need help?
Contact Apple Support about your iPhone or iPod touch.
Источник
If your iPod won’t turn on or seems frozen
Use this article for help with your iPod classic, iPod nano, and iPod shuffle.
Force restart your iPod
If your iPod doesn’t respond, use the following instructions to force restart it. Find out which model of iPod you have.
iPod nano (7th generation)
- Press and hold both the Sleep/Wake button and Home button until the screen turns off.
- Wait for your device to restart.
- Still need help? Plug into power, then try again.
iPod shuffle
- Unplug your device from everything.
- Turn off your iPod with its power switch. (If you see green by the switch, your iPod is on.)
- Wait for 10 seconds, and turn on your iPod again.
iPod classic
- Move the Hold switch firmly to the off position so that you don’t see orange by the switch.
- Press and hold the Menu button and Center (or Select) button for 8 seconds, or until you see the Apple logo.
Other iPod models
Charge your device
If your iPod still won’t respond, it might have low battery. Charge your iPod for at least 30 minutes:
- Connect your iPod to the charging cable that came with your device.
- Plug the other end of the cable into power: Use a USB adapter plugged into a wall outlet or a USB 2.0 or 3.0 port on a computer (not a keyboard) that’s on and not in sleep mode. Or you can use a USB hub, docking station, or other Apple-certified power accessory.
- Wait a few minutes until a charging screen appears or until the status light on your iPod shuffle turns orange.
Don’t see the charging screen or orange light after 30 minutes? Here’s what to do:
- Check that you have firm cable connections. Remove any debris from all ports.
- Try a different charging cable, power adapter, and power source. Don’t use an adapter or cable that shows any sign of damage.
- If your device still doesn’t turn on, it might need repair. Contact Apple Support.
If your iPod turns on but gets stuck during startup
If your iPod still won’t respond, gets stuck during startup, or persistently displays an Apple logo or , here’s what to do:
- If you’re using a Mac with macOS Mojave or earlier or a PC, make sure that your computer has the latest version of iTunes.
- If you have an iPod nano or iPod classic, put your iPod in Disk Mode.
- On a Mac with macOS Catalina or later, open a Finder window. On a Mac with macOS Mojave or earlier or a PC, open iTunes. Then connect your iPod directly to your computer.
- Find your iPod in the Finder or iTunes, then select Restore iPod.
Источник