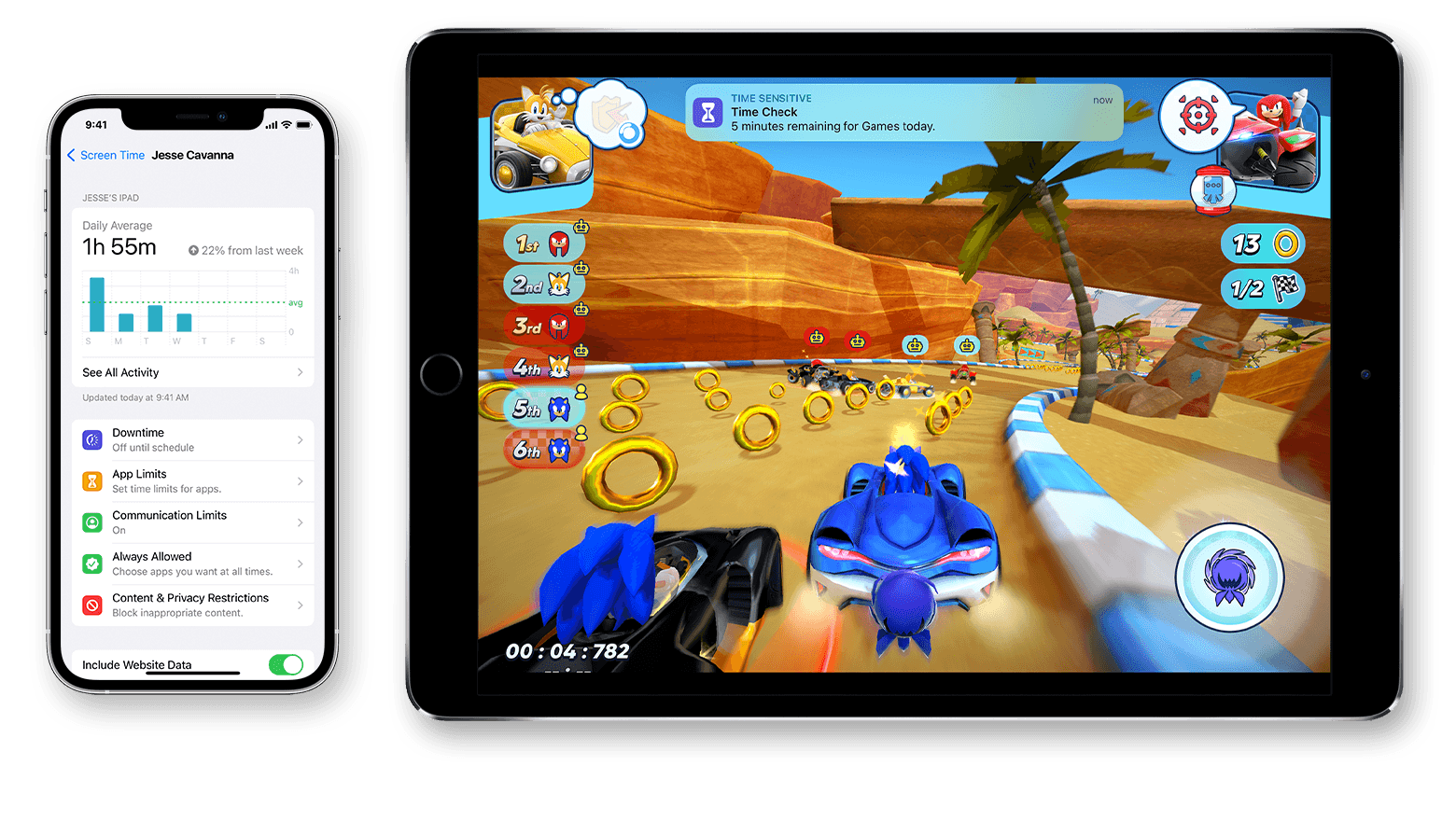- If your iPhone won’t turn on or is frozen
- If your screen is black or frozen
- On your iPhone 8 or later, including iPhone SE (2nd generation)
- On your iPhone 7 or iPhone 7 Plus
- On your iPhone 6s and earlier, including iPhone SE (1st generation)
- If your iPhone turns on but gets stuck during start up
- Rotate the screen on your iPhone or iPod touch
- Rotate the screen on an iPhone without a Home button
- Rotate the screen on an iPhone or iPod touch with a Home button
- Still need help?
- Use Screen Time on your iPhone, iPad, or iPod touch
- Turn on Screen Time
- Set a Screen Time passcode
- Use AirPlay to stream video or mirror the screen of your iPhone, iPad, or iPod touch
- Stream video from your iPhone, iPad, or iPod touch to a TV
- If video automatically streams to an AirPlay device
- Mirror your iPhone, iPad, or iPod touch to a TV or Mac
- How to Turn Your iPhone Flashlight On & Off, 3 Easy Ways (iOS 15)
- Turn your flashlight off and on with the Control Center, Lock Screen, or Siri.
- Jump To:
- Where Is the Flashlight on iPhone & iPad?
- How to Turn the Flashlight On & Off Using Siri
- With “Hey Siri”
- Without Hey Siri
- How to Turn the Flashlight On & Off in the Control Center
- On an iPhone X or later, or an iPad running iPadOS or iOS 12 or later:
- On older model iPhones or an iPad with iOS 11 or earlier:
- Flashlight Icon Missing? How to Add the Flashlight Icon to the Control Center
- How to Turn on the Flashlight on an iPhone & Turn Off Flashlight on an iPhone from the Lock Screen
- How to Turn on the Flashlight on an iPhone XS, XR, 11 Pro & iPad Pro (Or Turn Off the Flashlight)
- How to Turn on the Flashlight on an iPhone 8, 7 Plus, 6s & Older (Or Turn Off the Flashlight)
- A Quick Trick for Turning the Flashlight Off
- Flashlight Too Dim? Change the Flashlight’s Brightness with 3D Touch
- How to Change the iPhone Flashlight’s Brightness:
If your iPhone won’t turn on or is frozen
If your iPhone has a frozen screen, doesn’t respond when you touch it, or becomes stuck when you turn it on, learn what to do.
iPhone screen is black or frozen
iPhone is stuck on the Apple logo
If your screen is black or frozen
Follow the steps for your device.
On your iPhone 8 or later, including iPhone SE (2nd generation)
- Press and quickly release the volume up button.
- Press and quickly release the volume down button.
- Press and hold the side button until you see the Apple logo.
- If your phone doesn’t turn on, follow these steps to check your hardware and charge your phone. You might need to charge for up to an hour.
- If your phone still doesn’t turn on, contact Apple Support.
On your iPhone 7 or iPhone 7 Plus
- Press and hold both the side button and the volume down button until you see the Apple logo.
- If your phone doesn’t turn on, follow these steps to check your hardware and charge your phone. You might need to charge for up to an hour.
- If your phone still doesn’t turn on, contact Apple Support.
On your iPhone 6s and earlier, including iPhone SE (1st generation)
- Press and hold both the Home button and the side button or the top button until you see the Apple logo.
- If your phone doesn’t turn on, follow these steps to check your hardware and charge your phone. You might need to charge for up to an hour.
- If your phone still doesn’t turn on, contact Apple Support.
If your iPhone turns on but gets stuck during start up
If you see the Apple logo or a red or blue screen during startup, try these steps:
- Connect your iPhone to a computer. On a Mac with macOS Catalina, open the Finder. On a Mac with macOS Mojave or earlier, or on a PC, open iTunes. Find out which macOS your Mac is using.
- Select your iPhone on your computer.
- While your iPhone is connected, follow these steps:
- On your iPhone 8 or later, including iPhone SE (2nd generation): Press and quickly release the volume up button. Press and quickly release the volume down button. Then press and hold the side button.




Источник
Rotate the screen on your iPhone or iPod touch
The screen on your iPhone and iPod touch can rotate so that you can see apps — like Safari and Messages — in portrait or landscape mode. Learn how to rotate the screen on your iPhone or iPod touch, or get help if the feature doesn’t work.
Some apps don’t support rotation, so your screen might not rotate even if Portrait Orientation Lock isn’t turned on.
Rotate the screen on an iPhone without a Home button
- Swipe down from the top-right corner of your screen to open Control Center.
- Tap the Portrait Orientation Lock button to make sure that it’s off.
- Turn your iPhone sideways.
If the screen still doesn’t rotate, try a different app — like Safari or Messages — which are known to work in landscape mode.
Rotate the screen on an iPhone or iPod touch with a Home button
- Swipe up from the bottom edge of your screen to open Contol Center.
- Tap the Portrait Orientation Lock button to make sure that it’s off.
- Turn your iPhone or iPod touch sideways.
If the screen still won’t rotate, try another app — like Safari or Messages — which are known to work in landscape mode.
Still need help?
Contact Apple Support about your iPhone or iPod touch.
Источник
Use Screen Time on your iPhone, iPad, or iPod touch
With Screen Time, you can access real-time reports showing how much time you spend on your iPhone, iPad, or iPod touch. You can also set limits for what you want to manage.
Screen Time lets you know how much time you and your kids spend on apps, websites, and more. This way, you can make more informed decisions about how you use your devices, and set limits if you’d like to. Learn how to use parental controls to manage a child’s device.
Turn on Screen Time
- Go to Settings > Screen Time.
- Tap Turn On Screen Time.
- Tap Continue.
- Select This is My [device] or This is My Child’s [device].
After you turn on Screen Time, you’ll see a report showing how you use your device, apps, and websites. If it’s your child’s device, you can set up Screen Time and create settings on their device or you can use Family Sharing to configure your child’s device from your device. After you set up your child’s device, you can also use Family Sharing to see reports and adjust settings from your device.
With Screen Time, you can also create a dedicated passcode to secure settings, so only you can extend time or make changes. Make sure to choose a passcode that’s different from the passcode that you use to unlock your device. To change or turn off the passcode on your child’s device, go to Settings > Screen Time and tap your child’s name. Then tap Change Screen Time Passcode or Turn Off Screen Time Passcode, and authenticate the change with Face ID, Touch ID, or your device passcode.
Set a Screen Time passcode
You can set a passcode so that only you can change Screen Time settings and allow more time when app limits expire. Use this feature to set content and privacy limitations for your child’s device. The steps to set up a Screen Time passcode depend on whether you’re using Family Sharing.
Источник
Use AirPlay to stream video or mirror the screen of your iPhone, iPad, or iPod touch
Use AirPlay to stream or share content from your Apple devices to your Apple TV, AirPlay 2-compatible smart TV, or Mac. Stream a video. Share your photos. Or mirror exactly what’s on your device’s screen.
Stream video from iOS or iPadOS
Mirror the screen on your iOS or iPadOS device
Stream video from your iPhone, iPad, or iPod touch to a TV
- Connect your device to the same Wi-Fi network as your Apple TV or AirPlay 2-compatible smart TV. 1
- Find the video that you want to stream.
- Tap AirPlay . In some apps, you might need to tap a different button first. 2 For example, in the Photos app, tap Share , then tap AirPlay .
- Choose your Apple TV or AirPlay 2-compatible smart TV.
To stop streaming, tap AirPlay in the app that you’re streaming from, then tap your iPhone, iPad, or iPod touch from the list.
1. SharePlay doesn’t support AirPlay 2-compatible smart TVs. To stream video with SharePlay, use an Apple TV.
2. Some video apps might not support AirPlay. If you can’t use AirPlay with a video app, check the App Store on your Apple TV to see if that app is available.
If video automatically streams to an AirPlay device
Your device might automatically stream video to the Apple TV or AirPlay 2-compatible smart TV that you frequently use. If you open a video app and see in the upper-left corner, then an AirPlay device is already selected.
To use AirPlay with a different device, tap , then tap another device. Or tap again to stop streaming with AirPlay.
Mirror your iPhone, iPad, or iPod touch to a TV or Mac
- Connect your iPhone, iPad, or iPod touch to the same Wi-Fi network as your Apple TV, AirPlay 2-compatible smart TV, or Mac. 3
- Open Control Center:
- On iPhone X or later or iPad with iPadOS 13 or later: Swipe down from the upper-right corner of the screen.
- On iPhone 8 or earlier or iOS 11 or earlier: Swipe up from the bottom edge of the screen.
- Tap Screen Mirroring .
- Select your Apple TV, AirPlay 2-compatible smart TV, or Mac from the list.
- If an AirPlay passcode appears on your TV screen or Mac, enter the passcode on your iOS or iPadOS device.
To stop mirroring your iOS or iPadOS device, open Control Center, tap Screen Mirroring, then tap Stop Mirroring. Or press the Menu button on your Apple TV Remote.
Источник
How to Turn Your iPhone Flashlight On & Off, 3 Easy Ways (iOS 15)
Turn your flashlight off and on with the Control Center, Lock Screen, or Siri.
If you’ve been wondering, «Where’s my flashlight?» there are three main ways to find and turn the flashlight on and turn off the flashlight. We’ll show you how to use each method to turn on the flashlight and turn the flashlight off on your iPhone and, if you’ve been wondering, «How do I make my flashlight brighter,» or, «How do I make my flashlight dimmer?» we’ll teach you how to adjust your iPhone flashlight’s brightness.
Jump To:
- Where Is the Flashlight on iPhone & iPad?
- How to Turn the Flashlight Off & On Using Siri
- How to Turn the Flashlight On & Off in the Control Center
- How to Enable a Missing Flashlight Icon in the Control Center
- How to Turn the iPhone Flashlight On & Off from the Lock Screen
- A Quick Trick for Turning the iPhone Flashlight Off
- How Do I Make My Flashlight Brighter & Dimmer? Use 3D Touch
Where Is the Flashlight on iPhone & iPad?
You can access your iPhone flashlight in the Control Center, from the Lock Screen, or by asking Siri to turn the iPhone flashlight on or off. The LED flash in your iPhone’s camera doubles as a flashlight. That means all iPhones have the flashlight feature, including older models like the iPhone 4, iPhone 5, iPhone 6, and iPhone 7, all the way up through the newest iPhones. There’s also a flashlight on the iPad, iPad Pro, and iPod Touch; you can turn the flashlight on and shut off the flashlight in almost the same ways as with the iPhone. So you don’t need to pay for a flashlight app; it’s free!
How to Turn the Flashlight On & Off Using Siri
Asking Siri to turn the flashlight on can save you from fumbling with your iPhone in the dark. There are two methods for turning the flashlight on and off with Siri; you can either say, «Hey Siri» to access this feature or press the Side or Home button to wake Siri up. Here’s how to turn your flashlight on and off using Siri:
With “Hey Siri”
- To turn on flashlight, say, «Hey Siri, turn on my flashlight.» or «Hey Siri, flashlight on, please.«
To turn it off, say, «Hey Siri, turn off the flashlight.«, «Hey, Siri, turn off my flashlight.», or «Hey, Siri, shut off the flashlight.«
Without Hey Siri
If you don’t have Hey Siri turned on, you can still ask Siri to turn the flashlight on and off. If Hey Siri isn’t working, or you haven’t enabled Hey Siri on your iPhone, try this method instead:
- Press and hold the Home button or Side button and ask Siri to turn the flashlight on.
Press and hold the Home button or Side button and ask Siri to turn the flashlight off.
How to Turn the Flashlight On & Off in the Control Center
You can access your flashlight from the Control Center of any iPhone or iPad Pro, but the method for getting to the Control Center differs depending on which model iPhone you have. Here’s how to operate the flashlight from the Control Center on newer models like the iPhone 11 or older models like the iPhone 6s:
On an iPhone X or later, or an iPad running iPadOS or iOS 12 or later:
- Swipe down from the upper right corner of your Home or your Lock screen.
Tap the flashlight icon turn it on.
On older model iPhones or an iPad with iOS 11 or earlier:
- Swipe up from the bottom center of your Home or Lock screen.
Tap the flashlight icon to turn it on.
Flashlight Icon Missing? How to Add the Flashlight Icon to the Control Center
If your flashlight icon is missing from the Control Center, you will need to re-enable the flashlight icon in the Control Center menu of the Settings app. To get your missing flashlight icon back:
- Open the Settings app.
Tap Control Center.
Scroll down to Flashlight and tap the green circle.
Your flashlight icon has now been added to the Control Center.
How to Turn on the Flashlight on an iPhone & Turn Off Flashlight on an iPhone from the Lock Screen
By turning the flashlight on from the Lock screen, you can skip the trouble of having to unlock your iPhone in order to light the way. Depending on your model of iPhone, you’ll either have a flashlight icon available on the Lock screen, or you’ll need to open the Control Center from your Lock screen to access the flashlight. Either method can be followed up by an amazingly fast trick for turning off the flashlight with a single gesture.
How to Turn on the Flashlight on an iPhone XS, XR, 11 Pro & iPad Pro (Or Turn Off the Flashlight)
If you own an iPad Pro or an iPhone X or later, you can also turn your flashlight on from your Lock Screen without opening the Control Center.
- Activate the Lock screen by raising to wake or pressing the Side button.
- Press the flashlight icon to turn the flashlight on.
How to Turn on the Flashlight on an iPhone 8, 7 Plus, 6s & Older (Or Turn Off the Flashlight)
For older model iPhones like the iPhone 8, 7 Plus, and 6S, you can turn on the flashlight on your iPhone with a single tap in the Control Center.
- On older model iPhones, swipe up from the bottom of your Home or Lock screen.
Tap the flashlight icon to turn it on.
The iPhone flashlight will remain on while you use your iPhone until you turn off the flashlight.
A Quick Trick for Turning the Flashlight Off
Opening the Control Center and fumbling for the right icon to turn off the flashlight can feel like too many steps—especially if you prefer not to allow access to Control Center from your Lock screen or don’t have Hey Siri enabled. Here’s how to turn off your iPhone’s flashlight without opening the Control Center.
Your iPhone’s camera flash and flashlight use the same bulb, so opening the Camera app turns the flashlight off.
- Press the Side button on any model of iPhone to access the Lock screen. On newer iPhones, you can also use Raise to Wake to access the Lock screen.
- From the Lock Screen, swipe left as though to access the Camera and release before reaching the halfway point.
Flashlight Too Dim? Change the Flashlight’s Brightness with 3D Touch
If you have an iPhone version 6s or later, you can use 3D Touch to change the brightness of your iPhone’s flashlight. If you have an older iPhone or an XR or 11, use a long press in place of 3D Touch.
How to Change the iPhone Flashlight’s Brightness:
- Open the Control Center.
- 3D Touch the Flashlight icon by pressing firmly.
A segmented bar will appear on screen. Swipe up on the bar to turn up the flashlight’s brightness.
Swipe down on the bar to dim the flashlight.
You can’t ask Siri to make your flashlight brighter or dimmer yet, but it’s possible that the option will be available in a future operating system.
Источник