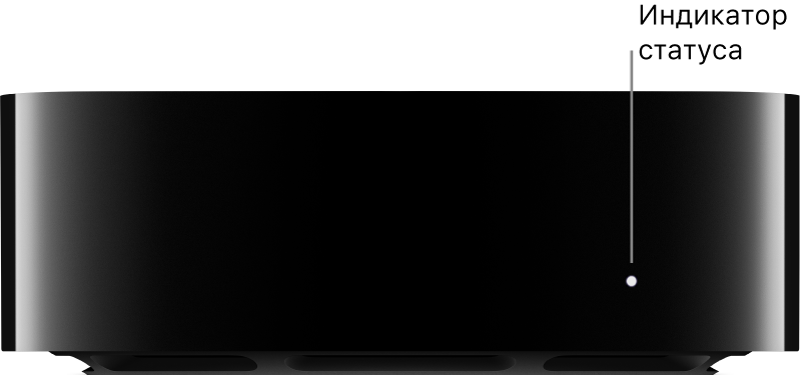- Set up your Apple TV
- Here’s what you need
- Choose your Apple TV
- Set up your Apple TV 4K or Apple TV HD
- Plug it in and turn on your TV
- Choose your language, and turn on Siri
- Continue setup with your iOS device or set up manually
- Sign in with your TV provider
- Choose settings
- Get apps and start streaming
- Need help?
- If your Apple TV won’t turn on
- If you can’t use the remote
- If you can’t set up your Apple TV or see an error message
- Изменение настроек приложения Apple TV
- Настройка параметров приложения Apple TV
- Настройка Apple ID на Apple TV
- Настройка требования пароля для покупок
- Разрешение бесплатных загрузок
- Настройка Apple TV
- Использование пульта Apple TV Remote для настройки Apple TV
- Настройка Apple TV
- Автоматическая настройка Apple TV с устройством iOS или iPadOS
- Настройка улучшенного реверсивного звукового канала HDMI на Apple TV 4K (2-го поколения)
Set up your Apple TV
To get started with your Apple TV, follow these steps.
Here’s what you need
- Personal Internet*
- A TV or other display with an HDMI port
- An HDMI cable (On Apple TV 4K, you need an HDMI 2.0 or later compatible cable)
If you want to set up your Apple TV with your iOS device, do these things first on your iOS device:
*Apple TV doesn’t support public or subscription networks with sign-in requirements.
Choose your Apple TV
Set up your Apple TV 4K or Apple TV HD
To go back to a previous screen during setup, press the Menu button on your remote. To start over, unplug your Apple TV from power, then plug it back in.
Plug it in and turn on your TV
Plug your Apple TV into power and connect it to your TV with an HDMI cable. To watch movies in 4K HDR on Apple TV 4K, make sure that you’re using an HDMI 2.0 or later cable, and have a TV that supports 4K, HDR, or both. Then turn on your TV and select the HDMI input that your Apple TV is connected to.
If you don’t want to connect to Wi-Fi during setup, you can connect your Apple TV to your router with an Ethernet cable.
Choose your language, and turn on Siri
Swipe on the Touch surface of your Apple TV Remote to find your language and country or region. To choose an option, click the Touch surface. If you choose the wrong language, press the Menu button to return to the previous screen.
If asked, choose whether to use Siri.
Continue setup with your iOS device or set up manually
To automatically add your Apple ID and Wi-Fi settings to your Apple TV, choose Set Up with Device. Then unlock your iOS device, hold it next to your Apple TV, and follow the onscreen steps on your iOS device and Apple TV.
If you don’t want to set up your Apple TV with your iOS device, choose Set Up Manually. Then follow the onscreen steps on your Apple TV to connect to your home Wi-Fi network and sign in with your Apple ID.
If you don’t have an Apple ID, you can create one. If you forgot your Apple ID, learn what to do.
Sign in with your TV provider
In some countries and regions, you might be able to sign in with your TV or cable provider on your Apple TV to watch TV shows and movies included in your cable or TV subscription.
Choose settings
Turn on One Home Screen to keep the Home screen and apps the same across every Apple TV. Choose a room where your Apple TV is to automatically add it to the Home app on your iOS device and Mac. Or add users to your Apple TV.
Get apps and start streaming
When setup is complete, you’ll see the Home screen. From here, you can watch your favorite shows, movies, and discover more of what you love to watch in the Apple TV app. You can also download games and apps from the App Store.
To learn more about your Apple TV, read the Apple TV user guide.
Need help?
To learn what to do next, find your issue below.
If your Apple TV won’t turn on
If your Apple TV doesn’t power on, show video, or play sound, learn what to do.
If you can’t use the remote
If you purchased an Apple TV from someone and it didn’t come with a remote, then you’ll need to buy an Apple TV Remote to set up your Apple TV.
If you can’t set up your Apple TV or see an error message
If your Apple TV stops responding during setup, unplug your Apple TV from power, then plug it back in.
If you can’t get past a screen during setup, try connecting your Apple TV to a different Wi-Fi network, like a personal hotspot from your phone. After setup is complete, go to Settings on your Apple TV and connect to your home Wi-Fi network.
If you have other issues, contact Apple Support.
Источник
Изменение настроек приложения Apple TV
Вы можете выбрать то, что отображается в приложении Apple TV 
Настройка параметров приложения Apple TV
Откройте Настройки 
Выберите «Приложения» > «TV», затем выполните любое из следующих действий.
Создание персонализированных рекомендаций и списка «На очереди» на основе истории воспроизведения. Включите параметр «Использование истории».
Отображение текущего счета в спортивных матчах в списке «На очереди». Включите параметр «Спортивные результаты».
Настройка отображения элементов на экране «Домой», если приложение Apple TV выделено в верхнем ряду. Выберите раздел «Верхняя строка», затем выберите «Что посмотреть» для просмотра рекомендуемых телешоу и фильмов или «На очереди», чтобы увидеть материалы, выбранные лично Вами для последующего просмотра.
Показ уведомлений о начале и окончании матчей, добавленных в список «На очереди». Включите параметр «Игры в разделе «На очереди»».
Показ уведомлений о рекомендованных спортивных событиях. Включите параметр «Интересные игры».
Включение или выключение звука фоновых видео, которые автоматически воспроизводятся в приложении Apple TV . Включите или выключите параметр «Автовоспроизведение звука видео».
Выбор каналов Apple TV и приложений для отправки контента в приложение Apple TV . Выберите приложение из списка, чтобы включить или отключить его.
Удаление информации о том, что Вы просмотрели (она синхронизируется с приложением Apple TV на других устройствах). Выберите «Очистить историю». При этом также удаляются телешоу и фильмы из списка «На очереди».
Источник
Настройка Apple ID на Apple TV
Apple ID — это учетная запись, которая используется при совершении практически всех действий на Apple TV . С помощью Apple ID можно купить фильмы и телешоу, оформить подписку на каналы Apple TV в приложении Apple TV 

Если у Вас уже есть Apple ID, введите его при первой настройке Apple TV . Если у Вас еще нет Apple ID, Вы можете создать его на веб-странице Apple ID. Для использования приложения Apple TV, а также служб iTunes, iCloud и Game Center достаточно одного Apple ID. Дополнительную информацию см. на веб-странице Часто задаваемые вопросы об Apple ID.
Ниже представлено несколько вариантов использования Apple ID на Apple TV .
Приложение Apple TV. Покупайте и берите напрокат фильмы, покупайте отдельные выпуски и целые сезоны телешоу, подписывайтесь на Apple TV+ или каналы Apple TV, доступные в приложении. Вам также доступны материалы, купленные с тем же Apple ID на других устройствах.
Музыка. Подписчики Apple Music могут прослушивать на Apple TV миллионы песен. При наличии подписки на Apple Music (или отдельной подписки на iTunes Match) Вы можете получить доступ ко всей Вашей музыке, в том числе импортированной с CD и приобретенной не в iTunes Store, на всех Ваших устройствах. См. раздел Начальные сведения о приложении «Музыка».
Приложения и Arcade. Покупайте приложения или подпишитесь на Apple Arcade прямо на Apple TV , чтобы в любой момент бесплатно загружать на Apple TV все свои совершенные ранее покупки из App Store.
Фитнес. Используйте с Apple Watch и подпиской на Apple Fitness+, где собраны профессиональные тренировки от лучших мировых тренеров См. раздел Начальные сведения о приложении «Фитнес» от Apple.
Game Center. Можно играть в любимые игры с друзьями, у которых тоже есть Apple TV , устройства iOS или iPadOS либо компьютеры Mac (с OS X 10.8 или новее).
Фото. Просматривайте свои фотографии и видео из Фото iCloud и общих альбомов. См. раздел Начальные сведения о приложении «Фото» на Apple TV .
Семейный доступ. Можно предоставить доступ к фильмам, телешоу, приложениям и подпискам на Apple TV другим членам семьи (до шести человек). См. раздел Семейный доступ на Apple TV .
Один экран «Домой». Синхронизируйте установленные приложения и экран «Домой» на всех своих Apple TV . См. раздел Настройка экрана «Домой» на Apple TV .
Вход с Apple. Входите в приложения с уже имеющимся Apple ID. Вам не потребуется вводить данные или создавать новые пароли. Apple не отслеживает Ваши действия, а Ваши данные остаются у Вас под контролем.
Поддержка AirPods. Для использования наушников AirPods не требуется никакой настройки. Наушники AirPods, связанные с Вашим Apple ID, автоматически подключаются к Apple TV .
Примечание. Некоторые функции доступны не во всех странах и регионах.
Настройка требования пароля для покупок
Вы можете выбрать, будет ли Apple TV требовать пароль учетной записи Apple ID при совершении покупок в iTunes Store и App Store.
Откройте Настройки 
Откройте «Пользователи и учетные записи» > [имя учетной записи] > «Покупки», затем выберите один из вариантов: «Всегда», «Через 15 минут» или «Никогда».
Разрешение бесплатных загрузок
Вы можете выбрать, будет ли Apple TV требовать пароль учетной записи Apple ID для разрешения бесплатных загрузок в iTunes Store и App Store.
Откройте Настройки 
Откройте «Пользователи и учетные записи» > [имя учетной записи] > «Бесплатные загрузки» и выберите «Да» или «Нет».
Источник
Настройка Apple TV
Ниже приведен список того, что требуется для использования Apple TV .
Телевизор 4K или высокого разрешения с кабелем HDMI.
Кабель HDMI для подключения Apple TV к телевизору (для 4K HDR может потребоваться сверх-высокоскоростной кабель HDMI, продается отдельно).
Доступ к беспроводной сети 802.11 (для потоковой передачи требуется сеть 802.11a, g, n или ac) или к сети Ethernet и широкополосное подключение к интернету.
Apple ID для покупки, проката и загрузки приложений из App Store и использования Домашней коллекции.
Чтобы использовать все аудио- и видеовозможности Apple TV 4K , Вам потребуется телевизор с поддержкой 4K, HDR и Dolby Vision и аудиосистема, которая совместима с Dolby Atmos.
Более подробную информацию о настройке Apple TV 4K и телевизора 4K см. в статье службы поддержки Apple Сведения об использовании 4K, HDR и Dolby Vision на Apple TV 4K.
Более подробную информацию о настройке Apple TV 4K для использования объемного звука, включая Dolby Atmos, см. в статье службы поддержки Apple Воспроизведение аудиофайлов в режиме Dolby Atmos или объемного звука на Apple TV.
Вид Apple TV спереди, все модели:
Вид Apple TV 4K сзади
Вид Apple TV HD сзади
Использование пульта Apple TV Remote для настройки Apple TV
Используйте сенсорную панель с сенсорной поверхностью (на пульте Apple TV Remote 2-го поколения) или сенсорную поверхность (на пульте Apple TV Remote 1-го поколения) для настройки Apple TV .
Для выделения объектов во время настройки выполните любое из следующих действий.
На пульте Apple TV Remote (2-го поколения). Нажмите кнопку вверх, вниз, влево или вправо на кольце сенсорной панели или смахните вверх, вниз, влево или вправо на сенсорной панели.
На пульте Apple TV Remote (1-го поколения). Смахните вверх, вниз, влево или вправо по сенсорной поверхности.
Для выбора объектов выполните любое из следующих действий.
На пульте Apple TV Remote (2-го поколения). Нажмите на центр сенсорной панели.
На пульте Apple TV Remote (1-го поколения). Нажмите на сенсорную поверхность.
Для получения дополнительной информации о функциях и кнопках пульта Apple TV Remote см. раздел Управление Apple TV .
Настройка Apple TV
Прежде чем приступать к настройке, уточните название Вашей беспроводной сети (и пароль, если сеть защищена паролем). При использовании проводного подключения используйте кабель Ethernet для подключения к устройству Apple TV .
Подсоедините один конец кабеля HDMI к разъему HDMI на Apple TV , затем подключите другой конец кабеля к разъему HDMI на телевизоре.
Подсоедините один конец шнура питания к разъему питания на Apple TV , а другой конец — к розетке.
Включите телевизор, затем выберите вход HDMI, подключенный к Apple TV .
На некоторых телевизорах вход HDMI может быть выбран автоматически.
Следуйте инструкциям на экране, чтобы настроить интернет-соединение, функцию единого входа и другие параметры.
Для использования VoiceOver во время настройки трижды нажмите кнопку «Назад» 

Автоматическая настройка Apple TV с устройством iOS или iPadOS
Кроме того, можно автоматически перенести данные сети Wi-Fi, пароль и данные учетной записи Apple ID на Apple TV с устройства iOS с iOS 9.1 или новее или с устройства iPadOS с iPadOS 13 или новее.
Когда появится экран настройки Apple TV , разблокируйте устройство iOS или iPadOS и убедитесь, что Bluetooth® и Wi-Fi включены.
Держите устройство iOS или iPadOS ближе к Apple TV и следуйте инструкциям на экране устройства и Apple TV .
Примечание. Автоматическая настройка не позволяет переносить данные учетных записей сторонних приложений, таких как Netflix или Hulu, и не включает службы iTunes Match или «Домашняя коллекция».
Настройка улучшенного реверсивного звукового канала HDMI на Apple TV 4K (2-го поколения)
Устройство Apple TV 4K (2-го поколения) использует технологию eARC, которая обеспечивает передачу звука в полном разрешении (включая форматы объемного звука, такие как Dolby Atmos) с телевизора с поддержкой eARC (или любого подключенного к нему устройства HDMI) на Apple TV .
Например, если Вы настроили колонки HomePod с Apple TV 4K для создания эффекта домашнего кинотеатра, Вы можете воспроизводить на них звук с игровой консоли, которая подключена к телевизору с помощью кабеля HDMI.
Примечание. eARC в настоящее время используется в бета-режиме.
Подсоедините один конец кабеля HDMI с поддержкой eARC (продается отдельно) к разъему HDMI на Apple TV 4K, затем подключите другой конец кабеля к разъему HDMI с меткой eARC на телевизоре.
Включите телевизор и убедитесь, что на нем включен параметр HDMI-CEC.
См. статью службы поддержки Apple Проверка включения HDMI-CEC.
Откройте Настройки 
Настройте HomePod (или стереопару HomePod) в качестве аудиовыхода по умолчанию для Apple TV .
В Настройках на Apple TV выберите «Видео и аудио» > «Аудиовыход» > «Реверсивный звуковой канал (ARC), бета-версия», затем выберите «Звук с ТВ», чтобы включить eARC.
На телевизоре выберите вход HDMI для устройства, с которого хотите направлять аудио (например, игровой консоли или DVD-плеера).
Звук с выбранного устройства направляется через Apple TV на колонки HomePod.
Примечание. Возможно, чтобы включить eARC для вывода звука потребуется задать дополнительные настройки. Этот вопрос можно уточнить у производителя телевизора.
Дополнительную информацию см. в статье службы поддержки Apple Использование HDMI ARC или eARC с Apple TV (2-го поколения).
Источник