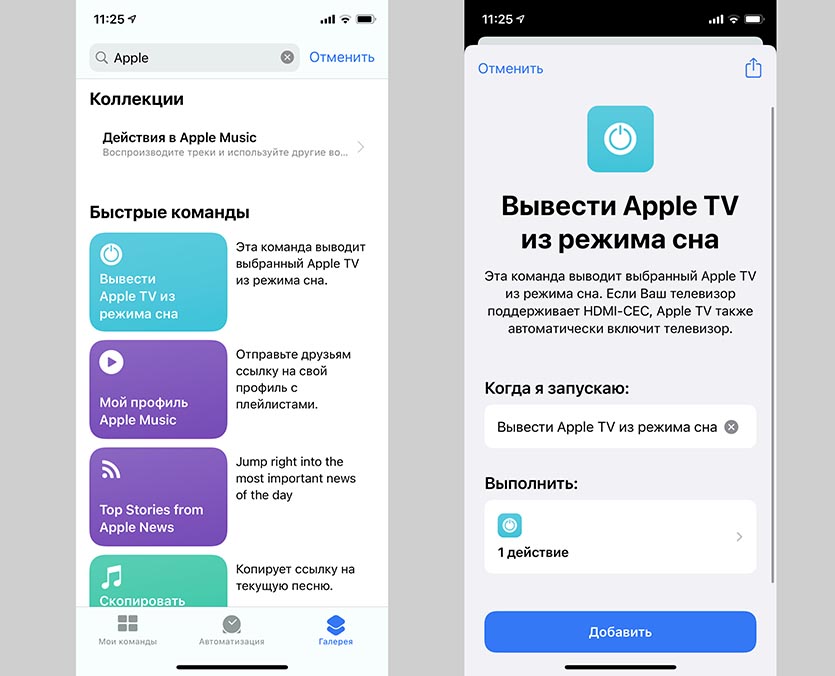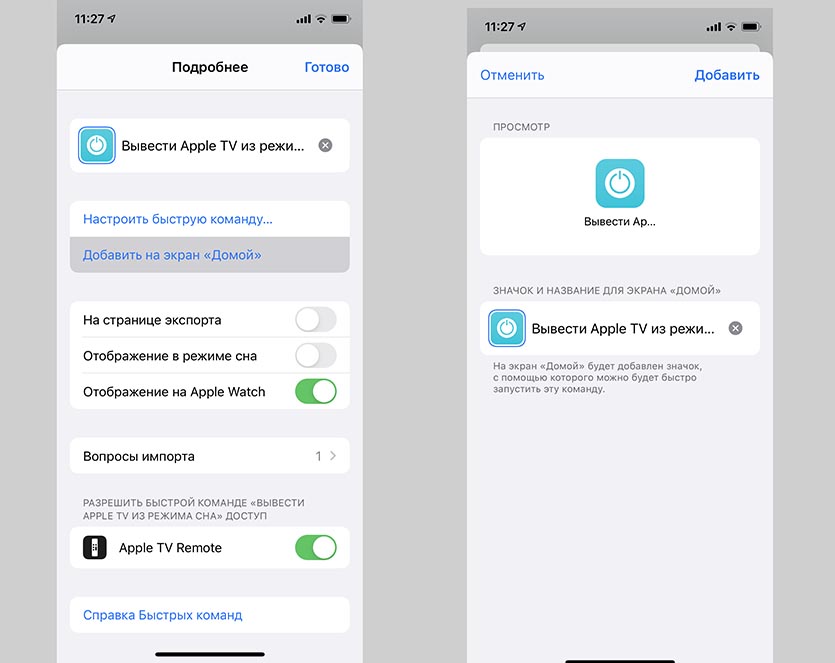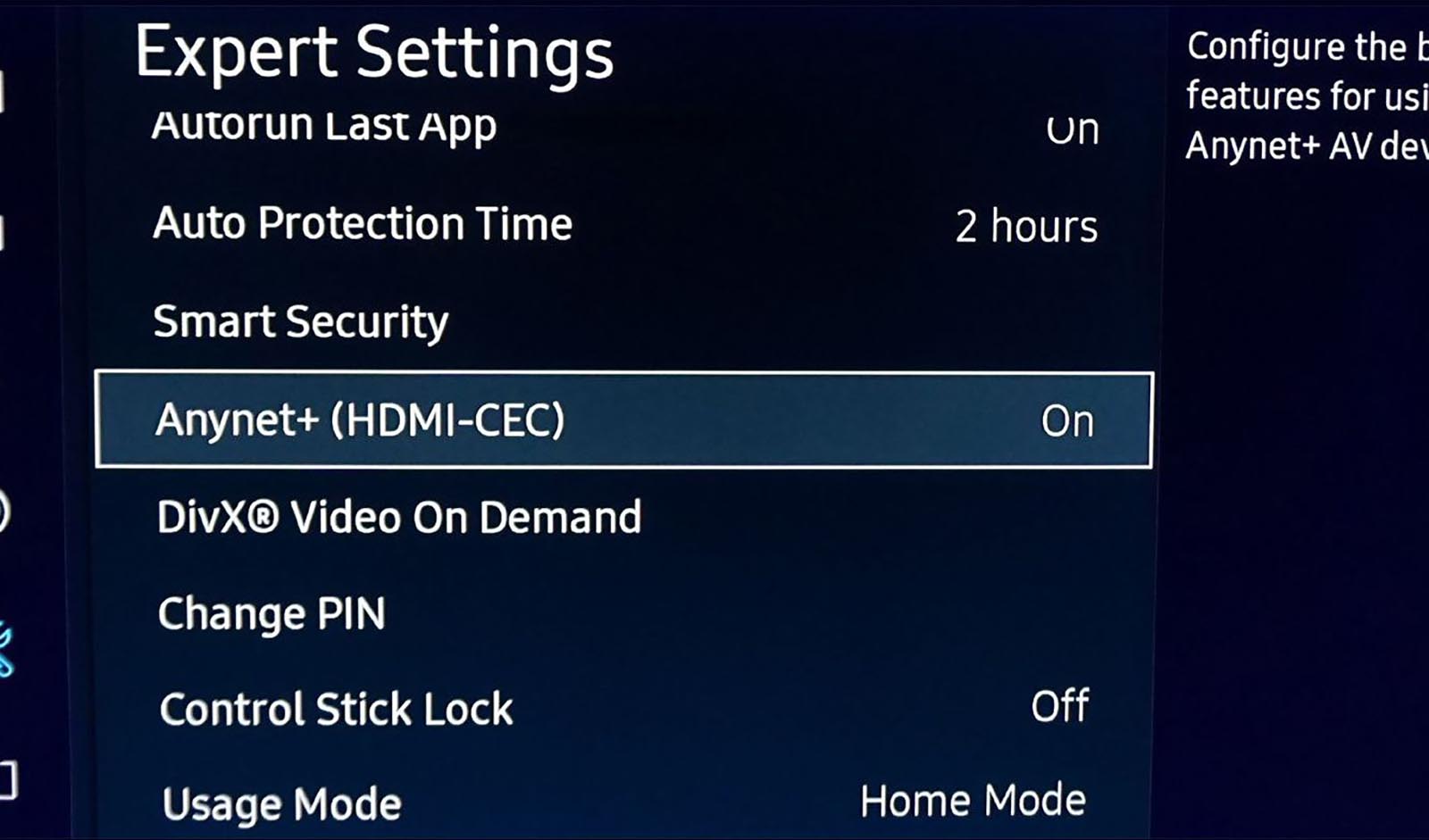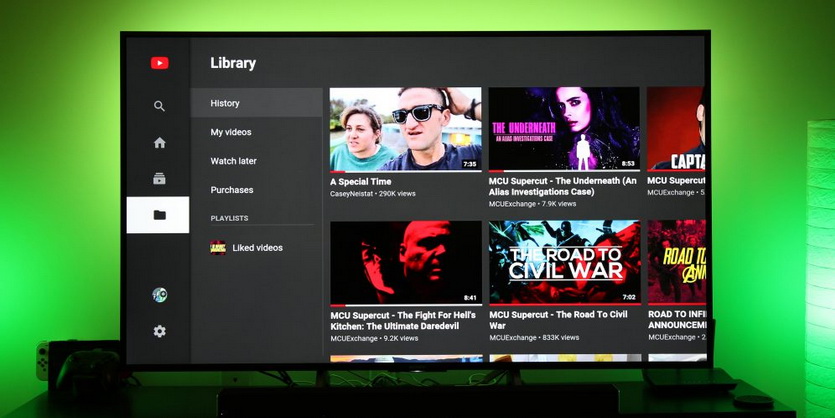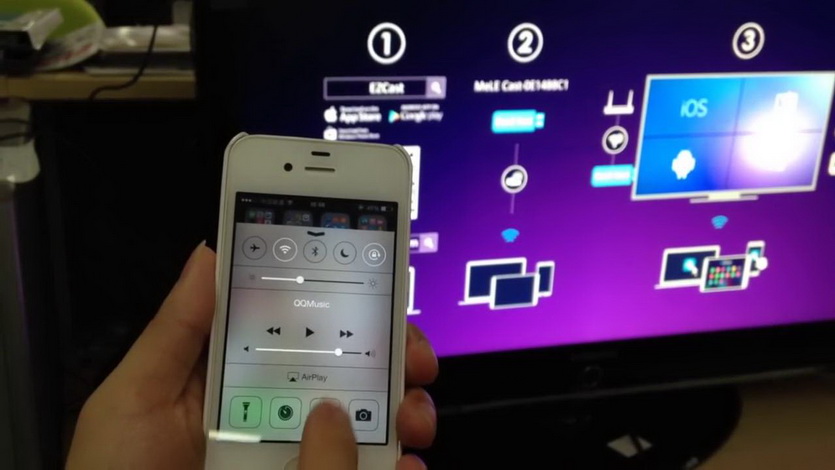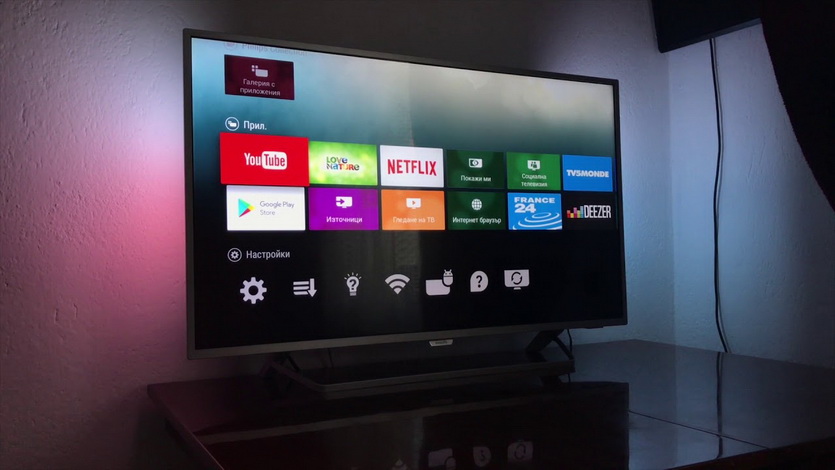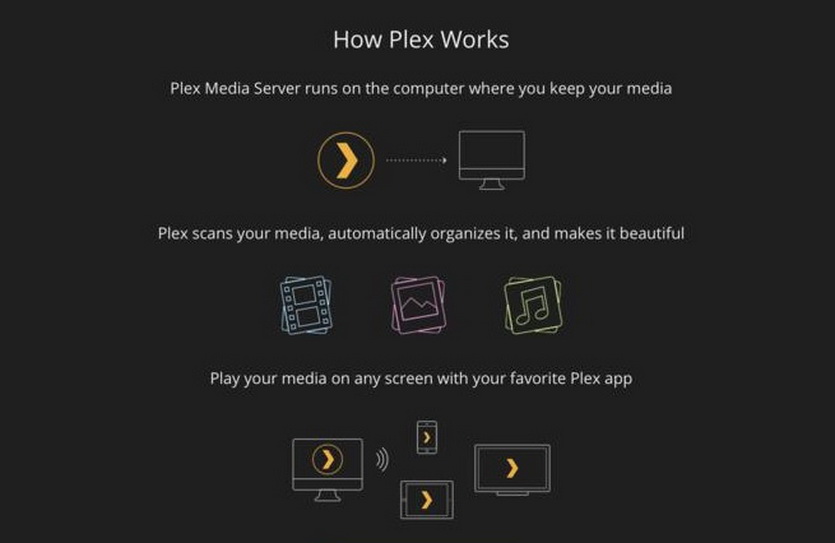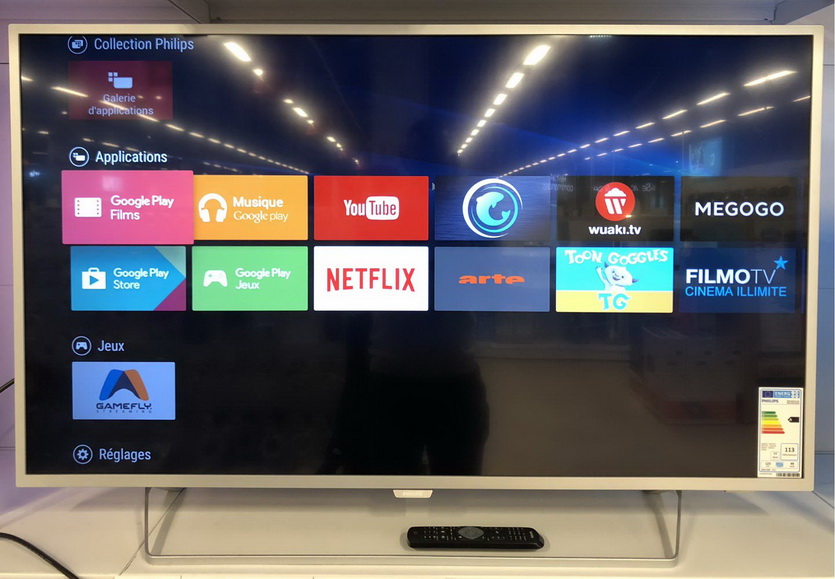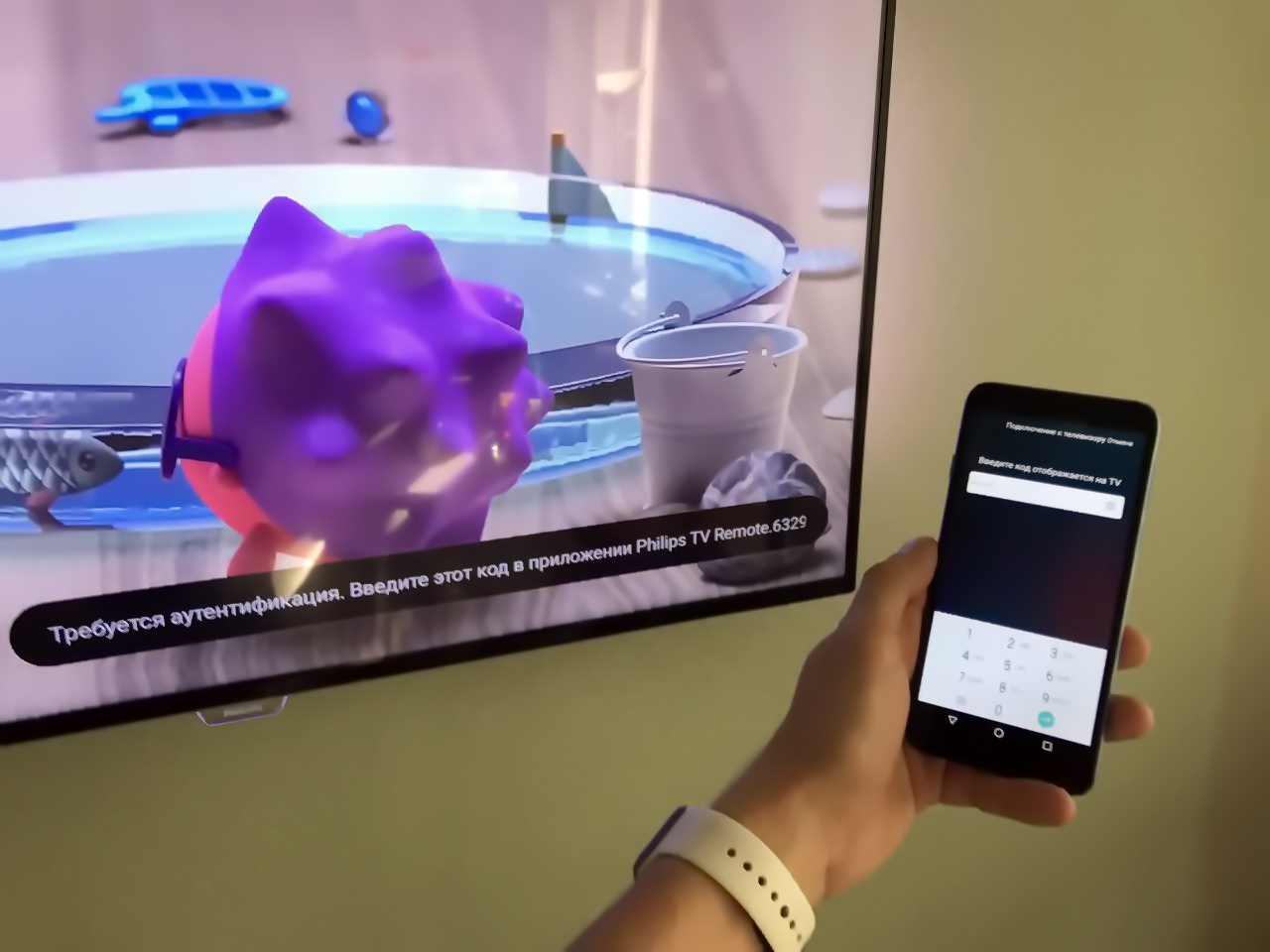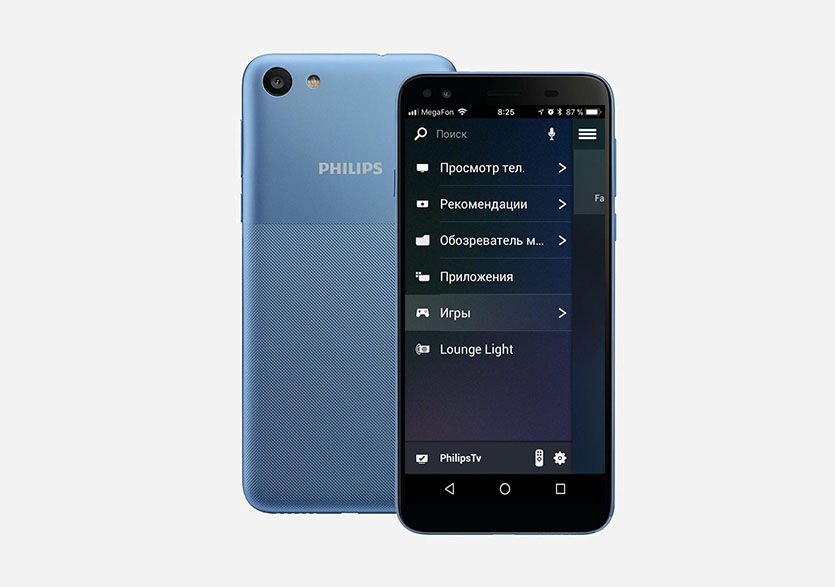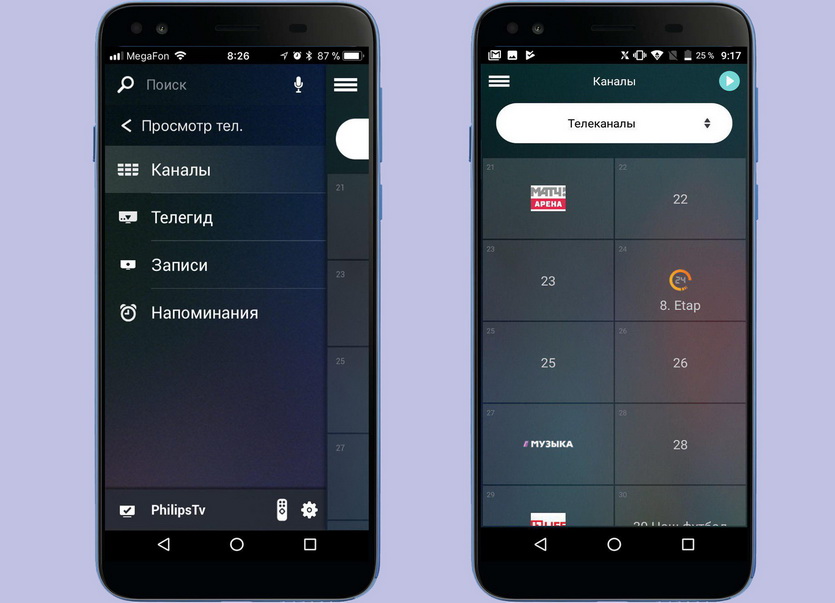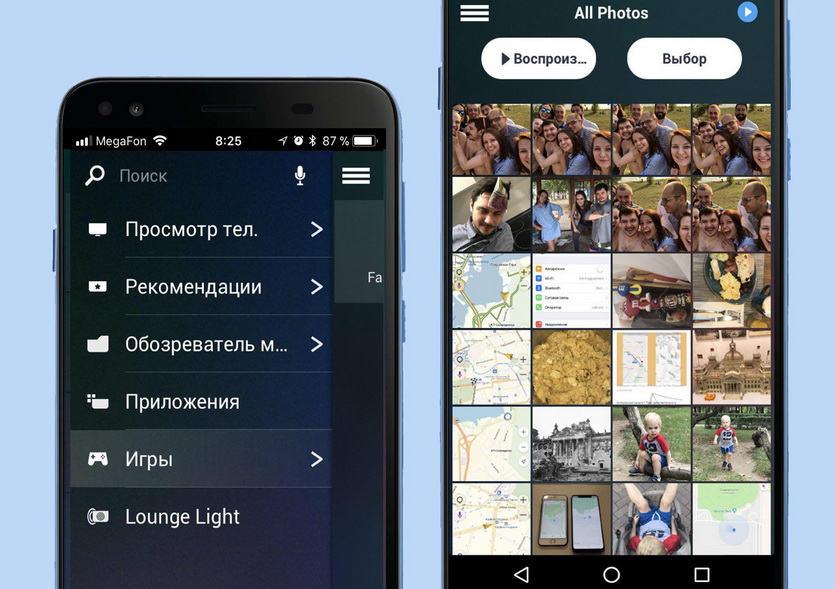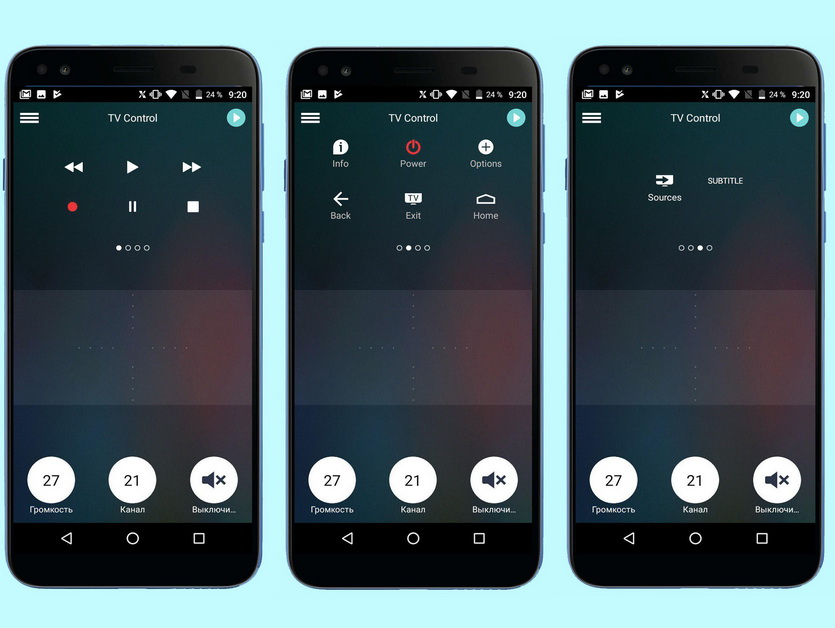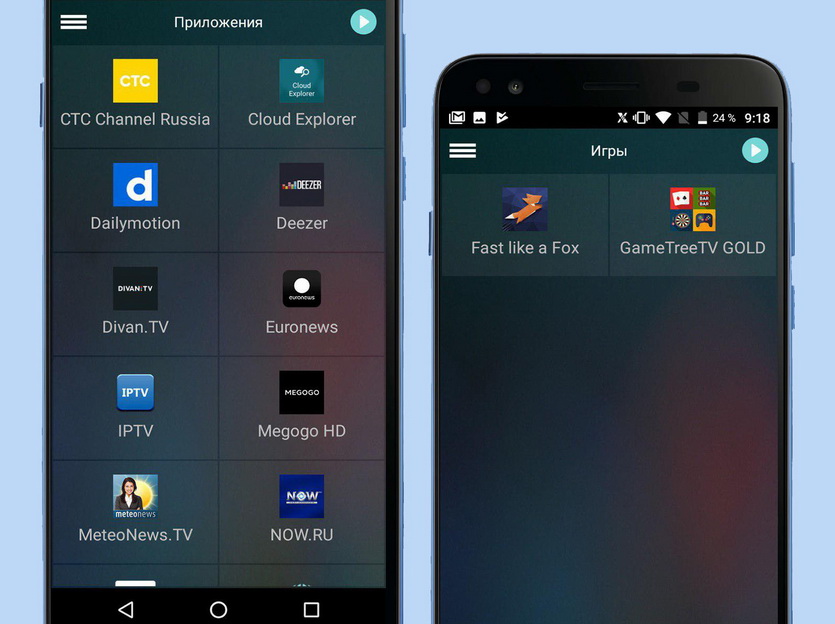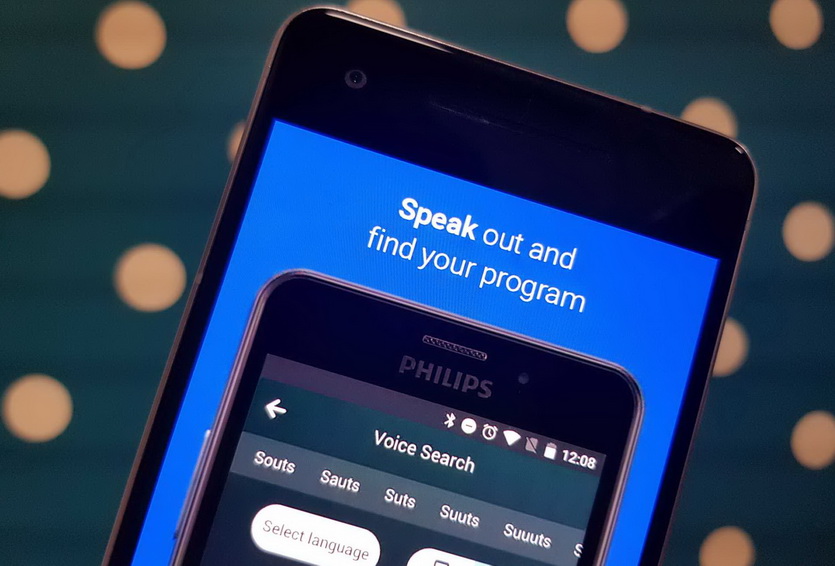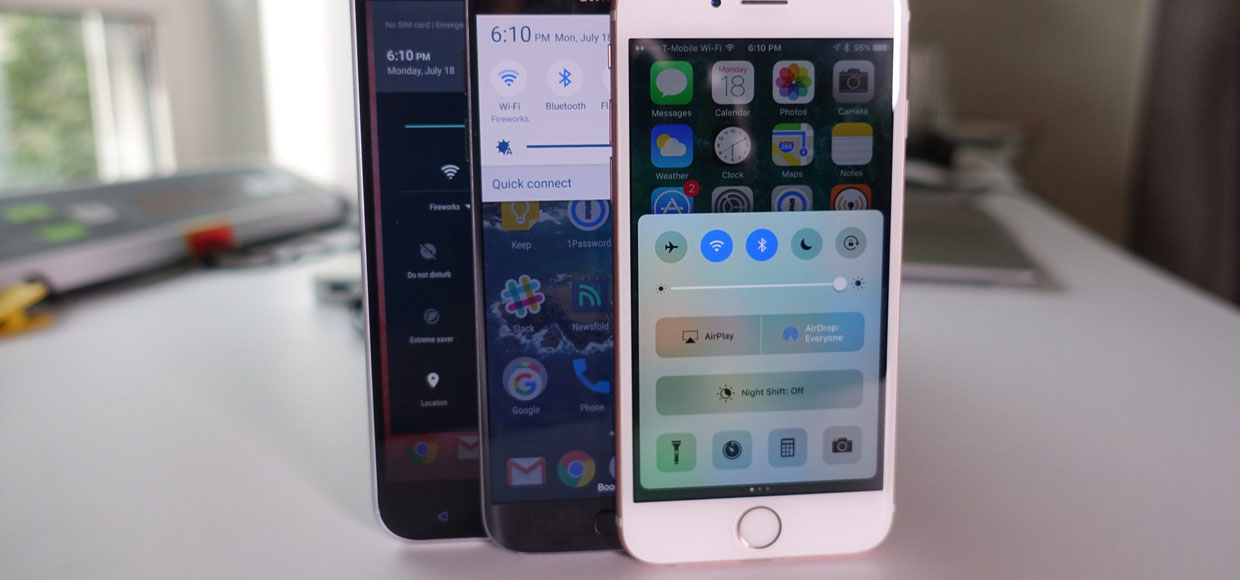- Как включать Apple TV при помощи iPhone
- ✏️ Нам пишут:
- Как сделать кнопку для запуска Apple TV с iPhone
- Как включать телевизор при помощи iPhone
- Как подключить телефон к Xiaomi Mi Box S, Xiaomi Mi TV Stick или другой приставке на Android TV? Управление Smart TV приставкой при помощи смартфона
- Подключаем смартфон к Mi Box S (4k) или Mi TV Stick
- Как управлять Android TV приставкой с помощью телефона?
- Как управлять телевизором на Android с айфона без пульта
- Что такое Android TV и в чем отличие от Android?
- Как отправить ролик из YouTube на телевизор с Android TV?
- Как работает AirPlay и AirDrop в Android TV?
- Что пригодится для Android TV?
- Как превратить iPhone в пульт для телевизора?
- Первый старт с Philips TV Remote
- Что может Philips TV Remote?
- Основные функции Philips TV Remote
- Как смотреть телеканалы с помощью смартфона и Philips TV Remote?
- Как передать фото/видео со смартфона через Philips TV Remote?
- Как использовать смартфон с Philips TV Remote вместо пульта?
- Как запускать приложения на телевизоре через Philips TV Remote?
- Как использовать голосовой поиск в Philips TV Remote
- Android TV и Philips TV Remote работает даже с iPhone. Проверили
Как включать Apple TV при помощи iPhone
✏️ Нам пишут:
Можно ли быстро запустить телевизионную приставку Apple и телевизор при помощи iPhone без умного дома, хабов и смарт-гаджетов?
Телевизионные приставки Apple TV 4 и Apple TV 4K можно включать и отключать при помощи iPhone. Для этого можно создать специальную кнопку прямо на рабочем столе iPhone или в панели виджетов.
Как сделать кнопку для запуска Apple TV с iPhone
1. Скачайте приложение Быстрые команды из App Store.
2. Запустите программу и перейдите на вкладку Галерея
3. В поиске найдите команду Вывести Apple TV из режима сна и скачайте её.
4. Запустите команду первый раз, предоставьте все необходимые разрешения и выберите Apple TV в домашней сети.
5. В параметрах команды можете добавить ее ярлык на рабочий стол или вывести виджет для приложения Быстрые команды.
Можете привязать данную кнопку к голосовой команде Siri.
Теперь получится запускать Apple TV одной кнопкой прямо с iPhone.
Как включать телевизор при помощи iPhone
Напрямую включать телевизор при помощи iPhone не получится (если только у вас не smart-TV с поддержкой Home Kit). Однако, это можно сделать через Apple TV при помощи опции HDMI-CEC. Если телевизор поддерживает эту фишку, то его можно включить сигналом с подключенной телевизионной приставки.
Узнать о поддержке телевизором данной опции можете на сайте производителя. Разные компании могут называть фишку по-своему, например, SimpLink у LG, HDAVI у Panasonic, EasyLink у Philips, Anynet+ у Samsung или BRAVIA Sync у Sony.
Опцию нужно включить в параметрах телевизора. После этого при включении приставки телевизор будет включаться вместе с ней.
Источник
Как подключить телефон к Xiaomi Mi Box S, Xiaomi Mi TV Stick или другой приставке на Android TV? Управление Smart TV приставкой при помощи смартфона
Не секрет, что Смарт ТВ приставками, которые работают на Android TV можно управлять с помощью телефона. В этой статье я покажу, как подключить телефон к любой приставке на Android TV и использовать его в качестве пульта дистанционного управления. Вводить текст на клавиатуре телефона, пользоваться голосовым поиском и т. д. Показывать буду на примере двух самых популярных приставок: Xiaomi Mi Box S и Xiaomi Mi TV Stick. Я уже все проверил, сделал необходимые фото и скриншоты. Так что эта инструкция (как и другие на этом сайте) будет написана исходя из собственного опыта.
Я подключил свой телефон к Xiaomi Mi Box S, проверил управление с телефона через приложение, затем подключил телефон к Xiaomi Mi TV Stick и проверил все функции на этой приставке. Все отлично работает.
Инструкция подойдет к любой приставке на Android TV (не путать с обычным Android) , не только к Xiaomi. Например, на той же Nvidia Shield тоже все будет работать. Подключить можно любой смартфон на Android или iPhone. Я проверял все на iPhone. Так же можно использовать планшет. Правда, это не очень удобно.
Основные моменты:
- Управление Smart TV приставкой с телефона осуществляется с помощью специального приложения. Называется оно «Пульт управления Android TV» на Android (в Google Play Store) и «Android TV» на iPhone (в магазине приложений App Store) . Это официальное приложение от Google.
- Смартфон и приставка (в моем случае Xiaomi Mi Box S и Mi TV Stick) должны быть подключены к одной сети (к одному роутеру) . По Wi-Fi, или с помощью сетевого кабеля (LAN) .
На самом деле, все очень просто и понятно. Сейчас продемонстрирую!
Подключаем смартфон к Mi Box S (4k) или Mi TV Stick
Первым делом я рекомендую убедиться, что ваша приставка и телефон подключены к одному роутеру. Если с подключением все ок, то можно устанавливать приложение на телефон. Приложение для управления Android TV вы может найти и установить через поиск в App Store или Google Play Маркет, или по следующим ссылкам:
Устанавливаем, запускаем, разрешаем доступ к локальной сети (это на iPhone, на Android смартфоне такого может не быть) и принимаем условия использования приложения.
Дальше в приложении должна появиться ваша Smart TB приставка (если она включена) . Моя называется «ТВ-приставка Mi TV Stick». У Mi Box S имя «MIBOX4». Имя приставки можно сменить в настройках (на самой приставке, в разделе Настройки устройства — Об устройстве — Название устройства) . Если приставка не отображается в приложении, нажмите на кнопку «Обновить». Выбираем приставку (у меня там еще телевизор отображается, так как он тоже на Android TV) .
В этот момент на телефоне появится запрос на ввод кода подтверждения. Сам код будет отображаться на экране телевизора.
Вводим код на телефоне и подтверждаем подключение.
После соединения в приложении сразу появится пульт управления и вы сможете управлять приставкой с помощью смартфона.
Приложение максимально простое и понятное. Но почему-то не оптимизированное для iPhone 10 🙂 Давайте более подробно рассмотрим все функции и возможности.
Как управлять Android TV приставкой с помощью телефона?
Основные функции приложения Android TV Remote:
- 5-и позиционный джойстик для управления приставкой. Такой же, как на пульте ДУ.
- Кнопка голосового поиска.
- Кнопка назад.
- Кнопка «Домой».
- Кнопка «Воспроизведение/Пауза». Работает в YouTube и других приложениях.
- Кнопка для вызова клавиатуры (для ввода текста с телефона) .
- Кнопка «Меню» (смена режима Кнопки/Сенсорная панель, управление подключениями) .
В «Меню» можно переключить режим на «Сенсорная панель». Но управление происходит не с помощью курсора, а с помощью свайпов по сенсорной панели. То есть, для навигации в браузере на Android TV приставке, эта функция не очень подходит. Делать это так же не удобно, как и с помощью пульта.
Еще в «Меню» есть раздел «Подключение». Там можно отключить телефон от приставки, или подключить к другой приставке/телевизору.
При вводе текста (делать это с помощью пульта ДУ на экранной клавиатуре не очень удобно) система сама предложит использовать подключенный телефон для ввода текста с помощью клавиатуры на мобильном устройстве. Клавиатура на телефоне откроется автоматически. Или откройте ее нажав на отдельную кнопку в приложении. Так же можно скопировать текст или ссылку с телефона и вставить ее на приставке.
Голосовой поиск работает примерно так же, как на пульте ДУ. Нажимаем на кнопку голосового поиска в приложении и произносим фразу. При этом, конечно же, используется микрофон на телефоне.
В целом, управлять Смарт ТВ приставкой с помощью смартфона очень удобно. Особенно вводить текст. Было бы очень круто, если бы сенсорная панель использовалась для управления курсором в браузерах при просмотре сайтов, а не просто для управления свайпами.
Напишите в комментариях, к какой приставке вы подключили свой телефон. Mi Box S, Mi TV Stick, или какая-то другая? У вас все получилось? Если стались какие-то вопросы – оставляйте их в комментариях.
Источник
Как управлять телевизором на Android с айфона без пульта
Большинство наших читателей используют экосистему Apple целиком, начиная со смартфона и заканчивая приставкой для телевизора — ещё недавно iPhone просто не работал с умными телевизорами под управлением операционной системы Google.
Теперь телевизоры и медиабоксы на Android TV отлично вписываются в экосистему iOS: с помощью iPhone и нескольких приложений можно передавать контент между устройствами, смотреть на большом экране фотографии или видео.
И даже использовать любимый смартфон вместо пульта. Главное, чтобы в телевизоре был Android TV.
Что такое Android TV и в чем отличие от Android?
Android TV — версия операционной системы Android для телевизоров и мультимедийных приставок. Управление в ней адаптировано для пульта дистанционного управления и проще, чем в смартфонах.
Благодаря множеству приложений, платформа Google можно научить использовать любые сторонние устройства для самых разных целей: смартфон может стать геймпадом, компьютер — сетевым хранилищем фильмов, ноутбук — каталогом фотографий.

Телевизор Philips 49PUS6412 на базе Android TV
Возможности Android TV ограничены только фантазией владельца. Не верится, правда?
Мы протестировали Android TV на новом телевизоре Philips 49PUS6412, подключая к нему iPhone и Android-смартфон Philips S395.
Факт: дешевый Android + Android TV работает так же круто, как техника Apple.
Как отправить ролик из YouTube на телевизор с Android TV?
На самом деле, для Android TV не нужно ничего, кроме смартфона и приложения YouTube. Не важно, iPhone это, Android — трансляция будет всегда.
Видео из YouTube можно передавать на Android TV напрямую: во время воспроизведения в приложении YouTube достаточно нажать на появившуюся иконку «Трансляция» и выбрать соответствующий телевизор.
Запуск происходит без подтверждений, напрямую. Для воспроизведения используется протокол Google Cast, который так же встроен в браузер Chrome, Netflix и множество других приложений.
Работает в iOS и Android. Обязательное условие — источники должны быть в одной сети Wi-Fi.
Как работает AirPlay и AirDrop в Android TV?
Родной AirPlay активизируется только через стороннее приложение — например, AirScreen.
Передача файлов с помощью AirDrop через DLNA либо с помощью других приложений, например, Android TV для iOS.
Что пригодится для Android TV?
Хотя многие из способов трансляции и управления телевизорами под управлением Android TV кажутся более привычными, все их функции есть в Philips TV Remote.
Но следующий список приложений лишним точно не будет.
ES File Explorer станет незаменимым помощником: приложение заслуженно считается лучшим файловым менеджером для ТВ.
Если установить Sideload Launcher, можно установить на телевизор приложения для смартфонов или планшетов, недоступные напрямую в Google Play.
Чтобы объединить все устройства с мультимедийными файлами в одну сеть, лучше всего подойдет кроссплатформенный Plex. Фактически это сетевой плеер с функцией библиотеки, доступный на всех платформах: на телевизорах, смартфонах (iOS, Android) и настольных системах.
LazyIPTV поможет смотреть интернет-телевидение в формате IP TV. Если постараться — бесплатно.
Нужно больше? Подойдет подписка на сервис-аггрегатор потокового контента SPB TV. Заменит и онлайн-кинотеатр, и кабельное.
PUBG Mobile можно транслировать, а можно запускать прямо на телевизоре. Второй вариант предпочтительнее, потому что тогда смартфон можно превратить в геймпад.
Как превратить iPhone в пульт для телевизора?
Google планирует превратить Android TV в основу «умного дома», поэтому телевизоры под ее управлением напичканы самыми разнообразными функциями.
Но умным домом нужно управлять, а удобнее всего это делать с помощью смартфона: он всегда под рукой.
Все как в iOS + tvOS: смартфоном можно и телевизором управлять, и выводить изображение со смартфона на большой экран. Даже больше — все настройки телевизора доступны, если использовать правильное приложение для совместной работы.
Что нужно для этого? Смартфон, телевизор и фирменное приложение Philips TV Remote, работающее на всех мобильных системах:
Как и для других Smart TV на базе Android TV, нашему тестовому телевизору Philips 49PUS6412 достаточно подключиться в ту же сеть Wi-Fi, к которой будет подключен смартфон/планшет.
Отличий между версиями Philips TV Remote нет: все, что написано для смартфона Philips S395, справедливо для iOS-версии. Вариант под iPad умещает на одном экране больше элементов управления.
Первый старт с Philips TV Remote
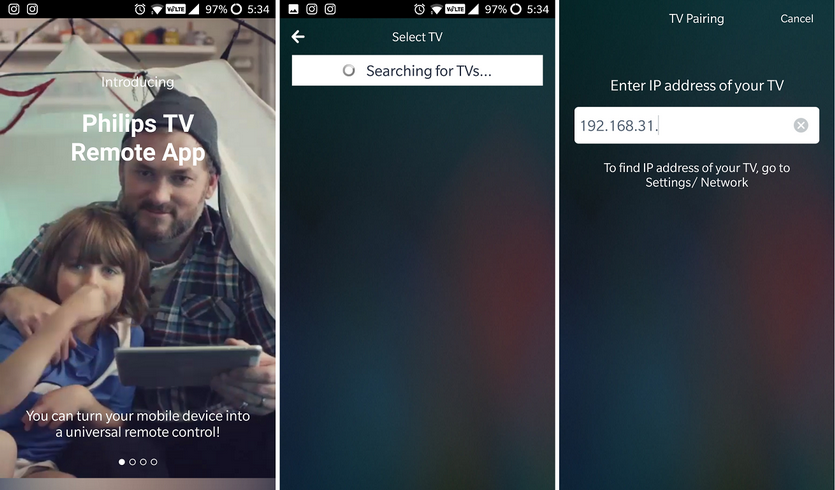
Итак, подходящее приложение установлено. Что дальше?
Шаг 1. Подключаем телевизор и смартфон к одному роутеру/маршрутизатору. Для ТВ допустимо использовать как проводное, так и беспроводное соединение.
Настроить параметры интернет-подключения телевизора можно в меню «Настройки» прямо с рабочего стола, либо нажатием кнопки с шестеренкой на пульте ДУ.
Шаг 2. Включаем телевизор и запускаем Philips TV Remote на смартфоне.
Шаг 3. Нажимаем значок настроек в меню, перейти в пункт «Выберите телевизор» и «Обновить список ТВ». Приложение попросит ввести код подтверждения с большого экрана.
Телевизор появится в выпадающем меню слева. Если потребуется подключить еще один — не проблема, это никак не лимитируется.
Важно сразу поставить галку в пункте «Общий доступ к файлам» для обмена файлами между портативным гаджетом и ТВ.
Что может Philips TV Remote?
В XXI веке использовать обычный пульт ДУ не модно, а разнообразные модернизированные варианты удобства не прибавляют. Достаточно раз набрать поисковый запрос в YouTube, чтобы начать искать другие способы управления.
Смартфон и фирменное приложение (за которое Philips большое спасибо, конкуренты пока очень далеко) — вот что нужно для Android TV.
Клавиатуру, мышь или тачпад после установки тоже можно отложить подальше.
Основные функции Philips TV Remote
После подключения Philips TV Remote к телевизору, в в приложении слева появится искомая строка, переход по которой открывает перечень основных функций:
- Watch TV («Просмотр телевизора») содержит основные функции управления,
- Top Picks («Рекомендации») приведет к перечню топовых видео с различных источников,
- Media Browser («Обозреватель медиа») открывает доступ к DLNA-источникам в используемой сети,
- Apps и Games («Приложения» и «Игры») запускают предустановленные на телевизоре приложения,
- Lounge Light («Зонная подсветка») поможет настроить статичную подсветку Ambilight, превращая телевизор в ночник.
Ярлык в виде пульта запускает меню управления в любой закладке, а значок-«шестеренка» позволяет настраивать параметры телевизора так же, как в его штатном меню.
Как смотреть телеканалы с помощью смартфона и Philips TV Remote?
«Просмотр тел.» отображает полный список каналов с коротким описанием и программой передач (для цифровых каналов) на экране смартфона.
Чтобы вывести изображение на телевизор, потребуется нажать иконку Play в левом верхнем углу. Соседний ползунок отвечает за изменение громкости.
Как передать фото/видео со смартфона через Philips TV Remote?
Вкладка «Обозреватель медиа» раскрывает список сетевых устройств с доступом к накопителям. Используется DLNA, поэтому устройства должны быть подключены к той же сети и предварительно настроены.
Philips TV Remote позволяет смотреть контент на экране смартфона и передавать его телевизор, а так же перемещать контент между ними.
Как использовать смартфон с Philips TV Remote вместо пульта?
В режиме пульта управления, который можно выбрать с помощью соответствующей пиктограммы, экран смартфона превращается в тачпад, управляющий курсором.
Соседние элементы позволяют управлять воспроизведением, громкостью и каналами.
Последний из экранов используется для перемещений в меню или настройках с помощью обычных стрелок. Иногда невероятно спасает.
Как запускать приложения на телевизоре через Philips TV Remote?
Хотя в режиме эмуляции пульта управления с помощью Philips TV Remote можно запускать любые приложения, расположенные на рабочем столе Android TV, это не всегда удобно.
Вкладки бокового меню «Приложения» и «Игры» открывают на смартфоне полный перечень предустановленных на ТВ программ. Для запуска на телевизоре достаточно 1 тапа по экрану.
Как использовать голосовой поиск в Philips TV Remote
В Philips TV Remote есть голосовой поиск, позволяющий быстро находить установленное на телевизоре приложение вне зависимости от запущенного приложения в данный момент.
Его же можно использовать и внутри приложений — например, для быстрого запуска необходимого видеофайла.
Android TV и Philips TV Remote работает даже с iPhone. Проверили
Даже такой простой смартфон, как Philips S395, может стать центром умного дома. Но в этой роли может быть и iPhone.
Версия Philips TV Remote для iOS обладает теми же функциями. Даже больше — это лучшее приложение на iOS для управления Android TV. Привык к Apple TV? Ничего не поменяется — будет только удобнее. Philips 49PUS6412 избавляет от необходимости в Apple TV.
Он самостоятельно «переваривает» любые мультимедийные файлы, организует доступ ко всем стриминговым сервисам аудио/видео доступны в полном объеме и может запускать большинством Android-игр.
Apple ограничивает нас в рамках своей экосистемы. Philips и Google расширяют горизонты, позволяя использовать все, без ограничений. Это ли не повод обновляться?
Источник