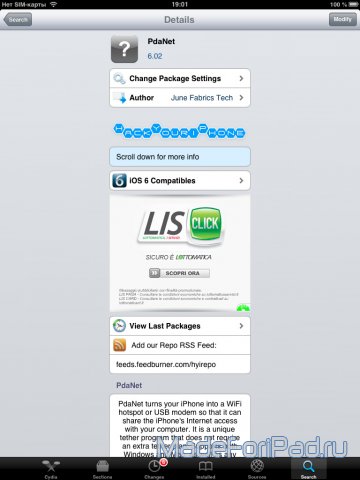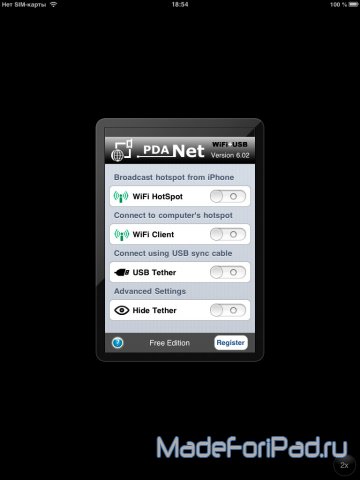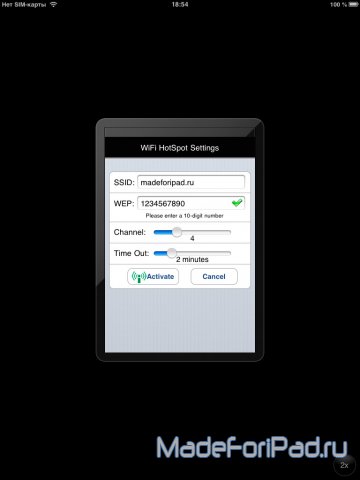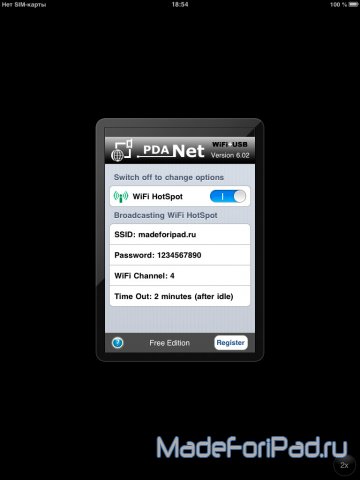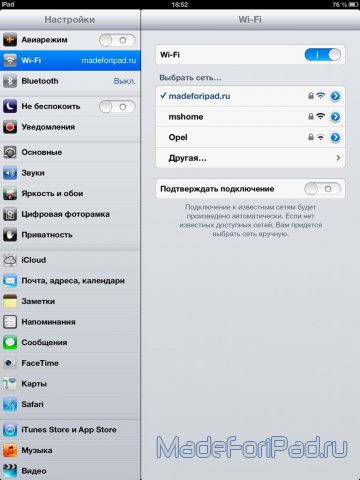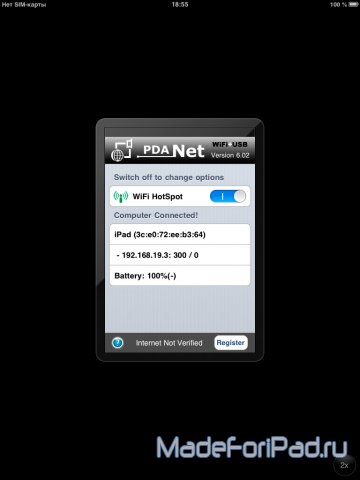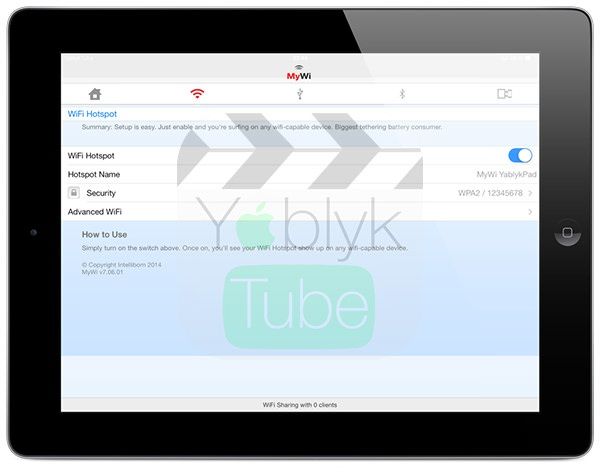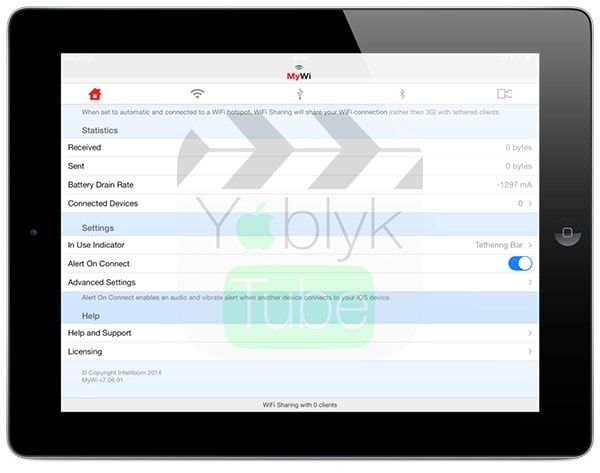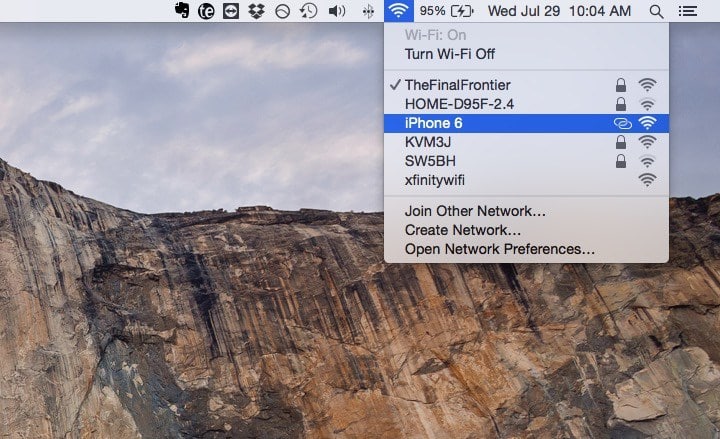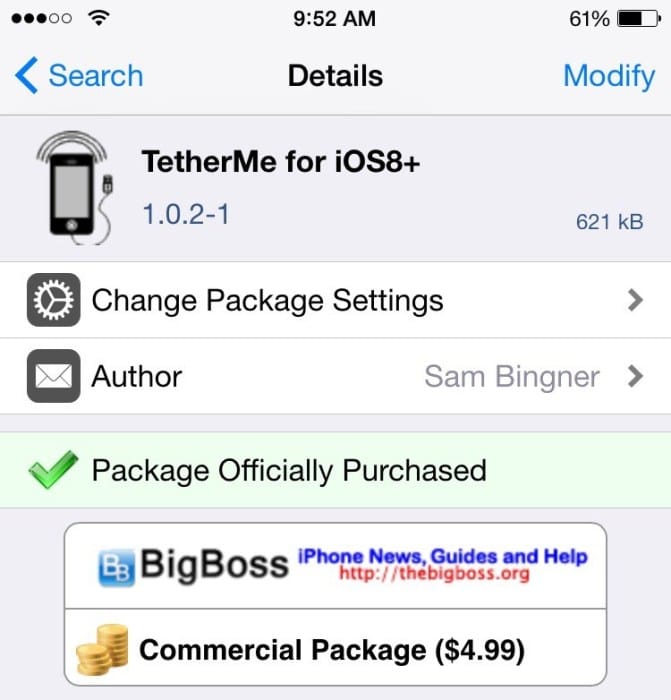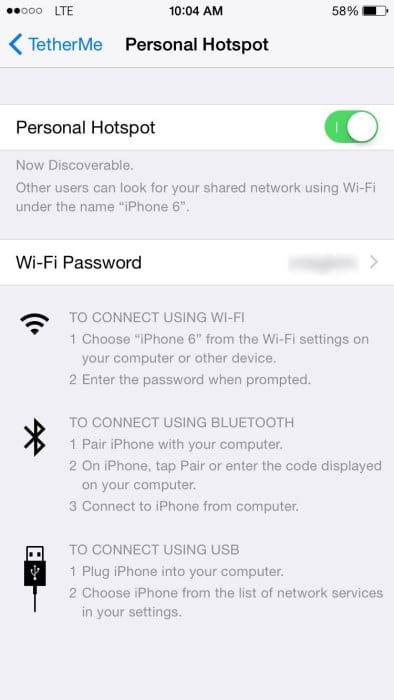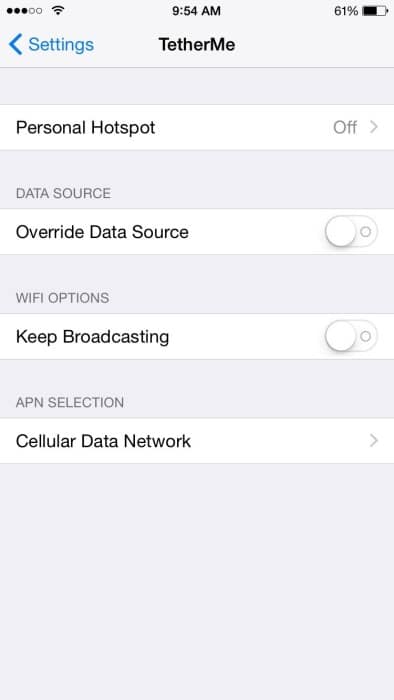- Твик PdaNet. Превращаем iPhone или iPad в Wi-Fi роутер
- MyWi — iPhone или iPad как модем (Wi-Fi точка доступа)
- Как использовать твик TetherMe на iPhone для раздачи интернета
- Как скачать джейлбрейк-твик TetherMe
- Как использовать твик TetherMe
- Как раздать Wi-Fi с iPhone
- Включаем режим модема
- Если на iPhone отсутствует кнопка «Режим модема»
- Теле2
- Билайн
- Мегафон
- Помогла ли вам эта статья?
- Поделиться статьей в социальных сетях:
- Еще статьи по данной теме:
Твик PdaNet. Превращаем iPhone или iPad в Wi-Fi роутер
После установки и запуска твика вы должны выбрать опцию «Wi-Fi HotSpot».
И настроить вашу точку доступа.
Здесь «SSID» — название точки доступа. «WEP» — пароль, зашифрованный по алгоритму WEP. «Channel» — канал связи. «Time Out» — время, в течение которого будет ожидаться соединение. В большинстве случаев достаточно лишь ввести пароль, а все остальное можно оставить по умолчанию. После завершения настроек можно нажимать «Activate» и брать в руки устройство, с которого вы планируете выходить в интернет.
Теперь на нем вы увидите новую Wi-Fi точку доступа и сможете к ней подключится, используя пароль, введенный на первом устройстве.
И без ограничений пользоваться ее интернетом.
Как видите, все очень просто и прозрачно. Но если у вас все же возникли проблемы, посмотрите данный видеоролик.
Источник
MyWi — iPhone или iPad как модем (Wi-Fi точка доступа)
iДевайсы уже давно перестали быть просто телефонами или планшетами. Это многофункциональные устройства, которые могут заменить большое количество других гаджетов. С появлением iPhone или iPad его владелец реже использует камеру, компас, GPS-навигатор и даже Wi-Fi роутер. В iOS уже давно реализована функция беспроводного модема.
Реализация беспроводного модема в iOS выполнена достаточно просто и работает сразу же после включения и базовых настроек. Однако, у такого решения есть и другая сторона — продвинутые пользователи не имеют возможности управлять расширенными параметрами. Решить ситуацию позволяет твик из Cydia MyWi.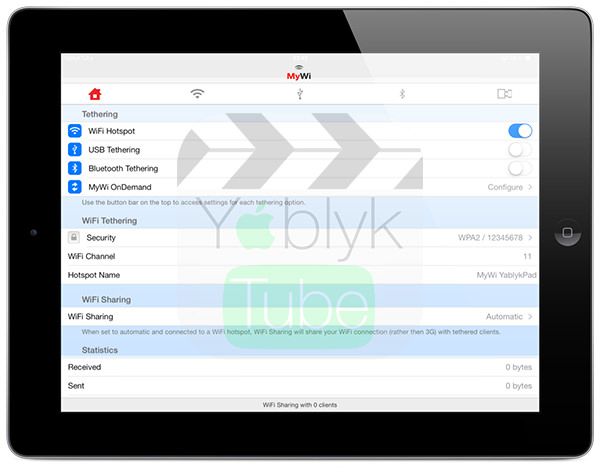
- Стандартное Wi-Fi подключение. Позволяет подключаться к устройству-источнику одному или нескольким другим аппаратам и получать с него доступ в интернет.
- Подключение по Bluetooth. Более старый и медленный способ подключения, однако, иногда и он оказывается необходим. Можно подключить одно устройство к iДевайсу-источнику и получить интернет с него.
- USB — подключение через кабель. Позволяет подключить iPhone или iPad к компьютеру и обеспечить его доступом в интернет.
- Создание моста между устройствами. Для этого не требуется подключение к интернету, но на других устройствах должен быть установлен сопутствующий твик MyWi OnDemand. Между аппаратами создастся Wi-Fi сеть для быстрой передачи данных.
Скачать MyWi можно в стандартном репозитории Cydia по цене $19,99. Дополнительный твик MyWi OnDemand для реализации Wi-Fi моста обойдется еще в $4,99.
Источник
Как использовать твик TetherMe на iPhone для раздачи интернета
Чтобы раздать интернет с iPhone на ноутбук, можно использовать джейлбрейк-твик TetherMe.
Если у вас по какой-то причине нет доступа к Wi-Fi, вы можете подключить свой ноутбук к мобильному интернету, раздав его со смартфона. Это очень удобно, поскольку мобильный интернет работает практически везде, и теперь вы сможете подключить к нему ещё и ноутбук.
Самый большой недостаток всего этого – стоимость раздачи мобильного интернета. К тому же, не все тарифы вообще позволяют раздавать интернет на ноутбуки.
К счастью, если у вас есть iPhone с джейлбрейком, платить за раздачу не придётся вообще. Джейлбрейк-твик TetherMe подделывает данные так, будто вы используете мобильный интернет только со смартфона, а не с ноутбука.
Как скачать джейлбрейк-твик TetherMe
Для начала откройте приложение Cydia и в поиске введите «TetherMe». Возможно, твик будет отображаться на главной странице Cydia, откуда вы можете сразу его скачать.
Твик не бесплатный, но зато вы получите огромную выгоду, заплатив лишь раз. Скачайте и установите твик. Для установки просто следуйте инструкции на экране, процесс предельно простой.
Когда твик TetherMe будет установлен, вы можете активировать его, когда вам нужно, чтобы раздавать мобильный интернет с iPhone на ноутбук.
Как использовать твик TetherMe
Вы можете открыть твик TetherMe через приложение Настройки. Пролистайте вниз и найдите секцию TetherMe. Здесь выберите «Personal Hotspot», а затем включите опцию.
Переключатель станет зелёным, и вы сможете начать использовать раздачу. Просто зайдите в настройки сети на ноутбуке и подключитесь к сети iPhone, как к любой другой сети Wi-Fi.
Твик TetherMe содержит несколько опций, которые вряд ли понадобится менять, но вы должны знать, что они означают.
Override Data Source позволяет выбирать источник сигнала, который раздаёт ваш iPhone. К примеру, вы можете подключить свой iPhone к Wi-Fi и раздавать его на ноутбук через USB. Это полезно, если на вашем ноутбуке не работает приём Wi-Fi. Это полезная функция, но вряд ли она когда-нибудь вам понадобится.
Функция Keep Broadcasting предназначена для длительной раздачи сигнала. Обычно ваш iPhone должен оставаться в меню Personal Hotspot, иначе после нескольких минут без активности функция будет отключена. Чтобы этого не произошло, можете включить опцию Keep Broadcasting.
APN Selection – это меню, которое тоже вряд ли вам понадобится. Лучше вообще его не трогать. Здесь хранится информация вашего оператора, благодаря которой твик и работает.
С некоторыми операторами твик TetherMe не работает, но с другими – работает на ура. Надеемся, твик будет вам полезен.
Источник
Как раздать Wi-Fi с iPhone
В том случае, если у вас имеется ноутбук, планшет или любое другое устройство, поддерживающее подключение к точке доступа Wi-Fi, можно оснастить его интернетом с помощью iPhone. Для этих целей на смартфоне предусмотрен специальный режим модема.
Включаем режим модема
- Откройте на iPhone настройки. Выберите раздел «Режим модема».
С этого момента смартфон может использоваться для раздачи интернета одним из трех способов:
- Через Wi-Fi. Для этого с другого гаджета откройте список доступных точек Wi-Fi. Выберите название текущей точки доступа и укажите для нее пароль. Спустя пару мгновений подключение будет выполнено.
Через Bluetooth. Данное беспроводное соединение также можно использовать для подключения к точке доступа. Убедитесь, что на iPhone активирован Блютуз. На другом устройстве откройте поиск Bluetooth-устройств и выберите Айфон. Создайте пару, после чего доступ в интернет будет налажен.
Когда телефон будет использоваться в качестве модема, в верхней части экрана появится синяя строка, сообщающая о количестве подключенных устройств. С ее помощью вы сможете четко контролировать, когда к телефону кто-либо подключается.
Если на iPhone отсутствует кнопка «Режим модема»
Многие пользователи Айфон, настраивая режим модема в первый раз, сталкиваются с отсутствием данного пункта в телефоне. Связано это с тем, что в гаджет не внесены необходимые настройки оператора. В этом случае решить проблему можно, прописав их вручную.
- Перейдите к настройкам смартфона. Следом потребуется открыть раздел «Сотовая связь».
В следующем окне выберите пункт «Сотовая сеть передачи данных».
В отобразившемся окне найдите блок «Режим модема». Здесь понадобится внести информацию в соответствии с используемым на смартфоне оператором.
Теле2
- APN: internet.tele2.ru
- Имя пользователя и пароль: Данные поля оставьте незаполненными
- APN: internet.mts.ru
- Имя пользователя и пароль: В обеих графах укажите «mts» (без кавычек)
Билайн
- APN: internet.beeline.ru
- Имя пользователя и пароль: В обеих графах укажите «beeline» (без кавычек)
Мегафон
- APN: internet
- Имя пользователя и пароль: В обеих графах укажите «gdata» (без кавычек)
Для других операторов, как правило, указываются такие же настройки, как и для Мегафон.
Если у вас возникли какие-либо сложности при настройке режима модема на Айфон, задавайте свои вопросы в комментариях — мы постараемся помочь решить проблему.
Помимо этой статьи, на сайте еще 12483 инструкций.
Добавьте сайт Lumpics.ru в закладки (CTRL+D) и мы точно еще пригодимся вам.
Отблагодарите автора, поделитесь статьей в социальных сетях.
Помогла ли вам эта статья?
Поделиться статьей в социальных сетях:
Еще статьи по данной теме:
Вы рассказали о том, как включить и настроить штатную функцию раздачи мобильного интернета.
Так как раздать подключение к wi-fi-интернету?!
Здравствуйте. Все верно, мы рассказали о том, как включить и настроить штатную функцию раздачи мобильного интернета — именно после выполнения этих действий можно раздавать Wi-Fi. У вас не телефоне включен режим модема, на другом телефоне или ноутбуке/компьютере запускаете поиск беспроводной сети и находите ту, что создана на iPhone (название сети указано в его настройках), и подключаетесь к ней путем ввода пароля (он тоже указан в настройках iPhone). Один из возможных примеров подключения продемонстрирован в статье.
Т.е. другими словами вы не знаете, как раздать wi-fi-интернет?!
Вы статью читали вообще, поняли то, о чем в ней рассказывается? А мой комментарий читали? Что конкретно вам непонятно, на каком этапе возникают проблемы, если они возникают? Для того чтобы раздать wi-fi, достаточно выполнить действия из первых двух шагов настоящей статьи — включить «Режим модема» в «Настройках» iPhone (в актуальных версиях iOS переключатель, который требуется активировать, называется не «Режим модема», а «Разрешать другим») и выбрать тип раздачи интернета, в интересующем вас случае это «Через Wi-Fi». На этом все, далее остается лишь подключиться к созданной точке доступа с другого устройства. Если опция «Режим модема» недоступна в настройках вашего устройства, читайте вторую часть настоящей статьи, озаглавленную соответствующим образом.
Складывается ощущение, что под вопросом «как раздать wi-fi-интернет?» вы подразумеваете нечто совершенно иное, отличное от того, о чем рассказывается в статье. Быть может, стоит более простым и понятным языком, а главное, подробно озвучить то, какая перед вами стоит задача и какого результата требуется достичь, вместо того чтобы повторять вопрос, ответ на который уже был дан?
Раздать мобильный интернет — это разрешить доступ другим устройствам к мобильному (айфон подключен к сотовому интернету через сим-карту) интернету на айфоне через (в данном случае) wi-fi.
Соответственно раздать wi-fi-интернет — это разрешить доступ другим устройствам к wi-fi (айфон подключен к интернету через wi-fi) интернету на айфоне через (в данном случае) опять же wi-fi.
Другими словами меня интересует как на айфоне «раздать wi-fi через wi-fi (usb, bluetooth)», т.е. сделать из него аналог роутера или по крайней мере wi-fi-адаптера.
Раздать wi-fi через wi-fi на iPhone, как и на любом другом мобильном устройстве, нельзя. Да и какой в этом смысл, какая логика и в какой ситуации это вообще может потребоваться? Если у вас уже есть Wi-Fi-сеть, к которой подключен iPhone, значит, к ней могут подключиться и другие устройства, так как сигнал в данном случае раздается через роутер. Режим модема работает на базе принимаемого мобильного интернета, таким образом создается точка доступа к беспроводной сети, к которой могут подключаться другие устройства, то есть принимаемый iPhone мобильный интернет преобразуется на нем в беспроводной Wi-Fi. Это же и позволяет, цитируя вас, «сделать из него (iPhone) аналог роутера или по крайней мере wi-fi-адаптера», и это, в отличие от вашего запроса, более чем логично и необходимо во многих случаях, так как позволяет раздавать интернет на разные устройства в ситуации, когда изначально доступ к нему есть только у одного. Собственно поэтому он и называется «Режим модема» — модем ведь принимает сотовый, мобильный сигнал, а затем преобразует его в беспроводной Wi-Fi, к которому и можно подключиться.
> Раздать wi-fi через wi-fi на iPhone, как и на любом другом мобильном устройстве, нельзя.
Что касается любых мобильных устройств, то это не так. У андроида, насколько я знаю, такая возможность была штатно в первых версиях, существует сейчас штатно на последних samsung-ах, также есть решения в том числе на базе технологии wi-fi direct. Например NetShare, RouterNet.
> Да и какой в этом смысл, какая логика и в какой ситуации это вообще может потребоваться?
Позволяет во многих случаях обойтись без таких, несомненно, имеющих спрос устройств как мобильные роутеры, а также в форс-мажорных или временных ситуациях заменить повторители сигнала или даже обычные роутеры.
2.
Задайте вопрос или оставьте свое мнение Отменить комментарий
Источник