- Твиттер 9.21.0
- Использование приложения Twitter Lite под Android
- Сокращение объема используемых данных
- Публикация твита
- Поиск учетных записей и добавление их в читаемые
- Добавление твитов в закладки
- Лента на Главной странице
- Уведомления
- Профиль и настройки
- Включение темного режима
- Личные сообщения
- «Твиттер для Android»: вопросы и ответы
- Доступно ли приложение для моей версии Android?
- У меня несколько учетных записей. Можно ли войти одновременно во все записи?
- Я использую защиту твитов. Как просмотреть полученные запросы на чтение?
- Как удалить приложение или перенести его на SD-карту?
- Почему лента не обновляется автоматически при открытии приложения?
- Доступен ли в приложении «Твиттер для Android» темный режим?
- Можно ли изменить размер шрифта в приложении «Твиттер для Android»?
- Использование приложения «Твиттер для Android»
- Редактирование профиля
- Изменение настроек учетной записи
- Сокращение объема используемых данных
- Публикация и удаление твитов
Твиттер 9.21.0
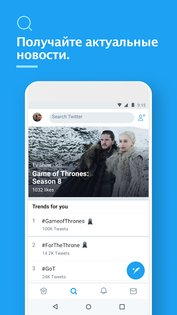
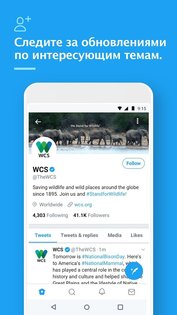
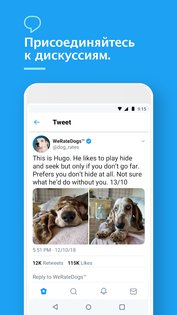
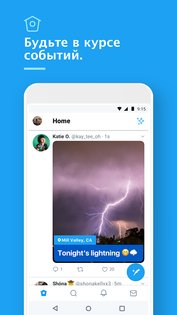
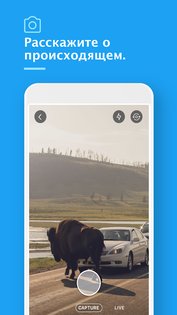
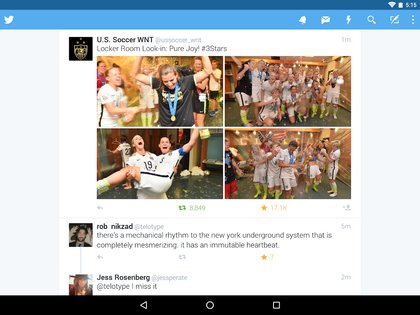
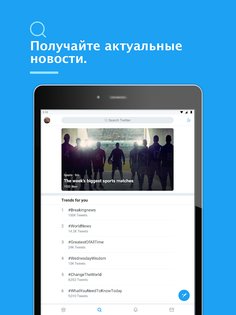
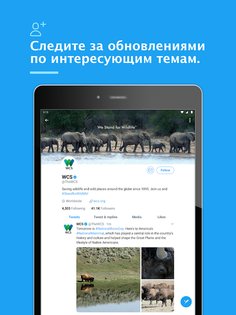
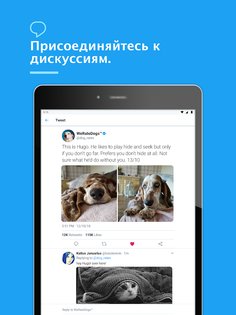

Твиттер — это лучший способ выразить себя: общайтесь и оставайтесь в курсе событий.
- Читайте то, что вам интересно
- Рассказывайте о себе в фотографиях, видеороликах и комментариях
- Будьте в курсе событий. Общайтесь, вдохновляйтесь идеями, получайте фото и видео в режиме реального времени
- Чемпионат мира по футболу приходит в Твиттер. Мы запускаем несколько новых функций, чтобы вы получали больше интересной и полезной информации. Находить и начинать читать любимую команду или игроков — проще простого
Источник
Использование приложения Twitter Lite под Android
Приложение Twitter Lite — это удобный с точки зрения загрузки и хранения данных способ использовать Твиттер на смартфоне. Основные характеристики приложения Twitter Lite указаны ниже.
- Быстрая загрузка в сетях 2G и 3G.
- Минимальное использование данных — включите режим экономии трафика, чтобы загружать только нужные изображения и видеофайлы.
- Небольшой размер — благодаря установочному размеру менее 3 МБ Twitter Lite не займет много места на вашем телефоне.
Примечание. Twitter Lite можно загрузить только в магазине Google Play*, и в настоящее время это приложение совместимо с устройствами под управлением Android версии 5.0 или более поздней. Если у вас нет доступа к магазину Google Play, то можно использовать мобильную версию сайта Твиттера по адресу mobile.twitter.com.
Сокращение объема используемых данных
Приложение Twitter Lite предназначено для сокращения объема данных, передаваемых при использовании Твиттера. Количество данных, передаваемых при использовании Твиттера, можно сократить, включив режим экономии трафика. Решайте, какие медиафайлы нужно загрузить, в режиме реального времени, чтобы экономить трафик.
- Нажмите фотографию профиля для доступа к меню.
- Нажмите на переключатель рядом с пунктом Экономия трафика, чтобы включить эту функцию.
В этом режиме изображения отображаются в виде эскизов, а крупные картинки загружаются только по запросу. Просматривать изображения в Twitter Lite можно с помощью кнопки Загрузить изображение.
Для начала работы загрузите и откройте приложение Twitter Lite.
- Нажмите Войти.
- Введите свое имя пользователя, номер телефона или адрес электронной почты.
- Введите свой пароль.
- Нажмите Войти.
Регистрация новой учетной записи
- Нажмите Зарегистрироваться.
- Введите свои имя и фамилию и номер телефона. Если вы предпочитаете использовать адрес электронной почты, нажмите Использовать вместо этого электронную почту.
- Нажмите Зарегистрироваться.
- Введите пароль и нажмите Далее.
- Если вы решили использовать для регистрации адрес электронной почты, мы можем попросить вас указать свой номер телефона. Введите его или нажмите Не сейчас.
- Введите имя пользователя (мы предложим несколько свободных имен на выбор), а затем нажмите Далее.
- Мы поможем вам начать использовать Твиттер, предложив несколько категорий интересов и учетных записей из этих категорий.
- Если вы используете устройство под управлением Android, вы можете получать push-уведомления. Нажмите Включить уведомления, чтобы получать push-уведомления.
- Когда вы будете готовы перейти к ленте, нажмите Готово.
Публикация твита
в ленте на Главной странице, на вкладке «Поиск», вкладке «Уведомления» или в профиле.
. В твит можно добавить до четырех изображений.
Примечание. Узнайте, как создать ветку из нескольких твитов.
Поиск учетных записей и добавление их в читаемые
Поиск учетной записи
- Нажмите значок поиска
.
Добавление учетной записи в читаемые
- Войдите в профиль учетной записи и нажмите Читать.
- Если вы увидите интересный твит и решите начать читать его автора, разверните твит и нажмите значок Читать .
Добавление твитов в закладки
Используйте функцию добавления в закладки, чтобы сохранить твиты, которые вам еще могут пригодиться.
- Нажмите значок Поделиться.
- Выберите Добавить в закладки, чтобы сохранить твит на будущее.
Доступ к закладкам:
- Нажмите фотографию профиля в верхнем левом углу для доступа к пункту меню Закладки.
Лента на Главной странице
- Чтобы перейти к ленте на Главной странице, нажмите значок Главной страницы
.
Уведомления
На вкладке Уведомления можно увидеть, как другие пользователи Твиттера взаимодействуют с вами.
- Чтобы перейти к ленте уведомлений, нажмите значок Уведомления
.
Профиль и настройки
Для доступа к профилю и настройкам нажмите фотографию своего профиля. В меню можно выполнить следующие действия:
- Нажмите Профиль для перехода к своему профилю.
- Для редактирования профиля нажмите Профиль, а затем — Изменить профиль. В этом разделе можно изменить фотографию профиля, имя и фамилию, URL-адрес, местоположение и информацию о себе.
- Нажмите Профиль, чтобы просмотреть списки читаемых и читателей, а также опубликованные вами медиафайлы и отметки «Нравится».
- Чтобы изменить настройки, нажмите фотографию своего профиля, а затем — Настройки и конфиденциальность. На этой странице можно изменить:
- настройки Учетной записи, в том числе:
- Имя пользователя;
- Телефон;
- Адрес электронной почты;
- Пароль;
- Безопасность;
- Данные и права доступа, а именно Ваши данные в Твиттере и Подключенныеприложения;
- настройки Конфиденциальности и безопасности;
- настройки Уведомлений;
- Настройки контента;
- Общие настройки, в том числе Трафик.
Включение темного режима
- В верхнем меню нажмите значок профиля.
- Нажмите Оформление.
- В разделе Фон выберите Сумерки или Ночь, нажав на соответствующий вариант.
- Чтобы отключить эту функцию, выберите вариант По умолчанию.
Личные сообщения
Более подробная информация приводится в статьях О личных сообщениях и Вопросы и ответы о личных сообщениях. Примечание. Twitter Lite не поддерживает заранее подготовленные ответы в личных сообщениях (например, в профилях компаний).
*Приложение Twitter Lite доступно в следующих странах: Австрия, Азербайджан, Албания, Ангола, Антигуа и Барбуда, Армения, Аруба, Багамские о-ва, Бахрейн, Белиз, Бенин, Болгария, Босния и Герцеговина, Ботсвана, Буркина-Фасо, Великобритания, Венгрия, Вьетнам, Габон, Гаити, Гвинея-Бисау, Германия, Греция, Замбия, Ирландия, Италия, Кабо-Верде, Камбоджа, Камерун, Катар, Кипр, Киргизия, Кот-д’Ивуар, Кувейт, Лаос, Латвия, Лихтенштейн, Люксембург, о. Маврикий, Македония, Мали, Мальта, Мозамбик, Молдова, Мьянма (Бирма), Намибия, Нигер, Объединенные Арабские Эмираты, Оман, Пакистан, Папуа — Новая Гвинея, Польша, Россия, Руанда, Саудовская Аравия, Сенегал, Словакия, Словения, Таджикистан, Того, Тринидад и Тобаго, Туркменистан, Узбекистан, Фиджи, Финляндия, Хорватия, Чехия, Швейцария, Швеция, Шри-Ланка, Ямайка.
Источник
«Твиттер для Android»: вопросы и ответы
Доступно ли приложение для моей версии Android?
- Приложение «Твиттер для Android» поддерживается на телефонах с Android 7.93.4и более поздними версиями. Обратите внимание, что мы больше не поддерживаем более ранние версии приложения «Твиттер для Android». Чтобы иметь возможность пользоваться всем спектром функций приложения «Твиттер для Android», скачайте последнюю версию в магазине или откройте сайт twitter.com в своем браузере.
- Kindle Fire.
- B&N Nooks.
У меня несколько учетных записей. Можно ли войти одновременно во все записи?
Да. Приложение «Твиттер для Android» поддерживает работу с несколькими учетными записями. Если вы добавили несколько учетных записей, нажмите значок навигационного меню
или значок профиля в верхнем меню. Затем нажмите стрелку вниз
в заголовке, чтобы перейти к другим учетным записям. Узнайте больше об управлении несколькими учетными записями в Твиттере.
Я использую защиту твитов. Как просмотреть полученные запросы на чтение?
В приложении можно одобрять и отклонять запросы на чтение.
- Перейдите на страницу своего профиля.
- Нажмите Запросы на чтение в меню, чтобы просмотреть список запросов.
- Одобрите запрос, нажав галочку, или отклоните его, нажав X.
Как удалить приложение или перенести его на SD-карту?
- Если приложение «Твиттер для Android» поставлялось с вашим устройством при покупке, его нельзя удалить или перенести на SD-карту.
- При переносе на SD-карту перемещается только само приложение (размер 1,89 МБ), но не связанные с ним данные. При переносе приложения на SD-карту утрачиваются данные для входа в систему.
Почему лента не обновляется автоматически при открытии приложения?
- В соответствии с настройками синхронизации и интервала синхронизации лента автоматически обновляется при открытом приложении или его работе в фоновом режиме.
- При выходе из приложения и его повторном открытии ленту можно обновить вручную, потянув ее вниз.
- Это позволяет сохранить положение ленты при закрытии и повторном открытии приложения.
Доступен ли в приложении «Твиттер для Android» темный режим?
Да, приложение «Твиттер для Android» поддерживает темный режим. Чтобы включить эту функцию:
- В верхнем меню нажмите значок профиля.
- Нажмите Настройки иконфиденциальность.
- Выберите вкладку Экран и звук.
- Нажмите ползунок Темный режим, чтобы включить эту функцию.
- Выберите Сумерки или Ночь, нажав соответствующий вариант в меню Оформление темного режима.
- Чтобы отключить эту функцию, нажмите ползунок Темный режим еще раз.
Можно ли изменить размер шрифта в приложении «Твиттер для Android»?
Да, размер шрифта в приложении «Твиттер для Android» можно изменить в настройках устройства под управлением Android. Если вы изменили размер шрифта в настройках устройства, но ничего не изменилось, перезапустите приложение. Обратите внимание, что менять размер шрифта непосредственно в приложении «Твиттер для Android» больше нельзя.
Источник
Использование приложения «Твиттер для Android»
Примечание. Мы больше не поддерживаем версии Android от 2.3 до 4.1 в Google Play. Если вы по-прежнему используете эти версии, учтите, что они не будут обновлены. Чтобы иметь возможность пользоваться всем спектром функций приложения «Твиттер для Android», скачайте последнюю версию в магазине или откройте сайт twitter.com в своем браузере.
Редактирование профиля
- Наверху страницы отображается значок навигационного меню
или значок профиля. Нажмите тот значок, который вы видите.
Изменение настроек учетной записи
- Наверху страницы отображается значок навигационного меню
или значок профиля. Нажмите тот значок, который вы видите.
Сокращение объема используемых данных
Количество данных, передаваемых при использовании Твиттера, можно сократить, включив режим экономии трафика. Решайте, какие медиафайлы нужно загрузить, в режиме реального времени, чтобы экономить трафик.
- Войдите в свой профиль и выберите Настройки и конфиденциальность.
- В разделе Общее нажмите Использование данных.
- Нажмите на переключатель рядом с пунктом Экономия трафика, чтобы включить эту функцию.
В этом режиме изображения загружаются в более низком качестве и видеоролики не воспроизводятся автоматически. Можно также настроить более высокое качество изображений и видео и включить автоматическое воспроизведение видеороликов.
Публикация и удаление твитов
- Нажмите значок «Твитнуть»
.
Сохранение черновика твита
- Чтобы сохранить черновик твита, нажмите X в окне написания твита.
- Вам будет предложено сохранить черновик. Чтобы получить доступ к сохраненным черновикам, перейдите на страницу профиля и нажмите значок переполнения
, а затем выберите Черновики.
Публикация фотографии или GIF-файла в твите
Публикация видеоролика в твите
- Прочтите статью о публикации и просмотре видео в Твиттере. (Для использования функции публикации видеороликов необходима ОС Android версии 4.1 или более новой.)
Публикация опроса в твите
- Найдите твит, на который нужно ответить.
- Нажмите значок Ответить
.
- Введите свое сообщение в поле твита.
- Обращаясь к тому или иному пользователю, введите символ @ перед его именем пользователя.
- Нажмите Твитнуть, чтобы опубликовать твит.
- Прочтите статью об ответах и упоминаниях.
Включение сведений о местоположении в твит
- Нажмите значок местоположения
, чтобы добавить в твит сведения о своем местоположении.
Включение URL-адреса в твит
- Все ссылки в Твиттере автоматически сокращаются при помощи собственной службы t.co.
- При вводе или вставке URL-адреса число доступных символов автоматически уменьшается независимо от длины исходной ссылки.
- Войдите в свой профиль и выберите Профиль.
- Найдите твит, который нужно удалить.
- Нажмите значок
в верхней части твита.
Включение темного режима
- В верхнем меню нажмите значок профиля.
- Нажмите Настройки и конфиденциальность.
- Выберите вкладку Экран и звук.
- Чтобы включить функцию, нажмите Темный режим. Можно также выбрать вариант Автоматически вечером.
- Выберите Сумерки или Ночь, нажав на соответствующий вариант в разделе Темная тема.
- Чтобы отключить эту функцию, нажмите на ползунок Темный режим еще раз.
Включение темного режима в меню
- Нажмите значок профиля.
- Для включения темного режима нажмите значок в виде лампочки.
- В настройках выберите вариант Сумерки или Ночь.
Источник




