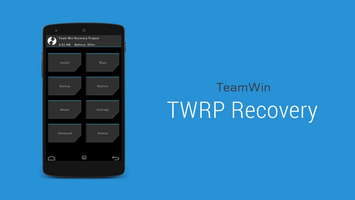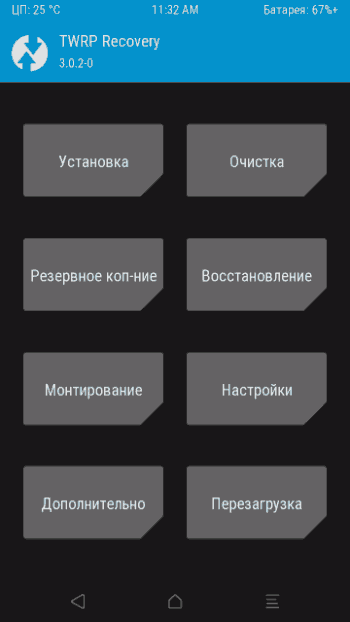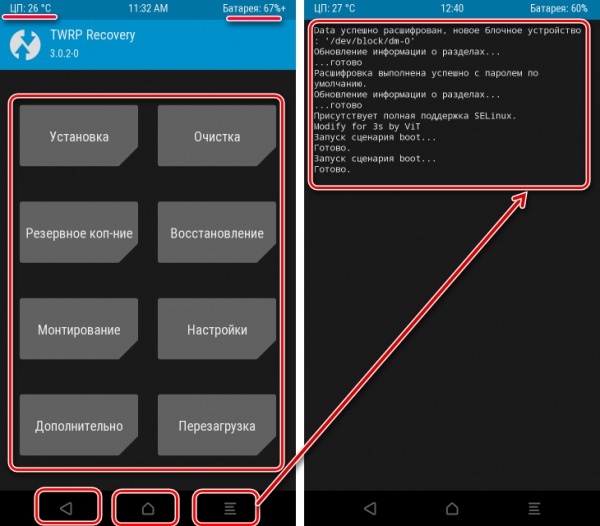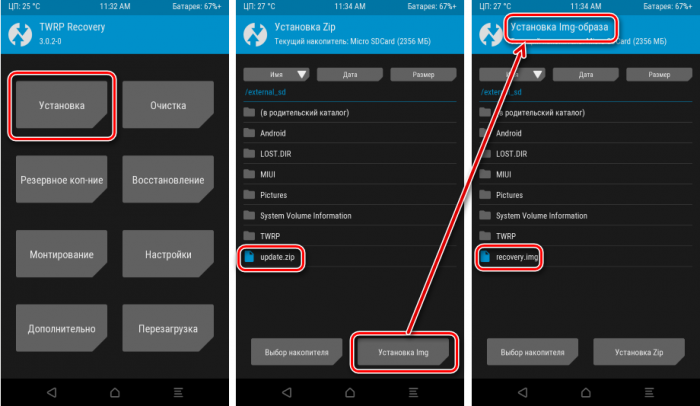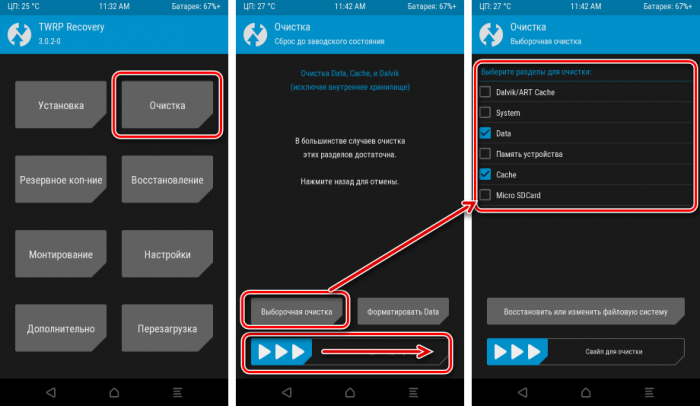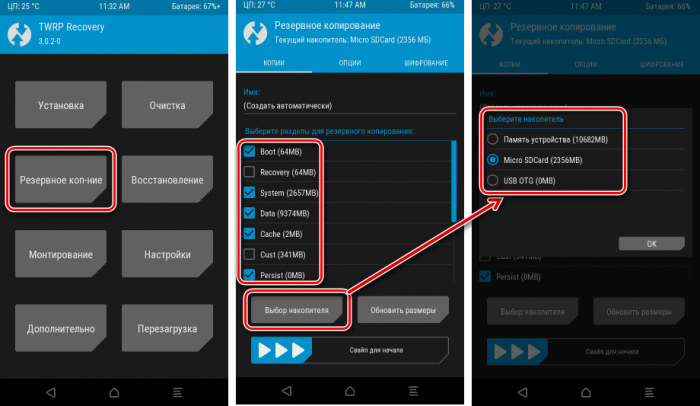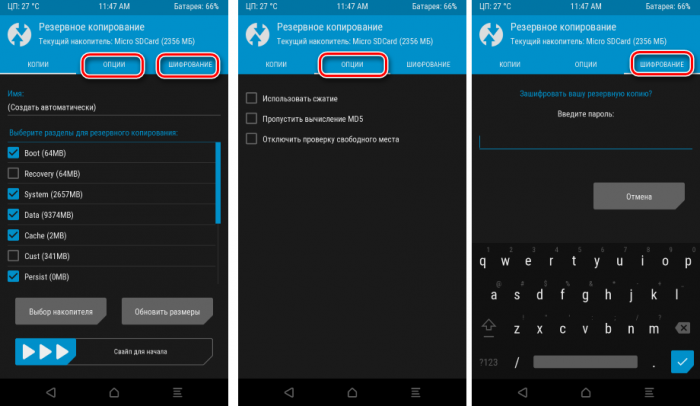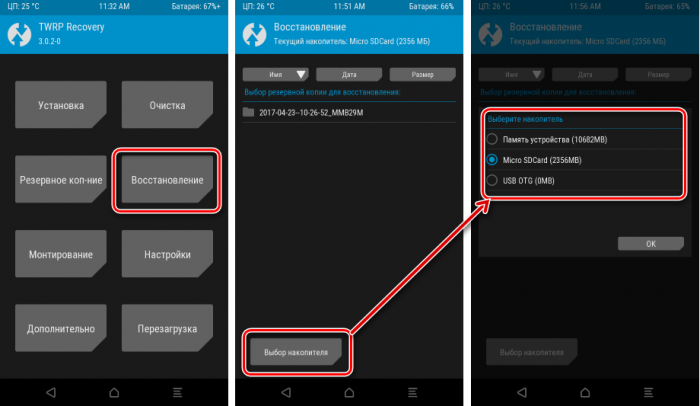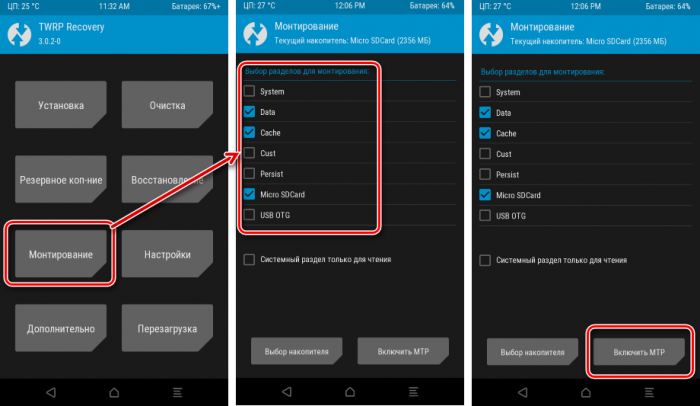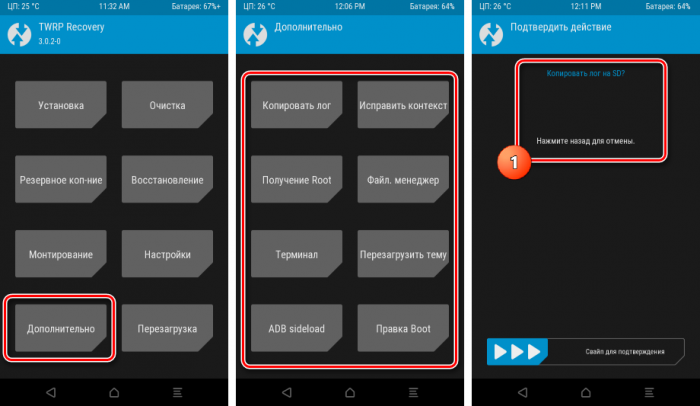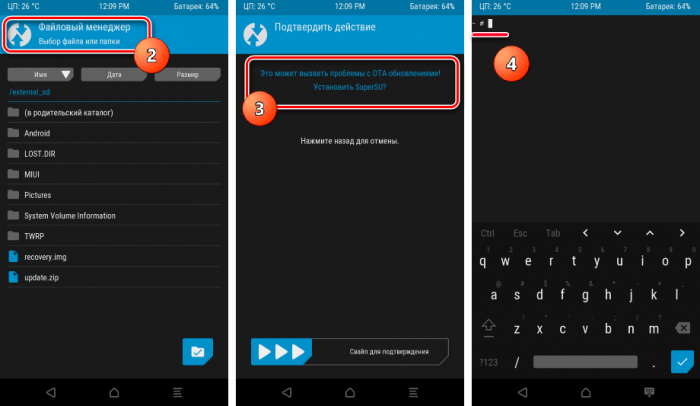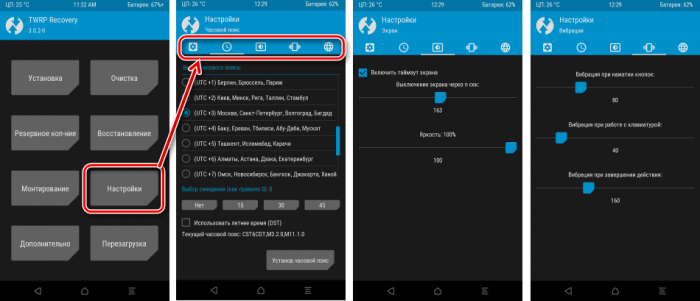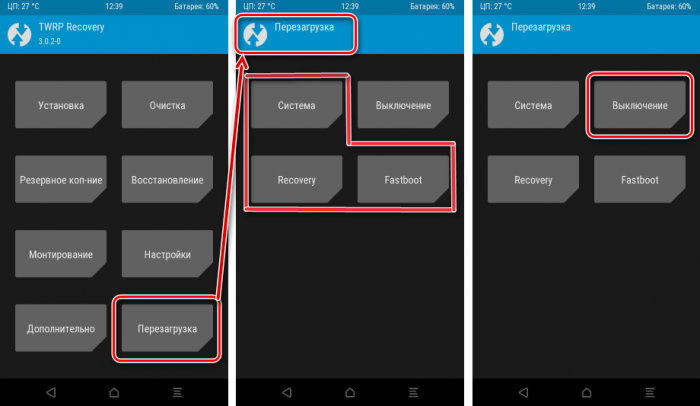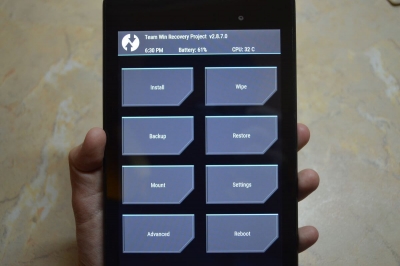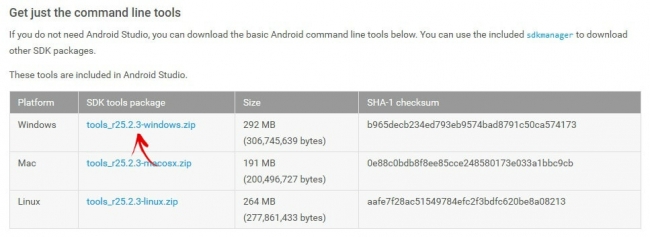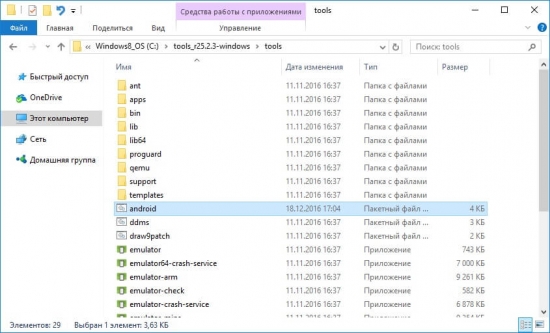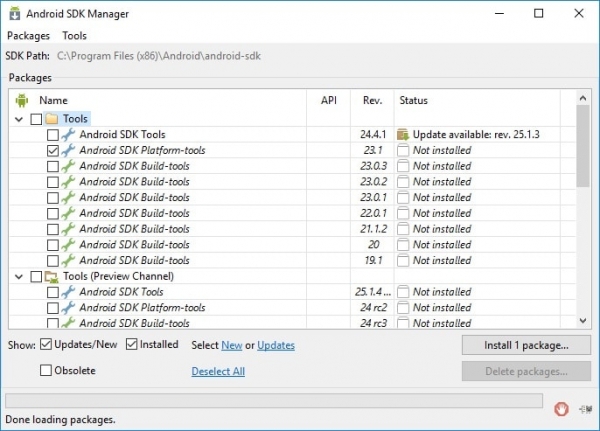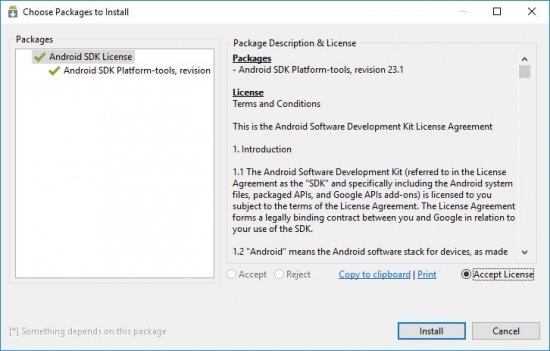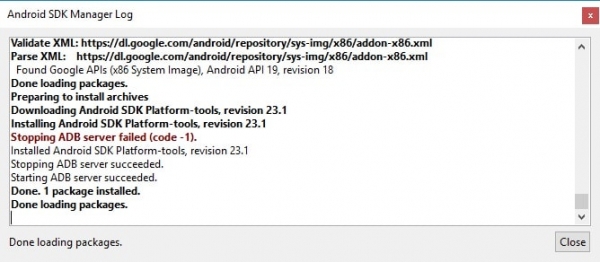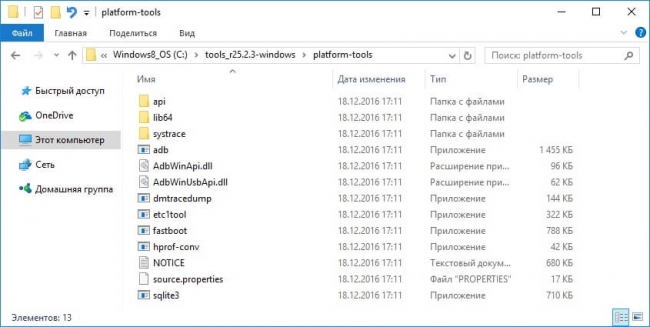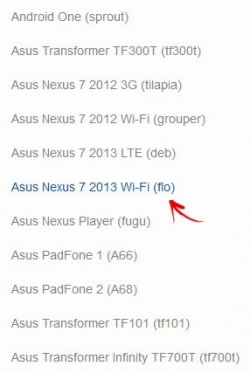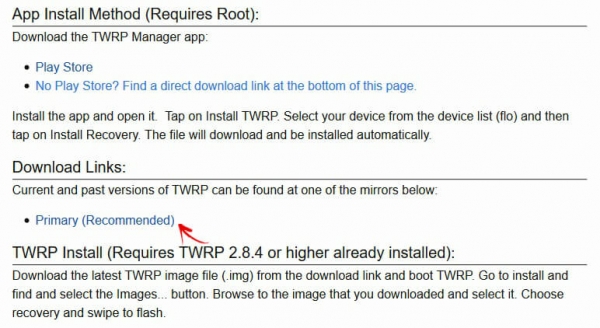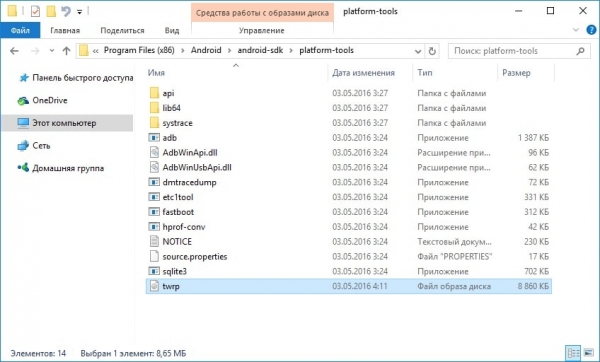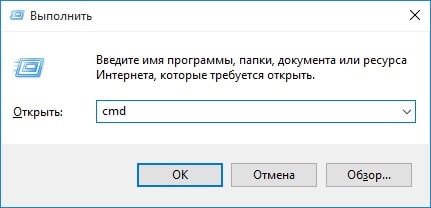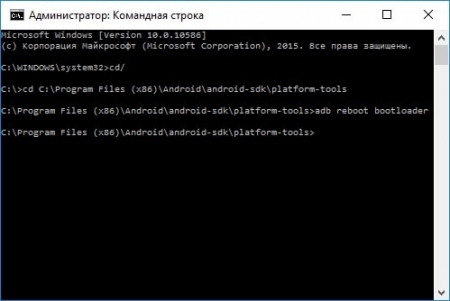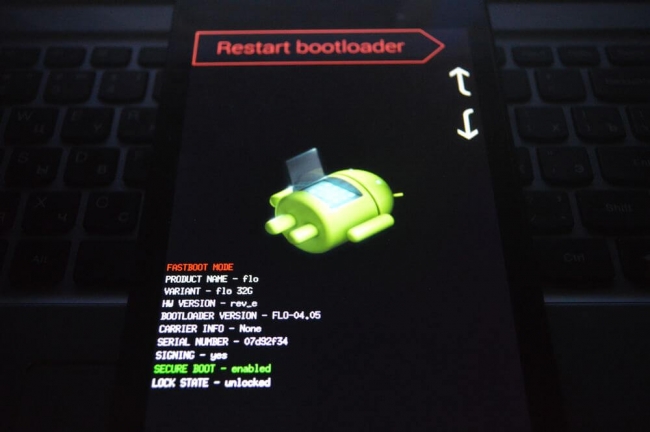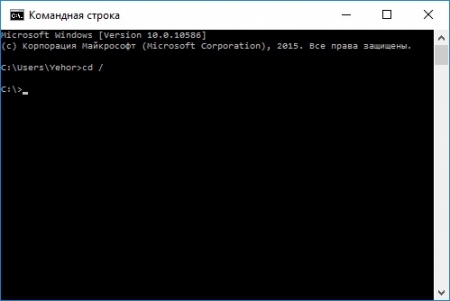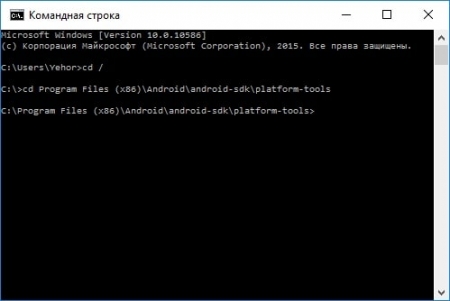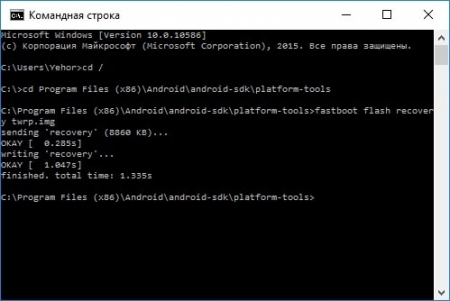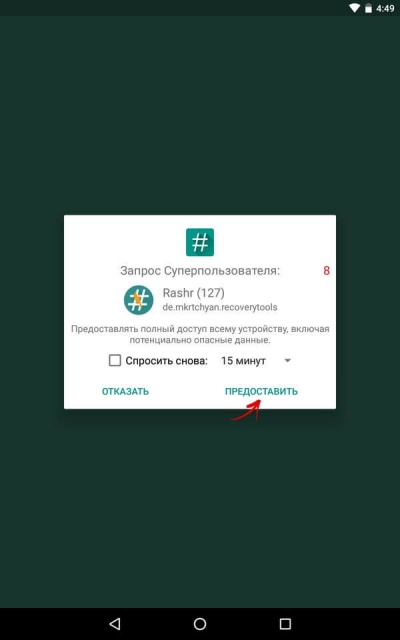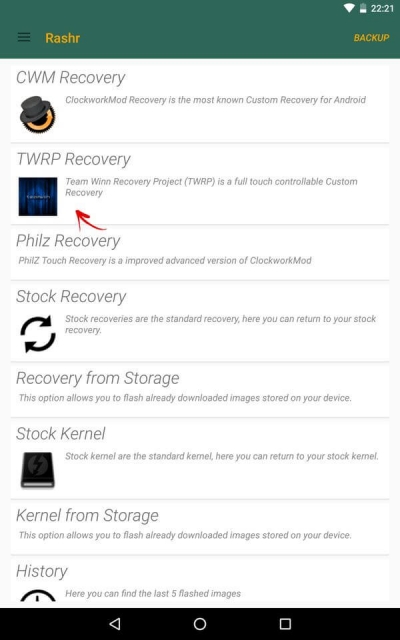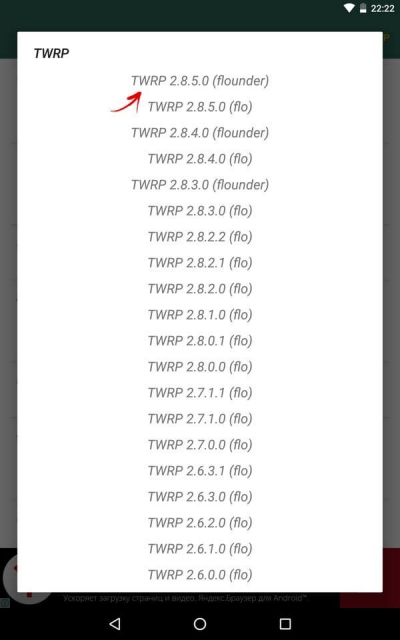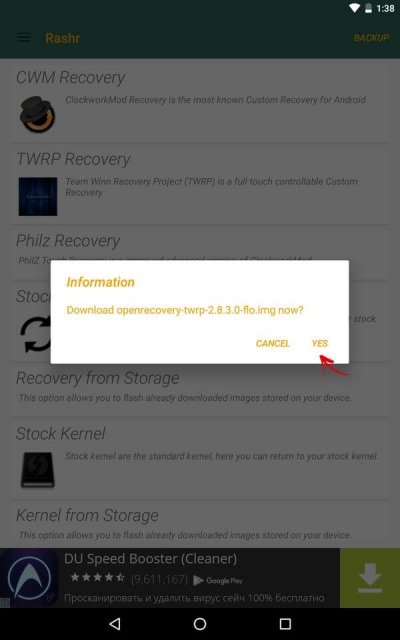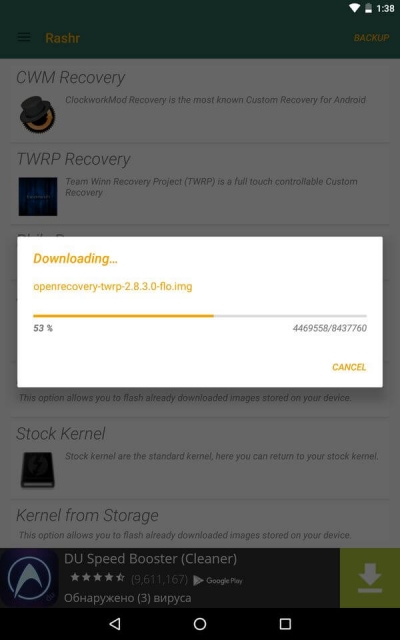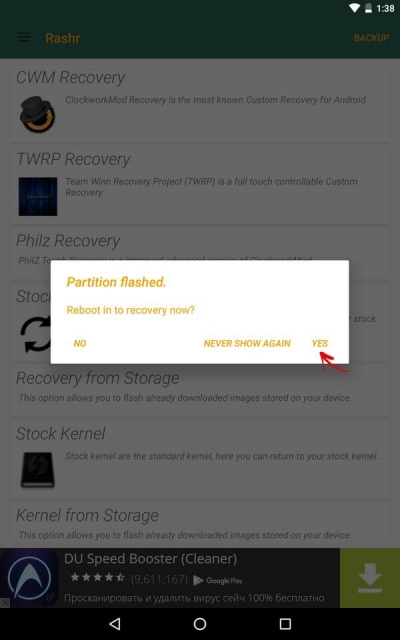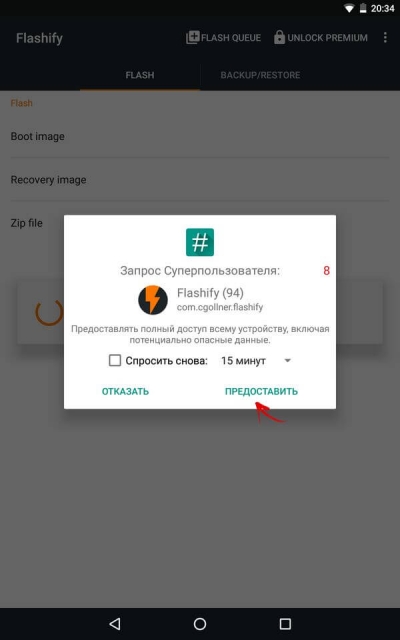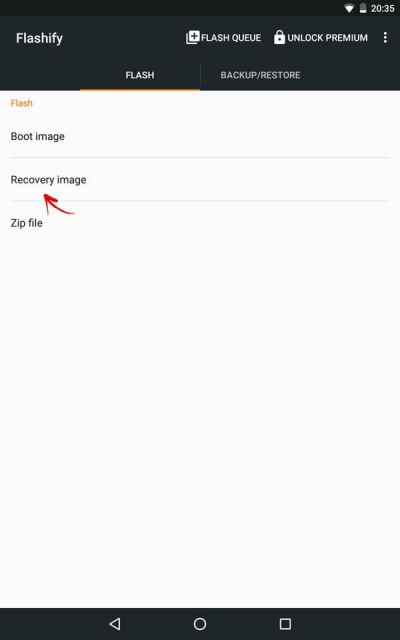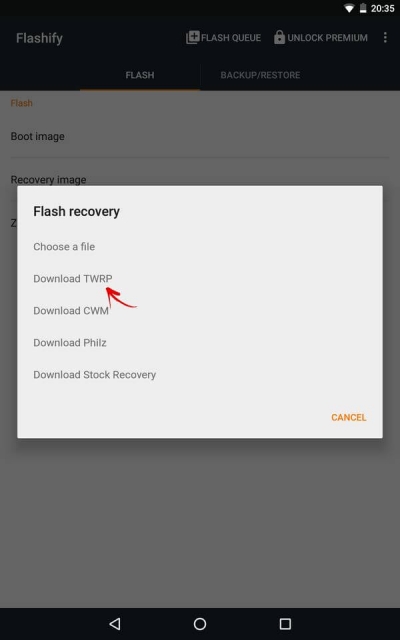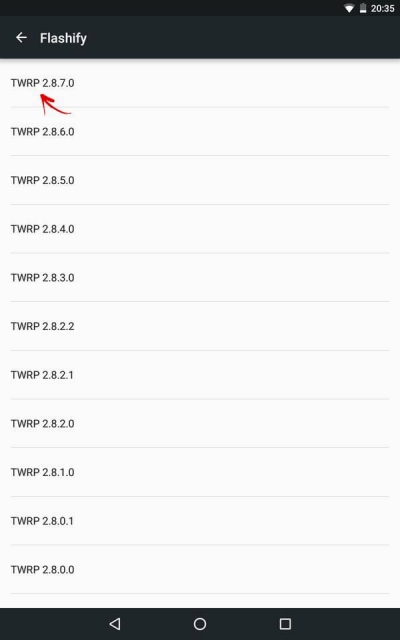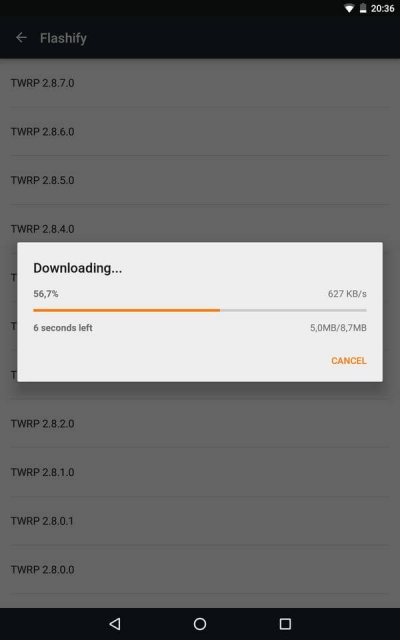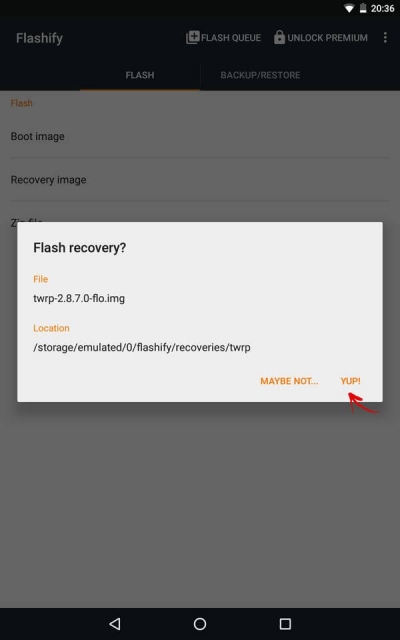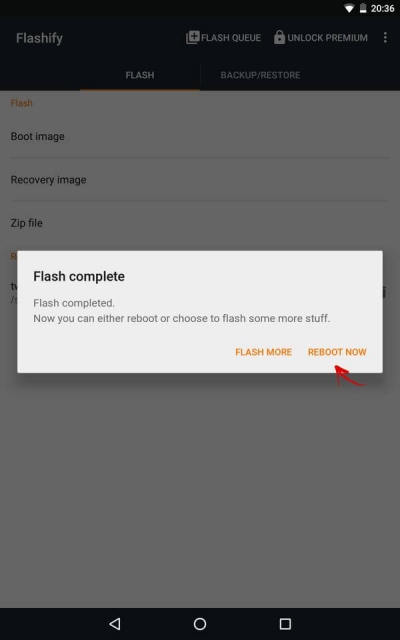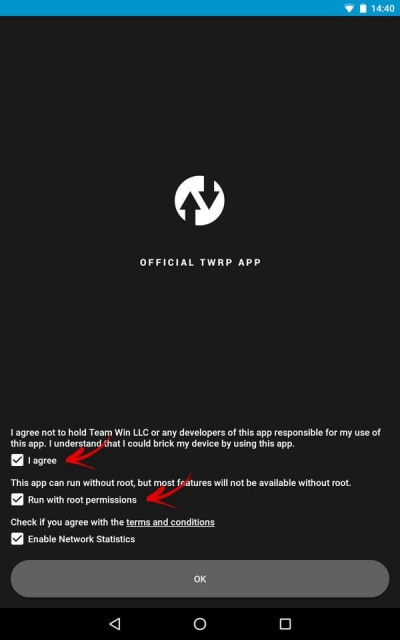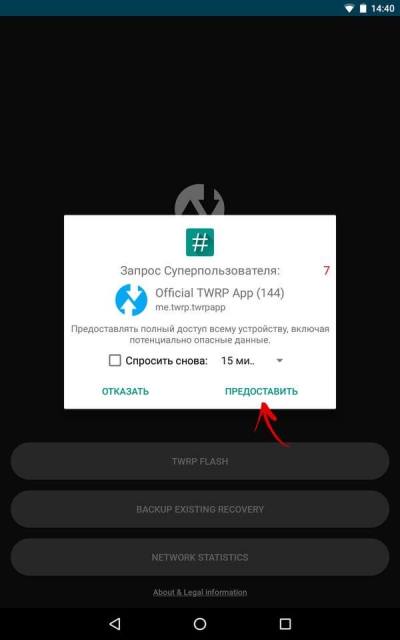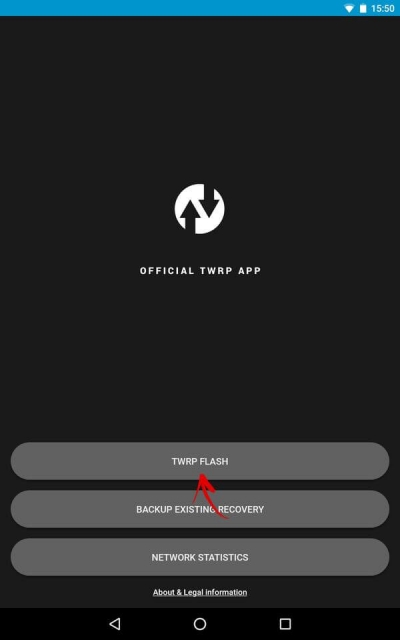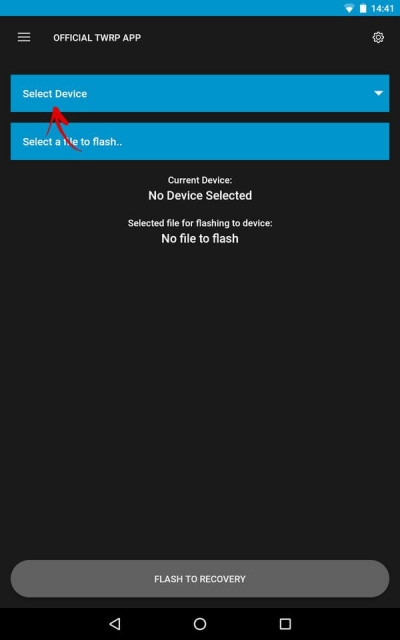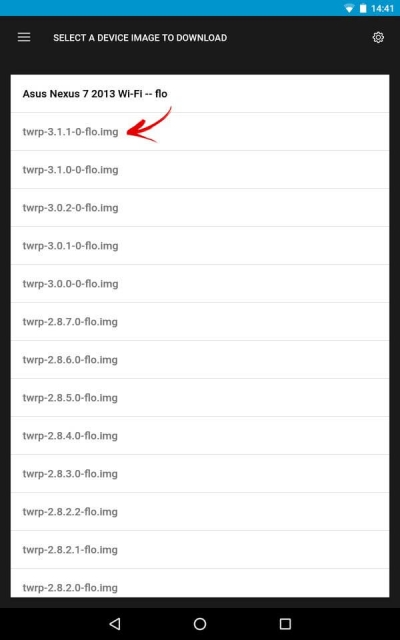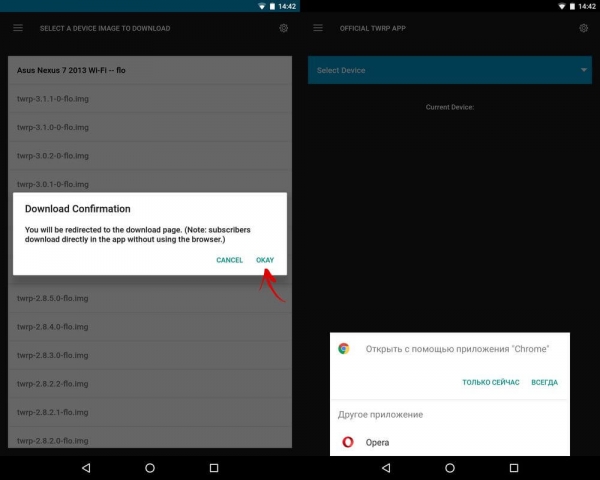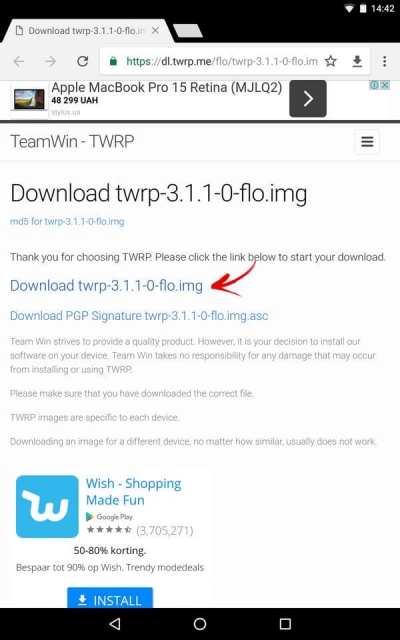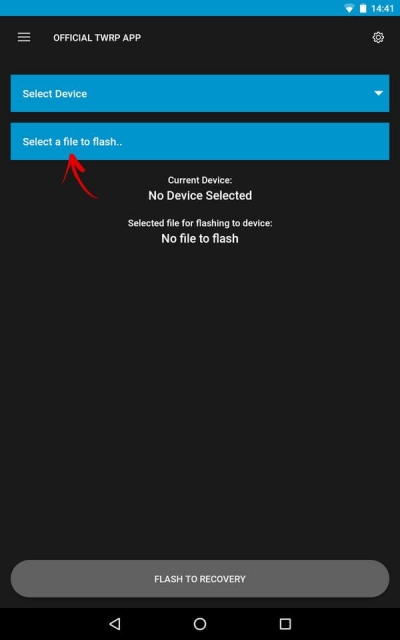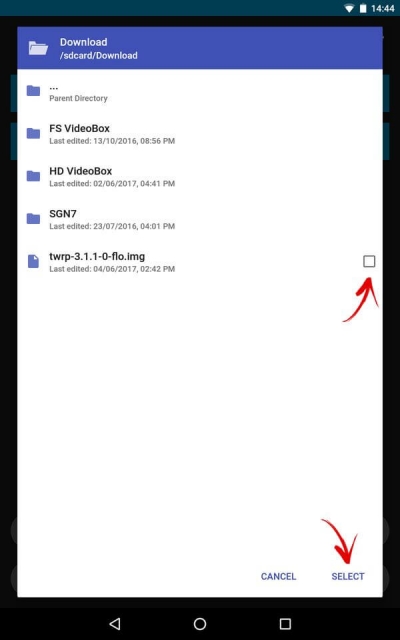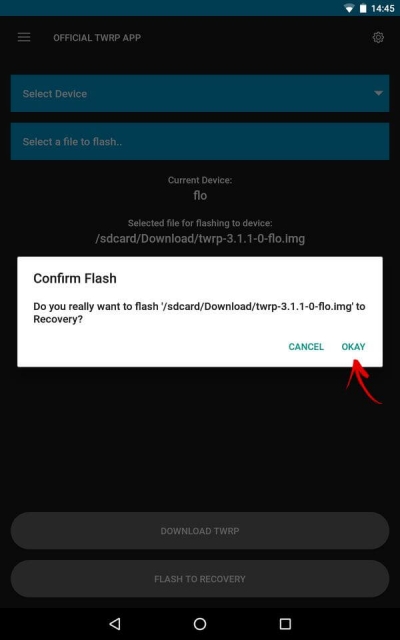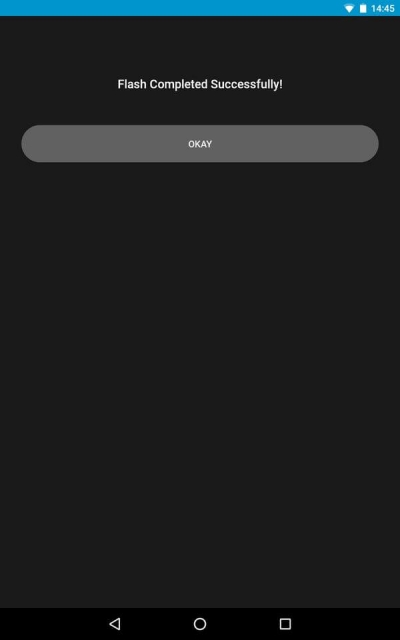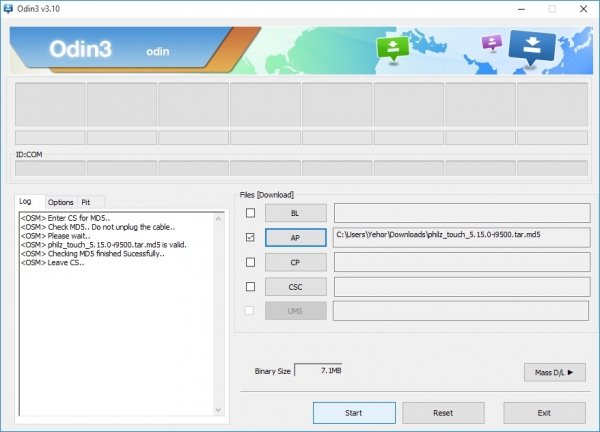- TWRP Recovery скачать для Андроид
- Интерфейс и управление TWRP Recovery
- Установка прошивок, исправлений и дополнений
- Очистка разделов
- Бэкап
- Восстановление
- Монтирование
- Дополнительные возможности
- Настройки TWRP
- Перезагрузка
- Достоинства
- Недостатки
- Скачать TeamWin Recovery (TWRP) бесплатно
- Установка TWRP Recovery
- Установка TWRP Recovery
- Способ 1. Скачать и как установить TWRP через Fastboot
- Способ 2. Установка TWRP Recovery через приложение Rashr
- Способ 3. TWRP Рекавери через приложение Flashify
- 4. Используем официальное приложение Official TWRP App
- 5. Как скачать и установить TWRP Recovery на Samsung
TWRP Recovery скачать для Андроид
Ни для кого не является секретом тот факт, что при выпуске разнообразных устройств на базе Android, производители в большинстве случаев не закладывают либо блокируют в программной части своих решений все возможности, которые могли бы быть реализованы потребителем продукта. Большое количество пользователей не желают мириться с подобным подходом и обращаются в той или иной степени к кастомизации ОС Android.
Каждый, кто пытался изменить не предусмотренным производителем способом даже малую часть программного обеспечения Андроид-девайса, слышал о кастомном рекавери – модифицированной среде восстановления, обладающей большим количеством функций. Общепринятым стандартом среди таких решений является TeamWin Recovery (TWRP).
С помощью модифицированного рекавери, созданного командой TeamWin, пользователь практически любого Android-девайса может осуществлять установку кастомных и, в некоторых случаях, официальных прошивок, а также самых разнообразных исправлений и дополнений. Помимо прочего, немаловажной функцией TWRP является создание бэкапа всей системы в целом или отдельных разделов памяти устройства, включая недоступные для чтения с помощью других программных средств области.
Содержание:
Интерфейс и управление TWRP Recovery
TWRP стало одним из первых рекавери в котором появилась возможность управления с помощью сенсорного экрана устройства. Т.е., все манипуляции осуществляются привычным для пользователей смартфонов и планшетов способом – прикосновениями к экрану и свайпами. Доступна даже блокировка экрана, позволяющая избежать случайных нажатий во время длительных процедур или, если пользователь отвлекся от процесса. В целом разработчики создали современный, симпатичный и понятный интерфейс, при использовании которого не возникает никаких ощущений «загадочности» проводимых процедур.
Каждая кнопка представляет собой пункт меню, по нажатию на который открывается перечень возможностей. Реализована поддержка множества языков, включая русский. В верхней части экрана обращает на себя внимание наличие информации о температуре процессора устройства и уровне заряда батареи, — немаловажные факторы, за которыми необходимо следить в процессе прошивки устройства и выявлении аппаратных проблем.
В нижней части расположились кнопки привычные пользователю Android – «Назад», «Домой», «Меню». Выполняют они те же функции, что и в любой версии Андроида. Разве что по нажатию на кнопку «Меню», вызывается не список доступных функций или меню многозадачности, а информация из лог-файла, т.е. перечень всех проведенных в текущем сеансе TWRP операций и их последствия.
Установка прошивок, исправлений и дополнений
Одно из главных предназначений среды восстановления – это прошивка, т.е., запись определенных компонентов ПО или системы в целом в соответствующие разделы памяти устройства. Эта возможность предоставляется после нажатия на кнопку «Установка». Поддерживаются самые распространенные при прошивке типы файлов — *.zip (по умолчанию), а также *.img-образы (доступно после нажатия на кнопку «Установка Img»).
Очистка разделов
Перед прошивкой, в случае возникновения определенных сбоев при работе ПО, а также в некоторых других случаях требуется очистка отдельных разделов памяти устройства. Нажатие на кнопку «Очистка»раскрывает возможность удаления данных сразу из всех основных разделов – Data, Cache, и Dalvik Cache, достаточно осуществить свайп вправо. Кроме того, доступна кнопка «Выборочная очистка», нажав на которую можно выбрать, какой/какие из разделов будет/будут очищен(ы). Также предусмотрена отдельная кнопка для форматирования одного из самых важных для пользователя разделов – «Data».
Бэкап
Одной из самых примечательных и важных возможностей TWRP является создание резервной копии устройства, а также восстановление системных разделов из бэкапа, созданного ранее. При нажатии на кнопку «Резервное коп-ние» открывается перечень разделов для копирования, а также становиться доступной кнопка выбора носителя для сохранения – это возможно сделать как во внутреннюю память девайса, так и на microSD-карту и даже на USB-носитель, подключенный через OTG.
Кроме широкого разнообразия возможностей по выбору отдельных компонентов системы для резервного копирования, доступны дополнительные опции и возможность зашифровать файл бэкапа с помощью пароля – вкладки «Опции» и «Шифрование».
Восстановление
Перечень пунктов при восстановлении из резервной копии доступный для изменения пользователем не так широк, как при создании бэкапа, но список возможностей, вызываемых при нажатии на кнопку «Восстановление», достаточен в любых ситуациях. Как и при создании резервной копии, можно выбрать с какого носителя будет осуществляться восстановление разделов памяти, а также определить конкретные разделы для перезаписи. Кроме того, во избежание ошибок во время восстановления при наличии множества различных резервных копий с разных устройств или для проверки их целостности, можно осуществить проверку хеш-суммы.
Монтирование
При нажатии на кнопку «Монтирование» открывается список разделов, доступных для осуществления одноименной операции. Здесь же можно выключить или включить режим передачи файлов через USB – кнопка «Включить режим MTP» — необычайно полезная функция, экономящая много времени, ведь для того чтобы скопировать необходимые в работе файлы с ПК, нет необходимости, перезагружаться в Android из рекавери, либо извлекать microSD из устройства.
Дополнительные возможности
Кнопка «Дополнительно» предоставляет доступ к расширенным возможностям TeamWin Recovery, используемых в большинстве случаев продвинутыми пользователями. Перечень функций очень широк. От простого копирования лог-файлов на карту памяти (1),
до использования полноценного файл-менеджера прямо в рекавери (2), получения рут-прав(3), вызова терминала для ввода команд (4) и загрузки прошивки с ПК через ADB.
В целом, такой набор возможностей может вызвать лишь восхищение у специалиста по прошивке и восстановлению Андроид-девайсов. Действительно полноценный инструментарий, позволяющий делать с устройством все, что душе угодно.
Настройки TWRP
Меню «Настройки» несет в себе больше эстетическую составляющую, нежели функциональную. При этом, чрезвычайно заметна забота разработчиков из TeamWin об уровне удобства пользователя. Настроить можно практически все, что можно придумать в таком инструменте – часовой пояс, блокировку экрана и яркость подсветки, интенсивность вибрации при совершении основных действий в рекавери, язык интерфейса.
Перезагрузка
При совершении различных манипуляций с Андроид-девайсом в TeamWin Recovery, пользователю нет надобности использовать физические кнопки устройства. Даже перезагрузка в различные режимы, необходимые для тестирования работоспособности тех или иных функций либо других действий, осуществляется через специальное меню, доступное после нажатия на кнопку «Перезагрузка». Предусмотрены три основных режима перезагрузки, а также обычное выключение устройства.
Достоинства
- Полнофункциональная среда восстановления Android – доступны фактически все возможности, которые могут понадобиться при использовании подобного инструмента;
- Работает с огромным перечнем Андроид девайсов, среда практически независима от аппаратной платформы устройства;
- Встроенная система защиты от использования неверных файлов – проверка хеш-суммы до проведения основных манипуляций;
- Отличный, продуманный, дружелюбный и настраиваемый интерфейс.
Недостатки
- У неопытных пользователей могут возникнуть сложности с установкой;
- Установка кастомного рекавери подразумевает потерю гарантии производителя на устройство;
- Неправильные действия в среде восстановления могут привести к возникновению программно-аппаратных проблем с девайсом и выходу его из строя.
TWRP Recovery является настоящей находкой для пользователей, которые ищут способ получения полного контроля над аппаратно-программной составляющей своего Андроид-девайса. Большой список возможностей, а также относительная доступность, широкий перечень поддерживаемых устройств позволяет этой модифицированной среде восстановления претендовать на звание одного из самых популярных решений в сфере работы с прошивками.
Скачать TeamWin Recovery (TWRP) бесплатно
Скачать последнюю версию программы TWRP Recovery с официального сайта можно >>> ЗДЕСЬ
TWRP Recovery — самая популярная модифицированная среда восстановления для Android. Рекавери предназначено для установки прошивок, создания бэкапа и восстановления, получения рут-прав и многих других функций.
Читайте также:
Источник
Установка TWRP Recovery
Модифицированные рекавери бывают нескольких видов, но самыми популярными являются: ClockWorkMod Recovery (CWM) и Team Win Recovery Project (TWRP) . Где скачать и как установить первое рассказано в этой инструкции , а сегодня мы поговорим об установке TWRP Recovery.
Как и в случае CWM, есть несколько способов установки TWRP Рекавери: прошить через Fastboot, подключив Android к компьютеру или сделать все на самом устройстве при помощи специальных приложений (гораздо проще, но нужны root права ).
Установка TWRP Recovery
Содержание — Установка TWRP Recovery:
Способ 1. Скачать и как установить TWRP через Fastboot
Воспользуемся самым популярным способом установки кастомного рекавери (в нашем случае TWRP) – через утилиту Fastboot . Она входит в Android SDK, поэтому перейдите на эту страницу , спуститесь вниз к разделу «Get just the command line tools» и загрузите архив. Читайте также — драйверы ADB и Fastboot для Windows .
Разархивируйте его в корень диска «C:». Перейдите к папке «tools» и запустите файл «android».
Отметьте только один пункт «Android SDK Platform-tools» и нажмите «Install Packages».
Выберите «Accept License» и затем «Install».
Как видим, все прошло успешно.
После всех этих действий у вас появится новая папка «platform-tools», в которой есть интересующие нас «ADB» и «Fastboot». Отлично, идем дальше!
UPD: Дальше вы сможете заметить, что папка «platform-tools» у меня находится в другой директории. Дело в том, что данная инструкция писалась когда Android SDK еще можно было установить через инсталлятор. Начиная с 25-й версии разработчики оставили для скачивания только ZIP-архив. Из-за этого начало статьи пришлось редактировать. Поэтому путь к ADB и Fastboot будет отличаться от моего, остальное остается без изменений.
Если на вашем устройстве заблокирован Bootloader (касается устройств Google Nexus, HTC, Sony, Huawei и некоторых моделей LG), сначала придется его разблокировать. Как это сделать рассказано в этих инструкциях:
1. Теперь перейдите на страницу https://twrp.me/Devices и выберите TWRP Recovery для своего устройства.
На следующей странице выберите «Primary (Recommended)». Начнется загрузка.
2. Поместите скачанный файл рекавери в папку «platform-tools», где находится «fastboot» и «adb» и переименуйте его покороче. Например, я сделал «twrp.img».
3. Теперь подключите ваш телефон или планшет на Android к компьютеру при помощи USB. При этом девайс нужно перевести в режим fastboot. Есть 2 способа, как это можно сделать:
- Вариант первый. На выключенном устройстве зажмите и удерживайте кнопку включения + понижение громкости до появления fastboot mode. В зависимости от производителя вашего аппарата эта процедура может несколько отличаться.
- Вариант второй. Действие 1. Включите отладку по USB , подключив Андроид к ПК. Запустите командную строку . Найти ее можно в меню «Пуск». Или же нажмите сочетание клавиш «Win» + «R» и введите:
- Вариант второй. Действие 2. После этого клацните «OK».
- Вариант второй. Действие 3. Вы попадете в командную строку. Теперь последовательно вводите эти команды и после каждой нажимайте «Enter».
В моем случае получилось так:
Для этого нужно скопировать путь в верхней строке Проводника. Но если вы действовали в точности по инструкции, выйдет:
Последняя команда переводит Android в fastboot режим. Что означают все эти команды я объясню чуть позже в пункте 4. Получилось как на скриншоте ниже.
В итоге планшет или смартфон перезагрузится в режим fastboot.
4. Итак, напоминаю: файл с TWRP лежит в папке «platform-tools» и мы переименовали его в «twrp.img». Теперь в командной строке (как в нее попасть написано выше в пункте 3, варианте 2, действии 1) нужно прописать путь к этой папке. Этой командой вы переходите в папку назад:
Введите «Enter», чтобы выполнить ее. В итоге мы переходим от «C:\Users\Пользователь» к самому диску «C:\», что нам и требовалось.
5. Следующей командой переходим в папку. Так как нам нужно попасть в «C:\tools_r25.2.3-windows\platform-tools», вводим:
И опять нажимаем «Enter». Команда выполнена.
6. И теперь вводим команду, которая установит TWRP Recovery:
«twrp.img» – это название скачанного файла TWRP. Поэтому я и посоветовал его переименовать покороче, чтобы не вводить длинное название в командной строке.
7. В конце мы получаем вот такое сообщение об успешной прошивке рекавери.
Поздравляю! Вы установили модифицированное TWRP Recovery вместо обычного, предустановленного производителем.
Способ 2. Установка TWRP Recovery через приложение Rashr
[ROOT] Rashr — Flash Tool – это невероятно полезное и простое в использовании приложение. При помощи него мы уже устанавливали CWM , но точно так же можно прошить и TWRP или Philz Recovery.
Все, что для этого нужно – это рут права . Как их получить рассказано в этой статье — Как получить root права на Android
Теперь переходим к самому приложению Rashr и установке TWRP Рекавери:
1. При первом запуске появится запрос Суперпользователя. Предоставьте его.
2. Тапните пальцем по пункту «TWRP Recovery».
3. Откроется список доступных версий TWRP. Конечно, лучше всего ставить самую новую.
4. Появится запрос на загрузку файла twrp.img. Тапните по «Yes».
5. После этого начнется загрузка файла Рекавери.
6. В конце высветится сообщение об успешной установке TWRP. Нажав «Yes», можно сразу перезагрузиться в него.
В общем, установить Team Win Recovery Project гораздо проще именно через приложение Rashr. Для этого достаточно иметь рут права.
Способ 3. TWRP Рекавери через приложение Flashify
Еще одно приложение, позволяющее установить CWM Recovery, TWRP, Philz или загрузить стоковое. Кроме того через него можно прошить ядро и установить кастомную прошивку. Все это доступно в Flashify .
1. При первом запуске Flashify, предоставьте root доступ.
2. В главном меню нажмите «Recovery image».
3. Программа предложат выбрать рекавери. В данном случае нас интересует TWRP.
4. В отличии от приложения Rashr, которое показало для моего устройства TWRP 2.8.5.0, Flashify правильно нашло самую новую версию 2.8.7.0. Лучше всего использовать ее.
5. Начнется скачивание файла с рекавери.
6. После завершения загрузки приложение спросит действительно ли вы хотите установить TWRP. Клацните «Yup!» для подтверждения.
7. В конце появится сообщение об успешном завершении прошивки рекавери.
Нажмите «Reboot now», чтобы сразу же перевести мобильное устройство в режим восстановления.
4. Используем официальное приложение Official TWRP App
Разработчики TWRP создали программу, упрощающую загрузку и установку recovery. Перейдите на страницу приложения и скачайте его. Затем откройте, обязательно отметьте первые 2 пункта, клацайте «OK» и следуйте инструкции:
При первом запуске нужно предоставить права Суперпользователя.
В главном меню нажмите «TWRP Flash».
Далее определите свой девайс, используя поиск.
Приложение покажет все доступные версии TWRP для вашей модели. Выберите нужную.
Платным подписчикам доступна загрузка файлов прямо в программе, всех остальных перенаправляет на свой сайт.
На странице клацните «Download twrp-version.img». Файл с Recovery загрузится на устройство (по умолчанию в папку «Download»).
Дальше вернитесь к приложению и тапните по «Select a file to flash..».
Перейдите к скачанному файлу .img, отметьте его, потом нажмите «Select».
Подтвердите прошивку Рекавери кнопкой «OKAY».
В конце увидите сообщение «Flash Completed Successfully!».
5. Как скачать и установить TWRP Recovery на Samsung
Для смартфонов и планшетов Samsung есть уникальный способ установки TWRP Recovery через программу Odin. Скачать и получить больше информации о ней вы можете из этой статьи . В данной инструкции я кратко расскажу, что делать.
1. Скачайте TWRP для устройства Самсунг с официального сайта twrp.me (ссылка в начале статьи).
2. Подключите смартфон либо планшет к компьютеру через USB. При этом переведите его в режим Fastboot. Вы можете сделать это через командную строку Windows (в Способе 1 рассказано как) либо загрузить девайс в режим прошивки вручную (подробнее в полной статье об Odin).
3. Далее откройте программу и в поле «AP» добавьте файл с Рекавери. В зависимости от версии Odin этот пункт может называться «PDA».
4. Осталось только нажать «Start» и дождаться завершения прошивки кастомного рекавери TWRP.
Источник