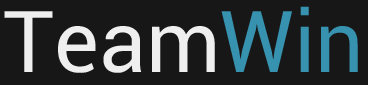- Twrp recovery как восстановить андроид
- TWRP Recovery — инструкция по пользованию
- Скачать TWRP
- Управление в TWRP
- Коротко о всех меню TWRP Recovery
- Рассмотрим каждое подменю
- Подробно о TWRP
- Меню Install (установка update.zip)
- Меню WIPE
- Меню Backup
- Меню Restore
- Меню Mount
- Меню Settings
- Меню Advanced
- Меню Reboot
- Twrp recovery как восстановить андроид
- Создание резервной копии в TWRP и восстановление Android (TWRP бэкап)
- Создать резервную копию через TWRP рекавери
- Создание Бекапа
- Дополнительно по созданию резервной копии в TWRP
- Восстановить Android c резервной копии через TWRP рекавери
- Восстановление из Бекапа
Twrp recovery как восстановить андроид
FAQ по TeamWin (TWRP)

TWRP чаще всего прошивается при помощи fastboot или ПО для прошивки вашего устройства. Есть много других способов, но так как способы и нюансы прошивки везде свои, за инструкцией по прошивке отправляйтесь в тему по прошивке вашего устройства.
Сообщение отредактировал Displax — 09.08.18, 23:48
Сообщение отредактировал mainbord — 06.04.17, 10:03
Строение меню TeamWin Recovery
- Install — установка любых *.zip (update.zip, gapps.zip, cyanogenmod.zip и т.д.)
- Wipe — очистка
- Cache — очистка раздела /cache
- Dalvik Cache — очистка Dalvik Cache (в Android 4.4 если включен ART, то не требуется)
- Factory Reset — очистка всех разделов
- System — очистка раздела /system
- External Storage — очистка внешней памяти
- Internal Storage — очистка внутренней памяти
- Android Secure — — очистка раздела android_secure
- Wipe Battery Stats — очистка статистики батареи
- Backup — слепок системы (с возможностью выбора нужных разделов)
- Restore — восстановление системы из слепка
- Mount — монтирование
- Mount System — монтирование раздела /system
- Mount Data — монтирование раздела /data
- Mount Cache — монтирование раздела /cache
- Mount SDCARD — монтирование раздела /SDCARD
- Mount USB Storage — монтирование флешки, подключенной через OTG
- Settings — настройки
- Zip file signature verification: — проверка подписи zip файла
- Force MD5 check for all zips: — проверка контрольных сумм для всех zip файлов
- Use rm –rf instead of formatting: — удаление файлов вместо форматирования при очистке разделов
- Skip MD5 generation during backup: — отключить создание контрольных сумм при резервном копировании
- Ignore image size errors during backup: — игнорировать ошибки размера файлов при резервном копировании
- Time Zone — служит для выбора вашей временной зоны
- Restore Defaults — предназначена для сброса настроек к настройкам по умолчанию
- Advanced — для продвинутых
- Copy Log to SD – копирование лога операций в файл на карту памяти.
- Fix Permissions – исправить права доступа к файлам и разделам.
- Partition SD Card – создание разделов на карте памяти.
- File Manager – менеджер файлов.
- Terminal Command – adb консоль
- Reload Theme — перезагрузка темы(шаблона)
- Reboot — перезагрузка устройства
,
Сообщение отредактировал CT.DAW — 04.05.20, 08:16
Навигация по меню
В TeamWin (TWRP) — управление производится нажатием на экран по нужным функциям.
Встроенный File Manager не копирует файлы с русскими именами.
Сообщение отредактировал DeeMCee — 19.03.16, 23:43
Источник
TWRP Recovery — инструкция по пользованию
вкл. 26 Март 2015 . Опубликовано в Android — Общее
TWRP Recovery — инструкция по пользованию. В прошлых статьях мы рассказывали про CWM Recovery. В Данной статье вы подробно узнаете, какие пункты есть и за что отвечают меню в TWRP recovery.
Скачать TWRP
Скачать кастномное recovery TWRP на ваш Android устройство можно с официальной страницы TeamWIN — https://twrp.me/Devices/
Установить TWRP можно по данной инструкции — Установка кастомного Recovery
Управление в TWRP
Управление в меню TWRP осуществляется с сенсорного экрана. Подтверждение действий с помощью свайпа в внизу экрана.
Коротко о всех меню TWRP Recovery
Главный интерфейс TWRP выглядит примерно таким образом:
Рассмотрим каждое подменю
- Install – Установка различных патчей и прошивок формата ZIP архива
- Wipe – стирание (форматирование) разделов Android и карты памяти (подробно про WIPE или сброс данных)
- Backup – создание резервных копий системы и пользовательских данных
- Restore – восстановление Android с резервных копий системы и пользовательских данных
- Mount – подключение или отключение разделов Android
- Settings – настройка TWRP Recovery
- Advanced – дополнительные или расширенные возможности TWRP
- Reboot – перезагрузить Android в различные режимы
Подробно о TWRP
Теперь рассмотрим подробно о возможностях каждого подменю.
Меню Install (установка update.zip)
Как выше уже было сказано меню Install позволяет устанавливать патчи или прошивки. Нажав на кнопку Install вы попадайте в файловый менеджер на карту памяти или внутреннею память с вашими папками и файлами:
Для того чтобы установить ZIP обновление необходимо нажать на него и появиться новое меню для подтверждения ваших намерений установить архивное обновление
Для того чтобы установить обновление нужно сделать свайп слева на права
Также вы можете заметить, что есть в данном меню кнопки:
Add More Zips — установить еще какой либо дополнительное архивное ZIP обновление
Clear Zip Queue — отменить раннее выбранные ZIP обновления
Меню WIPE
В данное меню может выполнить различные сбросы, различных разделов Android . По умолчанию выполняется wipe сброс раздела /data и /cache
Для активации дополнительных возможностей необходимо нажать кнопку Advanced Wipe
О том как правильно делать wipe читайте в статье — wipe Android.
Меню Backup
В данном меню можно сделать резервные копии (срезы) текущего состояния Android. Можно настроить какие именно разделы бекапить, а также активировать возможность сжатия резервных копий — enable compression , а также добавить валидацию — skip MD5 generation during backup , что позволит в случае если резервная копия создаться «битая» в будущем не выполнять с такой копии восстановление.
Резервные копии хранятся по пути SdCard/TWRP/BACKUPS , их можно скопировать на компьютер и при возникновение проблемы вновь реанимировать Android из меню Restore.
Меню Restore
Позволяет восстанавливаться с ранее созданных резервных копий (созданных в меню Backup TWRP Recovery):
Меню Mount
Позволяет подключать или отсоединять разделы Android — это необходимо для применения различных патчей (в которых указано или не указано нужно ли монтировать раздел). Также в данном разделе можно подключить возможность подключение устройство как флеш накопителя — Mount USB Storage
Меню Settings
Это меню объединяет все настройки в различных меню.
- Проверка подписи ZIP обновлений
- Форматирование разделов
- Пропуск верефкации
- Проверку верефикации резервных копий
- Яркость экрана, выбор временной зоны и другие
- Язык интерфейса (с 3 версии TWRP)
Меню Advanced
Copy Logo to SD — вывод ошибок операций на карту памяти
Fix Permsissions — выставление прав доступа, каталогам и файлам
Partition Sd Card — разбиение карты памяти на разделы для переноса приложений
File Manager — простой файловый менеджер
Terminal Comand — терминал
Reload Theme — перезагрузка темы TWRP
ADB SIDELOAD — прошивка zip обновлений с ПК
Меню Reboot
System — простая перезагрузка (загрузка в обычный режим работы Android)
Recovery — перезагрузка обратно в меню Recovery
Download/Bootloader — перезагрузка в режим Bootloader
Источник
Twrp recovery как восстановить андроид
FAQ по TeamWin (TWRP)

TWRP чаще всего прошивается при помощи fastboot или ПО для прошивки вашего устройства. Есть много других способов, но так как способы и нюансы прошивки везде свои, за инструкцией по прошивке отправляйтесь в тему по прошивке вашего устройства.
Сообщение отредактировал Displax — 09.08.18, 23:48
Сообщение отредактировал mainbord — 06.04.17, 10:03
Строение меню TeamWin Recovery
- Install — установка любых *.zip (update.zip, gapps.zip, cyanogenmod.zip и т.д.)
- Wipe — очистка
- Cache — очистка раздела /cache
- Dalvik Cache — очистка Dalvik Cache (в Android 4.4 если включен ART, то не требуется)
- Factory Reset — очистка всех разделов
- System — очистка раздела /system
- External Storage — очистка внешней памяти
- Internal Storage — очистка внутренней памяти
- Android Secure — — очистка раздела android_secure
- Wipe Battery Stats — очистка статистики батареи
- Backup — слепок системы (с возможностью выбора нужных разделов)
- Restore — восстановление системы из слепка
- Mount — монтирование
- Mount System — монтирование раздела /system
- Mount Data — монтирование раздела /data
- Mount Cache — монтирование раздела /cache
- Mount SDCARD — монтирование раздела /SDCARD
- Mount USB Storage — монтирование флешки, подключенной через OTG
- Settings — настройки
- Zip file signature verification: — проверка подписи zip файла
- Force MD5 check for all zips: — проверка контрольных сумм для всех zip файлов
- Use rm –rf instead of formatting: — удаление файлов вместо форматирования при очистке разделов
- Skip MD5 generation during backup: — отключить создание контрольных сумм при резервном копировании
- Ignore image size errors during backup: — игнорировать ошибки размера файлов при резервном копировании
- Time Zone — служит для выбора вашей временной зоны
- Restore Defaults — предназначена для сброса настроек к настройкам по умолчанию
- Advanced — для продвинутых
- Copy Log to SD – копирование лога операций в файл на карту памяти.
- Fix Permissions – исправить права доступа к файлам и разделам.
- Partition SD Card – создание разделов на карте памяти.
- File Manager – менеджер файлов.
- Terminal Command – adb консоль
- Reload Theme — перезагрузка темы(шаблона)
- Reboot — перезагрузка устройства
,
Сообщение отредактировал CT.DAW — 04.05.20, 08:16
Навигация по меню
В TeamWin (TWRP) — управление производится нажатием на экран по нужным функциям.
Встроенный File Manager не копирует файлы с русскими именами.
Сообщение отредактировал DeeMCee — 19.03.16, 23:43
Источник
Создание резервной копии в TWRP и восстановление Android (TWRP бэкап)
Необходимо создать резервное копирование текущего состояния Android через кастомное TWRP Recovery или восстановление, но пока слабо в этом понимаете? Данная статья расскажет как это сделать!
Создать резервную копию через TWRP рекавери
Прежде чем сделать резервную копию убедитесь, что оно у вас установлено:
Также убедитесь что у вас достаточно свободного места на внутренней памяти или внешней (карта памяти), если таковая имеется и имеется слот.
Создание Бекапа
Теперь после того как вы вошли в кастомное TWRP рекавери, перейдите в «Раздел BACKUP«. В зависимости от устройства вам будут доступны определенные разделы, отметив которые можно создать резервные копии:
- Boot — ядро (kernel, zImage) ОС Android, отвечающее за загрузку и работу системы
- System — система, прошивка
- Data — установленные приложения, обновления и персональные настройки
- Cache — кеш (различные временные файлы)
- Recovery — раздел восстановления Recovery
- .android_secure — приложения установленные на карту памяти
- Efs — IMEI на устройствах Samsung
- Modem — модем (связь)
Для того чтобы создать полноценную резервную TWRP, с помощью которой всегда можно восстановиться в нужное состояние, необходимо отметить разделы:
- Boot
- System
- Data
- Cache
Если у вас имеется карта памяти вы также можете сделать бекап на нее, для этого внизу экрана будет кнопка «Storage: ……….»
И так, чтобы сделать резервную копию перейдите в «Backup» -> «Выбрать разделы» -> если необходимо сменить память для сохранения или оставить какая есть
Для того чтобы запустить создание резервной копии необходимо потянуть слайдер расположенный внизу слева на право
после чего начнется процесс, который будет продолжиться довольно продолжительное время.
По окончанию в случае удачного создания копии вы будете извещены «Backup Complete«.
Дополнительно по созданию резервной копии в TWRP
Вы можете активировать дополнительные опции при создании бекапа в TWRP:
- Enable compression
- Skip MD5 genaration during backup
- Disable Free Space Check
Enable compression — включение сжатия (архивации/компрессии), что позволит сэкономить занимаемое резервной копией (уменьшения бекапа до 2х — 3х раз).
Skip MD5 genaration during backup — при создании резервной копии автоматически создается проверка целостности резервной копии, что позволит в будущем если таковая будет «битая» не сломать устройство (на заметку: Если вы переименуйте бекап, то он уже не пройдет проверку).
Disable Free Space Check — если раздел полностью не заполнен, то есть имеется свободное пространство, тогда если отметить данный пункт TWRP Recovery отсечет его и позволит создать резервную копию меньшого размера (дополнительная компрессия). Использовать данную опцию стоит на свой страх и риск.
Восстановить Android c резервной копии через TWRP рекавери
Если «что-то пошло не так» и ваш Android не загружается или плохо работает и у вас имеется созданная вами резервная копия, то она поможет восстановить работоспособность вашего девайса.
Восстановление из Бекапа
Перейдите в раздел «Restore» и выберите доступные резервные копии
Отметьте какие разделы восстановить и потяните слайдер внизу, чтобы запустить процесс
У вас еще остались вопросы? Пишите их в комментариях, рассказывайте, что у вас получилось или наоборот!
Вот и все! Больше полезных статей и инструкций читайте в разделе Статьи и Хаки Android. Оставайтесь вместе с сайтом Android +1, дальше будет еще интересней!
Источник