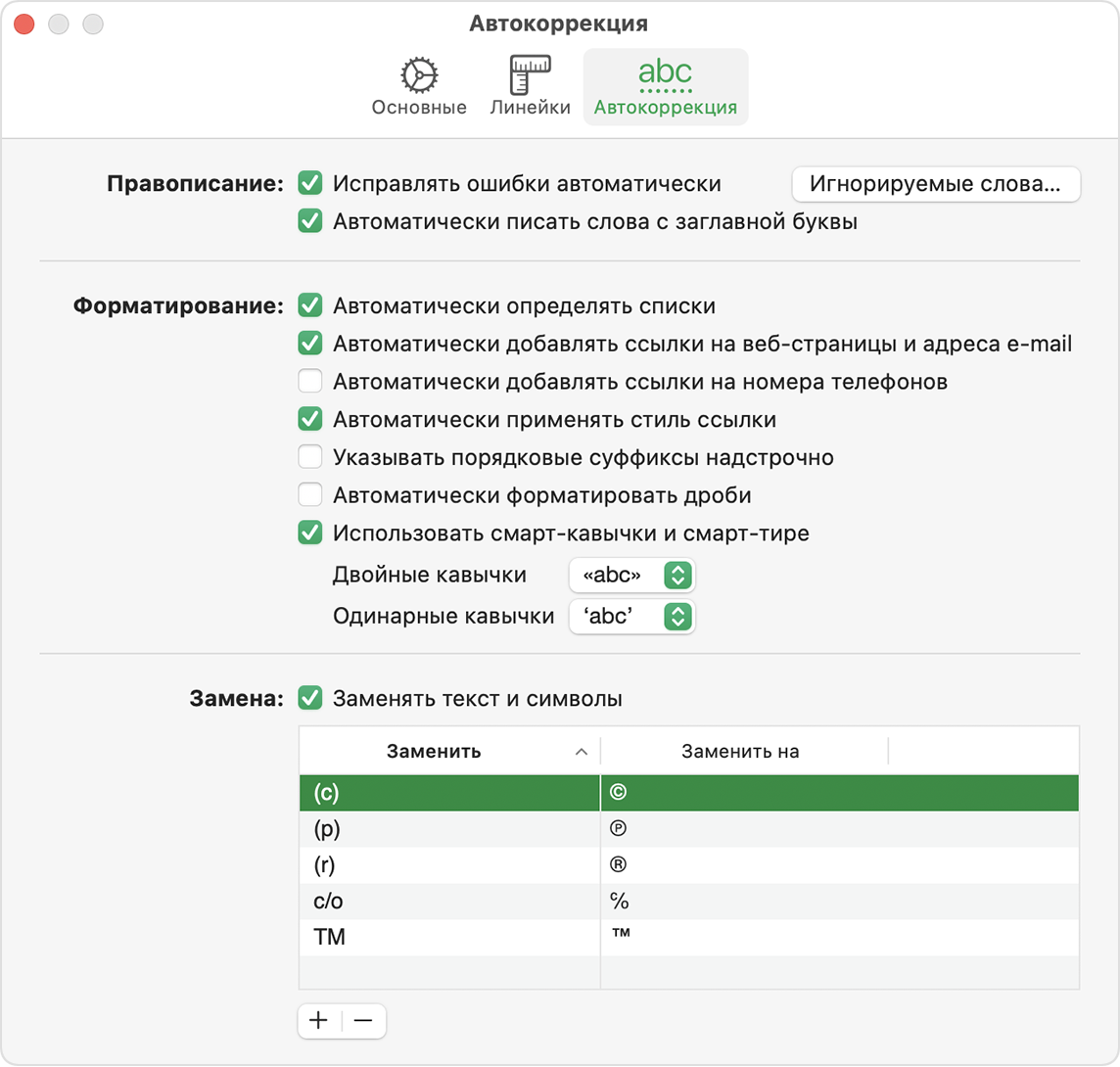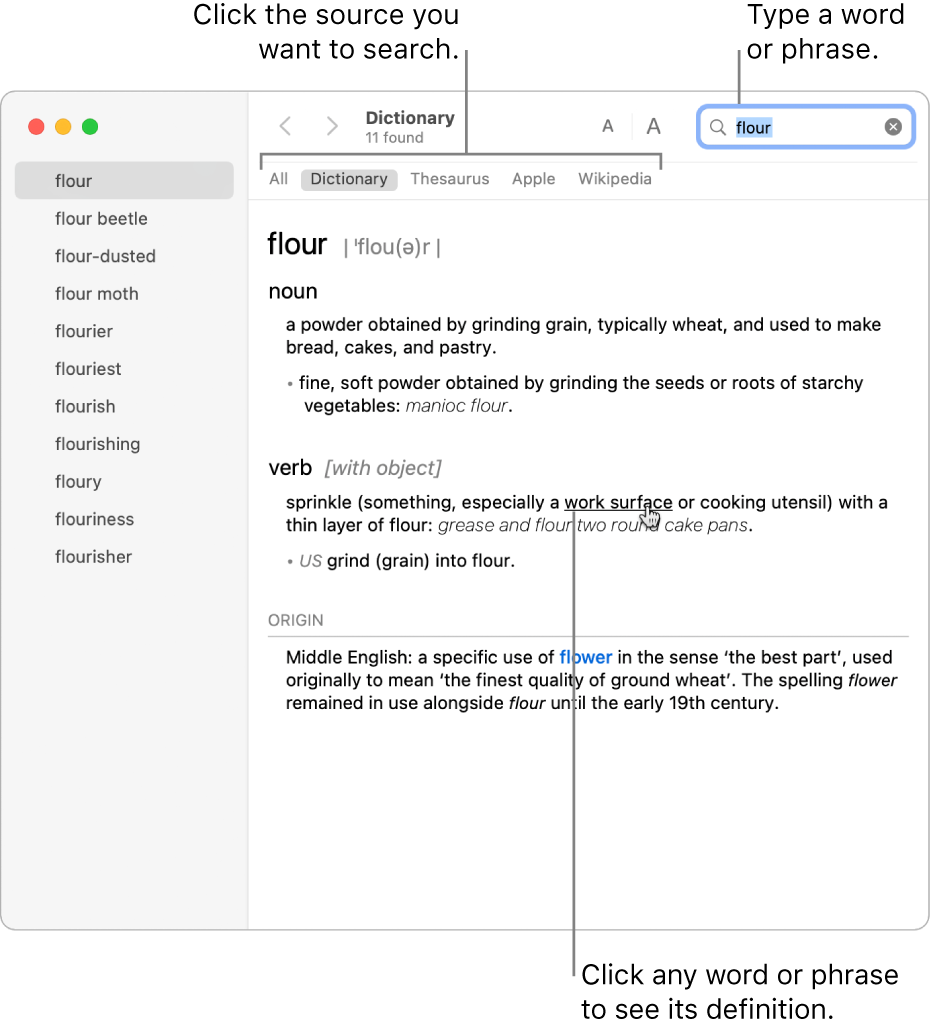- Настройка автокоррекции и добавление слов в орфографический словарь в приложениях Pages, Numbers и Keynote
- Настройка автокоррекции
- Настройка пользовательских замен текста
- Настройка пользовательских замен текста на iPhone или iPad
- Настройка пользовательских замен текста на компьютере Mac
- Отмена замены текста
- Использование автокоррекции в других языках
- Добавление слов в орфографический словарь
- Если проверка правописания и автокоррекция не работают
- Как использовать встроенный словарь в iOS
- Как выбрать словарь по умолчанию?
- Лонгриды для вас
- Как пользоваться встроенным в iPhone и iPad словарем?
- WORDS.EASY Личный Словарь 4+
- Набирай, Ищи, Изучай
- Nurassyl Nuridin
- Для iPhone
- Снимки экрана (iPhone)
- Описание
- Dictionary User Guide
- Search for a word or phrase in Dictionary
- Make text smaller or bigger
- Customize Dictionary sources
- Hide profanity
Настройка автокоррекции и добавление слов в орфографический словарь в приложениях Pages, Numbers и Keynote
Автоматическая проверка правописания, настройка автоматических замен текста, добавление слов в орфографический словарь и другие возможности на iPhone, iPad или Mac.
Настройка автокоррекции
Включите автокоррекцию на устройстве:
- Открыв документ в приложении Pages, Numbers или Keynote для iPhone и Pad, нажмите кнопку «Еще» , затем нажмите «Настройки» и «Автокоррекция».
- В приложении Pages, Numbers или Keynote для компьютера Mac выберите [название приложения] > «Настройки» в строке меню, затем выберите «Автокоррекция».
Параметры автокоррекции в этом окне отвечают за то, как приложения Pages, Numbers и Keynote управляют правописанием и форматированием. Доступны следующие параметры:
- обнаружение списков;
- распознавание веб-ссылок и адресов электронной почты;
- распознавание номеров телефонов;
- применение стилей ссылок;
- добавление порядковых суффиксов;
- форматирование дробей;
- использование смарт-кавычек и смарт-тире, которые заменяют одиночные и двойные кавычки фигурными кавычками или кавычками выбранного вами стиля и автоматически преобразуют двойные дефисы в тире (только на Mac).
При использовании связки ключей iCloud настройки каждого приложения распространяются на все продукты Apple, в которых выполнен вход в вашу учетную запись iCloud.
Некоторые параметры также могут отображаться в других меню приложений iWork. При изменении параметра в другом меню параметр автокоррекции изменится соответственно. Некоторые настройки iWork аналогичны другим настройкам на устройствах iPhone, iPad или Mac. В большинстве случаев настройки, задаваемые в Pages, Numbers или Keynote, имеют приоритет над системными настройками устройства.
Настройка пользовательских замен текста
Функция замены текста позволяет использовать сокращения для ввода длинных фраз. При вводе сокращения в документ автоматически подставляется целая фраза.
В окне настроек автокоррекции Pages, Numbers и Keynote фразы для замены текста могут задаваться отдельно для каждого приложения.
Настройка пользовательских замен текста на iPhone или iPad
- Открыв документ, нажмите кнопку «Еще» .
- Нажмите «Настройки».
- Выберите «Автокоррекция».
- Убедитесь, что параметр «Замена текста» включен, затем нажмите «Список замен».
- Нажмите кнопку «Добавить» .
- В поле «Фраза» укажите, на что вы хотите заменять текст (например, «©»).
- В поле «Сокращение» введите текст, который будет использоваться в качестве запроса для замены (например, «(c)»).
В приведенном примере при каждом вводе символов «(c)» в Pages, Numbers и Keynote они будут заменяться на символ «©».
Настройка пользовательских замен текста на компьютере Mac
- Откройте настройки автокоррекции.
- В разделе «Замена» должен быть установлен флажок «Заменять текст и символы». Нажмите кнопку добавления .
- В столбце «Заменить» введите текст, который будет использоваться в качестве запроса для замены (например, «(c)»).
- В столбце «Заменить на» укажите, на что вы хотите заменять этот текст (например, «©»).
В приведенном примере при каждом вводе символов «(c)» в Pages, Numbers и Keynote они будут заменяться на символ «©».
Отмена замены текста
Если приложение Pages, Numbers или Keynote заменило текст, который не нужно было менять, нажмите клавиши Command-Z на клавиатуре или кнопку «Отменить» .
Использование автокоррекции в других языках
Автокоррекция доступна для тех языков, для которых настроена проверка правописания на компьютере Mac. Чтобы увидеть эти языки, перейдите в меню «Системные настройки» > «Клавиатура» > «Текст» и щелкните всплывающее меню «Правописание». Щелкните «Настроить», чтобы узнать, как добавить орфографические словари для дополнительных языков. На устройствах iPhone и iPad функция автокоррекции доступна только для некоторых языков.
Добавление слов в орфографический словарь
Обнаружив незнакомое слово, приложение Pages, Numbers или Keynote подчеркивает это слово красной пунктирной линией. Вы можете добавить такое слово в словарь, используемый iWork и другими приложениями на вашем устройстве, чтобы в дальнейшем оно распознавалось и было включено в проверку правописания.
- На iPad или iPhone нажмите подчеркнутое слово, затем нажмите «Запомнить правописание» (сначала может потребоваться нажать «Заменить»).
- На компьютере Mac щелкните слово, удерживая нажатой клавишу Control, затем выберите «Запомнить правописание».
В приложениях Pages, Numbers и Keynote для Mac также можно выбрать «Пропустить правописание», чтобы в дальнейшем это слово не помечалось как написанное с ошибкой. Для добавления, изменения или удаления записей в списке игнорируемых слов приложений iWork выберите Pages > «Настройки», затем выберите «Автокоррекция» и щелкните «Игнорируемые слова». Нажмите кнопку «Добавить» (+) или кнопку «Удалить» (-), чтобы добавить или удалить слова. Либо щелкните слово, чтобы изменить его написание.
Если проверка правописания и автокоррекция не работают
Если iPad находится под управлением организации (например, учебного заведения), такие функции, как проверка правописания, автокоррекция и замена текста, могут быть отключены. Узнайте больше об ограничении функций клавиатуры и словаря.
Источник
Как использовать встроенный словарь в iOS
Не все пользователи знают, но в iOS есть инструменты, позволяющие узнать толкование того или иного слова или же целой фразы. Сегодня мы расскажем, как использовать потенциал встроенных словарей.
Устройства на базе операционной системы iOS так же, как и компьютеры Mac, содержат несколько предустановленных словарей для разных языков. Если же функциональности встроенных решений недостаточно, всегда можно скачать дополнительные лингвистические или этимологические словари из App Store.
Как выбрать словарь по умолчанию?
- Запускаем «Настройки».
- Переходим в раздел «Основные» -> «Словарь».
- Здесь можно будет выбрать необходимый элемент. Все словари являются лингвистическими (кроме словаря Apple).
Стоит заметить, что в iOS 11 найти определение неизвестных слов стало еще проще. Apple встроила словарь прямо в Spotlight. Что примечательно, поиск осуществляется по внутренней базе — соответственно, наличие интернета вовсе не обязательно. Для получения результатов достаточно указать интересующее слово в поле поиска. Посмотреть другие варианты можно, выбрав опцию «Показать больше».
Разумеется, найти толкование слов или фраз можно и в любом другом приложении. Нужно лишь выделить необходимый фрагмент. А в появившемся контекстном меню выбрать пункт «Найти». Здесь можно будет посмотреть полную информацию о запросе, его происхождение и возможные варианты из других словарей. Также доступен поиск в интернете и управление словарями.
Новости, статьи и анонсы публикаций
Свободное общение и обсуждение материалов
Лонгриды для вас
iPhone не имеют слота для карт памяти, но это не значит, что расширить их память нельзя. Представляем вашему вниманию подборку флеш-накопителей с Lightning, которые позволят за дёшево нарастить объём накопителя вашего смартфона
Apple TV+ медленно, но верно идет к успеху. Из бестолковой иконки на рабочем столе сервис вырос, становясь все лучше и интереснее. Рассказываем, чем он уже лучше конкурентов, и чего ему не хватает для полного счастья
В России вступила в силу вторая часть закона о российском софте. В соответствии с её положениями, Apple должна начать предлагать пользователям не только приложения, но ещё и отечественный поисковик
Очень полезная статья! Даже не знал такой возможности-нужная функция в смартфоне! Спасибо!
Источник
Как пользоваться встроенным в iPhone и iPad словарем?
Рассказываем, как искать определения слов, используя только встроенные инструменты iOS.
В iOS 11 Apple встроила удобный словарь прямо в поисковую систему Spotlight. В нем содержится довольно масштабная база слов и выражений на разных языках, которая всегда находится под рукой и не требует интернета для работы.
Чтобы получить к нему доступ, необходимо смахнуть вниз по рабочему столу и ввести любое слово на русском или английском языке. В списке результатов в самом низу появится графа с дефиницией запроса.
Встроенным словарем очень удобно пользоваться при работе с текстом и чтении. Просматривая какой-либо текст, можно выделить неизвестное слово и нажать на кнопку «Найти» (Look Up). После этого появится дополнительное окно с вариантами дефиниции выделенного слова.
Тут же можно перейти в настройки словаря. В настройках можно добавить дополнительные языки и группы языков. Например, русско-английский словарь, чтобы использовать встроенный словарь в качестве переводчика.
В Spotlight можно найти дефиницию почти к любому слову. Более того, там можно найти историю происхождения слова и фразы, в которых они используются. Тем не менее он значительно уступает профессиональным решениям из App Store. Но это не мешает стать ему полезным инструментом, о котором, однозначно, нужно знать всем владельцам iPhone
Следите за новостями Apple в нашем Telegram-канале, а также в приложении MacDigger на iOS.
Источник
WORDS.EASY Личный Словарь 4+
Набирай, Ищи, Изучай
Nurassyl Nuridin
Для iPhone
-
- 3,0 • Оценок: 2
-
- Бесплатно
- Включает встроенные покупки
Снимки экрана (iPhone)
Описание
WORDS.EASY – это Ваш личный словарь для эффективного изучения переводов слов, а также их значений.
Мир быстро меняется и развивается, появление и развитие новых технологии требует от человека больших знании, а знания основываются на богатом словарном запасе. И это приложение поможет вам быстро учить не только языки, но и различные значение слов.
Для этого Вам нужно набрать слово и увеличивать свой словарный запас с помощью уведомлений по методике интервальных повторений.
WORDS.EASY позволит искать:
• значение различных терминов
• исторических событий
• географических мест
• химических наименовании
• физических явлений
• финансовых инструментов
• искусство
• и многое другое
WORDS.EASY позволит искать переводы слов:
• на свой родной язык примерно из 100 языков мира
• примерно со 100 различных языков мира на свой родной язык
Настраивайте свои уведомления как Вам будет удобно. Слушайте правильное произношение переведенных слов. Простой и удобный интерфейс. Зарегистрируйтесь для того, чтобы сохранить свой словарь и иметь доступ к нему на любом мобильном устройстве.
Совершенствуйтесь вместе с вашим персональным словарем — WORDS.EASY!
WORDS.EASY Личный Словарь предлагает Вам форму подписки, с помощью которого, вы получите неограниченное количество слов в словаре и статистику вашей продуктивности.
• Оплата будет списана с учётной записи iTunes при подтверждении покупки
• Оплата за продление взимается в течение 24-х часов до окончания текущего периода с указанием стоимости продления
• Пользователи могут управлять подпиской и отключить автоматическое продление в разделе Настройки своей учётной записи или в профиле App Store
Источник
Dictionary User Guide
for macOS Monterey
With Dictionary on your Mac, you can easily get definitions of words and phrases from a variety of sources.
Tip: You can also quickly look up words while you’re working in an app or browsing webpages.
You can open Dictionary from Launchpad (click the Launchpad icon 
Search for a word or phrase in Dictionary
In the Dictionary app 
Note: If you add another Dictionary source, wait for it to download completely before searching for a word or phrase. For information about adding sources, see “Customize Dictionary sources” below.
While reading the definition, you’ll see links (blue text) to related words. In addition, you can hold the pointer over any word or phrase and click to look up its definition.
When you look up a word in a definition, a SnapBack button 


Make text smaller or bigger
In the Dictionary app 

You can also pinch with two fingers to zoom in or out.
Customize Dictionary sources
In the Dictionary app 
Hide profanity
You can use Screen Time System Preferences to restrict access to explicit content in Dictionary for yourself or for a family member. See Change Content & Privacy preferences in Screen Time.
If you search for a word and Dictionary can’t find any results, the word may not be in the sources selected in Dictionary preferences, or it may be restricted by Screen Time settings. If possible, Dictionary suggests alternative words.
You can also use Spotlight to get a quick definition.
Источник