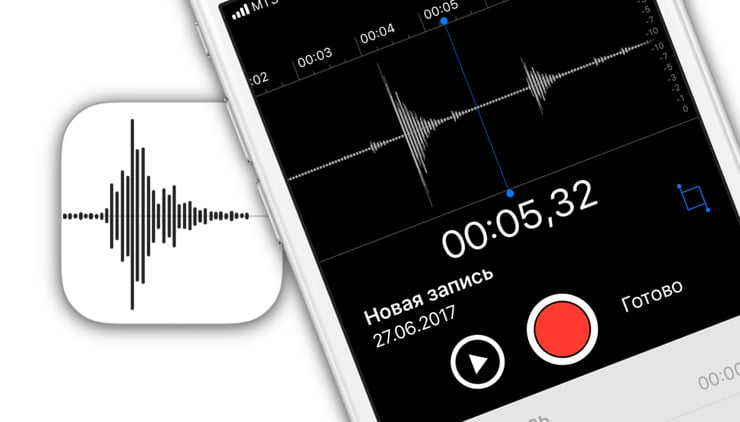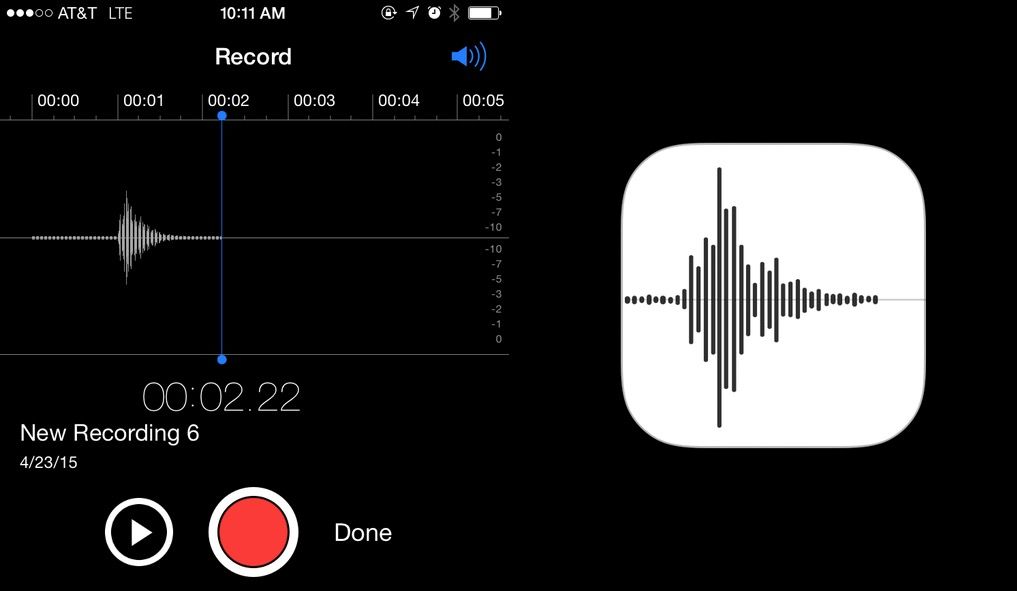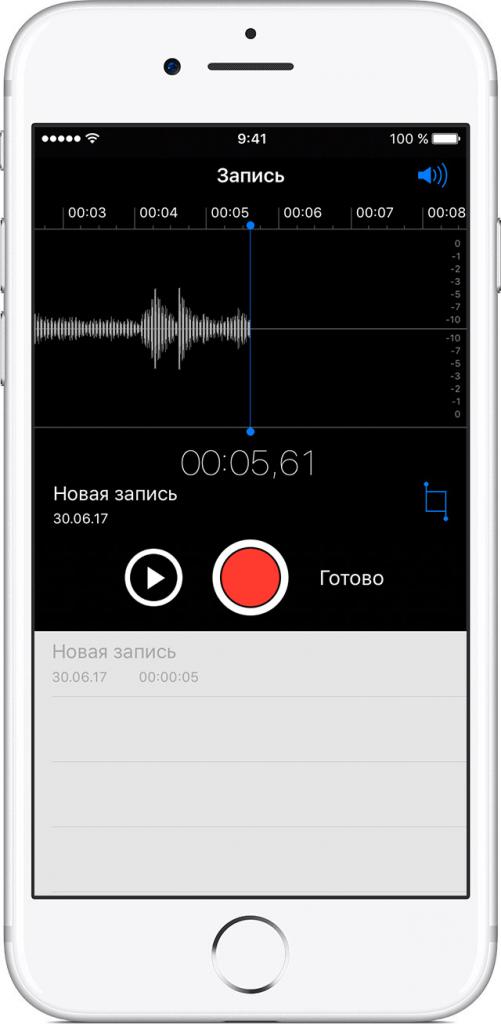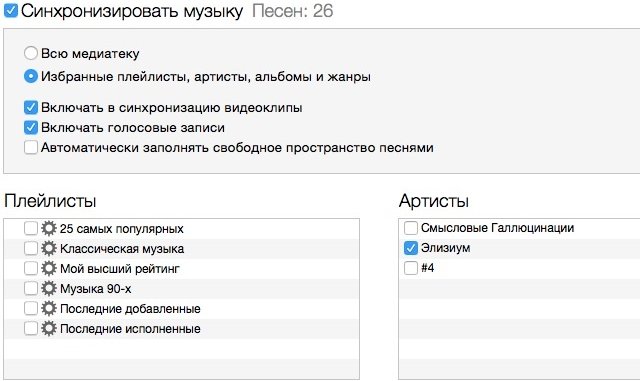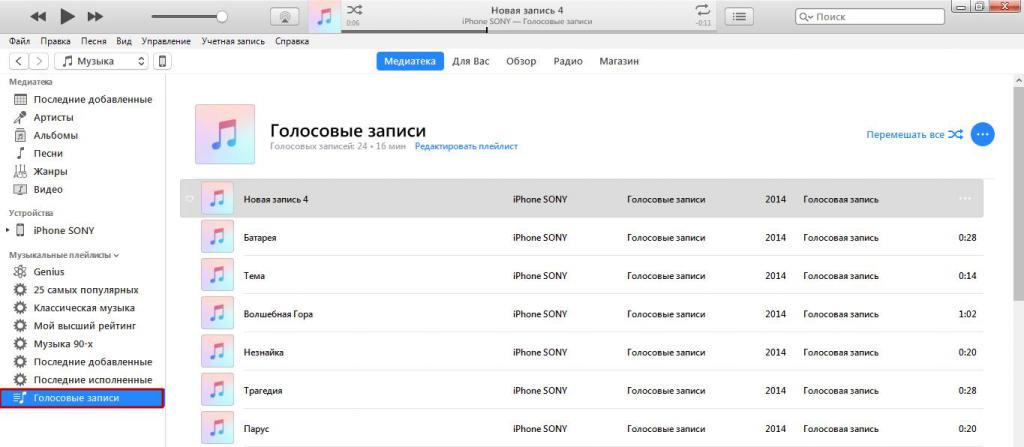- Диктофон в айфоне: где находится, как использовать, как переслать аудиофайл
- Где находится диктофон в айфоне?
- Где расположен микрофон в iPhone?
- Как записывать звук?
- Работа с записями
- Отправка аудиофайла на компьютер
- Включение и использование диктофона на iPhone
- Способ 1: «Диктофон»
- Способ 2: GarageBand
- Способ 3: Linfei Recorder
- Запись телефонных разговоров
Диктофон в айфоне: где находится, как использовать, как переслать аудиофайл
Функцию диктофона различные модели смартфонов обрели достаточно давно. Есть она и на современных гаджетах. «А где в айфоне диктофон?» — спросите вы. В данной статье мы ответим на этот и другие актуальные вопросы по поводу этого звукозаписывающего приложения.
Где находится диктофон в айфоне?
«Диктофон» — это стандартное предустановленное приложение, которое есть в каждой из моделей iPhone. Найти его вы можете на рабочем столе своего гаджета (вызывается кнопкой «Домой»). Где в айфоне диктофон? Если вы не переставляли значки, то традиционно его иконка будет находиться на второй странице экрана.
Поиски не будут долгими — значок подписан словом «Диктофон». Если на вашем устройстве iOS старее «семерки», то это приложение будет обозначено синей иконкой со значком микрофона. На гаджетах с более «молодой» версией ОС иконка с осциллограммой — графическим рисунком звуковой волны. Интересный факт: изображенная на этом значке, она обозначает слово Apple.
Если вы так и не нашли, где в айфоне диктофон, то предпримите следующее:
- Перейдите в «Настройки».
- Далее — «Хранилище».
- Пролистайте список на наличие приложения «Диктофон».
Если программа не найдена таким образом, то вывод один — она была удалена из устройства. Вновь обрести ее вы можете, загрузив данное приложение из App Store.
Где расположен микрофон в iPhone?
Мы определились, где диктофон в айфоне. Многим интересно и расположение микрофона. Ведь чем он ближе к источнику звука, тем громче и четче будет запись. Важно и не закрывать, не задевать его при этом процессе.
Традиционно на айфонах микрофон расположен на нижнем торце корпуса на правой стороне (если девайс «смотрит» на владельца экраном, то по отношению к вам микрофон будет слева).
Как записывать звук?
Зная, где диктофон в айфоне 6, 4, 8, 5, 7 и других версий, мы захотим воспользоваться этой программой. Сделать это довольно просто:
- Запустите приложение, кликнув на его значок.
- Нажмите на большую красную кнопку в середине экрана, чтобы начать запись.
- При процессе обращайте внимание на шкалу — там будет отображен индикатор громкости записи в децибелах. Важно следить, чтобы шкала находилась на средних показателях. При малых звук будет тихим и неразборчивым, а при больших — хрипеть и неприятно резать слух. Кроме того, на шкале отображается время записи.
- Если вы хотите приостановить процесс, то тапните на красный квадрат в белом круге (в него обратилась большая красная кнопка записи). Возобновить запись — вновь нажать на красную большую кнопку на экране.
- Прослушать записанное можно, тапнув на значок «Пуск» (перевернутый треугольник). Остановить проигрывание — кликнуть на «Паузу».
- Обратите внимание при этом на значок громкости (рупор) в правом верхнем углу. Когда он неактивен (белый), то звук будет выходить из динамика для телефонных разговоров. Рупор можно активировать (его цвет изменится на синий). В этом случае звук будет поступать из динамика для прослушивания музыки, подачи сигналов, т. е. станет более слышимым. И в том, и в другом случае отрегулировать его мощность вы стандартно сможете качелькой регулировки громкости.
- Нажав на синий значок редактирования с правой стороны (в том числе и во время прослушивания записи), вы сможете обрезать аудиофайл, удалить его или же отменить изменения.
- Хотите сохранить звукозапись? Нажмите на «Готово».
- Файл можно сохранить как под стандартным названием («Новая запись 1, 2, 3» и т. д.), так и стерев его, под своим собственным.
Работа с записями
Мы знаем, где находится диктофон в «Айфоне 7», а также в более ранних и поздних версиях. Но как найти записанные файлы, как с ними можно работать? Все просто:
- Перейдите в приложение «Диктофон».
- В нижней половине экрана будет список всех сохраненных на вашем устройстве звукозаписей.
- Кликните на нужную.
- Аудиофайл можно прослушать, нажав на «Плэй», через наушники, динамики разговора и трансляции музыки.
- Также доступно редактирование (обрезка).
- Запись можно удалить из памяти устройства, тапнув на корзину.
- Нажмите на значок «Поделиться» — аудиофайл отправится в сообщении (в т. ч. и iMessage), по электронной почте, а также в приложениях, которые поддерживают эту функцию — «Вконтакте», What’s App и проч.
- В том же «Поделиться» можно сохранить запись в «Заметках», «Файлах», скопировать ее для вставки куда-либо.
Отправка аудиофайла на компьютер
Самый простой способ поделиться записанным файлом с ПК или ноутбуком — воспользоваться услугами iTunes. Делается это так:
- Через USB подключите айфон к компьютеру. Запустите iTunes.
- Нажмите на значок смартфона в окне открывшейся на компьютере программы.
- В «Устройствах» (правая часть экрана) выберите «Музыку».
- Обязательно отметьте галочкой «Включить голосовые записи»!
- Запустите синхронизацию.
- Как только процесс завершится, опять же в правом блоке окна iTunes в разделе «Плейлисты» найдите «Голосовые записи».
- На интересующем файле кликните правой клавишей мышки и выберите «Показать в проводнике. «
- Из появившейся папки звукозапись можно скопировать в любую другую.
Вот мы и разобрали ряд вопросов, связанных с диктофоном на айфоне. Впрочем, многие пользователи предпочитают скачивать вместо него сторонние приложения с подобной функцией. Причина проста: стандартная программа прерывает работу при совершении вызова или ответе на звонок. А при активации в режиме телефонного разговора предупреждает собеседника о записи постоянным пиликаньем, что портит аудиофайл.
Источник
Включение и использование диктофона на iPhone
Способ 1: «Диктофон»
На Айфоне есть предустановленное приложение Диктофон, которое и можно использовать для записи звука. Если вы по каким-то причинам удалили его, выполните повторную установку, воспользовавшись представленной ниже ссылкой.
- Если приложение запускается впервые или было переустановлено, нажмите на его главном экране по кнопке «Продолжить».
Оказавшись на главном экране Диктофона, нажмите по красной кнопке записи.
Важно: Если Айфон используется в паре с беспроводными наушниками, возможны небольшие задержки в передаче сигнала от них к устройству, однако при работе исключительно с голосом это не критично.
Для сохранения аудиозаписи отдельным файлом выполните следующее:
- Вызовите меню (три точки);
Тапните по пункту «Сохранить в Файлы»;
Кратко пройдемся по дополнительным возможностям, которые предоставляет стандартное решение от Apple.
- Воспроизведение/пауза и быстрая перемотка с шагом в 15 секунд;
Отметим, что встроенный в iOS Диктофон, несмотря на кажущуюся простоту, довольно хорошо справляется с задачей записи звука и обеспечивает неплохое качество, к тому же iPhone сам по себе наделен весьма хорошим микрофоном.
Способ 2: GarageBand
Это еще одно приложение от компании Apple, предоставляющее куда более широкие возможности, чем рассмотренный выше Диктофон. Данное решение ориентировано на создание музыки, а запись звука – лишь одна из многочисленных функций. Если вы по каким-то причинам удалили его, выполните повторную установку.
- Пролистайте уведомления на ознакомительном экране программы или сразу нажмите «Продолжить».
«Разрешите» или, наоборот, запретите отправку уведомлений.
Находясь на вкладке «Дорожки», где представлены доступные в GarageBand инструменты, найдите «Аудиорекордер».
Выберите, что вы хотите записать – «Голос» или «Инструмент». Мы рассмотрим только первый вариант.
Примечание: Голос может быть записан на встроенный в iPhone микрофон, его аналог в наушниках или совместимое внешнее устройство. Работу с музыкальными инструментами мы рассматривать не будем, так как это не имеет отношения к теме статьи.
Коснитесь расположенной вверху красной кнопки записи,
дождитесь, пока будет завершен подготовительный отсчет,
и начните говорить или воспроизведите то, что хотите записать.
Для приостановки процесса повторно коснитесь красной кнопки, а для его полного завершения – стоп.
Для сохранения полученного аудиофайла коснитесь расположенного в левом верхнем углу треугольника, направленного вниз. По умолчанию предлагается два расположения – «Мои песни» и «Инструменты».
Найти же готовые записи можно в интерфейсе приложения и через стандартный менеджер «Файлы», в папке «GarageBand для iOS». 
Рассмотрим дополнительные возможности, предоставляемые GarageBand для обработки звука.
- Управление записью и воспроизведением, метроном, отмена действий, изменение громкости на вход и на выход, тон, компрессия, драйв и т. д. – все это доступно в главном окне редактора;
Изменение голоса, его обработка эффектами и дополнительные настройки – выбирается в главном окне и меню редактора;
Настройки дорожки, плагины и эквалайзеры, мастер-эффекты (вызывается через «Настройки»);
Пошаговое редактирование и обработка с возможностью многодорожечной записи как голоса, так и инструментов.

Резюмируя, отметим, что GarageBand – это полноценный секвенсор, с помощью которого можно создавать музыку профессионального качества любых жанров, а также записывать различные инструменты, не только голос.
Способ 3: Linfei Recorder
Альтернативной фирменным продуктам от Apple является множество сторонних приложений, предоставляющих возможность записи звука. Большинство из них являются платными либо работают по подписке. В качестве примера рассмотрим одно такое решение.
- Установите и запустите приложение, в окне с запросом на отслеживание активности, на свое усмотрение, разрешите или запретите ему это делать. Лучше выбирать второй вариант.
Linfei Recorder является платным, по крайней мере, если говорить о доступе ко всей его функциональности. Вы можете отказаться от оформления подписки, закрыв показанную ниже страницу, или воспользоваться пробной версией.
Закройте еще одно приветственное окно.
Для начала записи аудио нажмите на соответствующую кнопку и предоставьте приложению доступ к микрофону.
Затем разрешите или запретите использовать свою геопозицию.
Начнется запись звука, которую можно приостанавливать или полностью завершать. Также имеется весьма полезная возможность установки маркеров (красный флажок), что позволяет отметить важные места.
Остановите запись,
вызовите меню и сохраните полученный файл.
Его можно поместить в iCloud, «Файлы» и даже в «Фотопленку». 
Среди дополнительных возможностей, доступных в Linfei Recorder, следует выделить следующие:
- Управление воспроизведением, ускорение, повторение, таймер и т. д.;
Редактирование (обрезка, добавление маркеров/тегов и т. д.);
Преобразование речи в текст – работает неидеально,
но иногда может оказаться полезным, например, при расшифровке интервью;
Сортировка аудиозаписей и их перемещение;
Linfei Recorder представляет собой простое и удобное решение для записи звука и его обработки, во многом превосходящее стандартный Диктофон, но точно уступающее GarageBand. Единственной уникальной функцией является преобразование аудиозаписей в текст.
Запись телефонных разговоров
Если задача включения диктофона на iPhone обусловлена необходимостью записи не просто голоса, а телефонных разговоров, в обязательном порядке потребуется воспользоваться сторонними решениями – программными или аппаратными. Однако в обоих случаях все не так просто. Дело в том, что в App Store есть немало приложений, по большей части платных и к тому же небезопасных, якобы позволяющих это сделать, однако должным образом реализовать такую возможность, ввиду закрытости iOS и политики Apple, нельзя, по крайней мере, если говорить о ее полноценной и стабильной работе. Рекомендовать такой софт к использованию мы точно не будем, но при желании вы можете ознакомиться с их особенностями в следующем материале. Дальнейшее решение принимайте на собственный страх и риск.
Подробнее: Как записать телефонный разговор на Айфоне 
В качестве альтернативы можно использовать внешние рекордеры, но и такой подход нельзя назвать рациональным, и уж точно он не является доступным.
Помимо этой статьи, на сайте еще 12486 инструкций.
Добавьте сайт Lumpics.ru в закладки (CTRL+D) и мы точно еще пригодимся вам.
Отблагодарите автора, поделитесь статьей в социальных сетях.
Источник