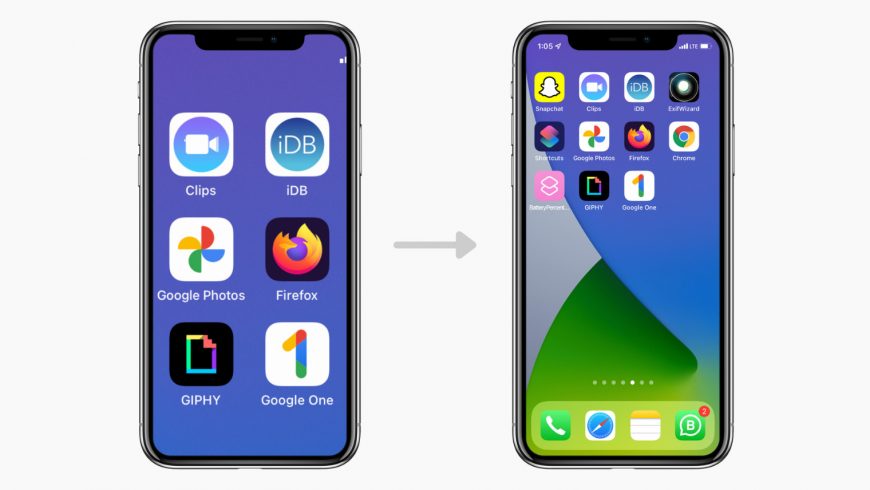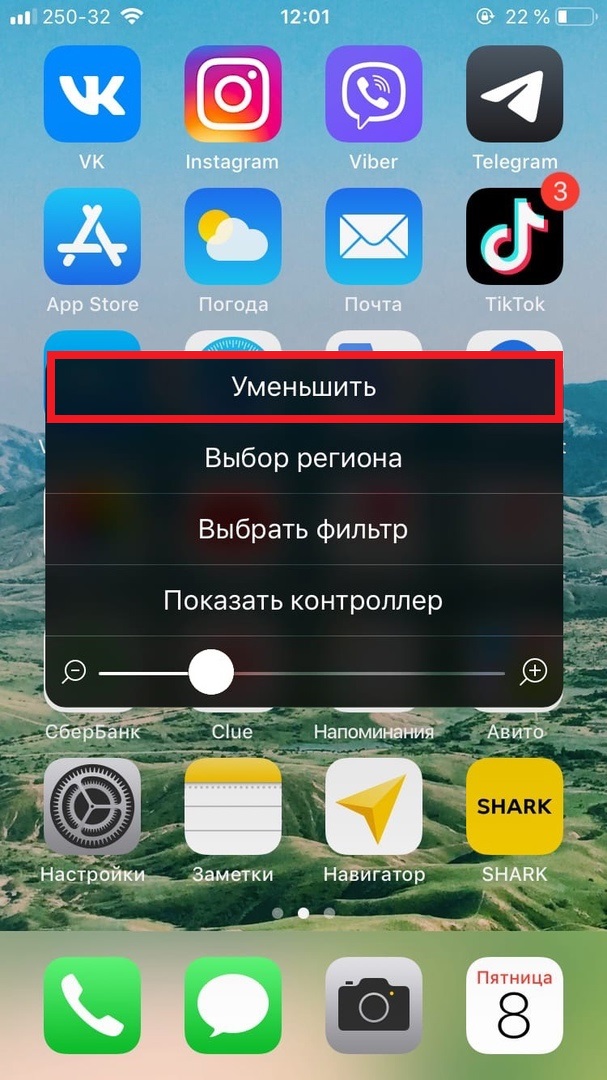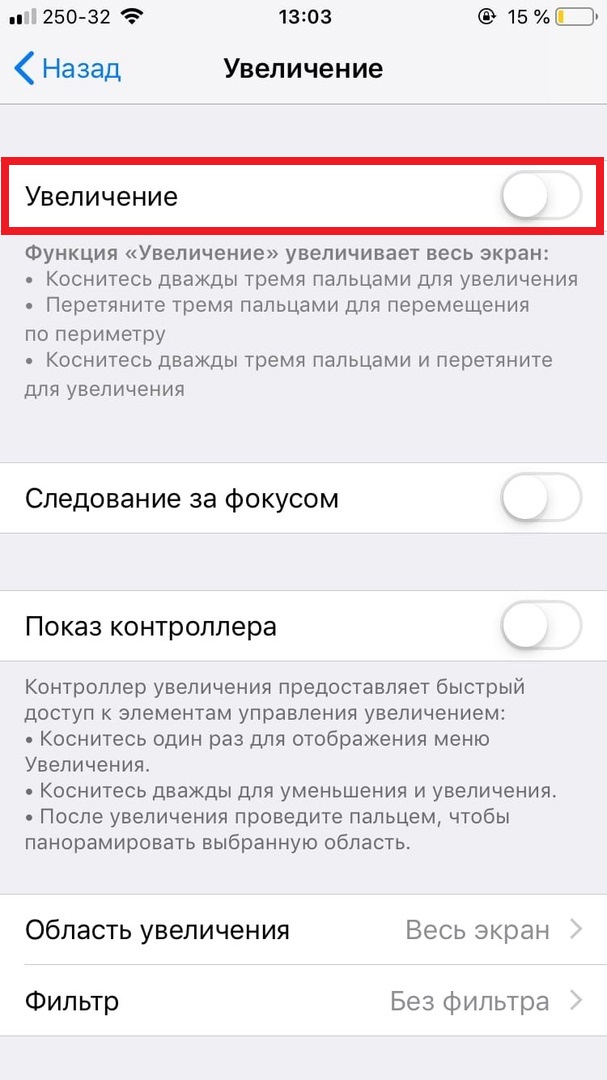- Отключаем увеличение в Apple iPhone
- Значки на моем iPhone большие: что происходит?
- Причина увеличенного экрана iPhone и огромных значков
- Как уменьшить размер изображения на iPhone
- Как отключить увеличение экрана на iPhone
- На какие устройства iOS влияет масштаб экрана
- Использование масштабирования дисплея и динамического типа для улучшения читабельности
- Увеличенный масштаб экрана iPhone: причины и их устранение
- Как уменьшить изображение экрана на iPhone
- Как убрать увеличенный экран на iPhone или iPad
- Как отключить функцию «Увеличение» на iPhone
- Что делать, если экран не вернулся в норму?
- Используйте настройки дисплея и размера текста на устройствах iPhone, iPad и iPod touch
- Включение инверсии цвета
- Смарт-инверсия
- Классическая инверсия
- Включение светофильтров
- Выбор фильтра
- Настройка интенсивности цвета
- Настройка оттенка
- Дополнительные адаптации дисплея
- Ограничение частоты кадров
- Включение функций с помощью быстрых команд универсального доступа или Пункта управления
Отключаем увеличение в Apple iPhone
Программный сбой или iPhone увеличил экран?
Да, иногда такое случается – экран блокировки iPhone взял и увеличился! Увеличиться может и экран со значками, и любое запущенное приложение. Поэтому сегодня мы разберем – что делать, если экран iPhone увеличился в размерах. Прежде чем приступим, хотелось бы поблагодарить читательницу Наталью за комментарий, который и стал темой этой небольшой инструкции.
Итак, если на экране телефона iPhone вы видите увеличенное изображение, это могут быть значки приложений или просто отдельные элементы операционной системы iOS, то не стоит бежать в сервисную мастерскую или пробовать прошивать телефон. Просто сделайте следующее:
- Тремя пальцами коснитесь три раза экрана iPhone. Экран уменьшится и станет обычного размера. Если при совершении третьего тапа вы слишком быстро оторвете пальцы от экрана, то экран не уменьшиться, а появится меню, где можно нажать кнопку – Уменьшить или потянуть бегунок влево, таким образом, размер дисплея нормализуется.
- Если при неоднократных попытках 3-го касания ничего не произошло (экран iPhone по-прежнему увеличен), то перезагрузите iPhone и снова выполните 1-й пункт.
Вот теперь мы видим, что увеличение значков на весь экран телефона iPhone это ни не сбой, а всего на всего одна из функций прошивки iOS, которая называется – Увеличение, и позволяет при необходимости увеличить любую часть экрана и рассмотреть её вблизи, что может быть полезным для людей с ограниченными возможностями.
Немного отойду от темы и новичкам предложу пару полезных инструкций:
Когда экран iPhone находится в режиме увеличения, то перемещаться по экрану можно 3-пальцевым жестом – касаемся тремя пальцами и, не отпуская их от экрана, ведем влево, вправо, вверх или вниз, обозревая, таким образом, любую часть экрана, не выходя из режима увеличения.
Если вы решили совсем отключить (или наоборот включить) эту функцию, то делается это в настройках универсального доступа. У режима увеличения есть дополнительные возможности – фильтр, контроллер и т.д. если сами разобраться с ними не сможете, пишите в комментариях. Ну а завтра я расскажу – как можно применять малоизвестную функцию Увеличения экрана iPhone в целях дополнительной защиты. Всем удачи!
Источник
Значки на моем iPhone большие: что происходит?
Одна из самых странных проблем, с которыми вы можете столкнуться на iPhone, – это когда экран iPhone увеличен, а его иконки слишком велики. В этой ситуации все выглядит огромным, а значки приложений заполняют весь экран, что затрудняет или даже делает невозможным просмотр остальных ваших приложений. Что еще хуже, нажатие кнопки «Домой» не помогает. Эта проблема не так страшна, как может показаться. Исправить iPhone с увеличенным экраном на самом деле довольно легко.
Эти инструкции относятся к iOS 12 и новее.
Причина увеличенного экрана iPhone и огромных значков
Когда экран iPhone увеличивается, это почти всегда происходит из-за того, что кто-то случайно включил функцию масштабирования iPhone. Масштабирование – это специальная функция, которая помогает людям с проблемами зрения увеличивать объекты на экране, чтобы они могли лучше их видеть.
Как уменьшить размер изображения на iPhone
Чтобы восстановить значки до нормального размера, удерживайте три пальца вместе и дважды коснитесь экрана всеми тремя пальцами одновременно. Этот жест возвращает уровень масштабирования до 100 процентов.
Если вы находитесь в режиме масштабирования, помните Правило трех: жест касания тремя пальцами для увеличения, двойное касание тремя пальцами (плюс жест перетаскивания) для изменения масштаба и перетаскивание трех пальцев для перемещения по экрану , Если вы забыли эти советы, проверьте меню Zoom в настройках – оно перечисляет их там.
Как отключить увеличение экрана на iPhone
Чтобы предотвратить случайное включение масштабирования экрана, отключите эту функцию:
Начните с нажатия приложения Настройки , чтобы открыть его.
Прокрутите вниз до Общие и нажмите на него.
Нажмите Специальные возможности .
Нажмите Увеличить .
На экране Zoom переместите ползунок на белый.
Убедитесь, что настройки конфигурации сохраняются, дважды коснувшись тремя пальцами на главном экране. Если ничего не происходит, значит, вы успешно отключили функцию масштабирования.
Эта процедура восстановит нормальное увеличение вашего iPhone и предотвратит повторное увеличение.
Начиная с iTunes 12.7, выпущенного в сентябре 2017 года, вы не можете использовать iTunes для управления приложениями или настройками на своем устройстве iOS.
На какие устройства iOS влияет масштаб экрана
Функция Zoom доступна на iPhone 3GS и новее, iPod touch 3-го поколения и новее и на всех моделях iPad.
Если у вас есть одно из этих устройств и ваши значки большие, Zoom является наиболее вероятным виновником, поэтому попробуйте сначала выполнить эти шаги. Если они не будут работать, происходит что-то странное. Вы можете обратиться к Apple напрямую за помощью.
Использование масштабирования дисплея и динамического типа для улучшения читабельности
В то время как такое увеличение экрана затрудняет работу большинства пользователей iPhone, многие люди все еще хотят, чтобы значки и текст были немного больше. Есть несколько функций, которые могут увеличивать текст и другие аспекты iPhone, чтобы их было легче читать и использовать:
- Динамический тип . Эта функция в iOS 7 и более поздних версиях позволяет увеличивать текст (но не более) в iPhone и совместимых приложениях, чтобы облегчить чтение.
- Показать масштаб: доступно на iPhone 6 и более поздних версиях. Это позволяет пользователям этих телефонов увеличивать все на экранах этих устройств, чтобы их было легче видеть и использовать.
Источник
Увеличенный масштаб экрана iPhone: причины и их устранение
Привет. Сегодня мы рассмотрим редкую, но от этого не менее возможную проблему, связанную с увеличенным масштабом экрана iPhone. От модели iPhone это не зависит, и от версии iOS тоже.
Если изображение на вашем айфоне вдруг стало неприлично увеличенным, и телефоном стало невозможно пользоваться, скорее всего, у вас активирована функция Увеличение (Zoom). Что делать и как ее отключить, читайте ниже.

Как я уже сказал, «увеличенный масштаб экрана iPhone» НЕ является поломкой или какой-то неустранимой проблемой. Вообще-то это очередная функция iPhone, которую Вы просто еще не освоили.
А функция эта называется «Увеличение» и находится она здесь: Настройки > Основные > Универсальный доступ > Увеличение.
Итак, вот что нужно сделать для того, чтобы экран iPhone стал выглядел как раньше:
- ШАГ 1 — КОСНИТЕСЬ ДВАЖДЫ ТРЕМЯ ПАЛЬЦАМИ для уменьшения масштаба до 100%. Да, именно так (де) активируется функция «Увеличение». Бывает и такое, что прислонив телефон к уху, увеличение происходит само собой.
- ШАГ 2 — Теперь давайте отключим данную бестолковую функцию. Заходим в Настройки> Универсальный доступ > Увеличение и отключаем свитч напротив слова Увеличение.
Если у вас возникнут проблемы с отключением Увеличения на iPhone, данную операцию можно выполнить и с помощью компьютера (iTunes). Для этого делаем так:
- ШАГ 1 — Подсоедините устройство к любому компьютеру с установленным iTunes.
- ШАГ 2 — Кликните по устройству, когда оно появится в верхней левой части окна.
- ШАГ 3 — В поле Параметры кликните по кнопке Настроить Универсальный доступ…
- ШАГ 4 — Выберите пункт «Не использовать» и подтвердите ОК.
Ну вот как-то так! Не сложно ведь было? Если эта статья оказалась вам полезной, обязательно поделитесь с другими в социальных сетях (кнопки ниже). И не забудьте подписаться на обновления…
Кто знает какие еще проблемы могут возникнуть в будущем с вашими «яБлоками», а здесь всегда Я — умный, добрый и красивый!
Источник
Как уменьшить изображение экрана на iPhone
«Увеличение» – функция универсального доступа iOS, которая увеличивает контент на экране, чтобы вам было легче его разобрать. Если вы включили функцию случайно, то вам может быть сложно её отключить. Не стоит переживать. Ниже мы расскажем, как вернуть экран в норму и полностью отключить функцию.
Как убрать увеличенный экран на iPhone или iPad
Если что, уменьшить экран iPhone не получится двойным касанием или сведением двух пальцев.
Вам нужно дважды коснуться экрана тремя пальцами, а затем нажать кнопку «Уменьшить».
Экран вашего iPhone сразу вернётся в норму. После этого вы можете полностью отключить функцию, воспользовавшись инструкцией ниже.
Как отключить функцию «Увеличение» на iPhone
Даже если у вас не получилось вернуть экран в норму первым способом, вы можете отключить функцию. Просто перетягивайте экран тремя пальцами.
- Откройте настройки на iPhone и выберите секцию «Универсальныйдоступ».
- Выберите пункт «Увеличение».
- Отключите функцию с помощью переключателя вверху экрана.
Что делать, если экран не вернулся в норму?
После проделанных шагов экран вашего iPhone должен стать обычным. Если у вас по какой-то причине ничего не получилось, есть ещё один способ.
- Подключите свой iPhone к Mac или ПК с помощью кабеля Lightning. Если у вас Mac с macOS Catalina и новее, откройте программу«Finder». Если у вас macOS Mojave или ПК с Windows, запустите программу «iTunes».
- Нажмите название своего iPhone в боковом меню Finder или вверху окна iTunes.
- На вкладке «Обзор» нажмите кнопку«Настроить универсальный доступ».
- Уберите галочку рядом с пунктом «Увеличение» и нажмите ОК.Экран вашего iPhone вернётся в норму.
Надеемся, у вас всё получилось, и вы смогли вернуть экран своего смартфона в норму.
Источник
Используйте настройки дисплея и размера текста на устройствах iPhone, iPad и iPod touch
С помощью функций универсального доступа ОС iOS для дисплея можно увеличивать текст, выделять его жирным шрифтом, увеличивать контрастность, применять светофильтры, использовать функцию «Смарт-инверсия», управлять функцией «Автояркость» и не только.
Функции универсального доступа для дисплея доступны на перечисленных ниже устройствах.
Включение инверсии цвета
Если вам удобнее просматривать объекты на темном фоне, воспользуйтесь средством «Инверсия цвета».
Чтобы использовать функцию «Инверсия цвета», откройте приложение «Настройки» и нажмите «Универсальный доступ» > «Дисплей и размер текста».
Смарт-инверсия
Эффект «Смарт-инверсия» обращает цвета на дисплее, за исключением цветов изображений, мультимедийных объектов и некоторых приложений, использующих темные цвета.
Классическая инверсия
Эффект «Классическая инверсия» обращает все цвета на дисплее.
Включение светофильтров
Если вы страдаете дальтонизмом или у вас есть другие проблемы со зрением, воспользуйтесь функцией «Светофильтры», которая скорректирует цветопередачу. Обратите внимание, что функция «Светофильтры» меняет цвета изображений и видеороликов, поэтому при необходимости ее можно отключить.
Откройте приложение «Настройки» и нажмите «Универсальный доступ» > «Дисплей и размер текста» > «Светофильтры». На экране будет отображено три примера цветовых пространств, чтобы помочь вам выбрать необходимый вариант. Смахните влево или вправо, чтобы найти наиболее подходящий фильтр.
На этом примере слева направо представлены карандаши в цветовой палитре от красного и желтого до фиолетового и коричневого.
Этот пример демонстрирует три столбца интенсивности цвета.
На этом примере изображены вертикальные линии на переменном цветовом фоне, служащие для выявления нарушения цветового восприятия. Выберите фильтр, показывающий всю линию.
Выбор фильтра
Включив светофильтры, можно выбрать один из четырех предварительно настроенных фильтров.
- Оттенки серого
- Фильтр красного/зеленого (протанопия)
- Фильтр зеленого/красного (дейтеранопия)
- Фильтр синего/желтого (тританопия)
Настройка интенсивности цвета
Вы можете настраивать интенсивность любого светофильтра под себя. Увеличьте или уменьшите интенсивность фильтра с помощью ползунка «Интенсивность».
Настройка оттенка
Если вы страдаете чувствительностью к цвету или свету, нажмите «Оттенок», чтобы изменить цвет всего дисплея на устройстве iPhone, iPad или iPod touch. С помощью ползунков отрегулируйте цвет дисплея и интенсивность эффекта.
Дополнительные адаптации дисплея
Помимо инверсии цвета и наложения фильтров, на экране «Дисплей и цвет текста» можно найти следующие адаптации дисплея.
- «Жирный шрифт»: выделяет текст пользовательского интерфейса дисплея жирным шрифтом.
- «Увеличенный текст»: нажмите этот вариант, затем включите функцию «Увеличенные размеры». Затем можно воспользоваться ползунком для настройки предпочитаемого размера текста.
- «Формы кнопок»: добавляет кнопкам формы, например подчеркивает кнопки «Назад».
- «Этикетки Вкл./Выкл.»: добавляет этикетки Вкл./Выкл. на экраны настроек.
- «Понижение прозрачности»: улучшает контраст за счет понижения прозрачности и размытия на некоторых фонах.
- «Увеличение контраста»: повышает контраст между цветами переднего и заднего планов приложения.
- «Дифференциация без цвета»: заменяет объекты пользовательского интерфейса, которые для передачи информации полагаются исключительно на цвет.
- «Понижение точки белого»: уменьшает интенсивность ярких цветов.
Ограничение частоты кадров
Для экранов iPad Pro (10,5 дюйма) или iPad Pro (12,9 дюйма, 2-го поколения) можно установить максимальную частоту в 60 кадров в секунду. Откройте приложение «Настройки». Нажмите «Универсальный доступ» > «Движение», затем включите «Ограничение частоты кадров».
Включение функций с помощью быстрых команд универсального доступа или Пункта управления
Инверсию цвета и светофильтры можно быстро включить или выключить с помощью быстрых команд универсального доступа. Узнайте, как использовать быстрые команды универсального доступа.
Источник