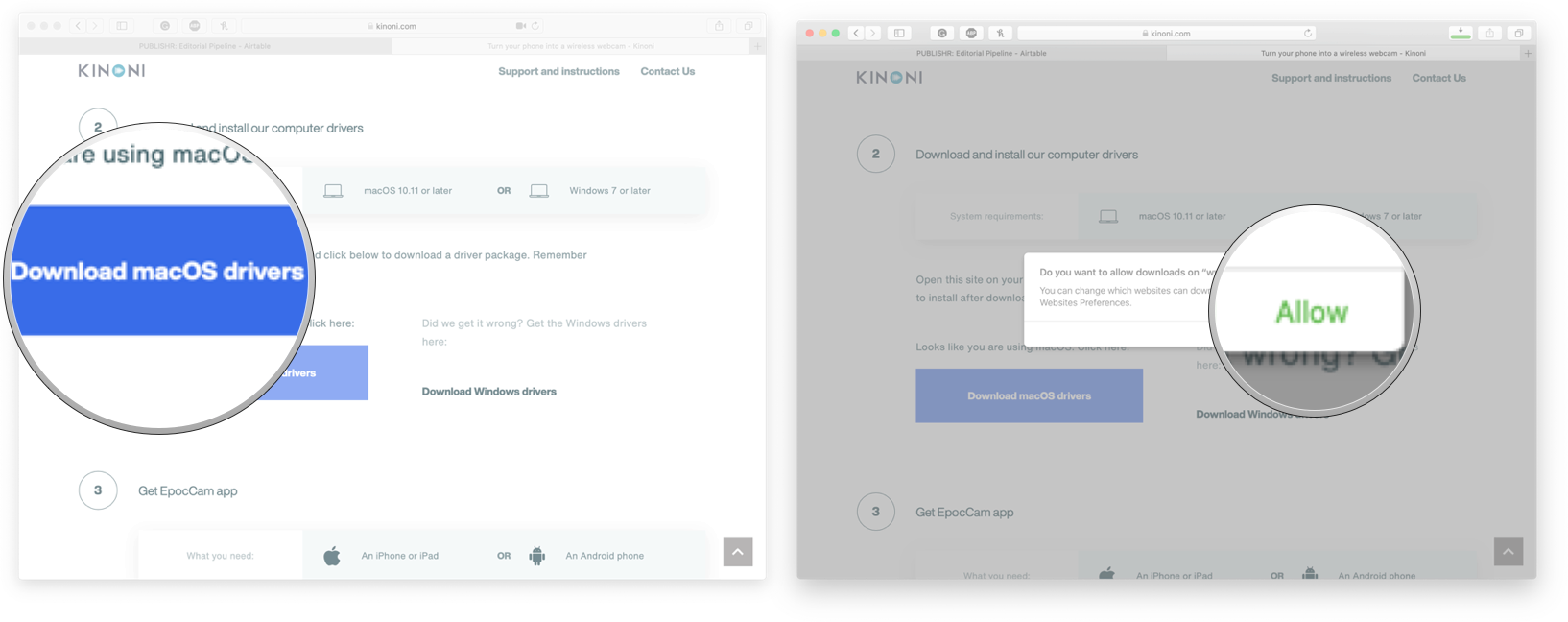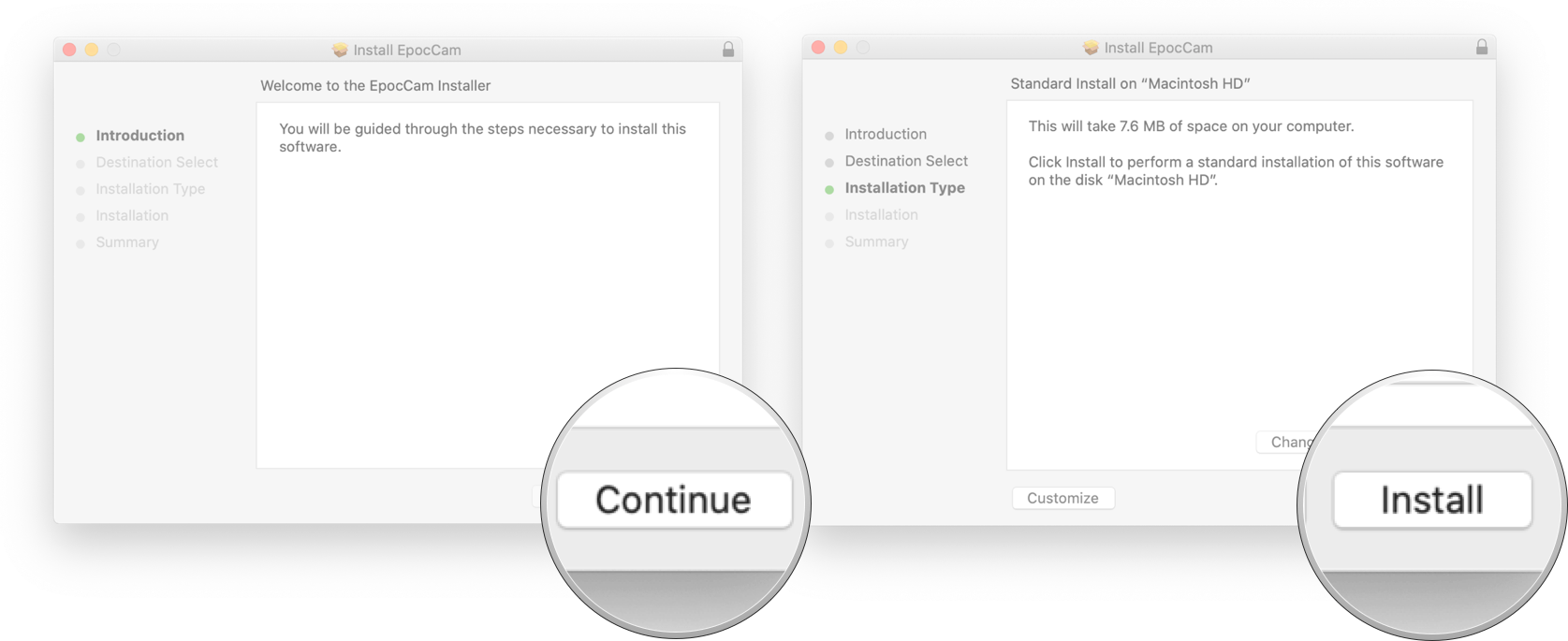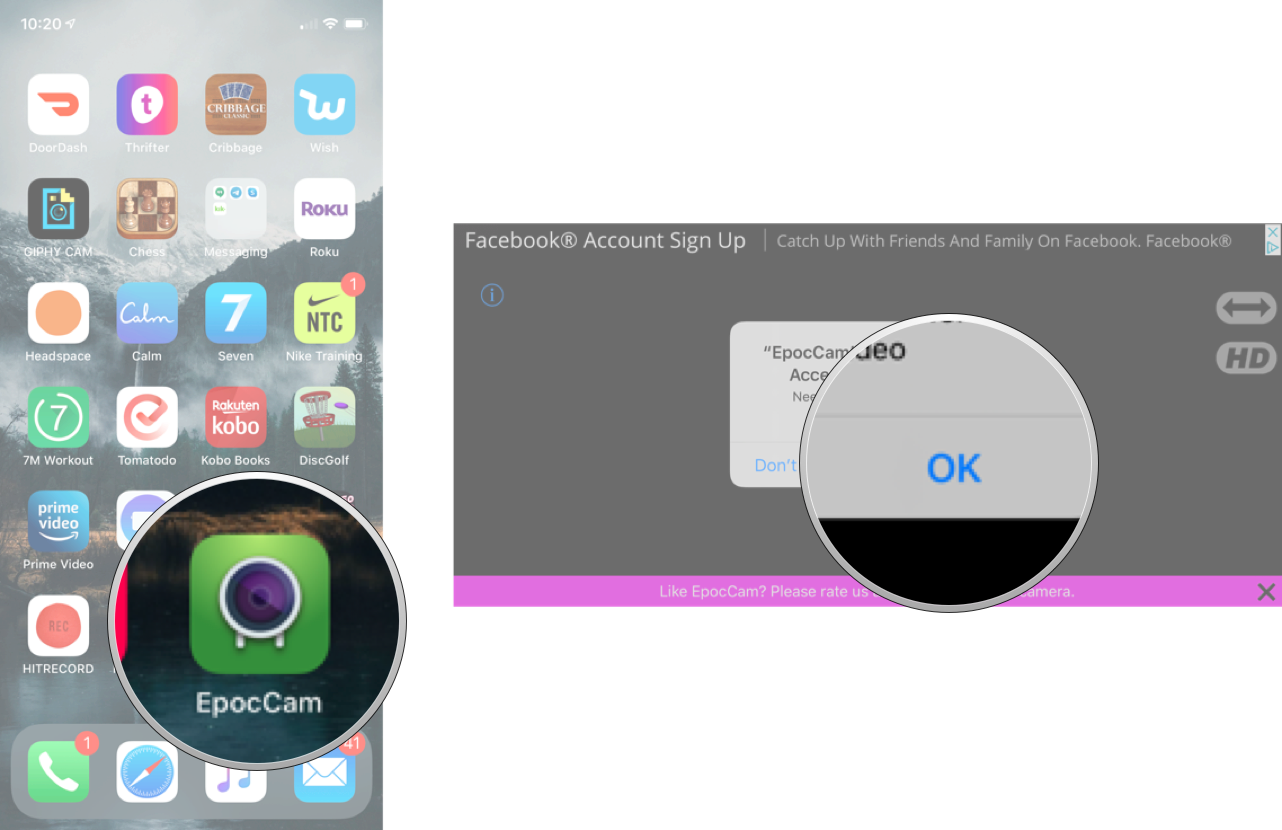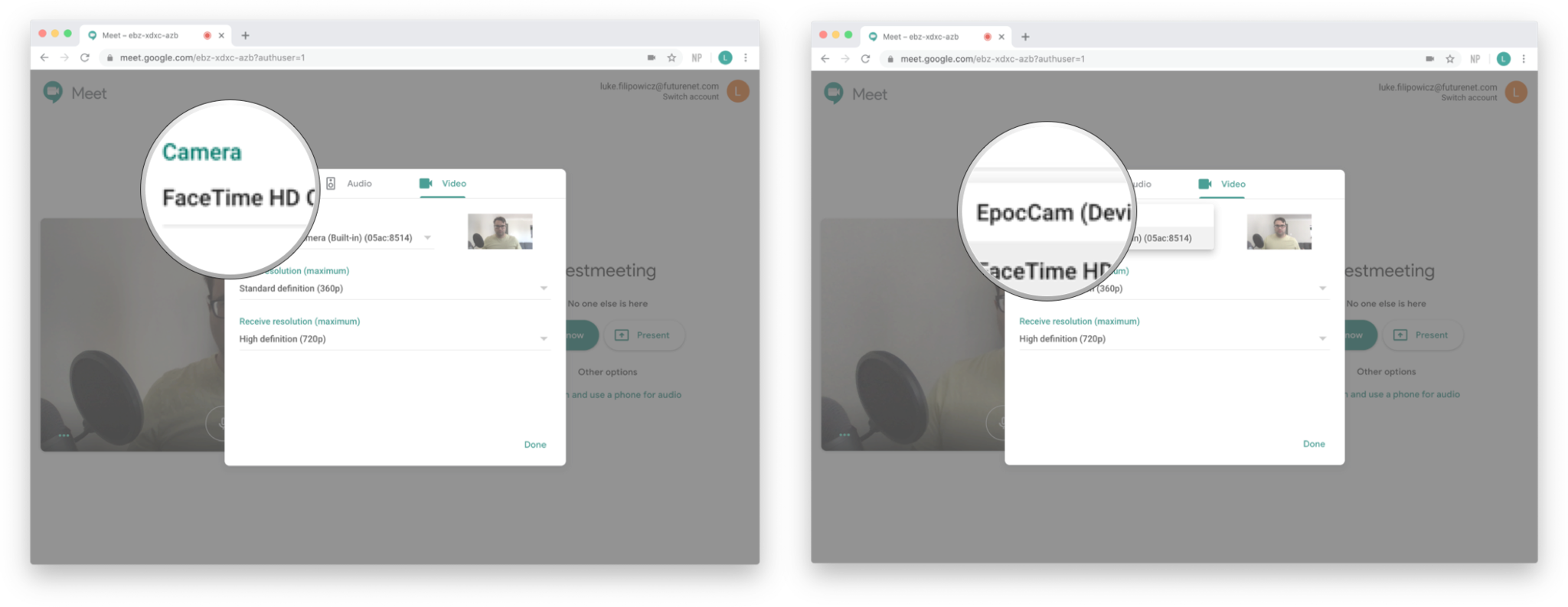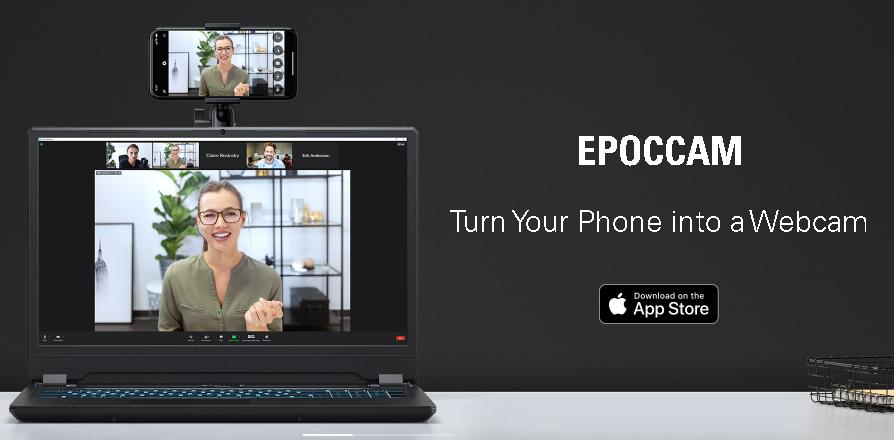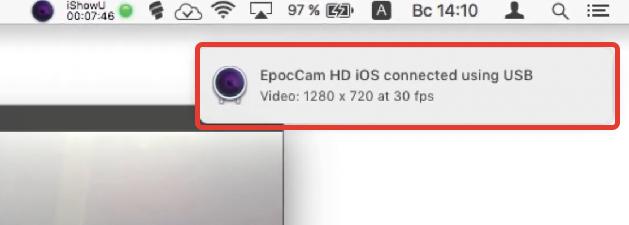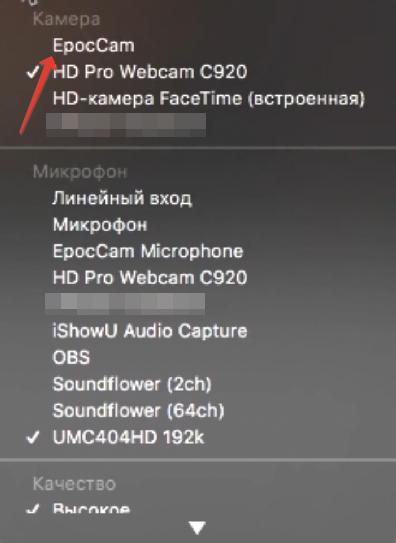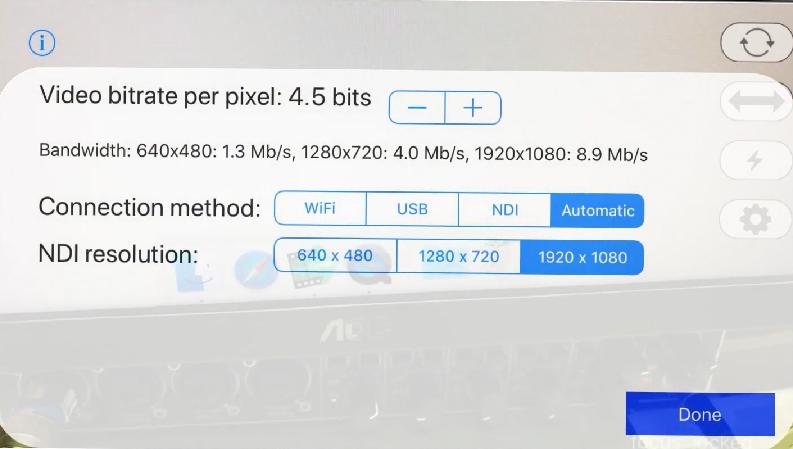- Как настроить и протестировать веб-камеру в скайпе?
- Как настроить и протестировать веб-камеру в Skype для Android и iOS
- Как использовать Айфон в качестве веб-камеры (через WiFi или USB)
- Настройка iOS для передачи видео
- Настройка компьютера для приема потокового видео с Айфона
- Настройки брандмауэра
- iPhone в качестве веб-камеры через Wi-Fi
- Вывод
- Как превратить ваш iPhone в веб-камеру для Zoom, Skype, Hangouts и т. Д.
- Как превратить ваш iPhone в веб-камеру с помощью EpocCam Webcam для Mac и ПК
- Как скачать EpocCam на свой iPhone и Mac
- Как использовать EpocCam в качестве веб-камеры
- Обновите приложение, чтобы получить дополнительные функции
- Любые вопросы?
- Используем камеру iPhone в видеоконференции на компьютере
- Установка необходимого ПО
Как настроить и протестировать веб-камеру в скайпе?
Skype — одно из самых популярных приложений для видеоконференций в мире. Люди используют его приложения на множестве устройств, от ноутбуков Windows и ПК до смартфонов Android, iPhone и iPad. Одна из важных функций Skype — возможность совершать видеозвонки. Однако, прежде чем сделать это, лучше убедиться, что ваша веб-камера работает хорошо, прежде чем использовать ее в видеовызовах. Вот как настроить и протестировать веб-камеру в Skype для Windows, Android и iOS.
На компьютере с Windows запустите Skype, а затем откройте его настройки, нажав или коснувшись кнопки «Дополнительно». Это похоже на три точки подвески, и оно находится справа от вашего имени.
В меню «Дополнительно» нажмите или нажмите «Настройки».
Skype открывает свои настройки. Слева выберите «Аудио и видео». Затем в правой части панели «Настройки» вы увидите прямую трансляцию видео с веб-камеры (3). Если на вашем устройстве Windows установлено более одной веб-камеры, вы можете выбрать активную в правом верхнем углу (2).
Если вы видите прямую трансляцию видео с веб-камеры, в настройках «Аудио и видео» веб-камера должна работать при любых видеозвонках, совершаемых вами через Skype. Если он не работает должным образом, вы можете попробовать выполнить некоторые из этих шагов по устранению неполадок или выбрать другую веб-камеру из раскрывающегося списка «Камера».
Как настроить и протестировать веб-камеру в Skype для Android и iOS
В отличие от Windows, вы не можете проверить камеры вашего iPhone или iPad в приложении Skype для Android и iOS. На обеих платформах вы можете видеть, работают ли ваши камеры только во время разговора.
На вашем устройстве Android, на вашем iPhone или iPad откройте Skype и нажмите на имя одного из ваших друзей или на предыдущий разговор, который у вас был. Затем нажмите кнопку видеозвонка в правом верхнем углу экрана. Следующие иллюстрации содержат скриншоты Android с левой стороны и скриншоты iPhone с правой стороны.
Если вы видите на экране прямую трансляцию видео с камеры, это означает, что камера работает хорошо.
Кроме того, если вы хотите переключиться на использование другой камеры (передней или задней), нажмите кнопку камеры в верхнем правом углу экрана.
Если вы не видите видео с одной из ваших камер, вам следует проверить, есть ли у Skype разрешение на их использование.
На смартфоне или планшете Android это можно сделать в приложении «Настройки», в разделе «Приложения и уведомления» → «Разрешения приложения» → «Разрешения камеры».
На вашем iPhone или iPad вы можете сделать это в приложении Настройки, в Skype → Камера.
Если вы все еще не видите видео с камеры в Skype, это, вероятно, означает, что камера на вашем устройстве Android, iPhone или iPad сломана.
Как часто вы совершаете видеозвонки через Skype?
Некоторые люди используют видеозвонки в Skype для встреч и работы, в то время как другие также используют его для связи с семьей и друзьями. К какому типу пользователей принадлежите вы? Как часто вы используете Skype и для чего? Прокомментируйте ниже и поделитесь своим опытом с Skype.
Источник
Как использовать Айфон в качестве веб-камеры (через WiFi или USB)
iPhone оснащен камерами высокой четкости, способными удивить качеством видеопотока даже искушенного «юзера». Потребуется небольшая настройка, чтобы использовать Айфон как веб-камеру, но результат того стоит. Гаджет от Apple полностью заменяет «вебку»: передача звука, видео высокой четкости доступны, что называется, по умолчанию.
Настройка iOS для передачи видео
Вся настройка пройдет двумя этапами: установкой программ в смартфон и в персональный компьютер с последующим их соединением. Итак, действия для выполнения в Айфоне:
- На главном экране находим иконку магазина приложений App Store, в строку поиска вбиваем название программы: iVCam. Нажимаем по кнопке «Загрузить». Подтверждаем установку отпечатком пальца либо опционально вводом пароля от Apple ID.
- Находим на рабочем столе Айфона установленную программу, запускаем ее. Справа вверху нажимаем меню настроек (серую шестеренку). Выбираем там подходящее разрешение видео. Активируем запись звука, чтобы загорелся зеленый переключатель. Подтверждаем выбор нажатием кнопки «Готово»:
Мобильный клиент готов к работе. Далее приступим к настройке приемника для среды Windows.
Настройка компьютера для приема потокового видео с Айфона
Чтобы подключить Айфон как веб-камеру, для персонального компьютера потребуется скачать десктопную версию программы iVCam. Для этого переходим на официальный сайт по ссылке https://www.e2esoft.com/ivcam/, выбираем кнопку Download. Если не получается загрузить программу с официального сайта, можно перейти по ссылке http://ivcam.findmysoft.com/.
Подтверждаем условия лицензионного соглашения для использования приложения. Выбираем русский язык, а также директорию, куда нужно установить программу.
Настройки брандмауэра
После установки программы на компьютер нужно снять запрет на работу iVCam в настройках Firewall. Рассмотрим как это сделать на ОС Windows 10.
Переходим в «Центр безопасности защитника Windows»:
Далее разрешаем работу приложения через брандмауэр, проставив соответствующие галочки:
Настройка завершена, теперь перейдем к соединению смартфона и компьютера в одну сеть.
iPhone в качестве веб-камеры через Wi-Fi
Если компьютер и Айфон подключены к одной беспроводной сети wifi, настройка происходит довольно просто. Для начала открываем приложение iVCam, смартфон автоматически обнаружит активное беспроводное соединение с программой на компьютере.
iPhone попросит разрешения на использование камеры и микрофона. Необходимо нажать «Разрешить», после этого на экране появится изображение с основной камеры, а также звук:
Обратите внимание, что в таком режиме нельзя переключаться между приложениями на iPhone, иначе трансляция видеопотока прервется.
В случае если используются различные сети, например, мобильная LTE и обычное Ethernet-подключение на ПК, Айфон необходимо предварительно подключить фирменным кабелем к свободному USB-порту системного блока. Затем разрешить доступ к компьютеру и запустить на смартфоне программу iVCam.
Вывод
Простая процедура настройки Айфона экономит приличную сумму за предполагаемую покупку новой веб-камеры. А также дарит гарантированное удовольствие от трансляции видео высокой четкости. В режиме «вебки» iPhone используется для передачи потока на видеосервисы, например, YouTube, Twitch. Еще для видеозвонков через популярные мессенджеры: Skype или Duscord. Собеседники по достоинству оценят «кино» высокой четкости и качественный звук.
Источник
Как превратить ваш iPhone в веб-камеру для Zoom, Skype, Hangouts и т. Д.
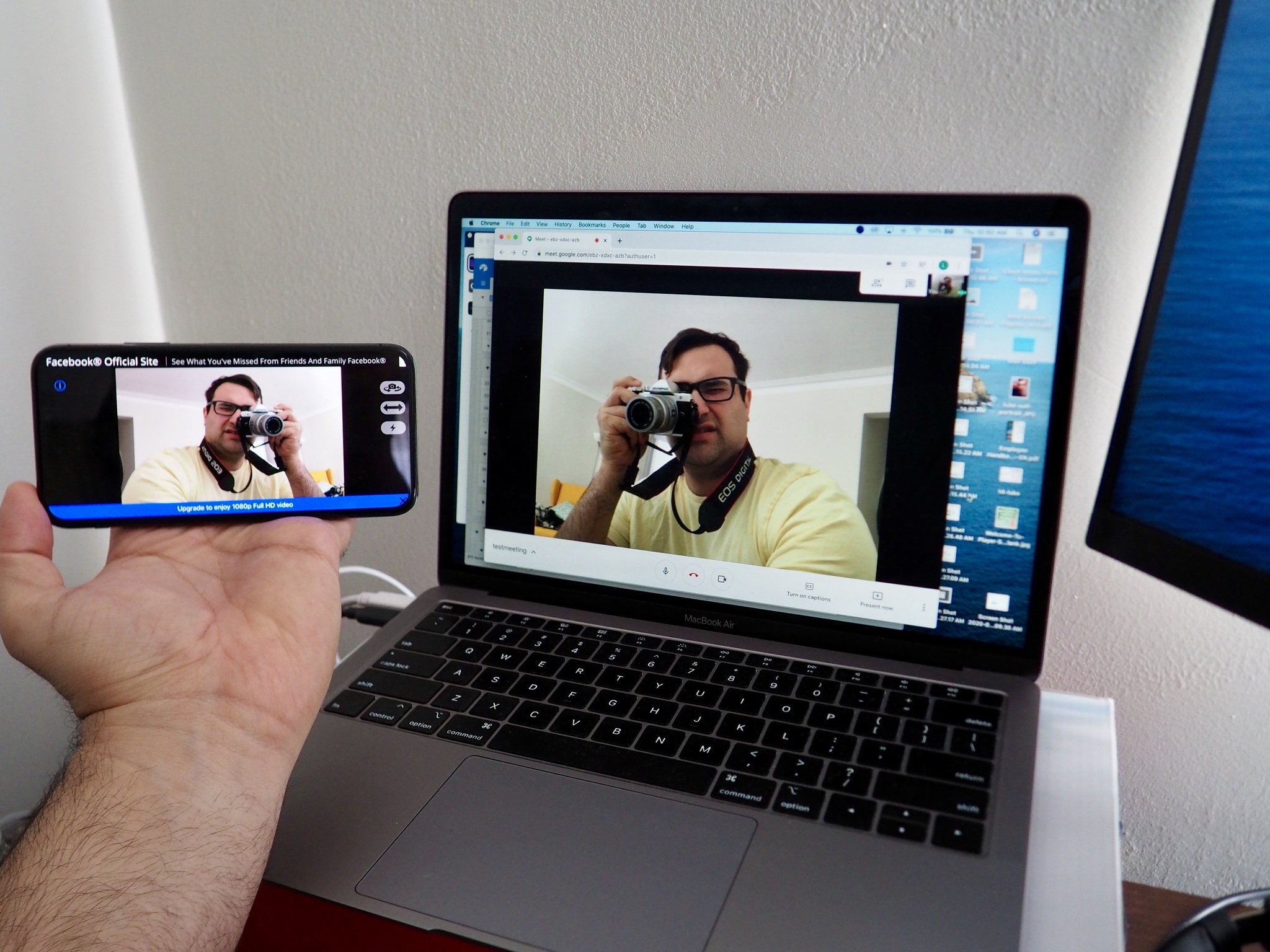
Теперь, когда многие люди работают из дома, большему количеству людей необходимо использовать свои веб-камеры во время встреч, конференций или даже просто для общения с друзьями и семьей. Хотя такие программы, как Skype, Google Meet, Zoom и другие, отлично подходят для подключения, встроенная веб-камера на вашем ноутбуке может не обеспечивать хорошее изображение.
Вы всегда можете получить специальную внешнюю веб-камеру. Тем не менее, если вы не хотите тратить деньги или использовать драгоценный порт на своем компьютере, с помощью EpocCam Webcam для Mac и ПК и небольшого ноу-хау вы можете использовать свой iPhone в качестве веб-камеры.
Как превратить ваш iPhone в веб-камеру с помощью EpocCam Webcam для Mac и ПК
Прежде чем вы будете готовы загрузить свое любимое программное обеспечение для видеоконференций, вам нужно будет выполнить несколько различных шагов на вашем iPhone и Mac. Кроме того, перед началом работы вам необходимо убедиться, что ваш iPhone и ваш Mac или оба находятся в одной сети Wi-Fi.
Как скачать EpocCam на свой iPhone и Mac
- Скачать EpocCam Webcam для Mac и ПК на вашем iPhone.
- На вашем Mac перейдите в Сайт Kinoni
- Нажмите на Скачать драйверы для macOS. Вам нужно будет прокрутить страницу вниз, чтобы увидеть это.
- Нажмите наПозволять.
Источник: iMore
Нажмите на Загрузки. Это маленькая стрелка в правом верхнем углу. Вы также можете открыть папку «Загрузки» в Finder.
Дважды щелкните на EpocCam Installer_2_0.pkg. Это запустит процесс установки.
Источник: iMore
Нажмите на Продолжать.
Нажмите на Установить.
После того, как программа будет установлена на ваш Mac и вы загрузите приложение на свой iPhone, вы сможете начать использовать свой iPhone в качестве веб-камеры!
Как использовать EpocCam в качестве веб-камеры
Теперь, когда на вашем iPhone и Mac установлено программное обеспечение, вы готовы превратить свой iPhone в веб-камеру.
- Запуск EpocCam с главного экрана вашего iPhone.
- Кран Ok чтобы разрешить EpocCam доступ к вашей камере.
Источник: iMore
На вашем Mac запустите ваше программное обеспечение для видеоконференцсвязи. В этом примере я буду использовать Google Meet через Google Chrome.
Открой настройки видео в какой бы программе вы ни использовали.
Источник: iMore
Нажать на Камера.
Нажать на EpocCam.
Настройки видео для каждой программы немного отличаются друг от друга, но главный вывод состоит в том, что EpocCam будет отображаться как опция камеры в настройках камеры. Я пробовал использовать его с Zoom, Google Meet и Skype, и он отлично работает!
Обновите приложение, чтобы получить дополнительные функции
Хотя вы можете использовать бесплатную версию EpocCam (как я сделал выше), у нее есть свои ограничения. Бесплатная версия имеет рекламу, снимает только в разрешении 720p и использует видео только с вашего iPhone.
Если вы хотите потратить 7,99 доллара на обновленную версию EpocCam, вы сможете заменить фон, удалить рекламу, снимать в формате Full HD (1080p), а также использовать звук с вашего iPhone.
Любые вопросы?
Дайте нам знать в комментариях ниже!
Мы можем получать комиссию за покупки, используя наши ссылки. Узнать больше.

[Update] Apple прекратит выпуск iMac Pro, когда его запасы закончатся
Apple изменила список iMac Pro на своем веб-сайте, чтобы заявить, что он продается «пока имеются в наличии», и доступна только одна конфигурация. Apple подтвердила, что прекратит выпуск iMac Pro, как только его запасы закончатся.
var fbroot = $(‘#fb-root’).trigger(‘facebook:init’); >;
Источник
Используем камеру iPhone в видеоконференции на компьютере
Во время удаленной учебы или работы остро стоит проблема организации теле конференций.через Zoom, Skype и подобные приложения.
Проблема в том, что в компьютерах Mac встроенная веб-камера имеет весьма посредственное качество. Исправить проблему можно путем покупки хорошей веб-камеры или платы видеозахвата и использовать фотоаппарат.
Это все затратные решения, которые не каждому нужны для организации обычной видео конференции. Но у многих под рукой есть смартфон с камерой, и качество ее намного лучше веб-камер на Мак.
Используя определенное ПО, можно использовать камеру вашего iPhone в качестве веб-камеры во время видеоконференции на компьютере.
Установка необходимого ПО
Для захвата изображения с камеры iPhone и направления его на Мак (ПК при этом должен думать, что это обычная веб-камера):
- Установим приложение EpocCam на компьютер (сайт www.elgato.com, вкладка Download справа). Доступны версии для Mac и Windows.
- Установите приложение EpocCam на iPhone из App Store. Есть платная (749р) и бесплатная версии.
Посте установки приложения на Мак, они никак не отобразится, и вы его не найдете через поиск. Все в порядке — это надстройка в системе (драйвер), и она не будет отображаться.
- Запустите на iPhone приложение EpocCam. На ПК появится уведомление о подключении камеры.
- На компьютере откроем любое приложение для работы с камерой (например, QuickTime Player) и выберем из списка доступных нашу камеру iPhone.
Прямо в приложении EpocCam на iPhone есть несколько настроек: выбор камеры (основная или селфи), горизонтальный флип (отражение), включить подсветку вспышкой и настроить видеокартинку.
Выбираем максимальный битрейт для лучшего качества и максимальное разрешение (доступно 1920×1080 в платной версии).
В качестве метода соединения рекомендую использовать USB, чтобы избежать разрыва соединения и трансляции в самый неподходящий момент. Для проводного соединения подойдет стандартный lightning кабель.
С помощью приложения EpocCam вы легко сможете использовать свой iPhone в качестве веб-камеры в Skype, Zoom и других программах для видеокоференций.
Источник