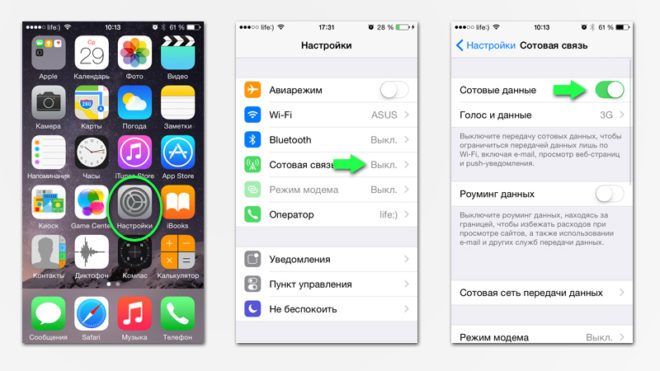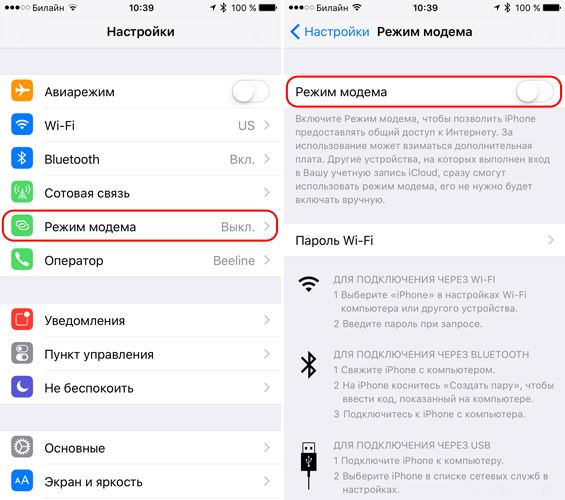- Настройка режима модема на устройстве iPhone или iPad
- Настройка режима модема
- Подключение с использованием режима модема через Wi-Fi, Bluetooth или USB
- Bluetooth
- Настройка автоматического подключения для членов семьи
- Отключение устройств
- Установка или смена пароля Wi-Fi
- Почему отключается режим модема на iPhone и как с этим бороться?
- Как включить режим модема на iPhone
- Что делать, если не получается подключиться к точке доступа iPhone
- iPhone подключился к Wi-Fi, но ничего не грузится
- Не работает режим модема при подключении Windows 10
- Почему отключается режим модема на iPhone
- Как раздать Wi-Fi на iPhone 5, 5s, 6: два простых шага без воды
- Шаг 1 – Включаем мобильный интернет
- Шаг 2 – Режим модема
- Как раздать Wi-Fi с iPhone
- Включаем режим модема
- Если на iPhone отсутствует кнопка «Режим модема»
- Теле2
- Билайн
- Мегафон
- Помогла ли вам эта статья?
- Поделиться статьей в социальных сетях:
- Еще статьи по данной теме:
Настройка режима модема на устройстве iPhone или iPad
Режим модема позволяет раздавать мобильный интернет с iPhone или iPad (Wi-Fi + Cellular) при отсутствии доступа к сети Wi-Fi.
Настройка режима модема
- Перейдите в меню «Настройки» > «Сотовые данные» > «Режим модема» или «Настройки» > «Режим модема».
- Нажмите ползунок рядом с функцией «Разрешать другим».
Если параметр «Режим модема» не отображается, обратитесь к своему оператору и узнайте, доступно ли использование режима модема в вашем тарифе.
Подключение с использованием режима модема через Wi-Fi, Bluetooth или USB
Можно подключиться к устройству в режиме модема через Wi-Fi, Bluetooth или USB. А устройства с iOS 13 или более поздней версии, подключенные с помощью режима модема, сохраняют подключение, даже если экран заблокирован, что позволяет получать на них уведомления и сообщения.
В этой статье приведено несколько советов по использованию каждого способа.
При подключении устройства к точке доступа в режиме модема строка состояния становится голубой и показывает количество подключенных устройств. Количество устройств, которые можно одновременно подключить к точке доступа в режиме модема, зависит от оператора и модели iPhone. Если другие устройства подключились к точке доступа в режиме модема через Wi-Fi, можно использовать только сотовую сеть передачи данных для подключения к Интернету через хост-устройство.
Для подключения выполните следующие действия.
На устройстве, к которому требуется подключиться, перейдите в раздел «Настройки» > «Сотовая связь» > «Режим модема» или «Настройки» > «Режим модема» и убедитесь, что этот режим включен. Затем проверьте пароль Wi-Fi и имя телефона. Оставайтесь на этом экране, пока не будет установлено подключение к другому устройству в сети Wi-Fi.
На устройстве, которое требуется подключить, выберите «Настройки» > Wi-Fi и найдите в списке iPhone или iPad. Затем нажмите сеть Wi-Fi, к которой требуется подключиться. При необходимости введите пароль для режима модема.
Bluetooth
Чтобы проверить, обнаруживается ли iPhone или iPad, перейдите на экран «Настройки» > Bluetooth и не закрывайте его. Затем на компьютере Mac или PC следуйте указаниям производителя, чтобы настроить подключение к сети Bluetooth. Подробнее об использовании режима модема с Bluetooth.
Режим модема поддерживает подключения по Bluetooth компьютеров Mac, PC и других устройств. Чтобы подключить другое устройство iOS, используйте Wi-Fi.
Убедитесь, что на компьютере Mac или PC установлена последняя версия iTunes. Затем подключите iPhone или iPad к компьютеру с помощью кабеля USB из комплекта поставки. Если появится запрос Доверять этому компьютеру?, нажмите кнопку «Доверять».
Настройка автоматического подключения для членов семьи
Вы можете настроить функцию «Семейный доступ», чтобы члены семьи могли автоматически подключаться к вашему устройству в режиме модема без необходимости вводить пароль. Вот что нужно сделать:
- На вашем устройстве, находящемся в режиме модема, перейдите в «Настройки» > «Режим модема» > «Семейный доступ».
- Включите функцию «Семейный доступ». Если эта функция не отображается, узнайте, как настроить функцию «Семейный доступ».
- Нажмите имя каждого из членов семьи и укажите, нужно ли им запрашивать подтверждение или можно автоматически подключаться к вашему устройству в режиме модема.
Отключение устройств
Чтобы отключить устройство, выключите режим модема, отключите Bluetooth или отсоедините кабель USB от устройства.
Установка или смена пароля Wi-Fi
Необходимо установить пароль Wi-Fi, чтобы настроить режим модема. Чтобы сменить пароль Wi-Fi, перейдите в меню «Настройки» > «Сотовая связь» > «Режим модема» или «Настройки» > «Режим модема», затем нажмите «Пароль Wi-Fi»*.
Выберите пароль Wi-Fi не менее чем из восьми символов ASCII. При использовании символов не из таблицы ASCII другие устройства не смогут подключаться к точке доступа в режиме модема. В таблицу ASCII не входят символы китайского, русского, японского и других языков. К символам ASCII относятся следующие:
- Все буквы латинского алфавита в верхнем и нижнем регистрах
- Цифры от 0 до 9
- Некоторые знаки пунктуации
* После изменения пароля любые подключенные устройства будут отключены.
Источник
Почему отключается режим модема на iPhone и как с этим бороться?
Режим модема на iPhone — удобная штука, которая позволяет всегда оставаться гибким и не пользоваться сторонними точками доступа. Раньше для этого приходилось покупать отдельным 3G/LTE модем, но теперь эта необходимость отпала. Но у пользователей iPhone режим модема вызывает расстройство — уже много лет нет решения проблеме внезапного отключения. Сегодня попытаемся разобраться, есть ли рабочее решение у этой проблемы?
Чувство ярости, когда пропадает интернет, знакомо всем
Как включить режим модема на iPhone
Проверьте, что включена передача сотовых данных. Включите режим модема в настройках — передвиньте ползунок в пункте «Разрешать другим». Если он уже был включен, то откройте пункт управления и удерживайте значок «Сотовые данные» — откроется меню, внизу нажмите «Видимость для других». После этого не забудьте отключить и включить снова Wi-Fi на другом устройстве — зачастую это приходится делать несколько раз из-за того, что устройство не находит устройство в сети. Увы, но с таким костылём приходится жить.
Что делать, если не получается подключиться к точке доступа iPhone
Одной из причин может быть устаревшая iOS на раздающем iPhone. Я понял это из личного опыта.
Раньше я пользовался оператором, имя которого не станем называть, на даче у моего друга — скорость была просто отвратительная. У него другой оператор и безлимитный тарифный план — я попросил его раздать Wi-Fi и это превратилось в настоящий ад. На его iPhone все было включено, мы перезагружали устройство, отключали режим модема и включали снова. Даже сбрасывали настройки сети. Все работало через раз. Позже выяснилось, что если у iPhone устаревшая iOS (а у него до сих пор iOS 12), то будут проблемы. Поэтому, важно иметь актуальную версию iOS на обоих устройствах.
Причиной отключения режима модема может стать устаревшая iOS
Если вы давно не обновляли свой тарифный план, то внимательно изучите его условия — возможно, работа iPhone в режиме модема не входит в ваш тариф и за него взимается дополнительная плата. Да, к сожалению, это не новость — я знаю как минимум одного оператора, который до сих пор дерет за это деньги с абонентов. Мы уже не раз писали об этом в нашем Яндекс.Дзен.
iPhone подключился к Wi-Fi, но ничего не грузится
Не так давно я продавал свой iPhone SE 1-го поколения. Устройство было сброшено до заводских настроек. Женщина, которая его собралась купить, раздала Wi-Fi через свой iPhone, но активировать мой SE не получалось. Она посетовала на то, что в моем SE просто вышел из строя модуль связи — вероятно, хотела сбить цену. Мы отключили iPhone SE от ее сети и подключили к моей — все заработало. Оказалось, что в этой части города у нее просто-напросто было одно деление LTE — этого было недостаточно для активации iPhone.
Иногда переключение на 3G помогает iPhone в режиме модема работать без отключений
Обратите внимания на сигнал связи — если плохой сигнал LTE, то проще переключить на 3G. Практика показывает, что сигнал 3G до сих пор лучше, чем LTE.
Не работает режим модема при подключении Windows 10
Если вы подключились к интернету с ноутбука через режим модема на iPhone, то зачастую подключение обрывается, хотя в настройках отображается, что оно есть, но с подписью «Подключение к интернету отсутствует». Что делать?
Отключите режим модема в настройках iPhone и отключите Wi-Fi на Windows 10. Затем одновременно включите режим модема и Wi-Fi на Windows — устройство должно подключиться и работать.
Если вас постигла неудача, то нажмите в правом нижнем углу на значок Wi-Fi, выберите ваше подключение и щелкните на него правой кнопкой мыши — выберите «Забыть». Попробуйте подключить ноутбук заново.
Не самый радикальный способ, но должен помочь решить проблему
Личный опыт показывает, что если подключить iPhone через USB к ноутбуку на Windows 10, то перебои бывают реже. Не забудьте разблокировать iPhone, нажать «Доверять этому компьютеру» и включить режим модема. В iTunes на компьютере проверьте, что подключенное устройство есть в списке.
Почему отключается режим модема на iPhone
Вариантов много. Есть определенные советы: например, одна из причин — это включенный VPN. Зайдите в настройки и выключите его.
Можно попробовать отключить определение геопозиции, сделать сброс iPhone или держать экран постоянно включенным. Я заметил, что чаще подключение обрывается, когда на iPhone плохой сигнал сотовой связи, например, одно деление LTE. Лучший выход из ситуации — переключить на 3G, скорость будет ниже, зато обрывы связи реже.
Рабочего решения этой проблемы до сих пор нет — Apple закрывает на это глаза и ничего не исправляет. Это удивительно, ведь компания оперативно выпускает обновления, если находится какая-то существенная проблема. Видимо, разрыв связи, когда работает режим модема — это не так смертельно по мнению компании, хотя ставит под угрозу всю концепцию работы устройств в единой экосистеме Apple.
А какое решение этой проблемы знаете вы? Напишите в наш Telegram-чат
Источник
Как раздать Wi-Fi на iPhone 5, 5s, 6: два простых шага без воды
Приветствую! У вас есть интернет, и вы хотите поделиться им со своими близки, друзьями или просто передать на рабочий ноутбук? В этой статье мы обсудим, как раздать Wi-Fi на iPhone 5, 5s, 6 и им подобных устройствам. Айфон с легкостью справляется с задачей раздачи интернет из мобильных сетей через Wi-Fi. О том, как это сделать, читаем ниже.
Остались вопросы? Что-то не получается? Ошибки? Есть дополнения? Поделитесь своими мыслями в комментариях к этой статье. Это очень поможет другим читателям!
Используйте только безлимитные тарифы сотового оператора! При этом некоторые операторы умышленно могут ограничивать такой тип раздачи, обязательно уточните у него о допустимости нижеописанных действий.
Шаг 1 – Включаем мобильный интернет
Сначала нужно убедиться, что мобильный интернет включен – иначе ведь не от солнца нам его раздавать? Сделать это можно несколькими способами – самый удобный, по мне, через шторку. Но самый универсальный под любую модель (включая указанные iPhone 5-5s-6) – через меню. Делаем так:
- Открываем меню, переходим в «Настройки»
- Выбираем «Сотовая связь»
- Включаем «Сотовые данные»
На этом шаге у вас на телефоне должен появиться интернет (если он уже был – можно переходить к следующему разделу). Если же что-то не получается – не стесняйтесь звонить своему сотовому оператору. Активация мобильной сети делает доступным настройки «Режим модема».
Шаг 2 – Режим модема
Теперь остается только создать точку доступа и включить раздачу:
- Настройки
- Режим модема
- Задаем удобный нам пароль
Вот и все – точка доступа будет создана, другие устройства с установленным паролем могут свободно подключаться к вам. Если же вдруг понадобится выключить раздачу – зайдите сюда снова и просто отключите режим модема.
Помните, что комментарии ниже всегда открыты для вас. Отвечу при первой же возможности на любой вопрос. Всем хорошего дня!
Источник
Как раздать Wi-Fi с iPhone
В том случае, если у вас имеется ноутбук, планшет или любое другое устройство, поддерживающее подключение к точке доступа Wi-Fi, можно оснастить его интернетом с помощью iPhone. Для этих целей на смартфоне предусмотрен специальный режим модема.
Включаем режим модема
- Откройте на iPhone настройки. Выберите раздел «Режим модема».
С этого момента смартфон может использоваться для раздачи интернета одним из трех способов:
- Через Wi-Fi. Для этого с другого гаджета откройте список доступных точек Wi-Fi. Выберите название текущей точки доступа и укажите для нее пароль. Спустя пару мгновений подключение будет выполнено.
Через Bluetooth. Данное беспроводное соединение также можно использовать для подключения к точке доступа. Убедитесь, что на iPhone активирован Блютуз. На другом устройстве откройте поиск Bluetooth-устройств и выберите Айфон. Создайте пару, после чего доступ в интернет будет налажен.
Когда телефон будет использоваться в качестве модема, в верхней части экрана появится синяя строка, сообщающая о количестве подключенных устройств. С ее помощью вы сможете четко контролировать, когда к телефону кто-либо подключается.
Если на iPhone отсутствует кнопка «Режим модема»
Многие пользователи Айфон, настраивая режим модема в первый раз, сталкиваются с отсутствием данного пункта в телефоне. Связано это с тем, что в гаджет не внесены необходимые настройки оператора. В этом случае решить проблему можно, прописав их вручную.
- Перейдите к настройкам смартфона. Следом потребуется открыть раздел «Сотовая связь».
В следующем окне выберите пункт «Сотовая сеть передачи данных».
В отобразившемся окне найдите блок «Режим модема». Здесь понадобится внести информацию в соответствии с используемым на смартфоне оператором.
Теле2
- APN: internet.tele2.ru
- Имя пользователя и пароль: Данные поля оставьте незаполненными
- APN: internet.mts.ru
- Имя пользователя и пароль: В обеих графах укажите «mts» (без кавычек)
Билайн
- APN: internet.beeline.ru
- Имя пользователя и пароль: В обеих графах укажите «beeline» (без кавычек)
Мегафон
- APN: internet
- Имя пользователя и пароль: В обеих графах укажите «gdata» (без кавычек)
Для других операторов, как правило, указываются такие же настройки, как и для Мегафон.
Если у вас возникли какие-либо сложности при настройке режима модема на Айфон, задавайте свои вопросы в комментариях — мы постараемся помочь решить проблему.
Помимо этой статьи, на сайте еще 12485 инструкций.
Добавьте сайт Lumpics.ru в закладки (CTRL+D) и мы точно еще пригодимся вам.
Отблагодарите автора, поделитесь статьей в социальных сетях.
Помогла ли вам эта статья?
Поделиться статьей в социальных сетях:
Еще статьи по данной теме:
Вы рассказали о том, как включить и настроить штатную функцию раздачи мобильного интернета.
Так как раздать подключение к wi-fi-интернету?!
Здравствуйте. Все верно, мы рассказали о том, как включить и настроить штатную функцию раздачи мобильного интернета — именно после выполнения этих действий можно раздавать Wi-Fi. У вас не телефоне включен режим модема, на другом телефоне или ноутбуке/компьютере запускаете поиск беспроводной сети и находите ту, что создана на iPhone (название сети указано в его настройках), и подключаетесь к ней путем ввода пароля (он тоже указан в настройках iPhone). Один из возможных примеров подключения продемонстрирован в статье.
Т.е. другими словами вы не знаете, как раздать wi-fi-интернет?!
Вы статью читали вообще, поняли то, о чем в ней рассказывается? А мой комментарий читали? Что конкретно вам непонятно, на каком этапе возникают проблемы, если они возникают? Для того чтобы раздать wi-fi, достаточно выполнить действия из первых двух шагов настоящей статьи — включить «Режим модема» в «Настройках» iPhone (в актуальных версиях iOS переключатель, который требуется активировать, называется не «Режим модема», а «Разрешать другим») и выбрать тип раздачи интернета, в интересующем вас случае это «Через Wi-Fi». На этом все, далее остается лишь подключиться к созданной точке доступа с другого устройства. Если опция «Режим модема» недоступна в настройках вашего устройства, читайте вторую часть настоящей статьи, озаглавленную соответствующим образом.
Складывается ощущение, что под вопросом «как раздать wi-fi-интернет?» вы подразумеваете нечто совершенно иное, отличное от того, о чем рассказывается в статье. Быть может, стоит более простым и понятным языком, а главное, подробно озвучить то, какая перед вами стоит задача и какого результата требуется достичь, вместо того чтобы повторять вопрос, ответ на который уже был дан?
Раздать мобильный интернет — это разрешить доступ другим устройствам к мобильному (айфон подключен к сотовому интернету через сим-карту) интернету на айфоне через (в данном случае) wi-fi.
Соответственно раздать wi-fi-интернет — это разрешить доступ другим устройствам к wi-fi (айфон подключен к интернету через wi-fi) интернету на айфоне через (в данном случае) опять же wi-fi.
Другими словами меня интересует как на айфоне «раздать wi-fi через wi-fi (usb, bluetooth)», т.е. сделать из него аналог роутера или по крайней мере wi-fi-адаптера.
Раздать wi-fi через wi-fi на iPhone, как и на любом другом мобильном устройстве, нельзя. Да и какой в этом смысл, какая логика и в какой ситуации это вообще может потребоваться? Если у вас уже есть Wi-Fi-сеть, к которой подключен iPhone, значит, к ней могут подключиться и другие устройства, так как сигнал в данном случае раздается через роутер. Режим модема работает на базе принимаемого мобильного интернета, таким образом создается точка доступа к беспроводной сети, к которой могут подключаться другие устройства, то есть принимаемый iPhone мобильный интернет преобразуется на нем в беспроводной Wi-Fi. Это же и позволяет, цитируя вас, «сделать из него (iPhone) аналог роутера или по крайней мере wi-fi-адаптера», и это, в отличие от вашего запроса, более чем логично и необходимо во многих случаях, так как позволяет раздавать интернет на разные устройства в ситуации, когда изначально доступ к нему есть только у одного. Собственно поэтому он и называется «Режим модема» — модем ведь принимает сотовый, мобильный сигнал, а затем преобразует его в беспроводной Wi-Fi, к которому и можно подключиться.
> Раздать wi-fi через wi-fi на iPhone, как и на любом другом мобильном устройстве, нельзя.
Что касается любых мобильных устройств, то это не так. У андроида, насколько я знаю, такая возможность была штатно в первых версиях, существует сейчас штатно на последних samsung-ах, также есть решения в том числе на базе технологии wi-fi direct. Например NetShare, RouterNet.
> Да и какой в этом смысл, какая логика и в какой ситуации это вообще может потребоваться?
Позволяет во многих случаях обойтись без таких, несомненно, имеющих спрос устройств как мобильные роутеры, а также в форс-мажорных или временных ситуациях заменить повторители сигнала или даже обычные роутеры.
2.
Задайте вопрос или оставьте свое мнение Отменить комментарий
Источник