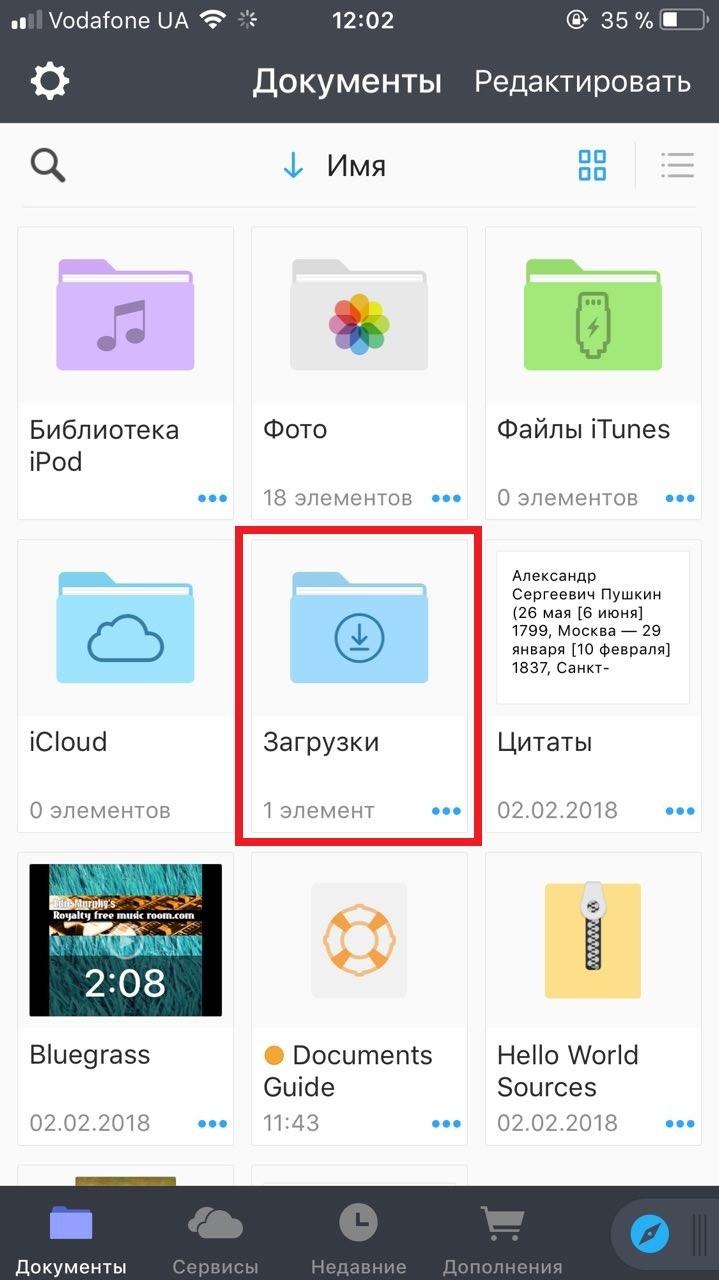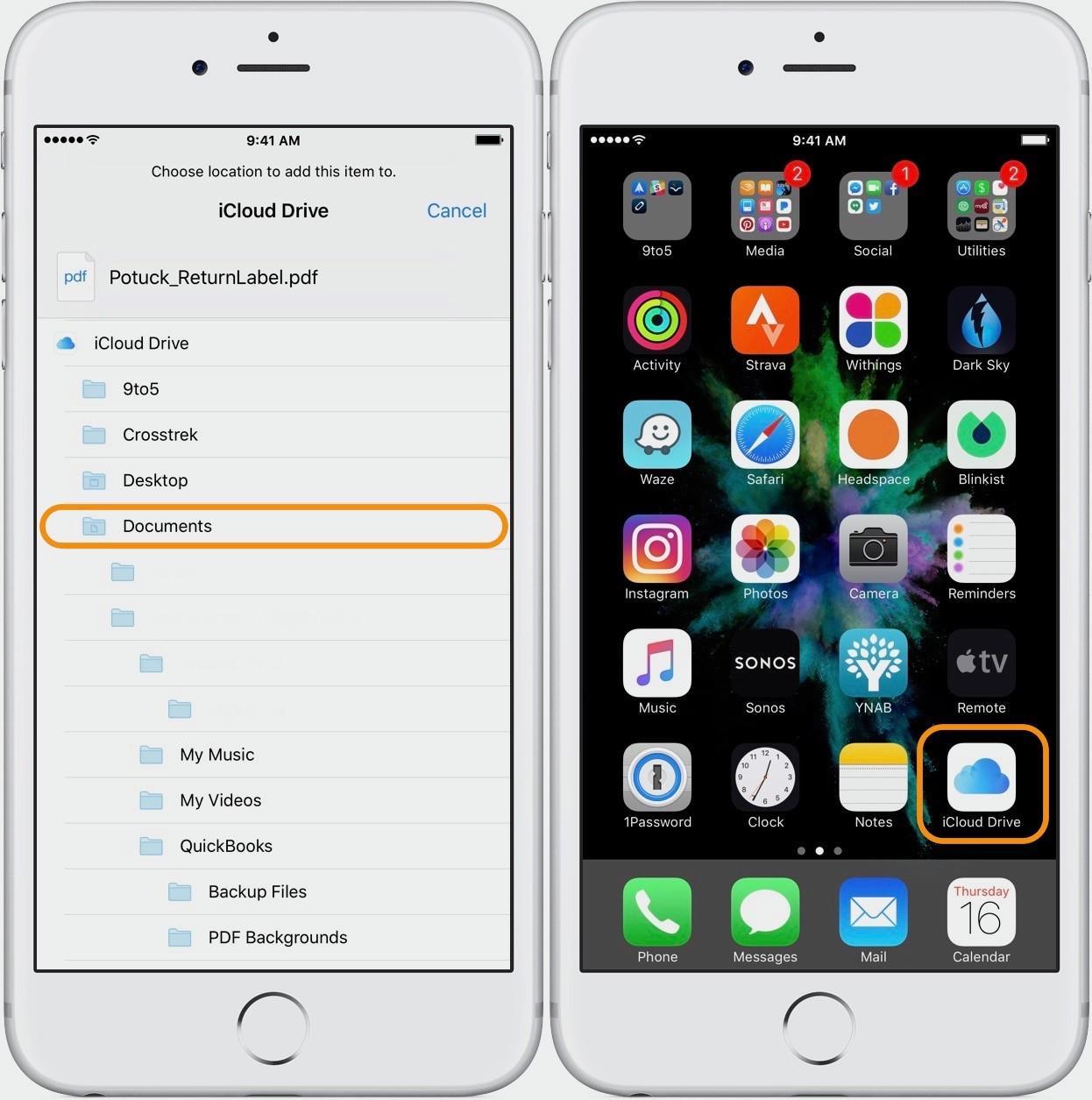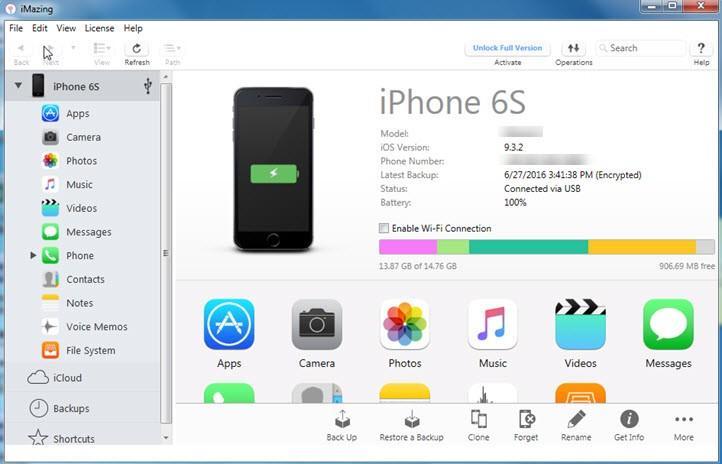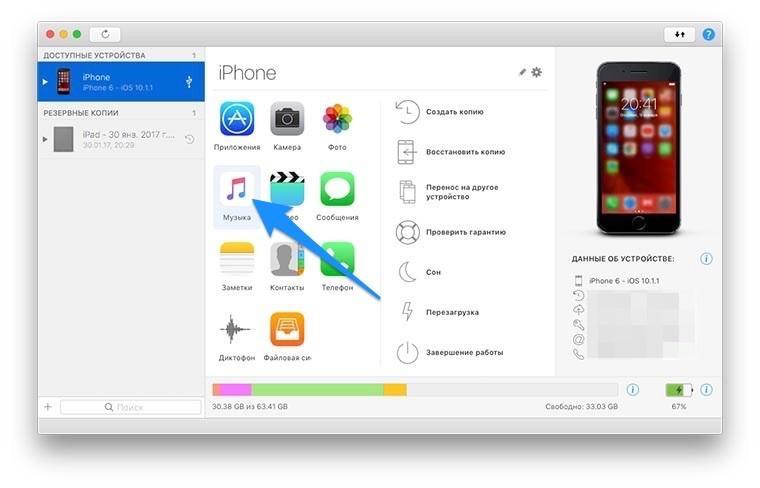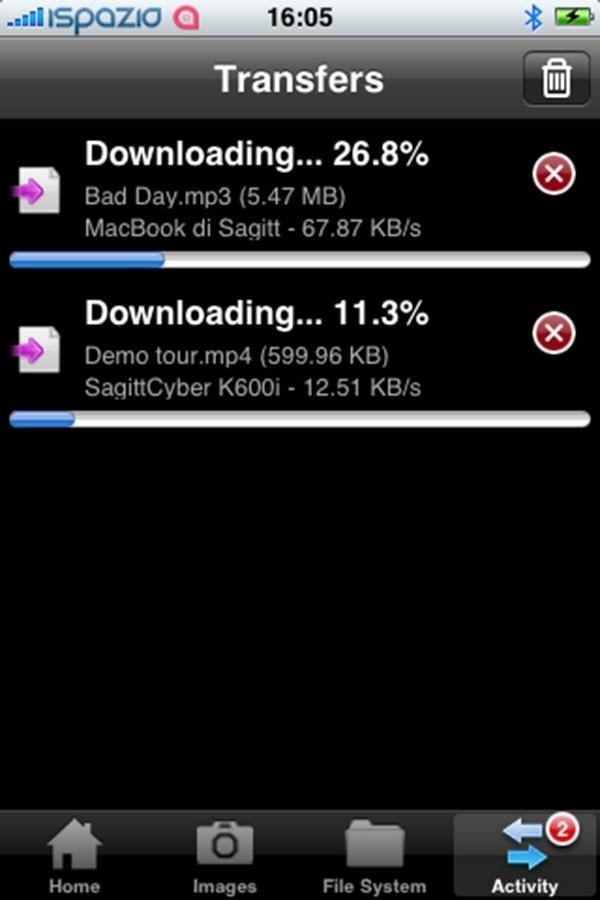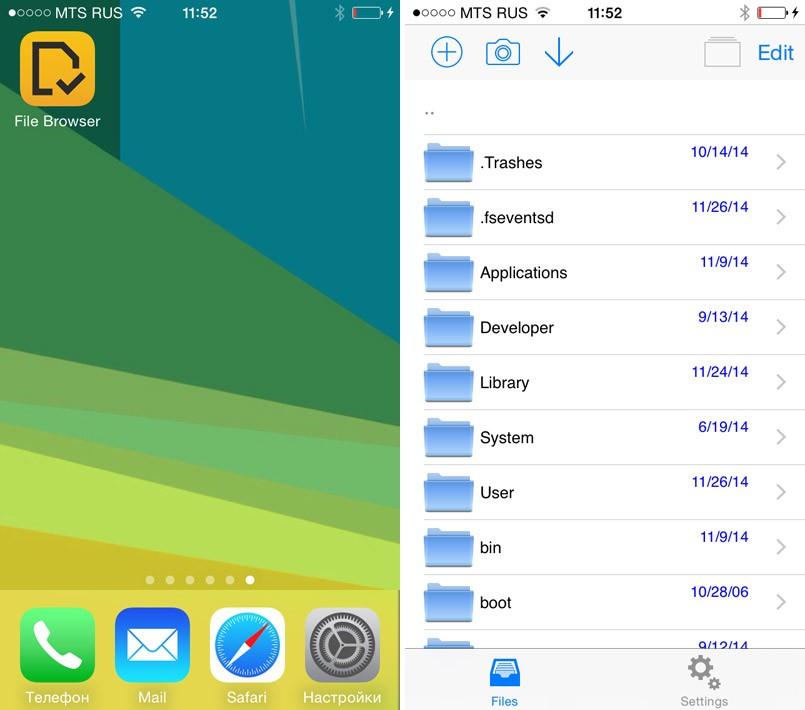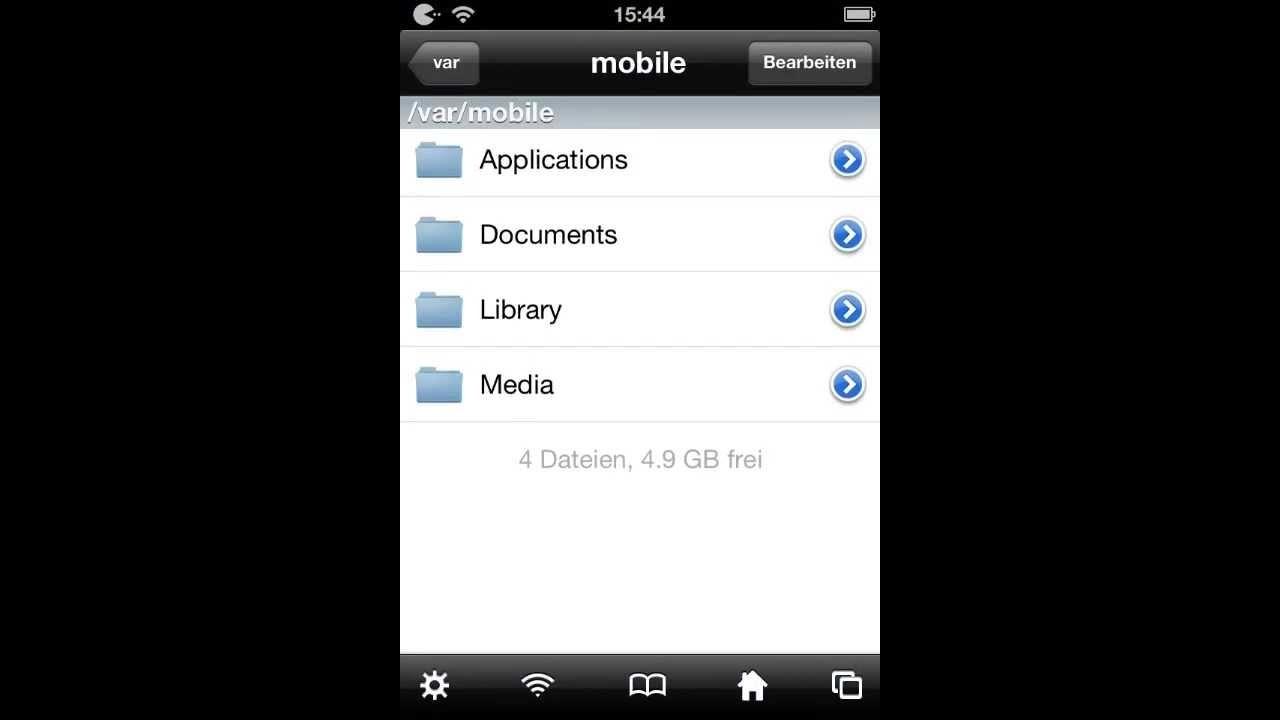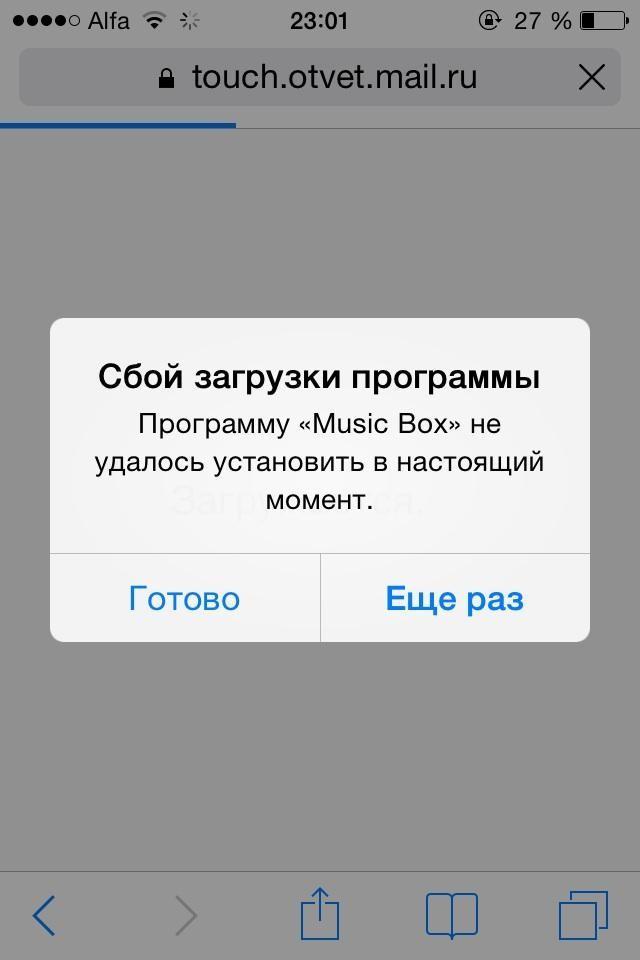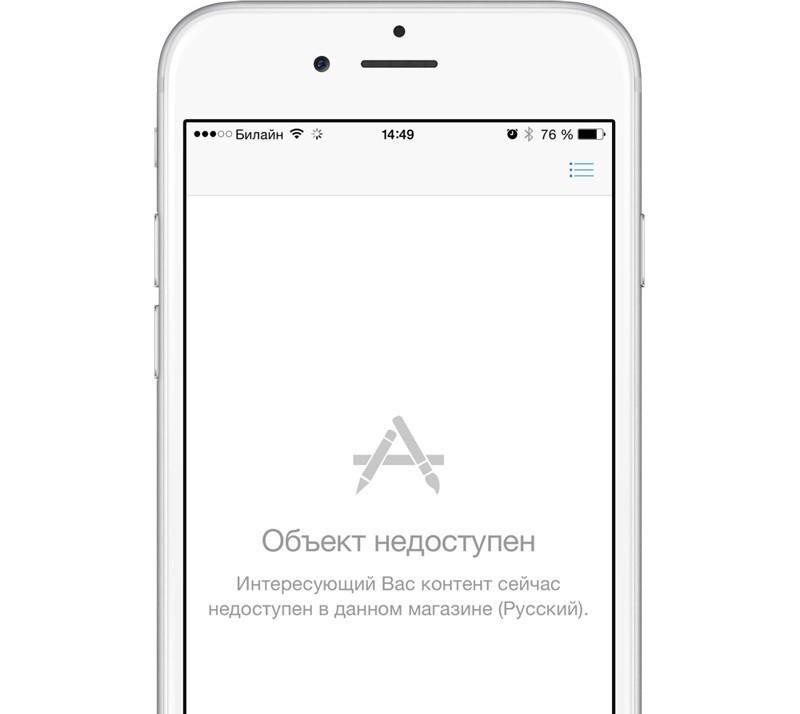- Перемещение приложений и создание папок на iPhone, iPad или iPod touch
- Как упорядочить приложения
- Как поместить приложения в папку
- Как переместить приложение на другую страницу
- iPhone Internal Storage или папка DCIM пустая при подключении к компьютеру — как исправить?
- Исправление пустой папки Internal Storage или DCIM на iPhone
- Как исправить проблему отсутствия папки на моем iPhone или iPad в приложении «Файлы» на iOS 11
- Установить приложение с интеграцией файлов
- Шаги, чтобы сделать папку видимой
- Используя папку «На моем iPhone или iPad»
- Зачем вам нужна эта папка
- Где в айфоне загрузки и папка — куда сохраняются файлы
- Где в айфоне загрузки
- Где папка «Файлы» в айфоне
- Куда сохраняется скачанная музыка
- Куда сохраняются документы на айфоне
- Как посмотреть файлы на айфоне сохраненные или скачанные и переданные по блютузу
- Описание популярных менеджеров загрузки для iPhone
- Куда сохраняются приложения на айфоне из App Store
- Что делать, если происходит сбой загрузки программы iPhone
- Почему при поиске файлов в айфоне появляется надпись, что данный объект больше недоступен App Store
Перемещение приложений и создание папок на iPhone, iPad или iPod touch
Приложения, представленные на экране «Домой», можно упорядочить, разложить по папкам, а также переместить на другие страницы или экраны. Можно также изменить порядок расположения страниц.
Как упорядочить приложения
- Нажмите и удерживайте значок любого приложения на экране, затем нажмите «Изменить экран «Домой»» .
- Перетащите приложение в другое место, например на панель Dock в нижней части экрана.
- На iPhone X или более поздней модели нажмите «Готово», чтобы сохранить изменения. На iPhone 8 или более ранней модели нажмите кнопку «Домой».
Как поместить приложения в папку
Если приложений много, можно разложить их по папкам. Вот как использовать эту функцию:
- Чтобы создать папку, перетащите одно приложение на другое.
- Чтобы переименовать папку, коснитесь поля имени или кнопки «Закрыть» , затем введите новое имя.
- Перетащите приложения в папку. В одной папке может быть несколько страниц.
Как переместить приложение на другую страницу
Сначала на устройстве представлена только одна страница приложений. Чтобы создать новую страницу, нажмите и удерживайте приложение, пока оно не начнет покачиваться, а затем перетащите приложение к правому краю экрана. Примерно через секунду появится новая страница. Чтобы удалить страницу, переместите все приложения с нее на другой экран «Домой». При отсутствии приложений страница будет удалена.
Если на устройстве уже создано несколько страниц, яркая точка в ряду точек над панелью Dock укажет, на какой странице вы находитесь в данный момент. Вы можете переместить приложение на другую страницу или создать новые страницы.
Если слева или справа от яркой точки есть другие точки, можно перетащить приложение в правую часть экрана, чтобы переместить его на следующую страницу в соответствующем направлении. Или смахните влево, чтобы увидеть приложения на этой странице.
Если справа от яркой точки нет других точек, то при перетаскивании приложения в эту часть экрана будет создана новая страница.
Источник
iPhone Internal Storage или папка DCIM пустая при подключении к компьютеру — как исправить?

В этой инструкции о том, что делать, если папка Internal Storage или DCIM на iPhone показывают «Эта папка пуста» при открытии и чем это может быть вызвано.
Первое, о чем следует помнить: если вы подключаете iPhone к компьютеру или ноутбуку, но не разблокируете его, доступ к данным вы не получите — несмотря на то, что количество занятого места в Internal Storage будет отображаться, увидеть что внутри нельзя без разблокировки, это сделано в целях безопасности.
Исправление пустой папки Internal Storage или DCIM на iPhone
Если причина не в заблокированном iPhone, как это описано в предыдущем пункте, следующая наиболее вероятная причина того, что папка DCIM или Internal Storage пустая — отсутствие «доверия» iPhone к текущему компьютеру.
Обычно, когда вы подключаете iPhone к компьютеру в первый раз, на телефоне выдается сообщение о том, следует ли доверять этому компьютеру (если на компьютере установлен iTunes) либо «Разрешить устройству доступ к фото и видео». Если мы разрешаем доступ, то содержимое памяти (не всей, а только фото и видео в DCIM) отображается. Если нажать «Запретить» — получим «Эта папка пуста» в проводнике.
Как правило, если повторно подключать iPhone, это сообщение появляется снова и у вас есть возможность разрешить доступ и увидеть данные. Однако, если этого не происходит, появление запроса можно вернуть с помощью следующих шагов:
- Отключите ваш iPhone от компьютера или ноутбука.
- На телефоне зайдите в Настройки — Основные — Сброс — Сбросить геонастройки (на самом деле, будут сброшены также и настройки конфиденциальности, а ваши данные не пострадают).
- Необязательный пункт, но с ним надежнее — перезагрузите ваш iPhone (удерживайте кнопку питания, выключите, а после выключения снова включите).
- Снова подключите ваш iPhone к компьютеру, на экране должен появиться запрос о доступе к данным или доверии компьютеру — разрешите доступ.
В результате у вас появится доступ к папкам Internal Storage и DCIM и они будут содержать ваши фотографии и видео.
Если на вашем компьютере установлено приложение iTunes, вы можете также использовать следующий метод:
- Подключите iPhone к компьютеру кабелем.
- Запустите iTunes на компьютере и в меню выберите «Учетная запись» — «Авторизация» — «Авторизовать этот компьютер».
- Введите ваш логин и пароль Apple ID для авторизации.
- На телефоне может потребоваться дать согласие на доверие этого компьютера.
- После авторизации, проверьте, стало ли доступно содержимое папок на iPhone.
Если вы хотите иметь возможность открывать фото и видео с iPhone на компьютере, когда экран заблокирован, зайдите в Настройки — Touch ID и код-пароль и в разделе «Доступ с блокировкой экрана» включите пункт «USB-аксессуары».
Источник
Как исправить проблему отсутствия папки на моем iPhone или iPad в приложении «Файлы» на iOS 11
Вы решили сохранить файл локально в папке «На моем iPhone» или «На моем iPad». Вы нажимаете опцию «Сохранить в файлы» в приложении, выбираете папку «На моем iPhone или iPad», нажимаете «Добавить», и… ничего не происходит! Вы спешите в приложение «Файлы», чтобы узнать, в чем проблема, и обнаружите, что папка «На моем iPhone» или «iPad» отсутствует!
Не беспокойтесь. С вашим устройством все в порядке. Просто iOS 11 не позволяет сохранять файлы локально, если у вас нет приложения с установленной поддержкой интеграции файлов.
Обычно это проблема с новыми iPhone или iPad, на которых такие приложения не установлены, но их удаление с вашего устройства также может вызвать сообщение «На моем iPhone». или папку iPad.
Довольно просто вернуть эту папку, но любой файл, который, возможно, был сохранен ранее, к сожалению, невозможно восстановить.
Теперь давайте найдем Узнайте, что нужно сделать, чтобы папка снова стала видимой.
Установить приложение с интеграцией файлов
Приложения для повышения производительности, созданные самой Apple — Pages, Numbers и Keynote — обеспечивают полную интеграцию с приложением «Файлы». Adobe Acrobat — еще одно популярное приложение, которое включает эту функцию.
Перейдите в App Store, найдите любое из этих приложений и нажмите «Получить», чтобы установить выбранное приложение на ваш iPhone или iPad.
Шаги, чтобы сделать папку видимой
После установки приложения самое время сделать папку «На моем iPhone» или «iPad» видимой в приложении «Файлы». Для этого нам нужно скопировать файл в папку через другое приложение. Прямо сейчас мы собираемся сохранить фотографию с помощью собственного приложения «Фото».
Шаг 1. Откройте приложение «Фото» и выберите любую фотографию, которая хранится в нем. После этого нажмите значок «Поделиться».
Шаг 2. Выберите «Сохранить в файлы» в параметрах общего доступа..
Шаг 3: В списке элементов вы должны увидеть папку «На моем iPhone» или «iPad» вместе с подпапкой, названной в честь только что установленного приложения — Pages, Numbers и т. д. Выберите папку и нажмите «Добавить», чтобы скопировать. фотография.
Шаг 4: Откройте приложение «Файлы». Папка «На моем iPhone» или «iPad» теперь должна быть видна.
Используя папку «На моем iPhone или iPad»
Apple предназначалась только для того, чтобы папка «На моем iPhone» или «iPad» служила местом для хранения файлов определенными приложениями, но она также дала нам возможность использовать сохранение файлов локально для себя.
Если вы видите параметр «Сохранить в файлы» после нажатия значка «Поделиться» в приложении, вы можете сохранять файлы локально на свой iPhone или iPad. Например, вы можете выбрать передачу файлов, скажем, из облачных приложений, таких как OneDrive, непосредственно в эту папку.
После сохранения однако любой файл, к которому вы попытаетесь получить доступ позже, может запуститься в самом приложении Files — видео, фотографии, PDF-файлы и т. д.
Однако вы все равно можете открыть его в другом приложении — просто выберите файл , используйте значок «Поделиться» и скопируйте файл в нужное приложение. Например, нажмите «Сохранить изображение», чтобы передать фотографию в приложение «Фото» — это не требует пояснений.
На самом деле, однако, эта папка лучше всего работает в сочетании с функцией разделения просмотра, представленной на iPad.
Просто начните многозадачность с, например, Safari и легко перемещайте изображения, документы и т. д. в папку «На моем iPhone» или «iPad» с помощью новой функции перетаскивания iOS 11.
Зачем вам нужна эта папка
Приложение Files было долгожданным дополнением к iOS 11, но оно сильно ограничено с точки зрения встроенных функций локального хранилища файлов.
Однако папка «На моем iPhone» или «iPad» представляет собой идеальный обходной путь, при котором вы можете практически сохранить что угодно, если у вас установлено приложение с установленной интеграцией файлов.
Вы можете в значительной степени сохранить все, что угодно, если у вас установлено приложение с установленной интеграцией файлов.
Например, вам больше не нужно разрушать временную шкалу фотографий с веб-изображениями, когда вы можете просто вместо этого перенесите их в эту папку. Однако, как упоминалось выше, помните, что при удалении приложения с интеграцией файлов также удаляются все файлы, которые вы сохранили в нем/на нем.
Удалите все такие приложения и все Папка «На моем iPhone» или «iPad» снова пропала.
Если вы действительно хотите удалить такое приложение, убедитесь, что вы сначала перенесли все файлы в облачное хранилище — iCloud, One Диск, Google Диск и т. Д.
Вышеупомянутая статья может содержать партнерские ссылки, которые помогают поддерживать Guiding Tech. Однако это не влияет на нашу редакционную честность. Содержание остается непредвзятым и аутентичным.
Источник
Где в айфоне загрузки и папка — куда сохраняются файлы
iOS – это закрытая операционная система, что является ее достоинством и одновременно недостатком. Плюс скрытности заключаются в том, что пользователи не смогут удалить системные файлы и есть очень маленькая вероятность попадания в систему вирусного ПО. Доступ к файлам и папкам осуществляется через специальные программы – файловые менеджеры, которые позволяют находить, располагать, просматривать, копировать, перемещать и удалять загружаемый контент. К системным ресурсам айфона у владельца гаджета доступа нет – они просто-напросто скрыты по умолчанию. Рядовому пользователю это и не нужно. Но, чтобы найти где в айфоне загрузки, необходимо разобраться с некоторыми особенностями iOS.
Где в айфоне загрузки
В отличие от системы Android, которая по умолчанию предусматривает доступ к папкам с загруженными файлами, iOS такими возможностями не обладает. Она показывает владельцам гаджета только диск с оставшейся памятью. Новички начинают искать, где загрузки на айфоне.
Загрузки в айфоне
Так куда же скачиваются файлы в айфоне? Разработчики операционный системы автоматизировали процесс загрузки так, что iOS сама распределяет документы по необходимым директориям диска для отдельного класса файлов. То есть музыка хранится в папке для музыки, а изображения в отдельных папках, с остальными также.
Обратите внимание! Загруженные на айфон файлы не хранятся в одном месте, а сортируются по папкам. Независимо от модели айфона, будь это s, se или xr процедура распределения скачанных файлов везде аналогична.
Файловые менеджеры – это программы, позволяющие получать доступ к некоторым папкам айфона и производить манипуляции с файлами. По умолчанию такие приложения не были предусмотрены. Но с появлением iOS 11 айфоны стали снабжаться приложением «Файлы», которое открывает доступ пользователю к папкам с контентом. Однако к системным файлам доступ остается закрытым. Альтернативой для любого менеджера загрузки может послужить iCloud Drive, который позволяет пользователю перемещать и удалять файлы. Но как известно, облако дает лишь 5 Гб свободного пространства. В отличие от iCloud Drive файловый менеджер использует пространство самого устройства, обладающего большим объемом памяти.
Файловые менеджеры позволяют производить манипуляции с файлами
Где папка «Файлы» в айфоне
Файловые менеджеры бывают двух типов: для смартфона и компьютера. Программа для айфона обладает меньшой функциональностью, чем компьютерная, открывая доступ лишь к загруженным файлам.
Компьютерная программа зачастую позволяет открывать и корневую папку смартфона. Именно корневая папка устройства задает изначальную директорию хранения файлов. Например, доступ к документу какого-либо приложения через корневую папку осуществляется так: /private/var/mobile/Applications. Фотографии с камеры сохраняются по следующему пути: /private/var/mobile/Media/DCIM/100Apple. Таким образом, присоединив устройство к компьютеру, можно проследить и узнать, куда сохраняются файлы в айфоне.
Касаемо приложения файловый менеджер, установленном на самом устройстве, здесь есть ограничения, но они упрощают доступ к загруженным файлам. Обычно приложения именуют папки таким образом: «Обои», «Фото», «Приложения», «Документы», «Почта» и так далее. Пользователю не нужно делать длинные пути через дочерние папки, чтобы найти необходимую информацию. Все просто: достаточно выбрать нужную папку и все файлы открываются перед глазами. При этом, пользователь может самостоятельно вытащить нужные ему данные и переместить их на стартовую страницу менеджера загрузки, чтобы они были всегда на виду.
Некоторые файловые менеджеры, в том числе и iCloud drive, предоставляют папку «Downloads» (загрузки). Но файлы попадают в нее за редким исключением – если их расширение не может прочитать ни одно приложение на смартфоне.
Где папка с файлами в айфоне
Обратите внимание! Некоторые модели айфонов относятся к классу джейлбрейк. Здесь пользователю доступны все папки системы. Однако открытость операционной системы не предусмотрена разработчиками. Обычно это гаджет, взломанный незаконным способом.
Куда сохраняется скачанная музыка
Как уже упоминалось ранее, чтобы найти скачанные файлы музыки, не стоит искать, где в айфоне папка загрузки. Музыка, как и все остальные поддерживаемые файлы, загружается в специально предусмотренную для нее директорию. Но стоит сразу ответить на вопрос – можно ли загружать музыку с компьютера простым копированием. Можно, но только через iTunes или iTools.
Данный способ огорчает пользователей, не позволяя им просто копировать музыку с компьютера. Но есть и достоинства у этих сложностей. Медиатека упорядочивается и все данные находятся на своих местах, позволяя встроенному проигрывателю корректно обращаться с музыкальными файлами.
Итак, загруженные музыкальные файлы попадают в следующую папку: /private/var/mobile/Media/iTunes_Control/Music. В этой же папке хранятся и фильмы. Рингтоны сохраняются по тому же пути, но не в папку «Music», а в «Ringtones».
Куда сохраняется скачанная музыка в айфоне
Куда сохраняются документы на айфоне
Форматов различных документов огромное множество. Поэтому разработчики iOS не предусмотрели для них отдельную директорию по умолчанию. Загрузка документов осуществляется из интернета или компьютера. При наличии стандартного приложения «Файлы» или файлового менеджера, загруженные документы находятся в папке для загрузок или отдельно на рабочем пространстве. Затем их можно переместить в любую папку по усмотрению.
Обратите внимание! При отсутствии ранее перечисленных программ, проще всего отыскать загруженные документы в iCloud Drive. Здесь для них предусмотрена отдельная папка «Документы».
Где хранятся документы
Как посмотреть файлы на айфоне сохраненные или скачанные и переданные по блютузу
Где в айфоне найти загрузки файлов через блютуз или сохраненные другим образом? Как уже упоминалось ранее, операционная система сама сортирует контент по нужным папкам. Переданные через блютуз данные не являются исключением. Если это документ или файл не знакомого формата, то он попадает в отдельную папку «Загрузки» или находится вне папок.
При наличии файлового менеджера во время скачивания документа через интернет или передачи его через блютуз система оповещает об окончании загрузки. Нажав на это сообщение, можно не только посмотреть файл, но и переместить его в любую папку.
Как посмотреть переданные по блютузу файлы
Обратите внимание! Начиная с операционной системы iOS 7, Apple внедрила такую технологию как AirDrop. Она работает в связке с блютузом и Wi-Fi. Функция позволяет копироваться файлам между устройствами на большом расстоянии.
Описание популярных менеджеров загрузки для iPhone
В App Store можно скачать огромное количество менеджеров загрузки для айфона. Владельцу устройства уже не придется задумываться, куда сохраняются файлы на айфоне. Однако наибольшую популярность, ввиду приносящей пользы, получили несколько таких программ:
- iDownloader Pro. Данный продукт является универсальным помощником владельца айфона. Эта программа не только предоставляет широкие возможности по загрузке файлов и музыки, но обладает своим файловым менеджером. Здесь есть встроенный браузер, автоматически отключающий рекламу. Загрузки можно осуществлять в многопоточном режиме. Есть встроенный мультимедийный плеер для фонового воспроизведения музыки.
- Mr. Download. Данный продукт больше похож на дополнение к Safari. Ведь его работа тесно завязана на браузере, а именно на загрузках из него. Программа появляется в меню браузера, ссылка называется «Поделиться». Каждая загрузка из браузера активирует работу приложения, которое открывает перед пользователем окно с описанием загрузки и запрашивает на это разрешение. Приложение спрашивает о том, куда необходимо загрузить файл и начинает загрузку с демонстрацией ее статуса. Присутствует функция фоновой закачки и загрузки сразу нескольких файлов синхронно. Также программа способна осуществлять сохранение данных в облако.
- DManager Browser & Documents. Это браузер для айфона с наличием файлового менеджера. Пользователь может контролировать загрузку любого контента и указывать путь для сохранения. Это отдельный браузер, не являющийся расширением для традиционного. Также здесь присутствует функция блокировки всплывающих сообщений и баннеров. Браузер позволяет создавать множество вкладок и выполнять загрузки в многопоточном режиме. С помощью этого удобного приложения можно выполнять навигацию по папкам с файлами, создавать их, копировать, удалять и делать все, что доступно в обычных файловых менеджерах. Загрузки можно ставить на паузу при низкой скорости интернета.
Популярные файловые менеджеры
В целом достаточно одного из выше перечисленных менеджеров загрузок. Функционально они все похожи, различие может быть в структуре и интерфейсе. Устанавливая правильное программное обеспечение на смартфон, можно сэкономить как пространство, так и личное время, исключая необходимость проводить длинные операции. Менеджер загрузок навсегда избавит пользователя айфона от лишних движений, особенно новичков, которые только осваивают все прелести работы с iOS.
Куда сохраняются приложения на айфоне из App Store
Казалось бы, что приложения, загруженные из App Store хранятся на рабочем столе. Ведь после загрузки сразу создается иконка. Но она является лишь ссылкой на запуск исполнительного файла приложения, а они находятся в папках устройства.
При использовании файлового менеджера айфона или облака можно увидеть папку с названием «Приложения» или «Applications», но компьютерная программа не позволяет просматривать некоторые системные файлы айфона. Поэтому путь к ним немного сложнее: /private/var/mobile/Applications. Файлы приложения, загруженные из стороннего ресурса, можно перемещать по папкам на выбор с помощью менеджера загрузок.
Обратите внимание! App Store автоматически устанавливает все файлы по умолчанию в нужную папку.
Куда сохраняются приложения из App Store
Что делать, если происходит сбой загрузки программы iPhone
Часто, совершая загрузку из App Store, можно заметить, что установка приложения или скачивание контента останавливается по непонятным причинам. Первая и самая распространенная – плохое соединение с интернетом. Поэтому, прежде чем загружать приложение, стоит убедиться в том, что сигнал с сетью стабильный.
Другой причиной сбоя скачивания программы в iPhone может послужить нажатие на иконку приложения во время его загрузки. При этом установка сразу прекратится. Может показаться, что приложение уже загрузилось. Однако работать оно не будет из-за недостатка файлов. Поэтому при загрузке любой программы из магазина следует быть внимательнее и лучше не трогать экран смартфона. Кстати, если пользователь коснулся иконки, то возобновить процесс загрузки иногда помогает еще одно прикосновение к этой же иконке. Если это не помогло, то необходимо перезапустить загрузку программы.
Что делать если произошел сбой загрузки
Почему при поиске файлов в айфоне появляется надпись, что данный объект больше недоступен App Store
Часто разработчики публикуют свои приложения в App Store. Пользователи загружают их и устанавливают на свой смартфон. Но иногда случается, что пользователь при поиске файлов приложения сталкивается с сообщением, что данный объект больше не доступен App Store. Этому есть свое объяснение.
Дело в том, что компания Apple удаляет некоторые приложения из магазина, которые не успели еще стать популярными. А происходит это потому, что они не соответствуют условиям App Store. Так сложилось, что проверка осуществляется не сразу, а через некоторое время. Так разрушаются мечты многих разработчиков, которые хотят сделать себе имя на своем приложении. Оно удаляется из магазина, а пользователь, у которого оно установлено, теперь видит данное сообщение.
Важно! В этом случае обновлений ждать не стоит, так как проекта уже не существует.
Но многие разработчики проделывают изменения, стараясь вписать приложение в рамки магазина. Программа снова возвращается в App Store. Но ее придется скачивать уже заново. И часто от этого есть польза: приложения обновляются и совершенствуются, так как разработчики снова прикладывают руки к созданию обновления.
Почему объект App Store не доступен
Следовательно, владельцы iOS, начиная с версии 11, могут не загружать файловый менеджер. Он уже есть в смартфоне и называется «Файлы». Он позволяет передвигаться по папкам и совершать все традиционные операции с контентом. Если же такового нет, то файлы доступны в телефоне со взломанной операционной системой с функцией «Джейлбрейк».
В остальных случаях без установки файлового менеджера не обойтись, поскольку компания Apple скрывает от пользователей внутреннюю структуру операционной системы, предоставляя лишь облако с поверхностной навигацией по папкам, в которых содержатся изображения, музыка, видео, сообщения и прочая информация.
Источник