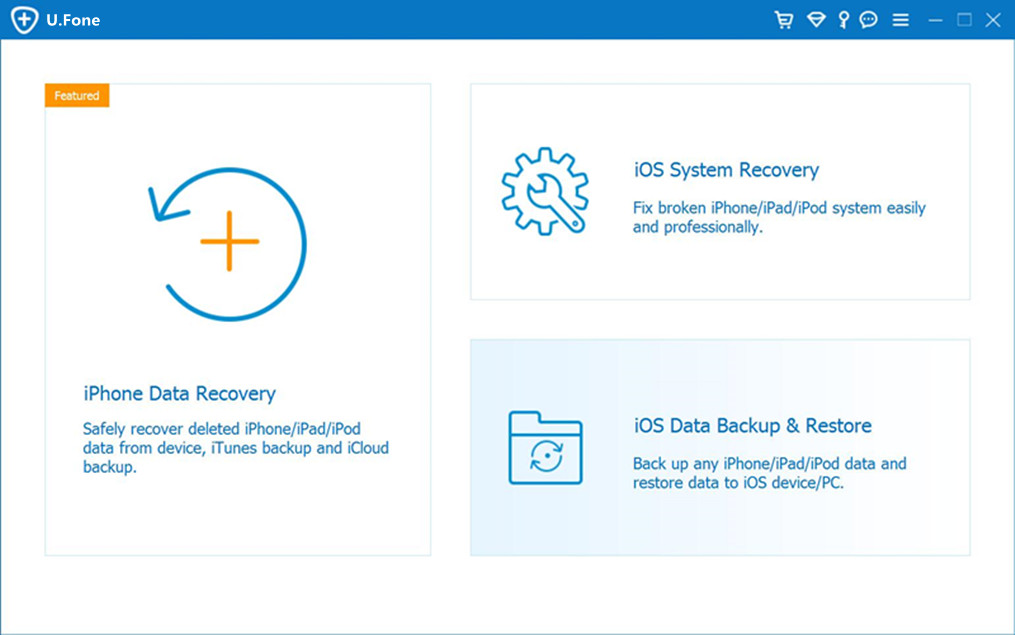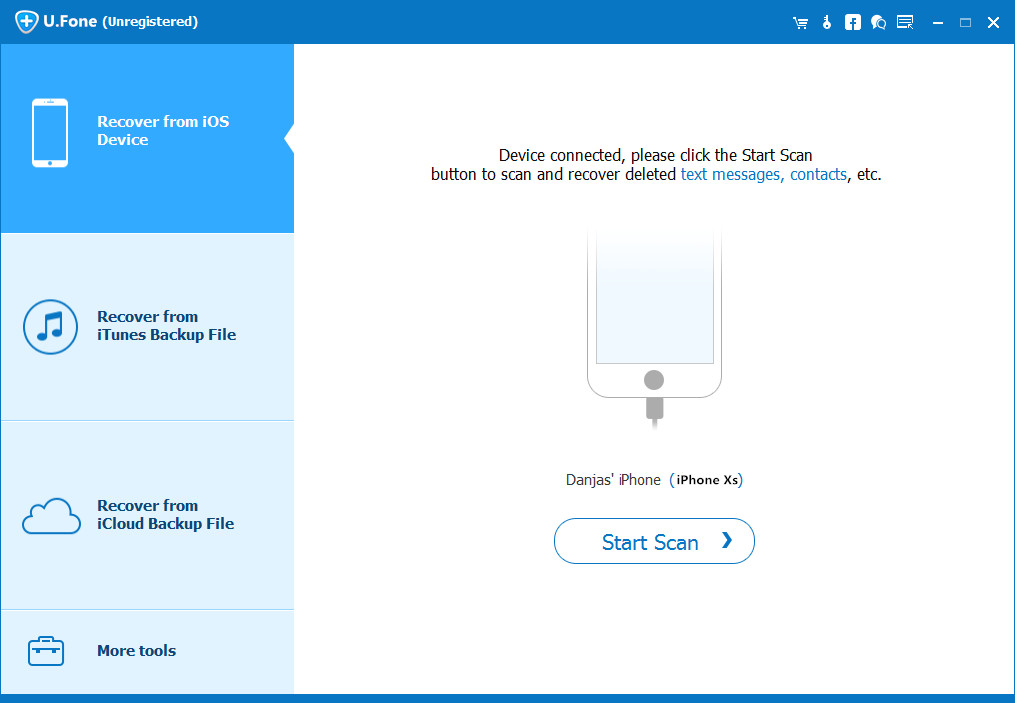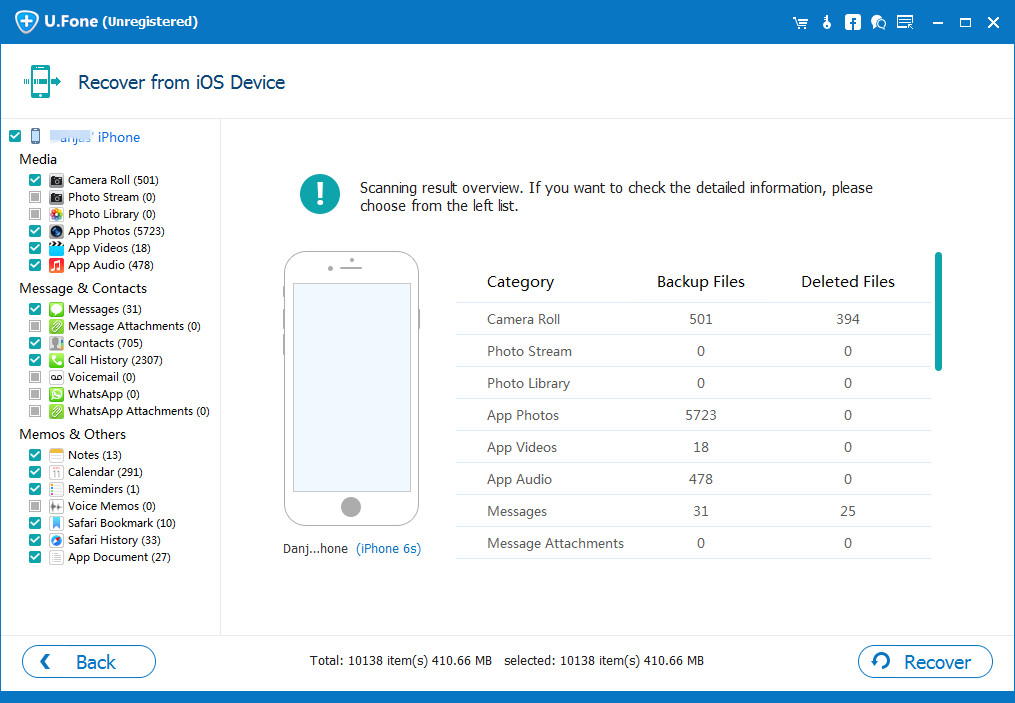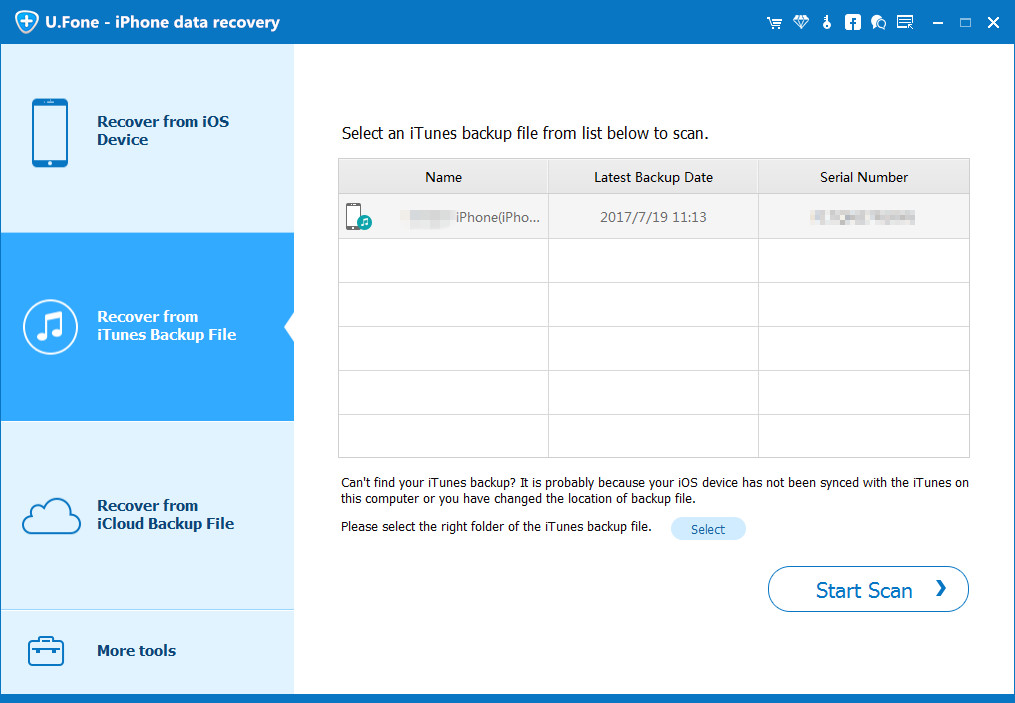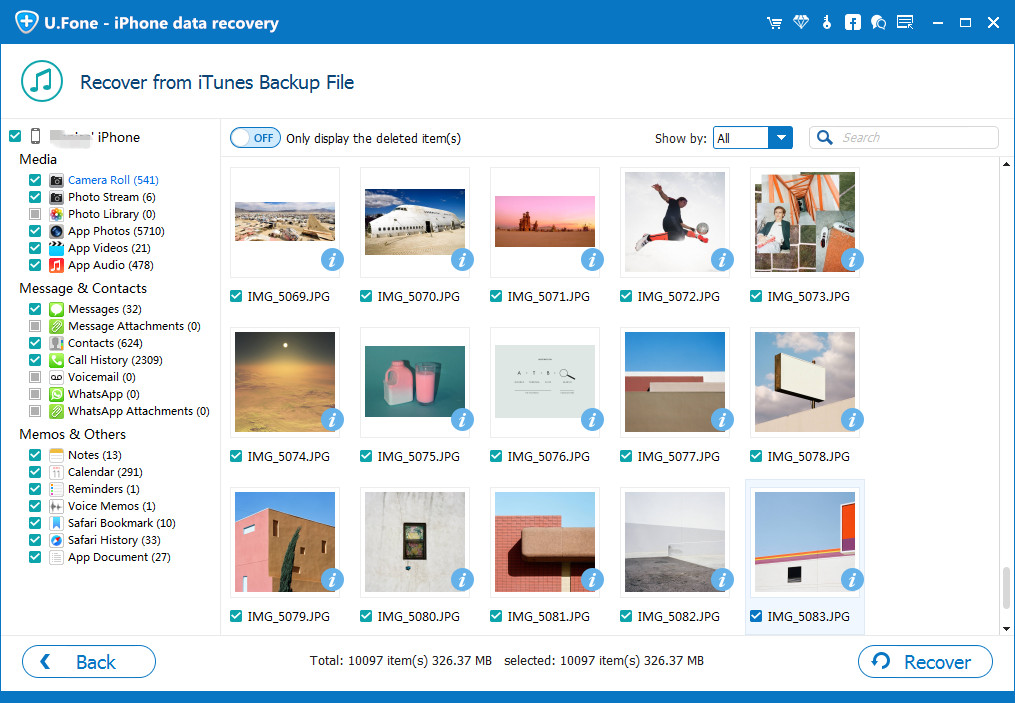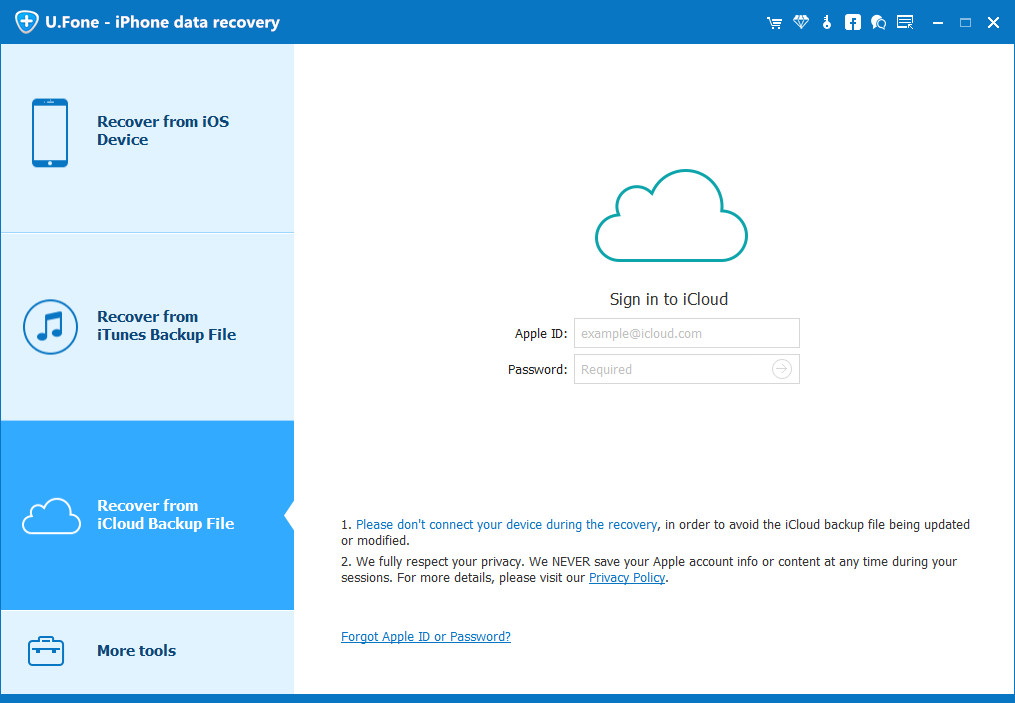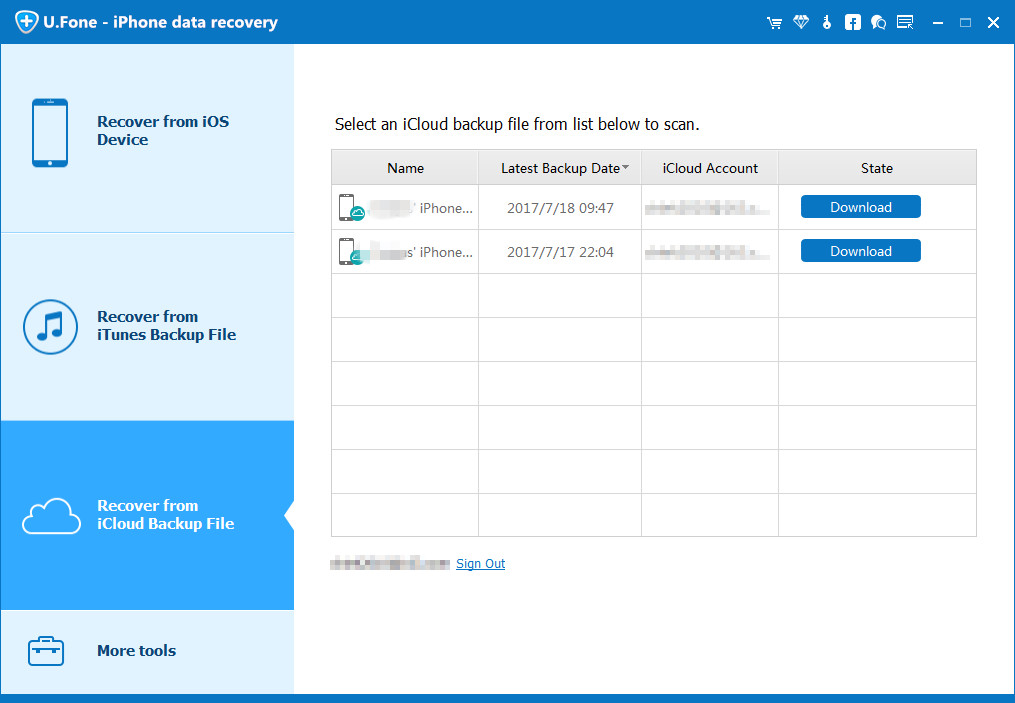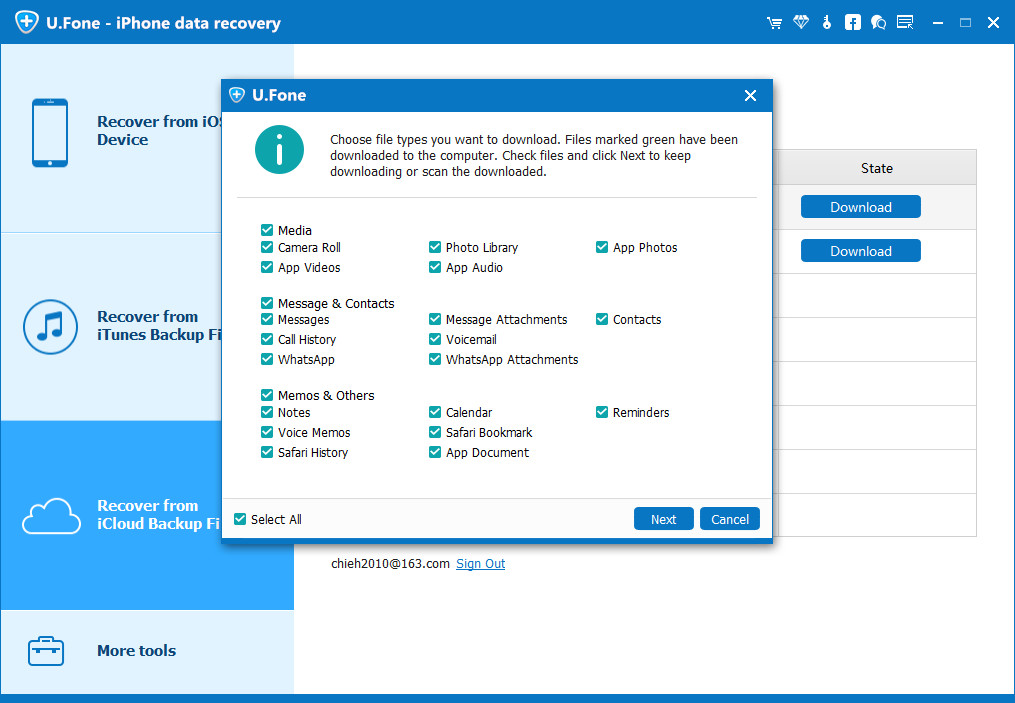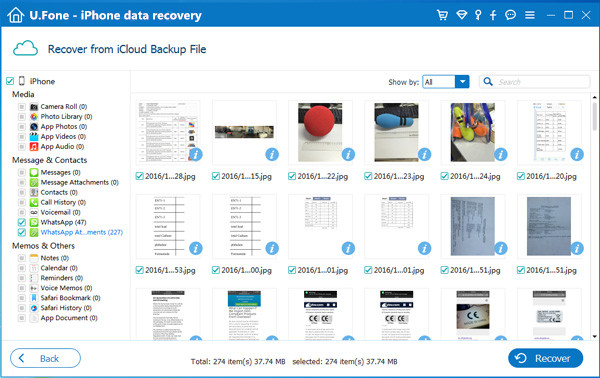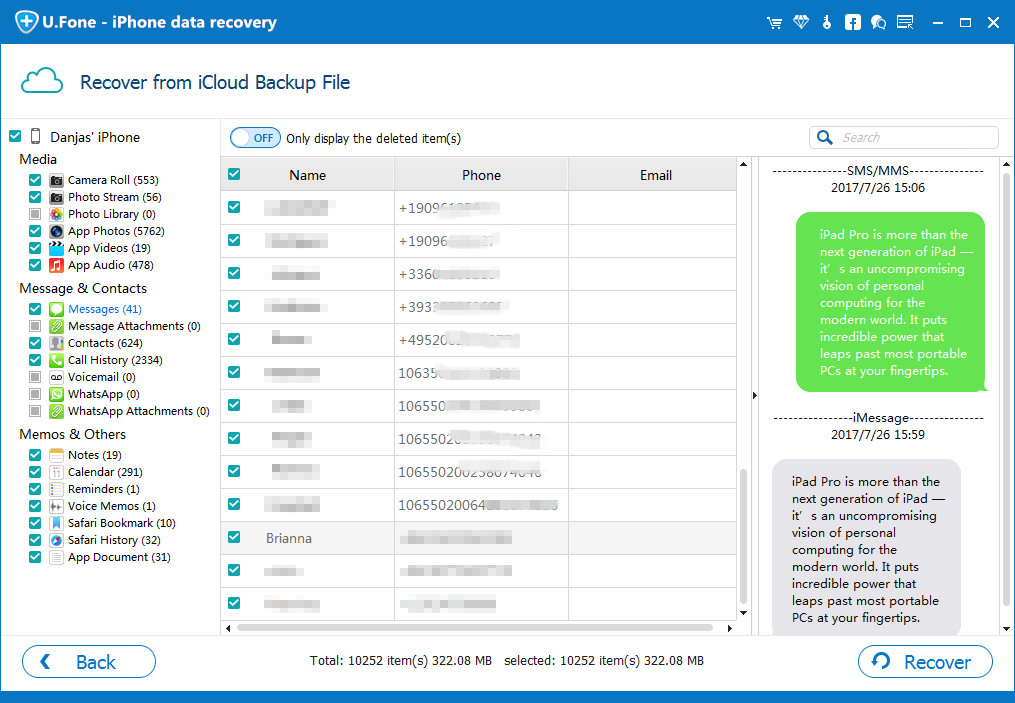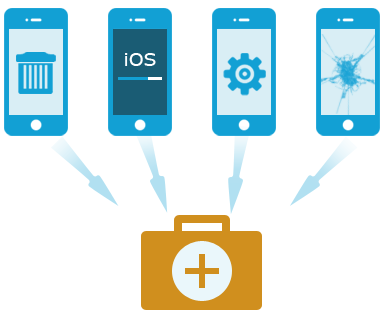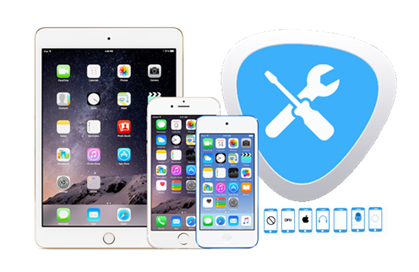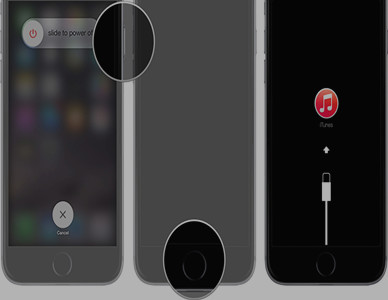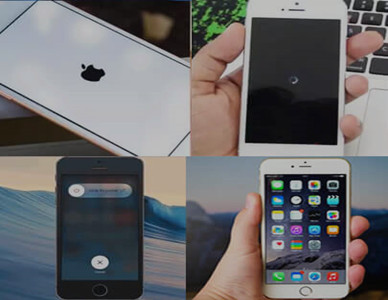- Как восстановить удаленные или утерянные данные с iPhone iPad iPod
- Восстановление данных iPhone / iPad / iPod
- Часть 1: Как восстановить данные с iPhone / iPad / iPod напрямую
- Часть 2: Как восстановить данные iPhone / iPad / iPod, распаковав iTunes Backup
- Часть 3: Как восстановить данные iPhone / iPad / iPod, распаковав iCloud Backup
- U.Fone iOS System Recovery
- Обзоры СМИ
- Восстановление системы iOS — исправление iOS в нормальном режиме без потери данных
- Удивительная особенность
- Исправить все типы системной ошибки iOS
- Скачать прошивку iOS для исправления iDevice
Как восстановить удаленные или утерянные данные с iPhone iPad iPod
Восстановление данных iPhone / iPad / iPod
Селена Комез Обновлен сентября 20, 2018
[Заключение]: Вы когда-нибудь теряли личные данные на устройстве iPhone / iPad / iPod? На этой странице рассказывается о трех простых способах восстановления потерянных или удаленных данных (контактов, SMS, фотографий, видео, журналов вызовов, сообщений WhatsApp, заметок и т. Д.) С iPhone, iPad и iPod с помощью восстановления данных U.Fone с iPhone.
Сколько раз вы сожалели о том, что не сделали резервную копию вашего устройства iOS после случайной потери данных. Если ответ «уже несколько раз», эта статья для вас. Для большинства людей обычным способом резервного копирования устройства iOS является синхронизация iTunes и синхронизация iCloud. Эти два решения для резервного копирования становятся очень полезными, когда вам нужно вернуть устройство в прежнее рабочее состояние после потери данных в любых непредвиденных ситуациях. Однако как справиться с проблемой потери данных с iPhone / iPad / iPod и отсутствия резервной копии? Или как восстановить данные с устройства iOS, если вы просто хотите выборочно восстановить потерянные данные iOS вместо того, чтобы вернуть все файлы в файле резервной копии?
U.Fone iOS Toolkit – Восстановление данных iPhone безусловно, рекомендуется. Этот умный инструмент может решить ваши проблемы за несколько минут. Эта программа является профессиональным восстановлением данных для пользователей iOS, она может помочь вам восстановить удаленные или потерянные данные с iPhone / iPad / iPod при любых случаях потери данных, таких как случайное удаление, сбой обновления системы iOS, джейлбрейк системы iOS, потеря / кража устройства, забытый пароль, повреждение воды, сброс настроек к заводским настройкам, зависание устройства, поломка устройства, вирусная атака и т. д. ,. Восстанавливаемые данные iOS до типов 19, включая контакты, текстовые сообщения, фотографии, видео, аудио, заметки, календарь, сообщения WhatsApp и многое другое. Он предоставляет вам три режима восстановления для извлечения данных iOS в надежном решении: прямое восстановление с устройства iOS, восстановление из резервной копии iTunes, восстановление из резервной копии iCloud.

Подведем итоги основных возможностей U. Fone iOS Toolkit — iOS Data Recovery
-Удалите до типов данных 19 с устройства iOS.
-3 режимы восстановления данных iOS для восстановления удаленных данных на устройстве iOS.
-Исправить iOS-систему iOS-устройства на профессиональном уровне и легко.
-Создание и восстановление данных iPhone на компьютере.
-Поддерживает все версии iOS и устройства, включая iOS 12 beta / 11. 4 и iPhone XS / XS Max, iPhone XR и iPhone X / 8.
Часть 1: Как восстановить данные с iPhone / iPad / iPod напрямую
U.Fone iOS Toolkit – IOS Восстановление данных предлагает три режима для безопасного управления данными iOS на компьютере. На главной странице программы вы можете увидеть следующие три опции: Восстановление данных iPhone; Восстановление системы iOS; Резервное копирование и восстановление данных iOS. Для восстановления данных iOS вы должны выбрать самый большой «Восстановление данных iPhone».
Шаг 1. Запустить программу и выбрать режим
Загрузите и установите iOS Data Recovery на свой компьютер. Выберите функцию «Восстановление данных iPhone».
Шаг 2. Выберите режим восстановления
Если вы не создали резервную копию вашего устройства iOS с помощью iTunes или iCloud, вам следует нажать «Восстановление с устройства iOS”, Затем подключите устройство к компьютеру с помощью кабеля USB.
Шаг 3. Сканирование и анализ данных на устройстве
Нажмите «Начать сканирование«Программа начнет сканировать и анализировать данные с вашего устройства, в том числе потерянные и существующие.
Результаты сканирования будут перечислены в группах. Если вы просто хотите вернуть удаленные данные, включите «Отображать только удаленные элементы».
Шаг 4. Предварительный просмотр и восстановление выбранных данных с устройства напрямую
На последнем этапе вы можете нажать, чтобы просмотреть и восстановить выбранные данные на компьютере, нажав «Recover«. Вскоре данные будут экспортированы и сохранены в выходной папке вашего компьютера.

Часть 2: Как восстановить данные iPhone / iPad / iPod, распаковав iTunes Backup
Шаг 1. Запустить программу и выбрать режим
Загрузите программу на свой компьютер. Запустите его и выберите «Восстановление из файла резервной копии iTunes» режим восстановления.
Примечание. Пожалуйста, не подключайте и не синхронизируйте свое устройство с iTunes после потери данных на устройстве, чтобы предотвратить перезапись потерянных данных.
Шаг 2. Сканирование данных из файла резервной копии iTunes
Как только вы войдете в режим восстановления iTunes, вам нужно будет выбрать правильный файл резервной копии устройства и перейти к «Начать сканирование».
Шаг 3. Предварительный просмотр и извлечение данных из файла резервной копии iTunes
После сканирования было отображено все содержимое резервной копии iTunes. Все они могут быть просмотрены и проверены программой. После предварительного просмотра отметьте те, которые хотите извлечь, и нажмите «Recover»И сохраните их на своем компьютере.

Часть 3: Как восстановить данные iPhone / iPad / iPod, распаковав iCloud Backup
Шаг 1. Запустить программу и выбрать режим
Загрузите программу на свой компьютер. Запустите его и выберите «Восстановление из файла резервной копии iCloud» режим восстановления.
Шаг 2. Войдите в свою учетную запись iCloud
Введите свой идентификатор iCloud для входа.
Шаг 3. Загрузите и извлеките файл резервной копии iCloud
После входа в систему под вашей учетной записью iCloud появится список файлов резервных копий. Выберите файл резервной копии iCloud, который вы хотите извлечь. Затем нажмите «Скачать», Чтобы продолжить.
По завершении нажмите «Сканирование Скачано”, Чтобы извлечь данные из выбранного файла резервной копии iCloud.
Выберите тип файлов, которые вы хотите восстановить, включая «Фотографии», «Сообщения», «Контакты» и другое содержимое, вы можете выбрать все или выбрать один из типов файлов, которые вы хотите. Затем нажмите кнопку «Далее», чтобы начать извлечение данных из резервной копии. Убедитесь, что сетевое соединение стабильно, иначе попытка может потерпеть неудачу.
Шаг 4. Сканирование и восстановление данных из файла резервной копии iCloud
После завершения процесса сканирования вы увидите, что все файлы резервных копий iCloud будут отсканированы и отображены для вас. Если вы хотите восстановить потерянные фотографии iPhone из iCloud, нажмите «Фотопленка»,«Photo Library«»Photo Stream», Вы можете просмотреть и восстановить, нажав«Recover», Чтобы завершить процесс восстановления.
Если вы хотите восстановить удаленные текстовые сообщения из резервной копии iCloud, вы можете нажать «Сообщения» и «Вложения сообщений», чтобы просмотреть их перед восстановлением.

Видеогид — Восстановление удаленных или утерянных данных с iPhone iPad iPod
Источник
U.Fone iOS System Recovery
Исправить любые проблемы с системой iOS без потери данных
Обзоры СМИ
Включить, чтобы исправить все проблемы iOS
Этот превосходный инструмент исправления может помочь исправить все виды текущих ненормальных проблем iOS, например, застревание в режиме восстановления, застревание на черном экране; верните свой iPhone в нормальное состояние всего за несколько минут 10.

Исправить ошибки iOS без потери данных
Это новый инструмент исправления системы iOS превосходно исправляет все системные ошибки iOS без потери данных. Вам не нужно беспокоиться о потере файлов во время или после процесса исправления. Замечательно!

Исправить систему iOS без iTunes
Легко и эффективно! Хорошая программа поможет всем, кому нужно восстановить свою систему iPhone до нормальной, даже без использования iTunes. Это будет лучший инструмент для исправления iOS в 2018. Ницца!

Восстановление системы iOS — исправление iOS в нормальном режиме без потери данных
iOS System Recovery — это профессиональное восстановление системы iOS для iPhone / iPad / iPod (поддерживается iOS 10.4 / 11 / 12) на Windows и Mac, исправьте нормальную систему iOS для любых ненормальных состояний iOS. Процесс исправления прост и эффективен: подключите ненормальный iDevice к ПК; обнаружить iDevice и загрузить прошивку iOS для iDevice; исправить систему iOS на нормальную без потери данных. Всего три простых шага, вы можете вернуть свой iDevice в нормальное состояние.
Исправить нормальную систему iOS в различных сценариях
iOS System Recovery — это надежный инструмент для исправления iOS — восстановите ваш iPhone без потери данных! Он высоко ценится за свою безопасность, удобный интерфейс и профессиональные навыки. Самостоятельно восстановите систему iPhone и iPad iOS в течение минут 3, когда она застрянет в режиме восстановления, режиме DFU, белом логотипе Apple, черном экране и т. Д. Независимо от ситуации, в которой находится ваш iDevice, iOS System Recovery позволяет вам безопасно и эффективно восстановить iOS-систему iDevice.
iPhone застрял в цикле восстановления режима
Черный экран смерти
iPhone становится черным экраном
Белый экран смерти
айфон превращается в белый экран смерти
Цикл на логотипе Apple
iPhone превращается в экран с логотипом Apple
iPhone не может выйти из режима DFU
Подключиться к экрану iTunes
iPhone застрял в подключиться к экрану iTunes
iPhone бесконечно перезагружается
iPhone выглядит замороженным и не отвечает вообще
Удивительная особенность
Исправить все типы системной ошибки iOS
Когда ваш iPhone / iPad / iPod застрял в ненормальном состоянии, распространенным методом восстановления iDevice является восстановление iTunes. Прекрасно, если вы сделали резервную копию, и трагично, если вы этого не сделаете. Вот почему iOS System Recovery выходит. Он может легко исправить любые проблемы с системой iOS и вернуть ваше устройство в нормальное состояние. Любая из ненормальных ошибок iOS может быть исправлена с помощью этого умного восстановления системы iOS, в том числе застрявшая в режиме восстановления; застрял на черный / синий / красный / белый экран; застрял в логотипе Apple; застрял на экране «подключиться к iTunes»; застрял в режиме наушников; застрял в режиме DFU; застрял в застывшем экране по неизвестным причинам; цикл перезапуска; отключено после неудачной разблокировки и более ненормальных состояний системы iOS.
- iPhone / iPad не может выйти из режима DFU.
- iPhone / iPad постоянно зацикливается на сигнале «Подключиться к iTunes».
- iPhone / iPad превращается в белый логотип Apple / белый экран смерти.
- iPhone / iPad становится черным экраном, красным или синим экраном.
- iPhone / iPad перезагружается бесконечно.
- iPhone / iPad выглядит замороженным и не отвечает вообще.
- iPhone / iPad не будет скользить, чтобы разблокировать, или не будет скользить при отключении питания.
- Больше других ситуаций, подобных этим.
Подробнее
Скачать прошивку iOS для исправления iDevice
Чтобы исправить ненормальную операционную систему iDevice, вы должны выбрать и загрузить файлы прошивки iOS для загрузки на свой iDevice. iOS System Recovery точно определит модель вашего устройства и версию iOS, предлагая наиболее совместимый и последний файл прошивки iOS, который вы сможете загрузить на свой iDevice, чтобы восстановить нормальную систему iOS. Вам просто нужно нажать «Скачать» и подождать. Программное обеспечение автоматически завершит работу по исправлению.
- Шаг 1. Подключите устройства iPhone, iPad или iPod к компьютеру.
- Шаг 2. Выберите и скачайте прошивку для своих устройств ios
- Шаг 3. Восстановите вашу систему iOS до нормальной
Подробнее
Источник