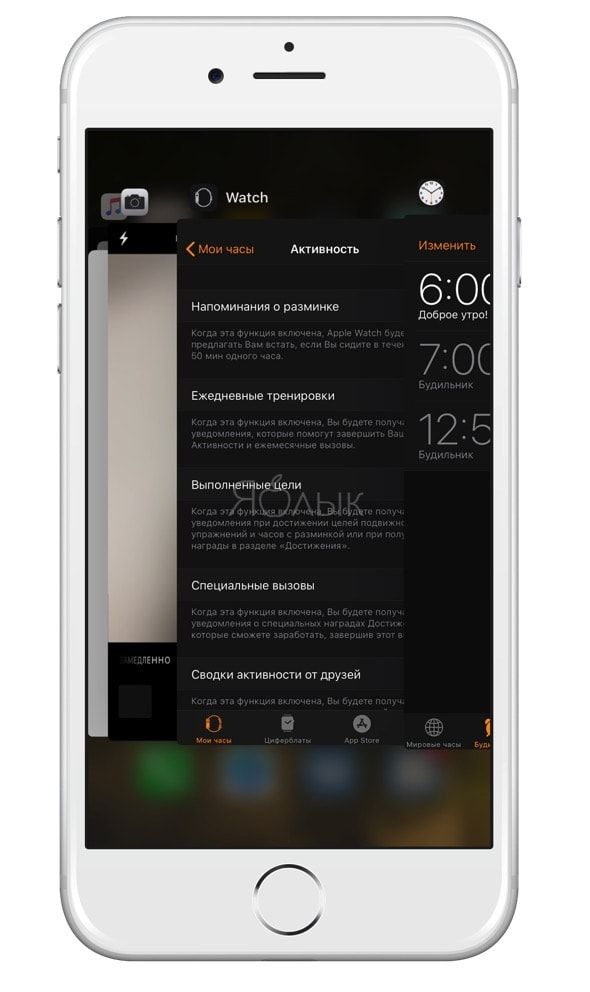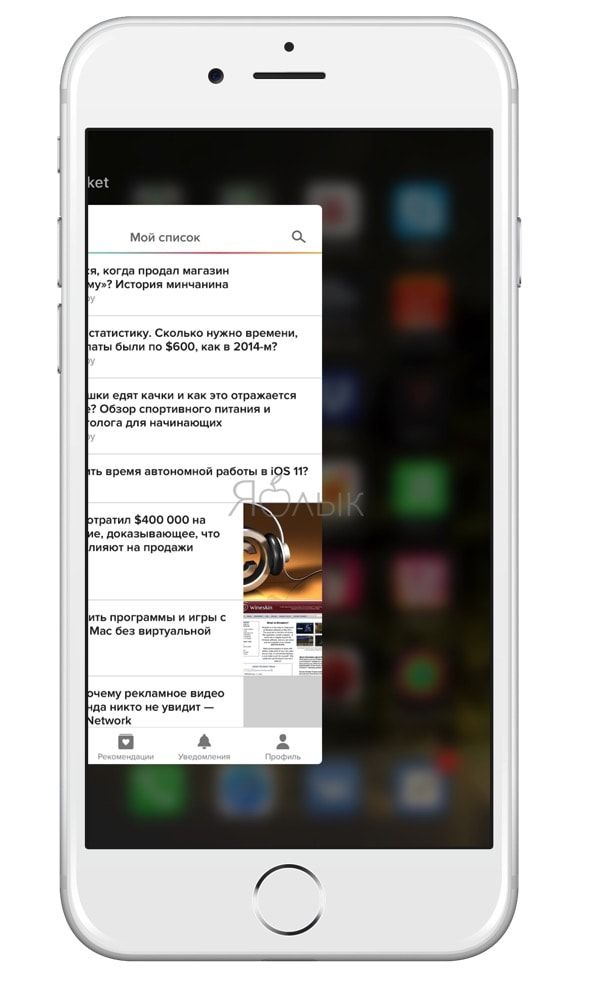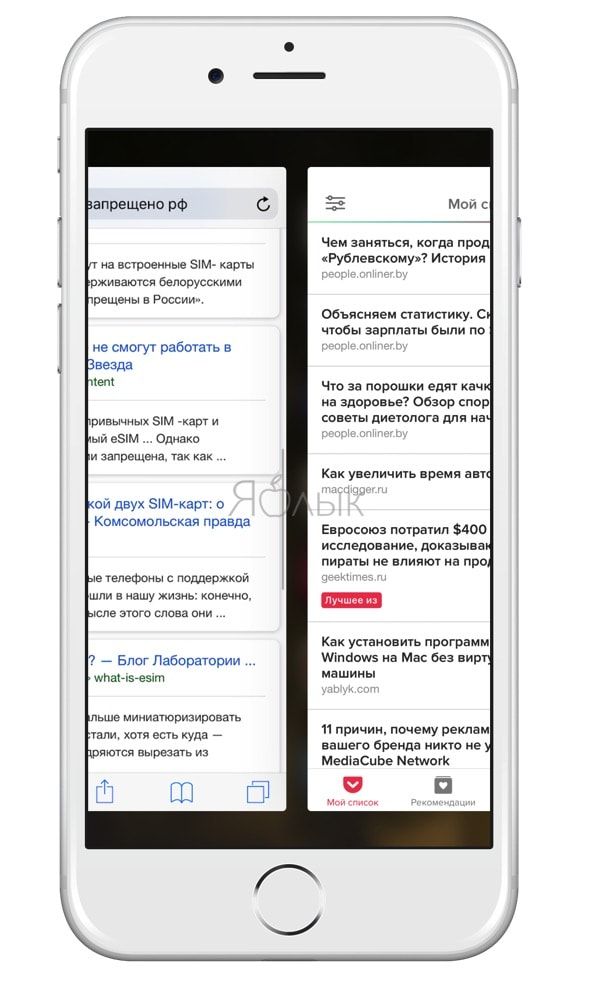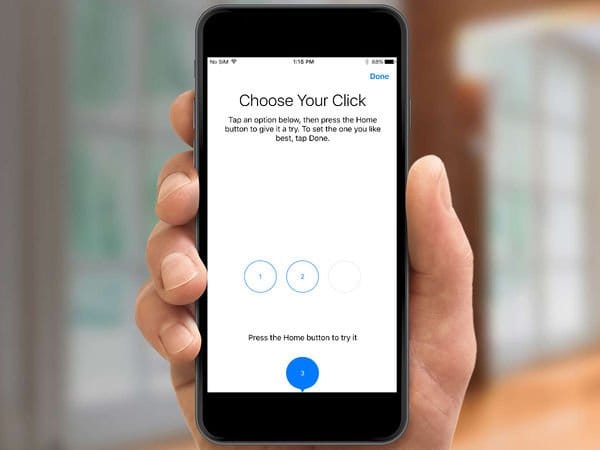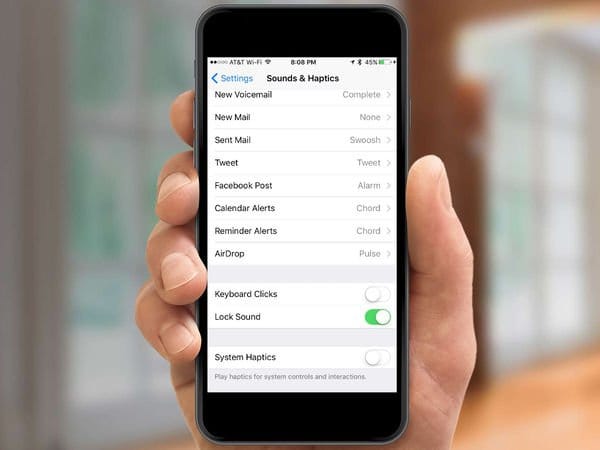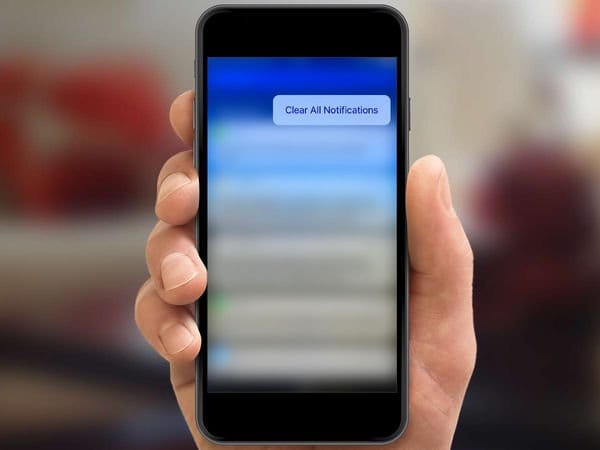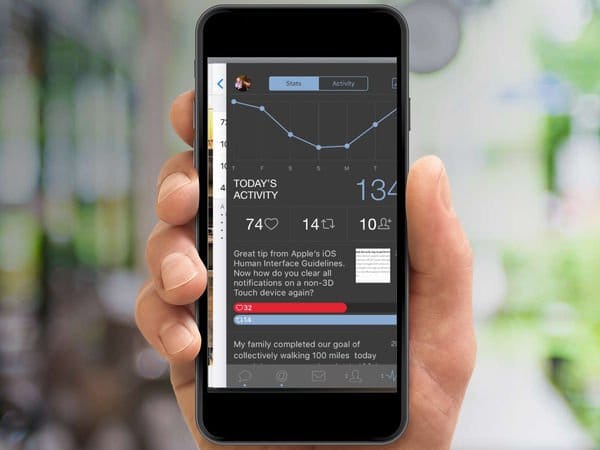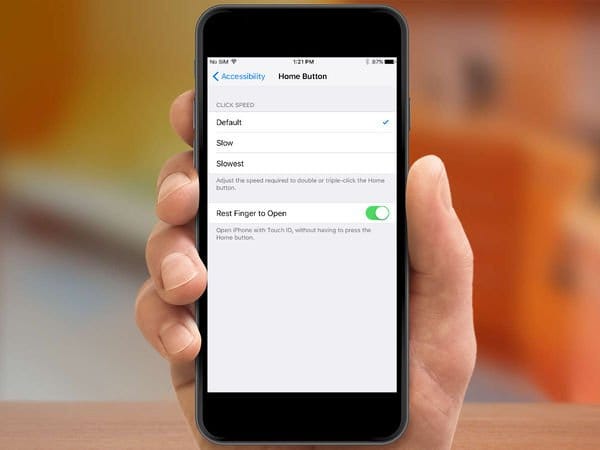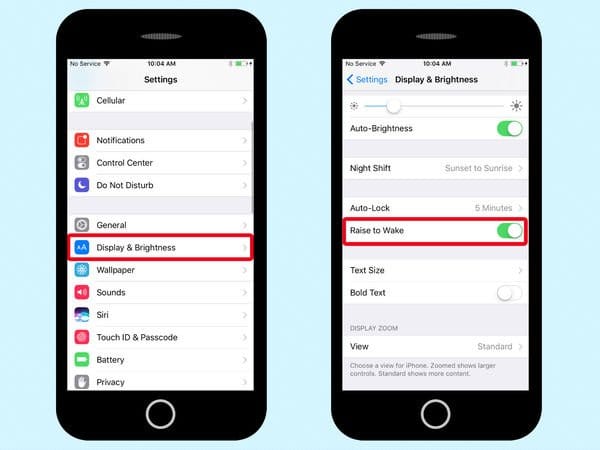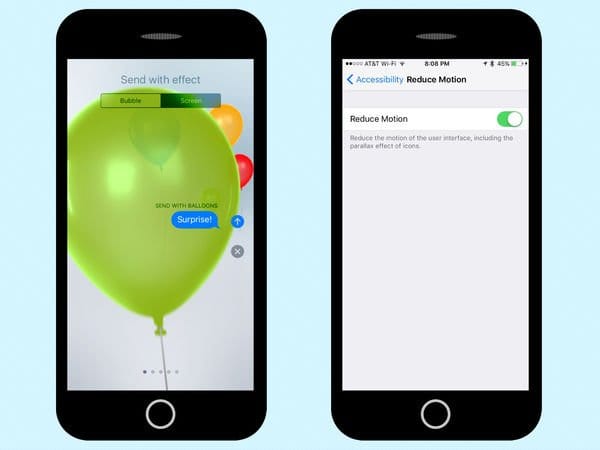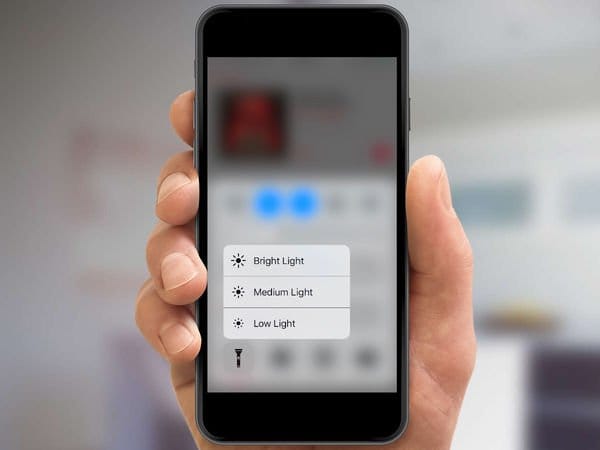- Как открывать режим многозадачности на iPhone при помощи 3D Touch
- Как открыть меню многозадачности при помощи жеста 3D Touch?
- Как быстро переключаться между приложениями при помощи жеста 3D Touch?
- 10 советов и секретов для iPhone 7 и iPhone 7 Plus, о которых вы не знали
- Содержание:
- ↑ 1. Настройка кнопки “Домой”
- ↑ 2. Превратите клавиатуру в трекпад
- ↑ 3. Как отключить виброотклик
- ↑ 4. Очистить все уведомления сразу
- ↑ 5. Быстрое переключение между приложениями
- ↑ 6. Портретный режим на iPhone 7 Plus
- ↑ 7. Разблокировка по касанию
- ↑ 8. Отключить функцию “Поднятие для активации”
- ↑ 9. Отключить новые эффекты в приложении “Сообщения”
- ↑ 10. Шорткаты в Центре управления
- На смену легендарному iPhone 7 пришел обновленный iPhone SE 2020
- Как использовать многозадачность на iPhone
- Многозадачность, Стиль iPhone
- Используются ли в приостановленных приложениях батареи, память или другие системные ресурсы?
- Некоторые приложения для iPhone работают в фоновом режиме
- Как получить доступ к быстрому переключателю приложений
- Как выйти из приложений iPhone в Fast App Switcher
- Как приложения сортируются в быстром переключателе приложений
Как открывать режим многозадачности на iPhone при помощи 3D Touch
Традиционно режим многозадачности открывался при помощи двойного нажатия на кнопку Домой. Одновременно с дебютом iPhone 6s, который получил технологию 3D Touch, Apple представила новый, не менее удобный способ переключения между активными приложениями, который пришелся пользователям iOS по душе. В этом материале мы расскажем как этим пользоваться.
Сейчас этот материал как никогда актуален. Всё дело в том, что в iOS 11.0 по каким-то причинам Apple отключила возможность открытия режима многозадачности при помощи 3D Touch. Знали бы вы, сколько гневных отзывов в сторону компании посыпалось от людей, которые регулярно использовали этот элемент взаимодействия между смартфоном и пользователем. Благо, с релизом iOS 11.1 всё было исправлено и жест возвратили назад.
Жест 3D Touch может быть использован в контексте меню многозадачности для двух разных ситуаций — открытия самого меню многозадачности и быстрого переключения между приложениями.
Как открыть меню многозадачности при помощи жеста 3D Touch?
Для того чтобы запустить режим многозадачности при помощи жеста 3D Touch необходимо сначала сделать среднее по силе нажатие (50%) по левой грани дисплея (появится черная полоса разделяющая текущее приложение от предыдущего активного), а затем, не отпуская и не убирая с текущей позиции палец, сделать глубокое по силе нажатие (100%). Откроется режим многозадачности. Теперь вы можете отпустить палец и свайпами влево-вправо прокручивать карточки с миниатюрами запущенных приложений в поисках необходимого.
Как быстро переключаться между приложениями при помощи жеста 3D Touch?
Этот жест похож на тот, что мы описывали в предыдущем абзаце, но есть отличие. Для того чтобы быстро переключиться на последнее активное приложение (запускаемое в предыдущий раз перед текущим), необходимо сначала сделать среднее по силе нажатие (50%) по левой грани дисплея (появится черная полоса разделяющая текущее приложение от предыдущего активного), а затем не отпуская палец сделать свайп до правой грани.
Оба жеста работают по всей левой грани дисплея за исключением области со статус-баром (там отображаются мобильный оператор, часы, заряд аккумулятора и беспроводные подключения), дока и запущенной клавиатуры. Два этих жеста 3D Touch невозможно использовать если устройство находится в альбомной ориентации. Оба жеста работают и с рабочего стола (спрингборда), и с любого запущенного приложения.
Источник
10 советов и секретов для iPhone 7 и iPhone 7 Plus, о которых вы не знали
Содержание:
Посмотрев на iPhone 7 и iPhone 7 Plus, вы могли подумать, что изменений по сравнению с предшественниками крайне мало, но на самом деле это не так. В новом поколении смартфонов компании Apple уже можно настроить сенсорную кнопку “Домой”, появился портретный режим в 5.5-дюймовой модели iPhone и много другое.
Мы подготовили 10 самых полезных советов для владельцев новых iPhone 7 и iPhone 7 Plus, а также расскажем о некоторых секретах, о которых вы наверняка не знали.
↑ 1. Настройка кнопки “Домой”
Как вам уже стало известно, кнопка “Домой” на Айфон 7 больше не нажимается привычным для нас способом. Компания Apple решила отказаться от механической кнопки в пользу сенсорной, которая распознает касания. Благодаря технологии Taptic Engine пользователь чувствует обратную связь, симулирующую нажатия.
Купертиновцы предусмотрели возможность настройки уровня тактильного отклика, вы можете выбрать самый подходящий для вас. Откройте “Настройки”, перейдите в раздел “Основные”, а затем выберите в списке пункт “Кнопка Домой”. Там вы увидите три разных уровня обратной связи, попробуйте каждый и выберите самых подходящий для вас.
↑ 2. Превратите клавиатуру в трекпад
Это не новая функция в iPhone 7 и 7 Plus, но она стала заметно удобнее благодаря способностям технологии 3D Touch. Обычный способ, когда вы пальцем тапаете по слову, чтобы исправить ошибку или выделить его, не очень надежный и точный. Иногда трудно поставить курсор именно туда, куда нужно, и даже увидеть его бывает не всегда легко, так как ваш палец закрывает экран.
Есть другой, более совершенный способ, от которого вы будете без ума. Просто нажмите на клавиатуру посильнее, чтобы активировать возможности 3D Touch, и тогда вы увидите, что буквы прячутся. Таким образом клавиатура превращается в трекпад, как на MacBook.
Скользите пальцем по поверхности клавиатуры для того, чтобы переместить курсор на экране. Чтобы выделить нужное слово прижмите палец еще сильнее, а если нужно выделить все предложение, тогда нужно нажать дважды.
↑ 3. Как отключить виброотклик
На iPhone 7 и iPhone 7 Plus по умолчанию работает виброотклик во многих системных приложениях. Например, во время набора номера или выбора времени, когда вы хотите поставить будильник. Как оказалось, многих пользователей это раздражает, и если вы один из них, тогда вам будет интересно узнать как отключить эту функцию.
Откройте приложение с настройками, найдите пункт “Звуки и отклик”, прокрутите в самый низ, где вы увидите соответствующий переключатель виброотклика в системе смартфона. Переведите переключатель в выключенное положение, чтобы избавиться от неприятной или ненужной вам вибрации.
↑ 4. Очистить все уведомления сразу
Центр уведомлений в iOS 10 стал намного удобнее, но только владельцы iPhone 6S и iPhone 7 могут испытать все преимущества этой версии операционной системы. На более старых версия iOS пользователям приходилось ежедневно очищать уведомления по одному, нажимая кнопку “Очистить” (X).
Но с приходом технологии 3D Touch на новых устройствах iPhone 7 и iPhone 7 Plus убрать все полученные уведомления от приложений можно одним нажатием. Об этом мы подробно рассказали вот здесь, так что переходите по ссылке.
↑ 5. Быстрое переключение между приложениями
Каждый пользователь iOS-устройства может переключаться между недавно запущенными приложениями по двойному нажатию кнопки “Домой”, но пользователи смартфонов с поддержкой 3D Touch могут делать это намного быстрее.
Вы можете прижать палец к левому краю экрана около рамки, чтобы открыть интерфейс многозадачности, где в ряд расположены все запущенные программы. Но если вы выполните свайп вправо вместо того, чтобы удерживать палец, то откроется приложение, которое вы запускали перед этим. (Имейте в виду, что нужно дождаться отклика 3D Touch, в противном случае вы вернетесь на предыдущую страницу).
↑ 6. Портретный режим на iPhone 7 Plus
Apple iPhone 7 Plus обладает основной камерой с двумя объективами: один из них характеризуется фокусным расстоянием 28 мм, в то время, как другой имеет фокусное расстояние 56 мм. Это позволяет смартфону приближать объекты с меньшей потерей качества, чем какому-либо другому устройству с цифровым зумом. И если ваш фаблет на тестируемой версии iOS 10 бета, тогда вы можете делать впечатляющие портретные снимки с размытым фоном (эффект боке).
Когда Apple добьется стабильной и точной работы этой функции, она выпустит обновление, которое добавит в приложение камеры портретный режим.
↑ 7. Разблокировка по касанию
В iOS 10 на iPhone 7 и iPhone 7 Plus пользователю приходиться нажимать на кнопку “Домой”, чтобы разблокировать экран, вместо того, чтобы прикоснуться к ней, как было раньше. Многие пожаловались, что такой способ разблокировки далек от идеала. К счастью, вы можете вернуть все на свои места, изменив настройки телефона.
Для этого откройте приложение “Настройки”, перейдите в раздел “Основные”, а затем в “Универсальный доступ”. Найдите в меню “Домой” опцию “Открытие, приложив палец” и активируйте ее.
↑ 8. Отключить функцию “Поднятие для активации”
Мы считаем, что функция “Поднятие для активации” является одной из самых полезных нововведений в iOS 10 в iPhone 7, поскольку она позволяет дисплею автоматически загораться, когда пользователь поднимает телефон. Но возможно вы предпочитаете самостоятельно будить свое устройство? В таком случае мы покажем вам как отключить эту функцию. Снова откройте настройки, перейдите в раздел “Экран и яркость”, а затем найдите здесь опцию “Поднятие для активации” и отключите ее.
↑ 9. Отключить новые эффекты в приложении “Сообщения”
Еще одним крупным нововведением в последней версии iOS являются новые эффекты в приложении “Сообщения”, благодаря которым вы можете отправлять красивые сообщения своим друзьям. Но хорошие новости в том, что если они вам не нравятся, вы всегда можете их отключить. Ваши сообщения не будут сопровождаться различными эффектами, что, к примеру, может позитивно сказаться на автономности мобильного устройства.
Все по-прежнему просто: перейдите в раздел “Основные” настроек вашего iPhone, затем выберите “Универсальный доступ” и включите опцию “Уменьшение движения”. Это также скажется на количестве движущихся эффектов в других областях системы.
↑ 10. Шорткаты в Центре управления
Технология 3D Touch открывает для пользователя iPhone ряд удобных шорткатов в Центре управления. Панель с переключателями можно поднять свайпом вверх с самого нижнего края дисплея. По-прежнему она обеспечивает пользователей быстрым доступом к самым часто используемым функциям, таким как фонарик, таймер, калькулятор и камера. Но в iOS 10 технология 3D Touch приносит немало дополнительных возможностей.
К примеру, вы можете выбрать уровень яркости фонарика, нажав на его переключатель немного сильнее. Если так же нажать на значок камеры, то перед ее запуском можно сразу выбрать режим съемки.
На смену легендарному iPhone 7 пришел обновленный iPhone SE 2020
Поклонники классики могут купить новый iPhone SE 2020 по хорошей цене на E-Katalog.
Источник
Как использовать многозадачность на iPhone
Многозадачность в том смысле, к которому мы привыкли на настольных компьютерах, означает возможность запускать более одной программы одновременно. Многозадачность на iPhone не совсем так работает. Вместо этого iPhone позволяет запускать несколько видов приложений в фоновом режиме, в то время как другие приложения работают на переднем плане. По большей части, однако, приложения iPhone останавливаются, когда вы ими не пользуетесь, а затем быстро возвращаются к жизни, когда вы выбираете их.
Многозадачность, Стиль iPhone
Вместо того, чтобы предлагать обычную многозадачность, iPhone использует то, что Apple называет Fast App Switching . Когда вы нажимаете кнопку «Домой», чтобы оставить приложение (или проведите пальцем вверх по экрану iPhone X или более поздней версии) и вернуться на начальный экран, приложение, которое вы только что оставили, по существу зависает, где вы были и чем занимались. В следующий раз, когда вы вернетесь в это приложение, вы начнете с того места, где остановились, вместо того, чтобы начинать каждый раз заново. Это на самом деле не многозадачность, но это приятный пользовательский опыт.
Многозадачность на iPad похожа на iPhone, но гораздо более гибкая и мощная. Чтобы узнать, как разблокировать возможности многозадачности iPad, прочитайте, как использовать док в iOS 11 и iOS 12.
Используются ли в приостановленных приложениях батареи, память или другие системные ресурсы?
Многие пользователи iPhone убеждены в том, что приложения, замерзшие в фоновом режиме, могут разрядить аккумулятор телефона или использовать пропускную способность. Хотя, возможно, это когда-то было правдой, сейчас это не так. Apple открыто заявляет об этом: приложения, которые «заморожены» в фоновом режиме, не используют время работы от батареи, память или другие системные ресурсы.
По этой причине принудительное прекращение работы приложений, которые не используются, не экономит заряд батареи. Фактически, выход из приостановленных приложений может фактически повредить время автономной работы.
Есть одно исключение из правила, что приостановленные приложения не используют ресурсы: приложения, которые поддерживают фоновое обновление приложений.
В iOS 7 и более поздних версиях приложения, которые могут работать в фоновом режиме, еще более сложны. Это потому, что iOS узнает, как вы используете приложения с помощью Background App Refresh. Если вы обычно проверяете социальные сети первым делом утром, iOS планирует такое поведение и обновляет ваши приложения для социальных сетей за несколько минут до того, как вы обычно проверяете их, чтобы убедиться, что вся последняя информация ждет вас.
Приложения, использующие эту функцию, работают в фоновом режиме и загружают данные, когда они находятся в фоновом режиме. Чтобы настроить параметры обновления фонового приложения, перейдите в раздел Настройки > Общие > Обновление фонового приложения .
Некоторые приложения для iPhone работают в фоновом режиме
Хотя большинство приложений зависают, когда вы ими не пользуетесь, несколько категорий приложений поддерживают обычную многозадачность и работают в фоновом режиме (то есть, в то время как другие приложения также работают). Типы приложений, которые могут работать в фоновом режиме:
- Музыка : слушайте приложение Музыка, Pandora, потоковое радио и другие музыкальные приложения, занимаясь другими делами.
- Местоположение : . Apple Maps и Google Maps позволяют вам получать указания и использовать другие приложения одновременно.
- AirPlay : Технология Apple для потоковой передачи аудио и видео с iPhone на совместимые телевизоры, стереосистемы и другие устройства работает в фоновом режиме.
- VoIP (Voice Over IP) : . Такие приложения, как Skype, которые позволяют вам совершать телефонные звонки через Интернет, а не через сотовую сеть, работают с другими приложениями.
- Push-уведомления : . Эти уведомления позволяют узнать, что произошло в другом приложении, и вы можете захотеть проверить его.
- Новости Apple : содержимое приложения Apple News загружается в фоновом режиме, чтобы последние новости ожидали вас.
- Аксессуары Bluetooth : Если аксессуары Bluetooth подключены к вашему iPhone, данные могут отправляться туда и обратно.
- Фон : Функция обновления фоновых приложений обновляет некоторые приложения, когда они не работают.
То, что приложения в этих категориях могут работать в фоновом режиме, не означает, что они будут работать. Приложения должны быть написаны, чтобы воспользоваться преимуществами многозадачности, но такая возможность есть в ОС, и многие, может даже большинство, приложений в этих категориях могут работать в фоновом режиме.
Как получить доступ к быстрому переключателю приложений
Fast App Switcher позволяет переключаться между недавно использованными приложениями. От того, как вы к нему обращаетесь, зависит, какая у вас модель iPhone На iPhone 8 и более ранних версиях дважды нажмите кнопку «Домой» на iPhone. На iPhone X и новее проведите пальцем вверх от нижней части экрана (этот жест заменил кнопку «Домой» на этих моделях среди других сочетаний клавиш на основе жестов).
- В iOS 9 и более поздних версиях экран немного отступает, чтобы показать карусель скриншотов и значков приложений для всех ваших текущих приложений. Проведите пальцем влево и вправо, чтобы просмотреть приложения, а затем нажмите на приложение, которое вы хотите использовать.
- В iOS 7 и 8 это похоже на iOS 9, за исключением того, что вместо карусели у вас есть плоский ряд приложений. Вы также увидите ярлыки для частых контактов в верхней части этого экрана. В противном случае он работает так же, как в iOS 9.
- В iOS 4–6 большая часть экрана отображается серым цветом, а внизу отображаются значки. Проведите пальцем по значкам влево и вправо, чтобы увидеть последние приложения, затем нажмите значок, чтобы запустить это приложение.
Если у вас есть телефон iPhone 6S, 7-й или 8-й серии, сенсорный экран 3D на этих устройствах предлагает ярлык для доступа к Fast App Switcher. Нажмите на левом краю экрана, чтобы получить доступ к двум вариантам:
- Проведите пальцем слева направо, чтобы переключить последнее приложение, которое вы использовали.
- Нажмите снова, чтобы открыть быстрый переключатель приложений.
Как выйти из приложений iPhone в Fast App Switcher
Fast App Switcher также позволяет выходить из приложений, что особенно полезно, если приложение не работает должным образом. Выход из неродных приложений, которые приостановлены в фоновом режиме, остановит их работу до тех пор, пока вы не перезапустите их. Выход из предустановленных приложений Apple позволяет им выполнять фоновые задачи, такие как проверка электронной почты, но заставляет их перезагружаться.
Чтобы выйти из приложений, откройте Fast App Switcher, а затем:
- В iOS 7–12 проведите пальцем по приложению, которое вы хотите закрыть, по верхнему краю экрана. Приложение исчезает и выходит. Вы можете закрыть до трех приложений одновременно, проводя их одновременно.
- В iOS 4–6 нажмите и удерживайте значок приложения, пока значки не начнут покачиваться, и в приложениях не появится красный значок со знаком минус. Нажмите на красный значок, чтобы выйти из этого приложения. На этих версиях iOS вы можете выйти только из одного приложения за раз.
Как приложения сортируются в быстром переключателе приложений
Приложения в Fast App Switcher сортируются в зависимости от того, что вы использовали в последнее время. Это расположение группирует ваши наиболее часто используемые приложения, чтобы вам не пришлось сильно перелистывать, чтобы найти свои любимые приложения.
Источник