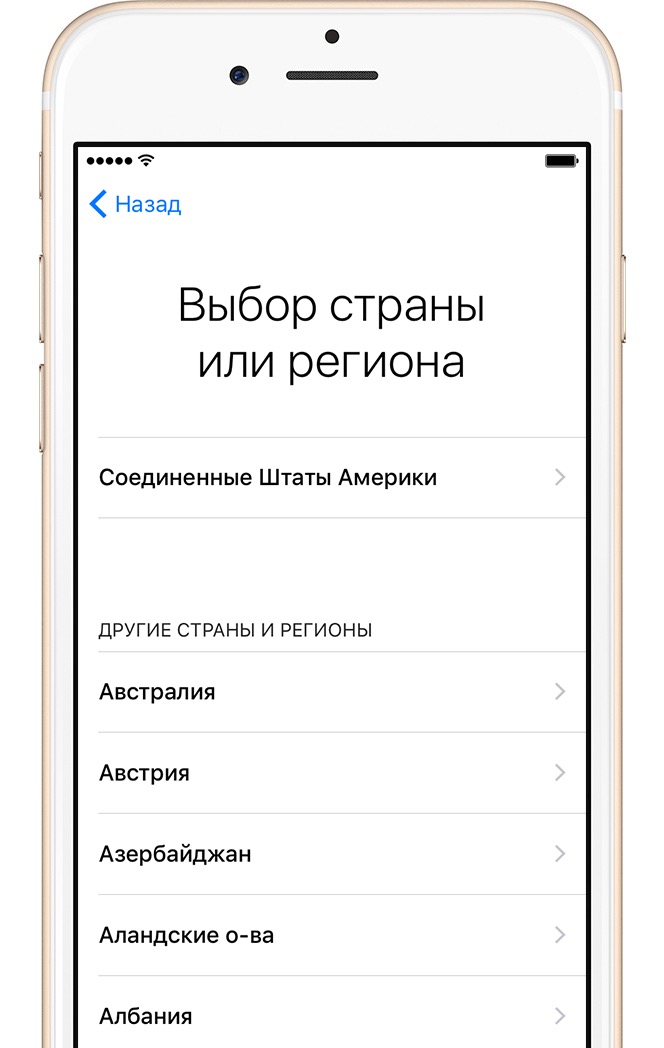- Настройка iPhone, iPad или iPod touch
- Переход на новое устройство
- Настройка первого устройства iOS
- Включение устройства
- Настройка с использованием функции «Быстрое начало» на другом устройстве
- Активация устройства
- Настройка Face ID или Touch ID и создание пароля
- Восстановление или перенос информации и данных
- Выполнение входа с помощью идентификатора Apple ID
- Включение автоматических обновлений и настройка других функций
- Настройка Siri и других служб
- Настройка функции «Экранное время» и другие параметры дисплея
- Завершение
- Начало работы и знакомство с устройствами от Apple
- Что делать с новым iPhone: 30 советов для новичка
- 1. Выучите новые жесты
- 2. Научитесь выключать его
- 3. Сделайте скриншот
- 4. Настройте «Пункт управления»
- 5. Запишите происходящее на экране
- 6. Используйте клавиатуру как трекпад
- 7. Попробуйте приложение «Рулетка»
- 8. Включите «Режим модема»
- 9. Настройте «Экранное время»
- 10. Добавьте еще одно лицо в Face ID
- 11. Установите мелодию на контакт
- 12. Задайте уникальную вибрацию
- 13. Научите его говорить имя звонящего
- 14. Включите вспышку при входящем вызове
- 15. Сканируйте документы через «Заметки»
- 16. Попробуйте клавиатуру для одной руки
- 17. Пообщайтесь с Siri текстом
- 18. Создайте собственный Memoji
- 19. Настройте группировку уведомлений
- 20. Попробуйте «Команды» для Siri
- 21. Настройте режим «Не беспокоить»
- 22. Настройте «Не беспокоить водителя»
- 23. Сканируйте QR-коды через «Камеру»
- 24. Меняйте «Глубину» в «Портрете»
- 25. Включите «Фото iCloud»
- 26. Попробуйте «Режим энергосбережения»
- 27. Сгружайте неиспользуемые приложения
- 28. Отключите «Оценки и отзывы»
- 29. Настройте «Увеличение дисплея»
- 30. Попробуйте «Медиатеку iCloud»
Настройка iPhone, iPad или iPod touch
Узнайте, как настроить iPhone, iPad или iPod touch.
Переход на новое устройство
Если вы хотите перенести на новый iPhone, iPad или iPod touch данные с другого устройства, выполните следующие действия.
Убедитесь, что вы создали резервную копию предыдущего устройства iOS. Это необходимо для переноса содержимого на новое устройство.
Настройка первого устройства iOS
Если новое устройство уже настроено, но вы хотите начать с чистого листа, см. инструкции по стиранию данных на iPhone, iPad или iPod touch.
В противном случае выполните следующие действия.
Включение устройства
Нажмите и удерживайте боковую кнопку, пока не отобразится логотип Apple. Отобразится приветствие на нескольких языках. Следуйте инструкциям на экране. Для пользователей с нарушениями зрения предусмотрена возможность включить функцию VoiceOver или «Увеличение» прямо на экране приветствия.
Когда появится соответствующий запрос, выберите язык. Затем выберите страну или регион. От этого выбора зависит, как на устройстве будут отображаться сведения (дата, время, контакты и многое другое). На этом этапе можно нажать синюю кнопку универсального доступа, чтобы настроить соответствующие параметры, которые помогут вам в настройке и использовании нового устройства.
Настройка с использованием функции «Быстрое начало» на другом устройстве
Новое устройство можно настроить автоматически при помощи функции «Быстрое начало» на другом устройстве. Разместите два устройства рядом друг с другом, а затем следуйте инструкциям в этой статье.
Если у вас нет другого устройства, нажмите «Настроить вручную», чтобы продолжить.
Активация устройства
Для активации и продолжения настройки устройства необходимо подключиться к сети Wi-Fi, сотовой сети или к iTunes.
Нажмите название нужной сети Wi-Fi или выберите другой вариант. Если вы настраиваете iPhone или iPad (Wi-Fi + Cellular), сначала может потребоваться SIM-карта для iPhone или SIM-карта для iPad.
Настройка Face ID или Touch ID и создание пароля
На некоторых устройствах можно настроить функцию Face ID или Touch ID. С помощью этих функций можно использовать распознавание лица или отпечатка пальца, чтобы разблокировать устройство и совершать покупки. Нажмите «Дальше» и следуйте инструкциям на экране или нажмите «Настроить позже в Настройках».
Затем задайте шестизначный пароль, чтобы защитить данные. Пароль необходим для использования таких функций, как Face ID, Touch ID и Apple Pay. Если вы хотите установить пароль из четырех цифр или пользовательский пароль либо если не хотите устанавливать его вовсе, нажмите «Параметры код‑пароля».
Восстановление или перенос информации и данных
Если у вас есть резервная копия iCloud или резервная копия, созданная с помощью компьютера, либо устройство Android, вы можете восстановить или перенести данные с прежнего устройства на новое.
Если у вас нет резервной копии или другого устройства, выберите «Не переносить приложения и данные».
Выполнение входа с помощью идентификатора Apple ID
Введите свои идентификатор Apple ID и пароль или нажмите «Забыли пароль или нет Apple ID?» На этом этапе можно восстановить идентификатор Apple ID или пароль, создать Apple ID или настроить его позже. Если у вас несколько идентификаторов Apple ID, нажмите «Использовать разные Apple ID для iCloud и iTunes?»
При входе с использованием идентификатором Apple ID возможен запрос кода проверки с предыдущего устройства.
Включение автоматических обновлений и настройка других функций
Далее вы можете решить, делиться ли сведениями с разработчиками приложений и разрешить ли iOS автоматически устанавливать обновления.
Настройка Siri и других служб
Далее появится запрос на настройку или включение различных служб и функций, например Siri. На некоторых устройствах появится запрос проговорить несколько фраз, чтобы функция Siri запомнила ваш голос.
Если вы вошли в систему с использованием идентификатора Apple ID, выполните инструкции по настройке Apple Pay и функции «Связка ключей iCloud».
Настройка функции «Экранное время» и другие параметры дисплея
С помощью функции Экранное время можно отслеживать, сколько времени вы и ваши дети используете устройство. Кроме того, можно установить ограничения на использование приложений в течение дня. Настроив «Экранное время», можно включить функцию True Tone, если она поддерживается, и менять размер значков и текста на экране «Домой» с помощью функции «Увеличение».
Если у вас iPhone X или более поздняя модель, узнайте подробнее о навигации с помощью жестов. Если у вас iPhone с кнопкой «Домой», вы можете настроить нажатие кнопки «Домой».
Завершение
Нажмите «Начать работу», чтобы приступить к использованию устройства. Сохраните копию своих данных, выполнив резервное копирование, и почитайте о других функциях в руководстве пользователя iPhone, iPad или iPod touch.
Информация о продуктах, произведенных не компанией Apple, или о независимых веб-сайтах, неподконтрольных и не тестируемых компанией Apple, не носит рекомендательного или одобрительного характера. Компания Apple не несет никакой ответственности за выбор, функциональность и использование веб-сайтов или продукции сторонних производителей. Компания Apple также не несет ответственности за точность или достоверность данных, размещенных на веб-сайтах сторонних производителей. Обратитесь к поставщику за дополнительной информацией.
Источник
Начало работы и знакомство с устройствами от Apple
В данной статье мы расскажем, как правильно настроить iPad, iPhone и iPod touch.
Если во время работы у вас возникли сложности, нажмите кнопку «Домой» и начните настраивать устройство заново.
Включите устройство
На экране вы увидите приветствие на различных языках. Легким движением проведите пальцем по дисплею слева направо.
Пользователи со слабым зрением могут включить «Увеличение», а незрячие люди – воспользоваться специальной функцией голосового сопровождения интерфейса, которая называется VoiceOver.
Нажмите «i», которая расположена в правом нижнем углу дисплея, и вы найдете свои идентификаторы IMEI/MEID и ICCID.
Выбираем из списка нужный язык и свою страну
На экране появится предложение выбрать язык.
Затем на дисплее нажмите на свою страну либо же регион проживания. От вашего выбора зависит, как будут отображаться на устройстве некоторые данные, в том числе контакты, дата и время.
Подключаемся к сети и выбираем службы геолокации
Чтобы подключиться, кликните на сеть Wi-Fi. Если вы собираетесь настроить iPad либо iPhone с активной сотовой службой, нажмите на экране на соответствующую надпись. Если у вас вдруг появились сложности с подключением к Wi-Fi, вы можете воспользоваться этими советами.
Затем необходимо определиться со службами геолокации, которые позволяют некоторым сайтам и программам «находить» ваше приблизительное месторасположение. Например, службы геолокации понадобятся для программ «Карты», «Погода», «Найти друзей».

Настраиваем Touch ID и устанавливаем надежный пароль
Некоторые устройства позволяют настраивать Touch ID – это датчик идентификации пользователя по отпечатку пальца. С его помощью быстро снимают блокировку и совершают покупки в интернете. Вы легко настроите Touch ID, следуя простым советам, которые появятся на дисплее.
Для защиты данных установите пароль, который будет состоять из шести символов. Пароль используют для разблокировки устройства, для системы мобильных платежей и для других функций. Если вы не хотите пользоваться паролем или желаете установить на устройство пользовательский пароль, то кликните на надпись «Параметры пароля».
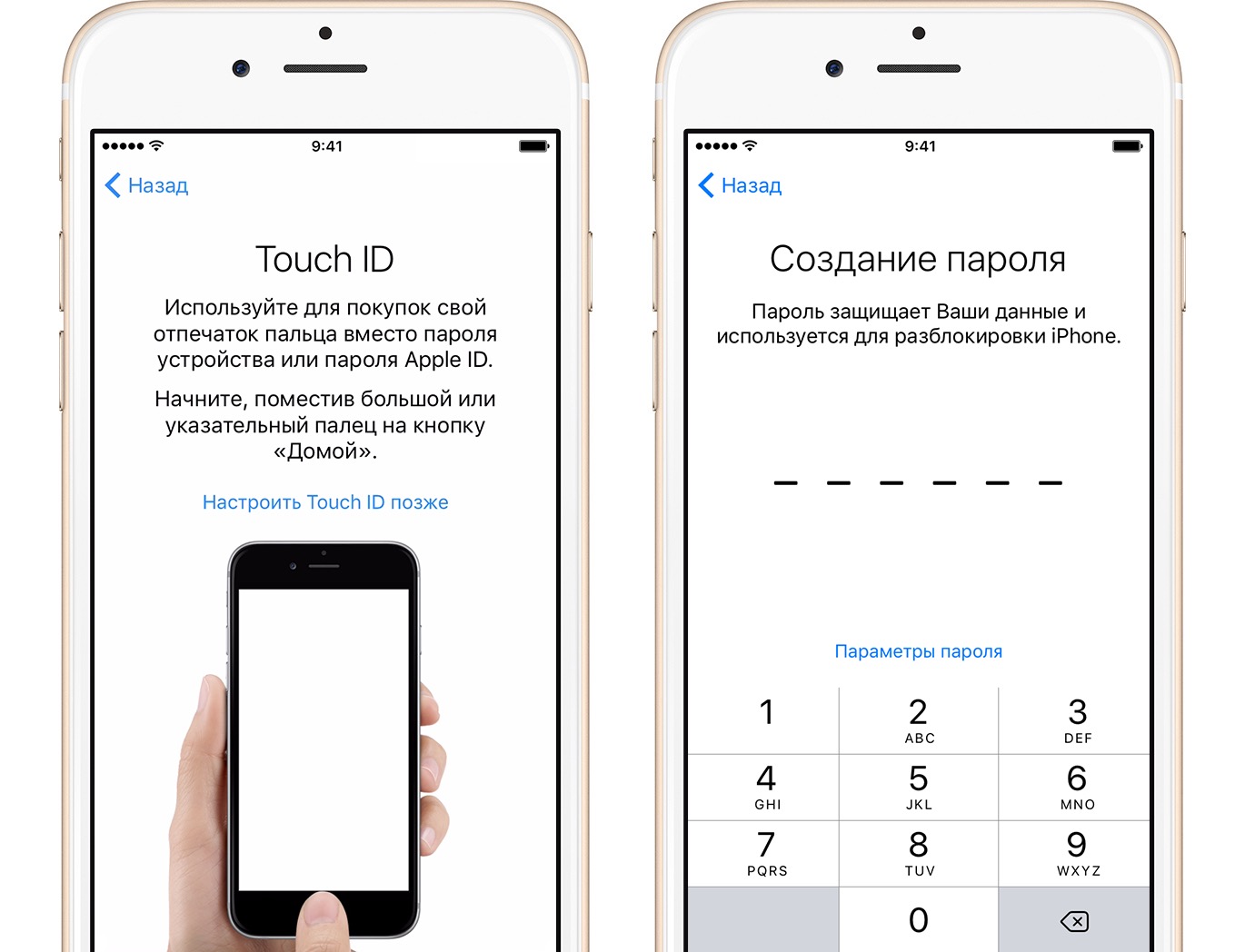
Восстановление или перенос данных и программ
Выберите на экране нужный пункт из списка. Вы можете «с нуля» настроить устройство или же восстановить информацию из копий iTunes или же iCloud.

Вход с Apple ID и настройка iCloud Drive
На экране введите идентификатор Apple ID и пароль. Если вы не можете вспомнить эти данные, желаете пропустить этот шаг или же еще не создали учетную запись, то нажмите на надписи «Нет Apple ID или забыли его?».
Если вы вошли с помощью Apple ID и придумали пароль, то на дисплее может появиться запрос настроить службу iCloud Drive (необходима для безопасного доступа к документам, хранящимся в iCloud) и «Связку ключей iCloud» (в ней хранится разная конфиденциальная информация, в том числе пароли к сайтам и данные кредитных карт).
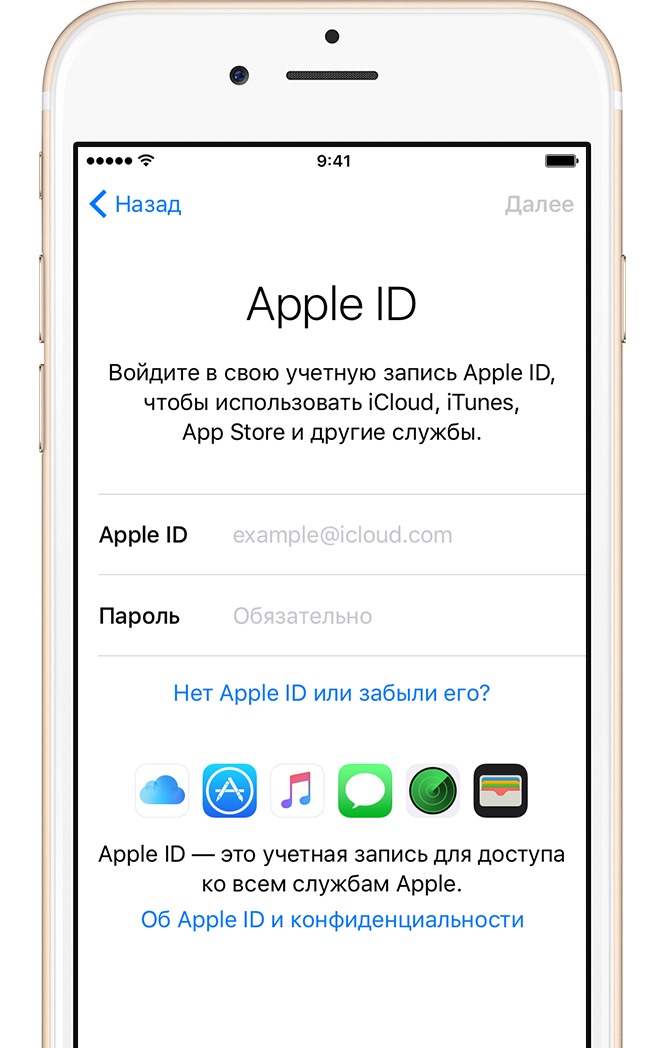
Настраиваем Siri
Если вы хотите ощутить все возможности Siri, то нажмите соответствующую кнопку на экране. Некоторые устройства от Apple попросят вас сказать несколько простых фраз, чтобы функция Siri запомнила ваш голос.
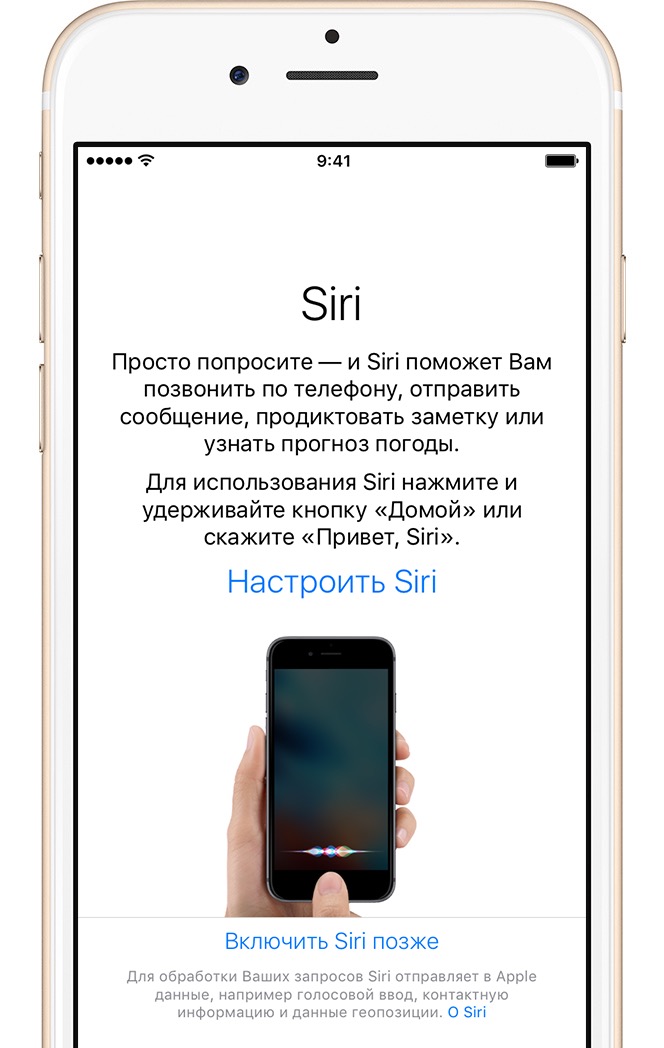
Выбираем настройки для анализа программ и разрешения дисплея
Определитесь, хотите ли вы отправлять статистическую и диагностическую информацию в компанию Apple.Если вы пользуетесь iPhone 6 или более новой моделью смартфона, то определитесь с разрешением дисплея. На выбор пользователя предоставляется два режима: «Стандартно» и «Увеличение дисплея» (применяются более крупные шрифты и элементы управления, чем в «Стандартно»).
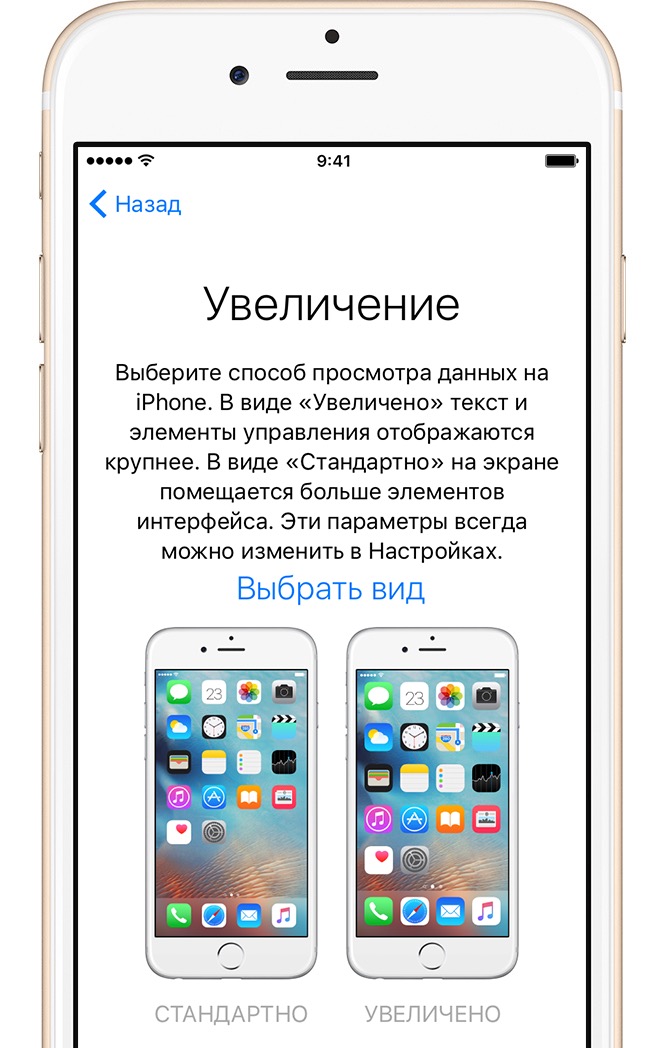
Завершение настройки
Нажмите «Начать работу» – теперь вы можете воспользоваться всеми возможностями устройства. Дополнительно выполните резервное копирование и сохраните свои данные. Вы также можете узнать о всех функциях в руководстве пользователя iPad, iPhone или iPod touch.
Galaxy S20 уже доступен для покупки, и есть смысл заранее познакомиться с тем, что на этот раз предоставила нам Samsung. В линейке смартфонов – три модели. Собственно.
Специальная конференция WWDC 2019, проводимая для разработчиков, ознаменовалась представлением сразу нескольких интересных нововведений. В рамках программы.
2 560 р. 00 к.
Быстрый заказ Смотреть Корреа Камо Correa Camo синий 11 Pro Max
84 р. 48 к.
Быстрый заказ Смотреть Apple iPhone 7 128 GB золото (Gold)
Заполните поля ниже, и наш менеджер с вами свяжется
Источник
Что делать с новым iPhone: 30 советов для новичка
iPhone — один из самых желанных и популярных подарков на Новый год. Если вы нашли под елкой заветный девайс, но не знаете, что с ним делать, этот материал для вас.
Мы собрали вместе самые полезные фишки и особенности новых iPhone XS, XS Max, iPhone XR и iPhone X, которые помогут новичкам освоиться. Пожалуйста!
1. Выучите новые жесты

Меню многозадачности и «Пункт управления» в новых iPhone открываются иначе
Чтобы сделать iPhone безрамочным, Apple убрала кнопку Home и переработала жесты управления смартфоном.
Запомните основные:
Пробуждение — для этого достаточно просто нажать на экран неактивного iPhone.
Возвращение на домашний экран — проведите от нижнего края экрана вверх.
Меню многозадачности — зажмите нижний бар и проведите пальцем примерно до середины экрана.
Пролистывание открытых программ — проведите справа налево или слева направо по нижней полоске.
Вызвать «Пункт управления» — нужно провести пальцем вниз из правого верхнего угла дисплея.
Вызвать «Центр уведомлений» — нужно провести пальцем вниз из левого верхнего угла дисплея.
Чтобы вызвать Siri на новом iPhone, нужно зажать кнопку питания, а чтобы активировать Apple Pay — нажать ее дважды.
2. Научитесь выключать его

Выключить новый iPhone можно двумя способами
Перейдите в меню «Настройки» > «Основные» и выберите пункт «Выключить» или зажмите кнопку питания и любую из кнопок громкости, а потом проведите по ползунку слева направо.
3. Сделайте скриншот

На снимок экрана можно добавить специальные пояснительные пометки
Чтобы сделать скриншот, нажмите кнопки питания и увеличения громкости одновременно.
4. Настройте «Пункт управления»

Вы можете изменить наполнение «Пункта управления» по своему желанию
Для этого перейдите в меню «Настройки» > «Пункт управления» > «Настроить элем. управления» и составьте список действий для быстрого доступа.
5. Запишите происходящее на экране

В «Пункт управления» можно добавить возможность записи экрана
Добавьте «Запись экрана» в «Пункт управления» через «Настройки» — именно через него вы сможете запускать и останавливать ее. Готовое видео будет сохранено в фотопленку.
6. Используйте клавиатуру как трекпад

Так вы сможете быстро переместить курсор в любое место текста
Если у вас iPhone XR, для активации трекпада зажмите пробел. Если вы используете iPhone Xs или другой новый смартфон, нажмите на клавиатуру с усилием.
7. Попробуйте приложение «Рулетка»

Оно поможет измерить расстояние с помощью движка дополненной реальности
Запустите программу и установите точки, расстояние между которыми нужно определить.
Использовать программу в профессиональных целях не выйдет, но для домашних нужд ее точности вполне достаточно.
8. Включите «Режим модема»

Он поможет использовать мобильный интернет с iPhone на любом другом устройстве
Активируйте его через меню «Настройки» > «Режим модема» и задайте пароль.
После этого вы сможете найти свой iPhone в списке сетей Wi-Fi на другом устройстве и использовать интернет с него.
9. Настройте «Экранное время»

Оно поможет вам контролировать использование смартфона
Включить эту возможность вы сможете через меню «Настройки» > «Экранное время».
С помощью этого меню вы сможете настроить лимиты времени для групп приложений, а также узнать, какие программы вы чаще всего используете на своем устройстве.
10. Добавьте еще одно лицо в Face ID

Добавьте лицо любого человека, которому вы доверяете
Для этого перейдите в меню «Настройки» > «Face ID и код-пароль», а потом выберите пункт «Альтернативный внешний вид».
11. Установите мелодию на контакт

Это поможет вам понять, кто звонит, не доставая iPhone из кармана
Найдите необходимого человека в приложении «Контакты», нажмите на кнопку «Править» и перейдите в меню «Рингтон».
12. Задайте уникальную вибрацию

Используйте эту возможность, если предпочитаете беззвучный режим
Сначала выберите абонента в «Контактах», потом нажмите «Править», перейдите в меню «Рингтон» и выберите пункт «Вибрация».
Здесь вы сможете задать один из готовых вариантов вибрации или создать уникальный рисунок.
13. Научите его говорить имя звонящего

Эту возможность удобнее всего использовать в наушниках
Перейдите в меню «Настройки» > «Телефон» > «Объявление вызовов» и определите, когда iPhone должен проговаривать имя звонящего: «Всегда», «Наушники и автомобиль» или «Только наушники».
14. Включите вспышку при входящем вызове

Это поможет точно не пропустить вызов
Активировать эту возможность можно в меню «Настройки» > «Основные» > «Универсальный доступ» > «Вспышка предупреждений».
Вспышка будет мерцать не только во время входящего вызова, но и при появлении уведомлений.
15. Сканируйте документы через «Заметки»

Так вы сможете перевести любые бумажные документы в электронный вид
Запустите «Заметки», откройте готовую запись или создайте новую, нажмите на кнопку «+» и выберите возможность «Отсканировать документы».
Приложение обрежет все лишнее и выровняет перспективу изображения.
16. Попробуйте клавиатуру для одной руки

Оно поможет набирать текст на большом экране одной рукой
Перейдите в меню «Настройки» > «Основные» > «Клавиатура» > «Клавиатура для одной руки» и выберите ее расположение: «Слева» или «Справа».
17. Пообщайтесь с Siri текстом

Это поможет использовать умного ассистента даже на лекции или совещании
Включить эту возможность можно в меню «Настройки» > «Основные» > «Универсальный доступ» > Siri — здесь нужно активировать «Ввод текста для Siri».
18. Создайте собственный Memoji

Это поможет вам поделиться эмоциями в «Сообщениях»
Откройте «Сообщения», перейдите в существующий диалог или создайте новый, нажмите на кнопку с изображением обезьяны под строкой ввода и выберите «+».
В этом меню вы сможете создать одну или несколько аватарок и использовать их в общении.
19. Настройте группировку уведомлений

Это поможет вам навести порядок в «Центре уведомлений»
Перейдите в меню «Настройки» > «Уведомления», выберите приложение и откройте раздел «Группировка».
Сообщения в «Центре уведомлений» можно объединять «Автоматически» по типу или «По программе».
20. Попробуйте «Команды» для Siri

Это приложение откроет вам целый набор новых возможностей
Скачайте «Команды» в App Store. Откройте приложение и перейдите в меню «Галерея» — здесь вас ждет огромное количество возможностей, которые упростят обращение с iPhone.
21. Настройте режим «Не беспокоить»

Он поможет не отвлекаться
Режим «Не беспокоить» заглушает любые уведомления и входящие вызовы. Активировать его можно через меню «Настройки» > «Не беспокоить».
Рекомендуем запланировать включение и выключение режима по времени, а также использовать переключатель в «Пункте управления».
22. Настройте «Не беспокоить водителя»

Он поможет не отвлекаться во время вождения
iPhone может автоматически включать режим «Не беспокоить», когда вы за рулем. Настройте эту возможность в меню «Не беспокоить водителя» в «Настройки» > «Не беспокоить».
23. Сканируйте QR-коды через «Камеру»

Быстро получайте любую дополнительную информацию
Перейдите в меню «Настройки» > «Камера» и включите «Сканирование QR-кода». Теперь вы сможете получить информацию из него с помощью стандартного приложения «Камера».
24. Меняйте «Глубину» в «Портрете»

Это поможет вам получить самое красивое боке
Вы можете менять интенсивность размытия заднего плана при использовании портретного режима съемки. Для этого нажмите на кнопку «f» в правом верхнем углу экрана.
25. Включите «Фото iCloud»

Эта возможность поможет вам синхронизировать снимки между устройствами Apple
Если вы используете не только iPhone, но и iPad или Mac, обязательно включите «Фото iCloud» в меню «Настройки» > «Фото». После этого снимки будут автоматически синхронизировать между устройствами Apple.
26. Попробуйте «Режим энергосбережения»

Он поможет вам увеличить время работы iPhone
Включить его можно в меню «Настройки» > «Аккумулятор». Он отключает некоторые фоновые процессы и дает возможность увеличить время автономной работы iPhone.
27. Сгружайте неиспользуемые приложения

Так вы сможете освободить место в памяти iPhone
Если вы уже успели забить память iPhone программами и играми под завязку, обязательно включите возможность «Сгружать неиспользуемые» в меню «Настройки» > «iTunes Store и App Store».
Теперь смартфон будет автоматически удалять приложения, которыми вы не пользуетесь. При этом на домашнем экране будет оставаться ярлык игры или программы для их быстрой загрузки.
28. Отключите «Оценки и отзывы»

Просто, чтобы не доставали
Чтобы в приложениях не появлялись навязчивые запросы оставить оценку, отключите пункт «Оценки и отзывы» в меню «Настройки» > «iTunes Store и App Store».
29. Настройте «Увеличение дисплея»

Это нужно, если элементы на экране кажутся вам маленькими
Если вы нашли под елкой iPhone Xs Max, можете увеличить элементы на его экране через меню «Настройки» > «Экран и яркость» > «Вид».
30. Попробуйте «Медиатеку iCloud»

Это нужно, чтобы синхронизировать музыку на устройствах Apple
Включить ее можно через меню «Настройки» > «Музыка». С помощью нее вы сможете синхронизировать не только аудиозаписи из Apple Music, но и до 100 тыс. треков, которые вы добавили на iPhone через iTunes.
Источник