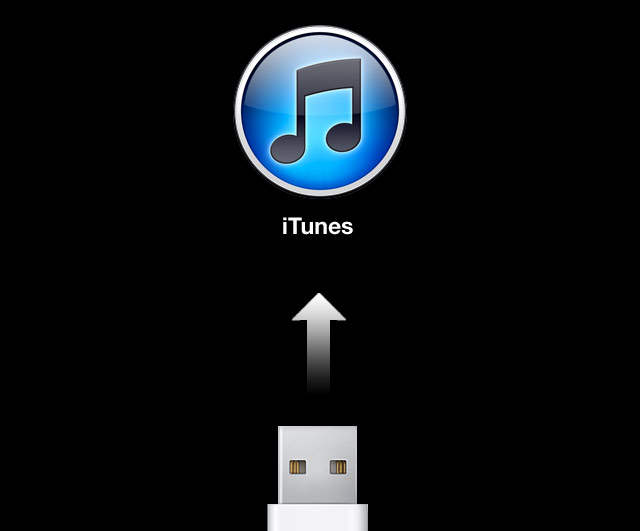- iTunes не видит iPhone
- Что делать если iTunes не видит iPhone в Windows XP
- Что делать если iTunes не видит iPhone в Windows 7 и Windows 8
- Что делать если iTunes не видит iPhone в Mac OS X
- Почему компьютер не видит iPhone, iPod или iPad через USB
- Проверка соединения
- Устранение неполадок iTunes на Windows
- Проверка Apple Mobile Device USB Driver
- Обновление драйвера Apple Mobile Device
- Устранение неполадок iTunes для Mac
- iTunes не видит iPhone 13/12: причины и решение проблемы
- Часть 1: Общие причины, по которым iTunes, вероятно, не видит iPhone 12
- Часть 2: Советы для iTunes, не распознающего iPhone по каким-либо причинам
- Часть 3: Как исправить iTunes, не распознающий iPhone 12, переустановив iTunes на Mac
- Часть 4: Как исправить, что iTunes не видит iPhone 12, переустановив iTunes в Windows 10
- Лучший способ передачи данных со старого iPhone на iPhone 12 без открытия iTunes
- Последняя мысль
iTunes не видит iPhone
Проблема «iTunes не видит iPhone» стара как самый первый iPhone и решить ее порой не могут даже продвинутые пользователи. Однако зачастую все решается очень просто – достаточно выполнить несколько элементарных шагов.
В интернете можно найти десятки различных способов, половина из которых или не актуальны для последней версии iTunes или чересчур запутаны. На самом же деле все решается просто.
Первым делом необходимо удостовериться в работоспособности каждого элемента:
USB-порт. iTunes не видит iPhone из-за вышедшего из строя USB-порта; подключите ваш iPhone, iPad или iPod Touch к другому, расположенному желательно на задней стенке системного блока, USB-порту
USB-кабель. Воспользуйтесь другим проводом
Компьютер. Сбой в работе Apple Mobile Device приводит к тому что iTunes не видит iPhone. Смена компьютера, если в вашей ситуации это возможно, может привести к возобновлению работоспособности
ПО. Удалите и установите заново iTunes, загрузив последнюю версию дистрибутива с официального сайта.
В случае если примитивные меры не помогли решить проблему, самое время разобраться в ситуации на корню. Внимание: для Windows XP, Windows 7 и Mac инструкции различаются.
Что делать если iTunes не видит iPhone в Windows XP
Отключите iPhone, iPad или iPod Touch от компьютера и закройте iTunes
Зайдите в Панель управления -> Администрирование -> Службы
Щелкните по Apple Mobile Device и нажмите Остановить службу
Убедившись в остановке службы в том же окне нажмите Запустить службу
Дождитесь полного запуска и подключайте iPhone или другое устройство Apple к компьютеру
Что делать если iTunes не видит iPhone в Windows 7 и Windows 8
Отключите iPhone, iPad или iPod Touch от компьютера и закройте iTunes
Зайдите в Панель управления -> Администрирование -> Службы
Выберите пункт Apple Mobile Device и нажмите Остановить службу
Убедившись в остановке службы в том же окне нажмите Запустить службу
Дождитесь полного запуска и подключайте iPhone или другое устройство Apple к компьютеру
Если все прошло успешно, укажите в свойствах службы Apple Mobile Device тип запуска “Авто”
Что делать если iTunes не видит iPhone в Mac OS X
- Отключите iPhone, iPad или iPod Touch от компьютера и закройте iTunes
- Удалите, путем перемещения в Корзину:
2. 1. Иконку iTunes с панели запуска (Dock)
2. 2. Папку iTunes (Библиотеки -> iTunes)
2. 3. Файл AppleMobileDevice.kext, найдя его по адресу Система ->Библиотеки ->Extension
2. 4. Файл AppleMobileDeviceSupport.pkg, найдя его по адресу Библиотеки ->Receipts - Перезагрузите компьютер
- Очистите Корзину и еще раз перезапустите компьютер
- Скачайте последнюю версию дистрибутива iTunes для Mac с официального сайта и смело подключайте свое устройство
Как видите, ничего сложного в том чтобы восстановить работоспособность iTunes нет. Конечно, бывают редкие исключения, например, если проблема таится в аппаратной части устройств. В таких случаях задавайте вопросы на нашем форуме, опытные пользователи подскажут вам что делать в такой затруднительной ситуации.
Источник
Почему компьютер не видит iPhone, iPod или iPad через USB
Печально известная ситуация: вы подключаете смартфон или планшет Apple к компьютеру, он его не распознаёт, но заряжает. При этом iTunes не видит iPhone, iPad, или iPod, либо отображается неизвестная ошибка или ошибка с кодом 0xE.
Чаще всего с проблемой сталкиваются владельцы iPod classic, nano и shuffle, iPhone 4, 5s, 6 и 7 при подключении их к Windows 10 или любой другой операционной системе Microsoft. Намного реже с этим сталкиваются владельцы компьютеров на macOS.
Apple использует iTunes (или Finder на Mac с macOS Catalina) для управления устройствами на iOS и iPadOS, их обновления и восстановления. Ниже расскажем почему компьютер не видит iPhone через USB и что делать для решения проблемы.
Проверка соединения
Прежде чем приступить к выполнению программных действий по устранению неполадки, убедитесь, что проблема не связана с кабелем.
Для этого выполните 4 действия:
- Убедитесь, что кабель надёжно подключён к устройству iOS и к компьютеру.
- Попробуйте вставить кабель в другой разъём на Mac или ПК.
- Проверьте порт Lightning или USB-C на наличие грязи и пыли. Часто пыль забивается внутрь разъёма, что мешает контакту.
- Подключите iPhone к компьютеру через другой кабель. Если это поможет, нужно просто заменить кабель.
Если после выполнения этих действий ваш iPhone не подключается к компьютеру через USB, двигаемся дальше.
Устранение неполадок iTunes на Windows
Если компьютер с Windows и iTunes не видит iPad, iPhone или iPod при подключении, выполните следующие действия:
- Выключите ПК и iPhone, затем снова включите их и соедините кабелем.
- Убедитесь, что при подключении к ПК ваше устройство с iOS или iPadOS разблокировано и на нём отображается экран «Домой».
- Обновите iTunes для Windows до последней версии. Для этого откройте iTunes, выберите «Справка» -> «Проверить наличие обновлений».
- Когда вы подключаете iPhone к компьютеру, обратите внимание на уведомления в телефоне. Нажмите «Доверять этому компьютеру». Чтобы увидеть уведомление нужно разблокировать смартфон.

Если вы видите вопрос «Доверять этому компьютеру?» повторно, возможно, у вас вообще не установлен iTunes. Скачайте последнюю версию iTunes для Windows с официального сайта Apple и установите на ПК.
Обратите внимание, что не нужно переводить устройство в режим восстановления DFU при выполнении любого из этих шагов.
Если описанное выше не помогло, нужно проверить Apple Mobile Device USB Driver.
Проверка Apple Mobile Device USB Driver
Когда Windows-компьютер не видит iPad или iPhone, обязательно нужно проверить установлен ли драйвер Apple Mobile Device USB. При установке iTunes он должен устанавливаться автоматически. Его отсутствие не позволяет Windows увидеть смартфон или планшет.
Откройте диспетчер устройств, кликнув правой кнопкой мыши по меню «Пуск».

Найдите в диспетчере раздел «Контроллеры USB» и откройте его. Внутри должен находиться драйвер Apple Mobile Device USB.

Если его нет, переустановите iTunes.
В случае когда вместо драйвера отображается «Неизвестное устройство», подключите смартфон через другой кабель либо к другому компьютеру. Если это не помогло, несите свой iPhone, iPod или iPad в сервис.
Обновление драйвера Apple Mobile Device
Если драйвер отображается в диспетчере, то для решения проблемы с обнаружением смартфона нужно его обновить.
Делается это очень просто без подключения к интернету. Приведу пример на Windows 10, но для Windows 7 или XP обновление проводится аналогично.
В диспетчере задач находим раздел «Переносные устройства», видим там «Apple iPhone».
Если в диспетчере устройств Windows отсутствует пункт «Apple iPhone», необходимо подключить смартфон к ПК по USB кабелю. Если не помогает — переустановите iTunes.
Открываем «Apple iPhone», переходим на вкладку «Драйвер», жмём кнопку «Обновить драйвер».

Выбираем ручное обновление с поиском на своём компьютере.

В следующем окне нужно выбрать драйвер из тех, что установлен на компьютере.

Далее выбираем USB-устройство MTP и нажимаем «Установить с диска».

Осталось указать место где находится драйвер. Для этого в следующем окне жмём кнопку «Обзор» и проходим в папку:
Program Files / Common Files / Apple / Mobile Device Support / Drivers
В этой папке находится файл драйвера с именем usbaapl64.inf или usbaapl.inf . Выбираем его и устанавливаем.
Теперь отсоедините кабель USB от iPhone и перезагрузите компьютер. После чего подключите устройство к ПК и откройте iTunes. Проблема будет решена.
Устранение неполадок iTunes для Mac
Если Mac не сможет распознать устройство на iOS или iPadOS, следует сделать следующее:
- Проверьте подключение USB, осмотрите разъём кабеля на наличие пыли, попробуйте использовать другой порт USB и другой кабель.
- Убедитесь, что вы нажали кнопку «Доверять» на iOS при подключении к компьютеру Mac (диалоговое окно «Доверять этому компьютеру»).
- Перезагрузите ваше устройство iOS.
- Перезагрузите Mac.
- Проверьте наличие обновлений программного обеспечения на Mac. Например, нужно обновить операционную систему до macOS Catalina либо установить локальное обновление, чтобы Mac подключился к iPhone на iOS 13. Если это необходимо, вы увидите соответствующее сообщение на экране компьютера.
- Если у вас установлен антивирус для Mac, отключите его на время соединения. Это может быть причиной того, что компьютер Mac или ноутбук MacNook не видит iPhone через USB.
Наконец, проверьте, определяется ли ваш iPhone, iPad или iPod на Mac. Для этого в верхнем меню нажмите на яблоко и откройте пункт «Об этом Mac».

Нажмите кнопку «Отчёт о системе…».

В разделе «Аппаратные средства» откройте раздел USB и в правой части окна должен отображаться ваш iPhone, iPod либо iPad.

Если ваше устройство не отображается, остаётся только обратиться в техподдержку Apple или в сервис.
Мы надеемся, что это руководство помогло вам решить проблемы с отображением iPhone, iPad или iPod в iTunes. Если будут вопросы, задавайте их в комментриях, постараемся помочь.
Источник
iTunes не видит iPhone 13/12: причины и решение проблемы
Недавно на форуме сообщества Apple, посвященном iOS, появилась проблема, связанная с тем, что iTunes не видит iPhone 13. На это есть несколько причин; iTunes может не распознать ваш последний iPhone 12. В этой статье мы объясним причины и методы решения этой проблемы.
Часть 1: Общие причины, по которым iTunes, вероятно, не видит iPhone 12
Если вам интересно, почему iTunes не определяет, то вот наиболее распространенные причины, которые могут помочь вам распознать проблему.
- Проблема с кабелем USB к порту USB
- Не доверяю своему компьютеру
- Неправильная работа
- Проблема с версией (слишком низкая версия iTunes)
Часть 2: Советы для iTunes, не распознающего iPhone по каким-либо причинам
Выше мы перечислили 4 распространенных причины, которые могут заставить вас задуматься: «Почему iTunes не подключается к iPhone?» Вот несколько полезных советов для вас, если вы ищете быстрое решение.
- Вам необходимо убедиться, что ваше устройство iPadOS или iOS разблокировано при открытом домашнем экране.
- Обновите все программное обеспечение на вашем Mac или ПК с Windows. Убедитесь, что у вас установлена последняя версия всего программного обеспечения, такого как iTunes.
- Убедитесь, что ваше устройство работает нормально.
- Разблокируйте устройство и нажмите «Доверять» в окне предупреждения «Доверять этому компьютеру».
- Убедитесь, что все подключенные USB-аксессуары работают нормально. Отключите все USB-кабели и проверьте каждый USB-порт по отдельности.
- Перезагрузите компьютер и такие устройства, как iPhone, iPad и iPod touch.
- Подключите свое устройство к другому компьютеру. Если проблема не исчезнет, обратитесь в службу поддержки Apple и постарайтесь решить ее.
Эти полезные советы обязательно помогут вам в решении вашей проблемы. Однако, если вы считаете, что текущая версия iTunes устарела или имеет проблему, вам необходимо переустановить iTunes. Учитывая это, загружать iTunes для Windows и Mac совсем другое дело.
Часть 3: Как исправить iTunes, не распознающий iPhone 12, переустановив iTunes на Mac
Если вы используете Mac и видите, что «Mac не видит iPhone», то этот раздел для вас. Выполните следующие действия, чтобы решить эту проблему:
- Подключите свое устройство (iOS / iPadOS), убедитесь, что оно разблокировано, и перейдите на главный экран.
- Нажмите и удерживайте клавишу Option, щелкните меню Apple и выберите «Информация о системе / Отчет о системе» на вашем Mac.
- Выберите USB, расположенный в левой части списка.
В дереве USB-устройств вы увидите свое устройство. Если ваше устройство указано там, установите последние обновления, иначе обратитесь в службу поддержки Apple, чтобы решить проблему, когда Mac не видит iPhone.
Часть 4: Как исправить, что iTunes не видит iPhone 12, переустановив iTunes в Windows 10
Если вы столкнулись с тем, что iPhone не отображается в iTunes Windows 10, вы можете выполнить следующие действия, чтобы исправить это.
- Отключите устройство (iOS / iPadOS) от компьютера.
- Разблокируйте устройство и повторно подключите его к компьютеру. Закройте iTunes, если он открыт.
- Нажмите и удерживайте кнопку «Пуск» и закройте диспетчер устройств.
- Найдите раздел «Портативные устройства» и разверните его.
Найдите подключенное устройство, щелкните его правой кнопкой мыши и выберите «Обновить драйвер».
Лучший способ передачи данных со старого iPhone на iPhone 12 без открытия iTunes
Tenorshare iCareFone — лучший инструмент для резервного копирования данных iCloud, который предотвращает все типы проблем с резервным копированием iCloud. Это очень простой и понятный инструмент для резервного копирования. Вот как выполнить резервное копирование с помощью Tenorshare iCareFone.


Загрузите и установите Tenorshare iCareFone на свой ПК или Mac и подключите к нему свое устройство, выберите вкладку «Резервное копирование и восстановление» в верхнем меню, чтобы начать.
Все типы файлов перечислены на левой панели для резервного копирования.
Резервное копирование займет несколько минут. После этого вы увидите экран «Резервное копирование завершено».
Выберите файлы, которые вы хотите перенести на новое устройство, и нажмите «Восстановить на устройство».
Подождите несколько минут, и ваши файлы будут перенесены на ваш новый iPhone.


Последняя мысль
В последнее время многие пользователи iOS сталкиваются с новой проблемой «iTunes не распознаёт iPhone 12» из-за 4 распространенных причин, упомянутых в этой статье. Чтобы избавиться от этой проблемы, мы обсудили 7 наиболее полезных советов по устранению проблемы «устройство не отображается в iTunes». Вы также можете использовать Tenorshare iCareFone для решения любых проблем, связанных с iOS.
Обновление 2021-09-29 / Обновление для iPhone 12
Источник