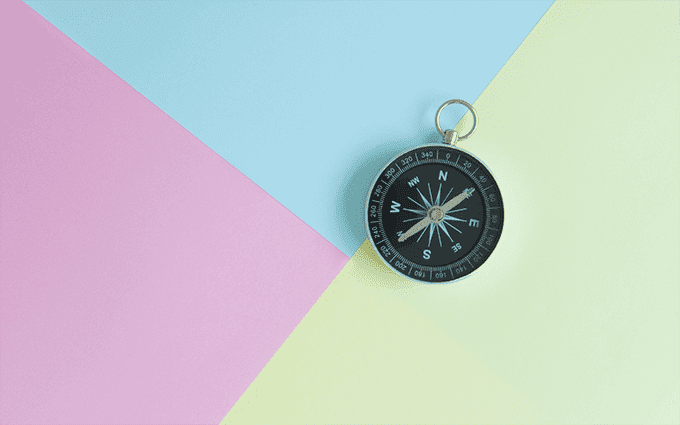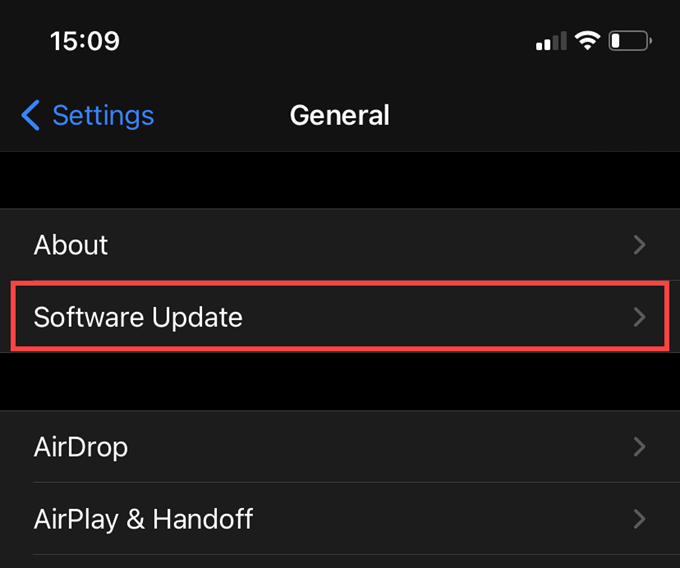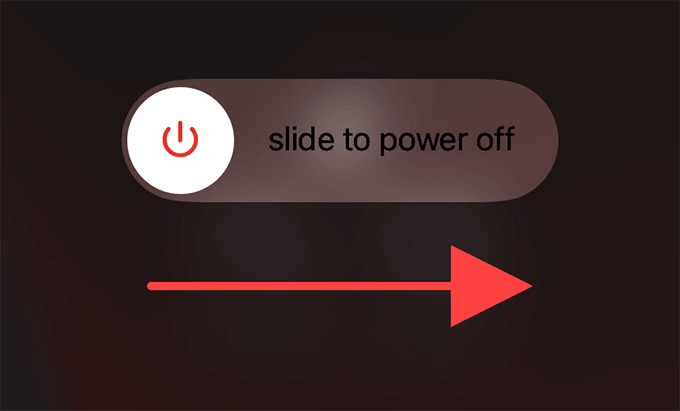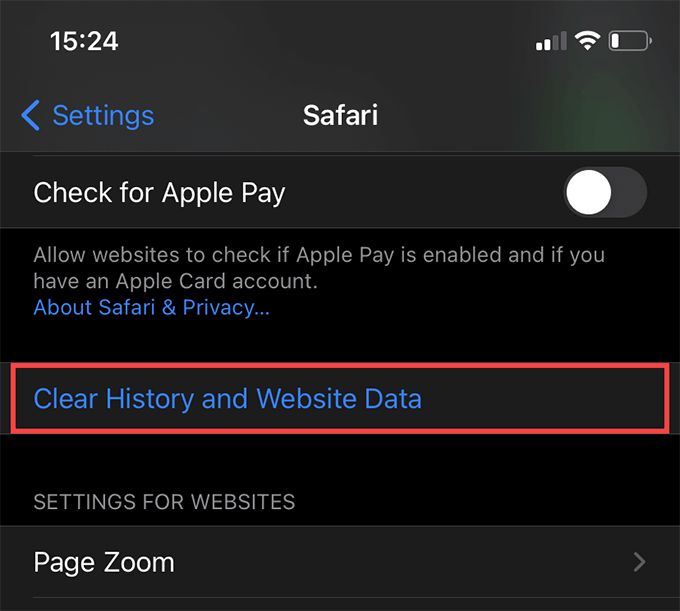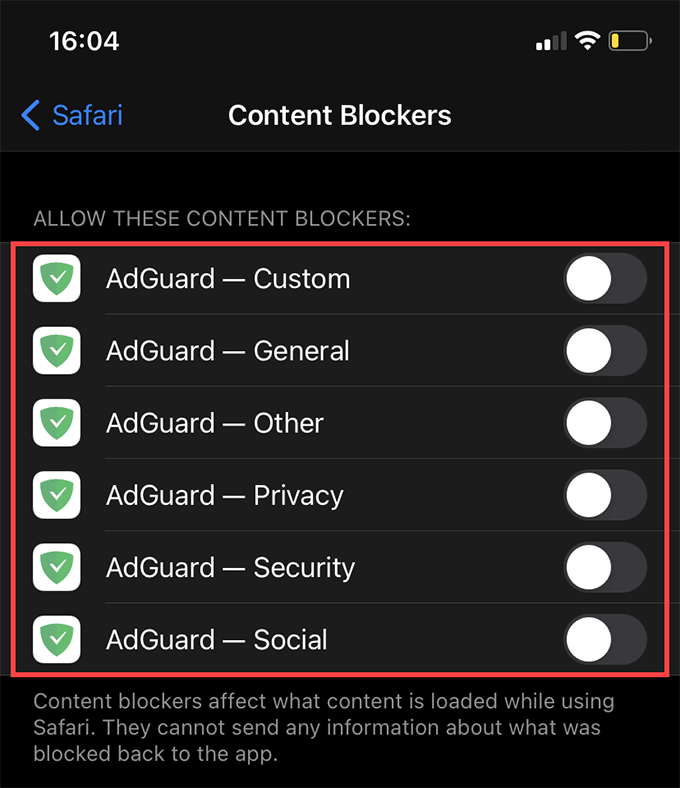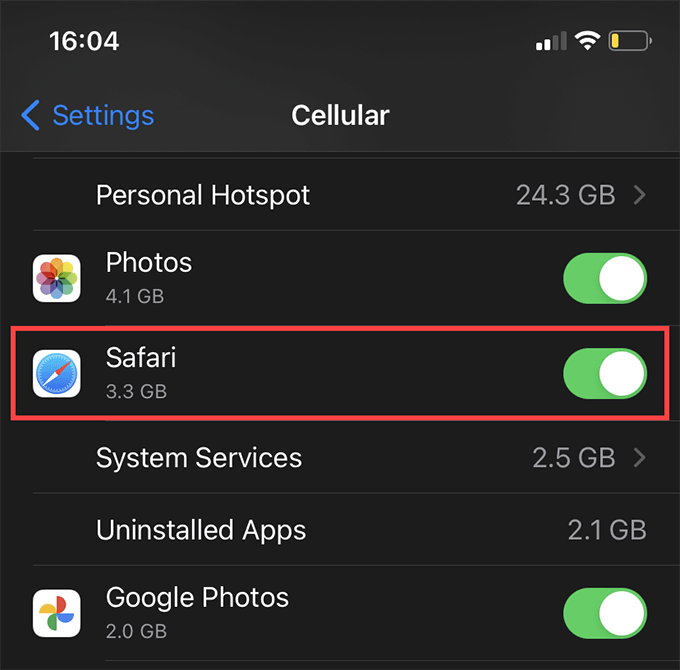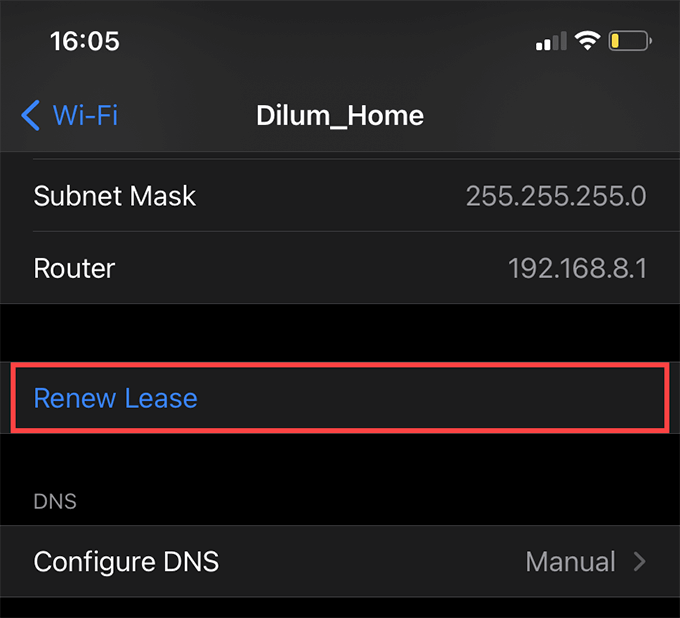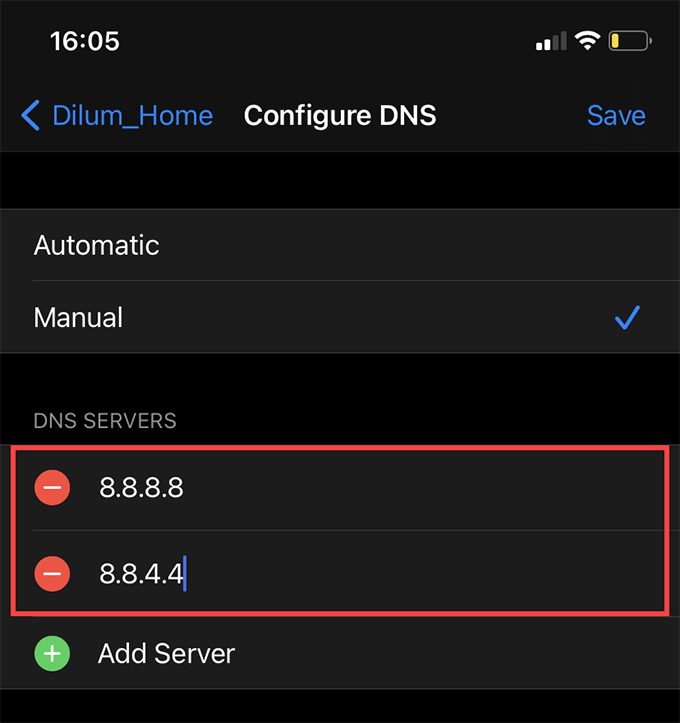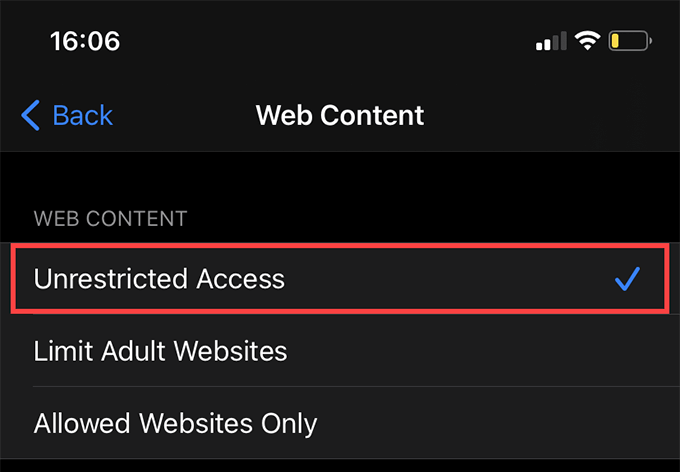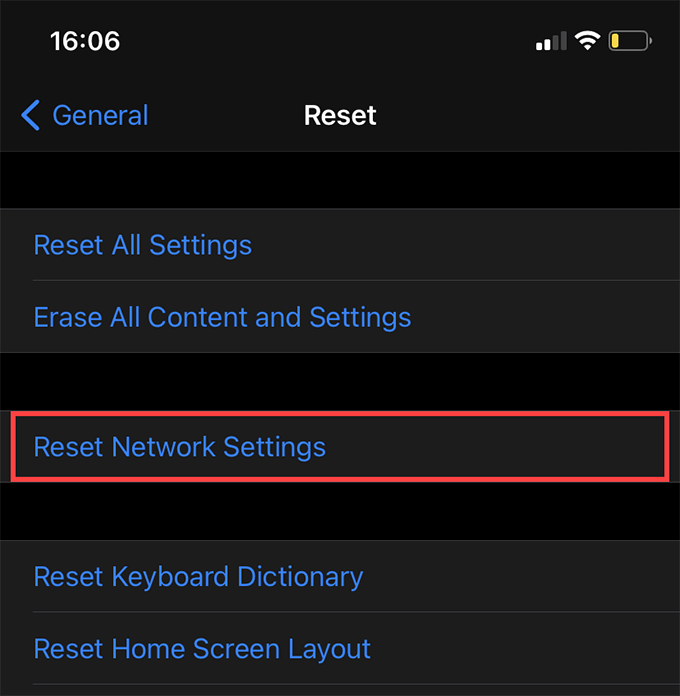- Safari не работает на iPhone? 13 способов исправить
- 1. Обновите iOS.
- 2. Принудительный выход и перезапуск приложения.
- 3. Перезагрузите iPhone.
- 4. Очистить данные просмотров.
- 5. Отключите экспериментальные функции.
- 6. Отключите блокировщики контента.
- 7. Отключить VPN.
- 8. Проверьте настройки сотовой связи.
- 9. Продлить аренду Wi-Fi
- 10. Измените DNS.
- 11. Проверьте экранное время
- 12. Сбросить настройки сети.
- 13. Сбросить все настройки
- Найди свой путь снова
- «Тормозит» и зависает Safari на iPhone (iPad)? Есть решение!
- Медленно работает и «тормозит» Safari — виновата iOS и не только
- «Глючит» Safari на iPhone и iPad — аппаратные проблемы
- Как решить, что Safari не работает на iPhone 12/11 / XS / XR / X / 8/7
- Часть 1. Safari не загружает страницы? Вот 2 решения
- Включить, изменить и сбросить настройки сети
- Отключить экспериментальные функции
- Часть 2. Safari Server Остановлен / Отложено Ответ? Вот 2 решения
- Отключить предложения поисковой системы
- Очистить кэши сафари
- Часть 3. Safari не работает на сотовых данных на iPhone? Изменить настройки сети
- Часть 4. Сафари седеет или не открывается? Обновите iPhone
- Часть 5. Safari не работает по неизвестным причинам? Вот 2 универсальных исправления
- Перезапустить iPhone
- Исправление системы iPhone и понижение версии / обновление iOS
Safari не работает на iPhone? 13 способов исправить
Хотя Safari невероятно хорошо работает на iPhone, это не без проблем. Иногда собственный веб-браузер Apple может работать медленно, давать сбой или вообще не загружать веб-сайты.
Если Safari не работает на вашем iPhone как обычно, следующие советы по устранению неполадок должны помочь вам исправить это. Попробуйте только окончательное исправление, которое включает в себя сброс настроек на вашем iPhone, если все остальное не помогло.
1. Обновите iOS.
Вы недавно обновляли свой iPhone? Последние обновления iOS часто содержат исправления известных ошибок и проблем в Safari. Если браузер ведет себя хаотично, необходимо их применить.
Начните с открытия приложения «Настройки» на вашем iPhone. Затем перейдите в Общие> Обновление программного обеспечения. Если вы видите обновление в списке, нажмите «Загрузить и установить», чтобы установить его на свой iPhone.
Если вы используете бета-версию iOS, вы должны ожидать несогласованного поведения с большинством собственных и сторонних приложений. В этом случае либо дождитесь следующего обновления системного программного обеспечения (которое может исправить Safari), либо понизьте версию iOS до стабильной версии.
2. Принудительный выход и перезапуск приложения.
Принудительный выход и перезапуск Safari обычно устраняют временные сбои, которые в нем возникают. Вызовите переключатель приложений, проведя вверх от нижней части экрана. Если ваш iPhone использует Touch ID, дважды нажмите кнопку «Домой». Затем выберите Safari и вытолкните его вверх и из переключателя приложений. Как только вы это сделаете, выйдите из переключателя приложений и повторно запустите Safari с главного экрана.
3. Перезагрузите iPhone.
Если принудительный выход и перезапуск Safari не помогли, попробуйте перезагрузить iPhone. Это еще один способ исправить неисправный веб-браузер.
Для этого быстро нажмите и отпустите кнопку увеличения громкости. Затем сразу нажмите и отпустите кнопку уменьшения громкости. Наконец, нажмите и удерживайте боковую кнопку. Если ваш iPhone использует Touch ID, достаточно просто удерживать боковую кнопку.
Когда ваш iPhone запросит подтверждение, проведите вправо, чтобы выключить iPhone. После того, как он полностью выключится, снова нажмите и удерживайте боковую кнопку, чтобы перезагрузить его.
4. Очистить данные просмотров.
Устаревший кеш браузера в Safari также может вызывать сбои и зависания. Но чаще всего это может помешать браузеру правильно загружать веб-сайты. Попробуйте очистить его, чтобы начать все с чистого листа.
Перейдите в приложение «Настройки» и выберите Safari. Прокрутите следующий экран вниз и нажмите «Очистить историю и данные веб-сайтов». Затем нажмите «Очистить историю и данные» для подтверждения.
Вы также можете сделать дополнительный шаг и сбросить кеш DNS на вашем iPhone.
5. Отключите экспериментальные функции.
Включили ли вы какие-либо экспериментальные функции Safari на своем iPhone? Хотя ими приятно пользоваться, они также могут стать причиной проблем. Перейдите в «Настройки»> «Safari»> «Дополнительно»> «Экспериментальные функции» и отключите переключатели рядом с любой функцией, которая не была активна по умолчанию.
6. Отключите блокировщики контента.
У вас настроен блокировщик контента на вашем iPhone? Если Safari не работает при загрузке веб-сайтов, попробуйте отключить его. Перейдите в «Настройки»> «Safari»> «Блокировщики контента» и выключите переключатели рядом с любыми блокировщиками контента, чтобы отключить их.
Если это помогло, либо обновите блокировщик контента через App Store, либо переключитесь на альтернативный блокировщик контента.
7. Отключить VPN.
если ты используйте VPN на своем iPhone, не удивляйтесь, если время от времени столкнетесь со странной проблемой подключения. Либо попробуйте переключить серверы, либо вообще отключите VPN на время.
8. Проверьте настройки сотовой связи.
Safari не загружает веб-сайты по сотовым данным? Вы должны проверить, есть ли у браузера разрешение на использование сотовых данных. Перейдите в «Настройки»> «Сотовая связь» и убедитесь, что переключатель рядом с Safari включен.
Если все в порядке, вы можете попробовать включить или отключить режим полета. Обычно это приводит к устранению сбоев с сотовой связью на iPhone.
9. Продлить аренду Wi-Fi
Если у Safari возникают проблемы с загрузкой веб-сайтов в определенной сети Wi-Fi, попробуйте продление аренды Wi-Fi. Для этого перейдите в «Настройки»> «Wi-Fi» и коснитесь значка «Информация» рядом с подключением Wi-Fi. На следующем экране коснитесь параметра Продлить аренду.
Если маршрутизатор Wi-Fi находится поблизости и доступен, вы также можете попробовать его перезапустить.
10. Измените DNS.
У Safari по-прежнему возникают проблемы с загрузкой веб-сайтов через определенную сеть Wi-Fi? Попробуйте сменить DNS-серверы. Например, Google DNS и OpenDNS намного лучше справляются с поиск веб-адресов и обычно решает большинство проблем с подключением.
Чтобы изменить DNS-серверы для соединения Wi-Fi, откройте приложение «Настройки», нажмите Wi-Fi, нажмите значок информации рядом с сетью Wi-Fi и выберите «Настроить DNS». Добавьте серверы Google DNS или OpenDNS и нажмите «Сохранить».
11. Проверьте экранное время
Если вы не можете посещать определенный веб-сайт повторно, возможно, на вашем iPhone установлены ограничения по экранному времени. Чтобы проверить это, перейдите в Настройки> Время экрана> Ограничения содержимого и конфиденциальности> Ограничения содержимого> Веб-содержимое. Затем убедитесь, что выбран параметр «Неограниченный доступ».
12. Сбросить настройки сети.
Если у вас по-прежнему возникают проблемы с загрузкой веб-сайтов в Safari, попробуйте сбросить настройки сети на вашем iPhone. Это должно вернуть все неработающие сетевые настройки к значениям по умолчанию.
Примечание. Сброс настроек сети удалит все сети Wi-Fi и VPN-подключения с вашего iPhone. Вы должны добавить их вручную после процедуры сброса.
Чтобы выполнить сброс настроек сети:
- Откройте приложение «Настройки».
Нажмите «Общие»> «Сброс» и выберите «Сбросить настройки сети».
Для подтверждения снова нажмите «Сбросить настройки сети».
13. Сбросить все настройки
Помогли ли указанные выше исправления? Если нет, вы должны сбросить все настройки на вашем iPhone. Это должно позаботиться о поврежденных или неправильно настроенных настройках, которые препятствуют правильной работе Safari.
Примечание. Сброс всех настроек на вашем iPhone вернет все настройки сети, конфиденциальности и системы к их значениям по умолчанию. Вы должны перенастроить их после процедуры сброса.
Выберите «Настройки»> «Основные»> «Сброс» и нажмите «Сбросить все настройки», чтобы сбросить все настройки iPhone.
Найди свой путь снова
Вы снова вернулись к обычному просмотру в Safari? Если вы обнаружите, что Safari по-прежнему не работает должным образом, вы можете сбросить ваш iPhone до заводских настроек. Прежде чем продолжить, сделайте резервную копию своего iPhone, поскольку процедура сброса навсегда удалит все данные. Если это не то, что вы хотите попробовать прямо сейчас, подумайте о переходе на альтернативный веб-браузер, например Гугл Хром или же Mozilla Firefox.
Источник
«Тормозит» и зависает Safari на iPhone (iPad)? Есть решение!
Всем здравствовать! Как я уже писал в заметке о «глюках и багах» iOS, после последнего обновления прошивки на моём iPhone вырос целый ворох проблем. Одной из которой стал дико тормозящий «родной» браузер Safari — вот просто хочешь открыть какую-нибудь развесёлую интернет-страницу, а там…
Привет от Android, которому выделили один гигабайт оперативной памяти.
Нет, ну серьёзно — всё работает чересчур медленно, набор адреса на клавиатуре зависает, долго загружается оплата Apple Pay на сайтах, странички дергаются, вкладки открываются с большой задержкой, iPhone выпрыгивает из рук… Одним словом — беда.
Причём, проблема не постоянна.
- Какое-то время Safari может работать «ОК».
- А потом вдруг начать сильно «глючить».
Как быть? Куда бежать? Кому жаловаться? Что делать? Сейчас всё быстренько расскажу! Раз, два, три. Поехали!
Итак, причиной медленной работы Safari могут стать:
- Программные проблемы.
- Аппаратные проблемы.
Начнём, пожалуй, с программной части.
Медленно работает и «тормозит» Safari — виновата iOS и не только
Идеального ПО не существует.
Именно поэтому, вот что нужно сделать в том случае, если Safari «тормозит» и плохо работает:
- Закройте все страницы и выгрузите браузер из памяти. Действие простое — помогает часто.
- Перезагрузите устройство. Лучше сделать это жестко (вот подробная инструкция) — времени занимает не много, а пользы — вагон и маленькая тележка.
- Очистите историю и данные Safari. Открываем (Настройки — Safari — Очистить историю и данные) — жмём — соглашаемся. Из браузера удалятся все данные (кэш, временные файлы, история, закладки и т.д.) — он станет «легче» — «тормоза» отступят.
- Проверьте дополнения и расширения Safari. Эти «штуки» также могут стать причиной сбоев — проанализируйте и удалите все программы (расширяющие функции браузера), которые вам не нужны.
- Обратите внимание на приложение «Команды». Возможно, вы пользуетесь какой-то командой, которая «забивает» память браузера и заставляет его «тормозить».
- Проблема может быть ещё глубже — в самой прошивке. Например, используется бета-версия iOS (на ранних версиях «глюки» и тормоза — практически общепринятое явление). Или какой-то сбой в финальной прошивке — а такое тоже бывало. Что делать? Всегда вовремя обновлять программное обеспечение своего iPhone или iPad — тогда «глюки» в Safari если и будут, то достаточно непродолжительное время — обновление всё исправит.
В общем, как видите, ситуации и их решение могут быть самыми разными — от простой перезагрузки, до своевременной установки обновлений.
Но начать стоит именно с перезапуска + очистки истории и данных — помогает в большинстве случаев. Обязательно попробуйте!
Ну а мы едем дальше и переходим к другим причинам «глюков» в Safari…
«Глючит» Safari на iPhone и iPad — аппаратные проблемы
Вы скажите: «Да хватит писать ерунду, как из-за «железок» могут возникнуть проблемы с Safari?»
Я отвечу: «Вспомните iPhone 6 Plus, который «тормозил» везде, где только можно:)»
Ну а если без шуток, то вот несколько аппаратных причин, почему на вашем iPhone может «глючить» Safari:
- Старое устройство. Сайты растут, меняются, обрастают новыми фишками, которые, к сожалению, не всегда корректно работают на повидавших виды iPhone и iPad. Поэтому, если у вас условный iPhone 5 и iPad 2, то не стоит удивляться медленной загрузке сайтов с кучей анимации — это вполне нормальное явление.
- Старое устройство, обновлённое на новую версию iOS. Не знаю, как это получается у Apple, но новые версии iOS могут замедлять работу давно выпущенных устройств. Хотя, казалось бы, всё должно быть с точностью да наоборот.
- Изношенный аккумулятор. Не зря в настройках iPhone есть информация о пиковой производительности батареи. Ёмкость падает — iPhone не может работать быстро — начинаются «тормоза» в Safari. Логично? Логично.
- Разряженный аккумулятор. О! Вот это прям моя «тема». На iPhone автора этих строк (при сильно разряженном аккумуляторе) Safari не может открыть некоторые сайты — появляются «тормоза» и происходит перезагрузка. Чуть подзарядишь — и всё «ОК»!
Фух, вроде бы всё.
С причинами — разобрались. Что делать — узнали. Можно и заканчивать!
Напоследок напомню, что если вам хочется:
- Задать свой вопрос.
- Поделиться личным опытом.
- Рассказать свою историю о том, как вы столкнулись с тормозящим браузером Safari.
- Поговорить «за жизнь»:)
То не нужно откладывать дело в долгий ящик.
Добро пожаловать в комментарии!
Всегда рад выслушать и, при необходимости, помочь каким-либо советом. Пишите смело!
Источник
Как решить, что Safari не работает на iPhone 12/11 / XS / XR / X / 8/7
Когда Safari на вашем iPhone перестает работать для загрузки страниц или перестает отвечать на запросы, не пренебрегайте проблемой системы iOS, особенно после обновления последней версии iOS 15. Используйте инструмент диагностики iOS, чтобы сканировать и исправлять системную ошибку iOS и свободно обновлять или обновлять iOS.
«Мой сервер Safari перестал отвечать на iPhone 6, почему это произошло?»
«Мой Safari не загружает веб-страницы на iPhone 8 Plus».
«Почему мой Safari не работает с сотовыми данными?»
Safari, как встроенный браузер на iPhone, широко использовался большинством пользователей iPhone.
Хотя некоторые из вас извлекают выгоду из быстрого и простого браузера на iPhone, другие также сильно от этого страдают, особенно после обновления iOS (14/13/12/11).
Первоначальное пренебрежение не решит проблему, и вы все равно будете бороться с растущими проблемами, вызванными Safari.
Это не сложно решить проблему.
Независимо от причин, по которым Safari не работает, вы можете выполнить пошаговое руководство, чтобы исправить Safari не работает на iPhone 12, 11, XS, XR, X, 8, 7, 6, 5, iPad и т. Д., Работающие в iOS 15/14/13/12/11.
Часть 1. Safari не загружает страницы? Вот 2 решения
Самый частый вопрос, который возникает у многих пользователей, это то, что Safari не загружает страницы. Проблема вызвана плохой сетью или сетевой ошибкой. Для ее решения вы можете следовать 2 решениям, как показано ниже.
Включить, изменить и сбросить настройки сети
Если сетевая ошибка в Safari не работает, рекомендуется изменить настройки сети на вашем iPhone.
1. Отключить и включить сеть. Перейдите в «Настройки»> «WLAN»> выключите «WLAN» и включите снова.
Если вы используете сотовые данные в Safari, просто перейдите в «Настройки»> «Сотовая связь»> выключите «Сотовые данные» и включите снова.
2. Измените сотовые данные на WLAN. Сотовые данные нестабильны, и вы можете изменить свои сотовые данные на WLAN. Просто выполните описанные выше шаги, чтобы включить WLAN и отключить сотовые данные.
3. Сброс настроек сети. Если ни один из вышеперечисленных способов не работает, просто попробуйте сбросить настройки сети на вашем iPhone. Перейдите в «Настройки»> «Общие»> «Сброс»> «Сбросить настройки сети» и подождите несколько секунд, все сетевые настройки будут сброшены, и вам нужно снова ввести информацию о сети, чтобы использовать Safari без проблем.
Отключить экспериментальные функции
Экспериментальные функции могут быть странными для многих из вас, но они существуют в настройках Safari.
Safari на iPhone загружает экспериментальные функции в фоновом режиме, которые могут плавно влиять на загрузку страниц Safari. Итак, вам просто нужно отключить ненужные.
На вашем iPhone перейдите в «Настройки»> «Safari»> «Дополнительно»> «Экспериментальные функции», чтобы отключить функции, которые вам не нужны, но могут вызвать сбой загрузки страницы в Safari.
Часть 2. Safari Server Остановлен / Отложено Ответ? Вот 2 решения
Многие из вас также сталкиваются с другой проблемой, с которой Safari перестает отвечать неожиданно или медленно реагирует. Причиной того, что Safari не работает, может быть ошибка поисковой системы Safari.
Решением этой проблемы является очистка данных кэша Safari и отключение предложений поисковых систем.
Отключить предложения поисковой системы
Safari, не работающий из-за предложения поисковой системы, всегда происходит на iPhone, работающем на iOS 10, но трудно сказать, почему эта проблема может повториться на iPhone, работающем на iOS 12, 13 или 14.
Решение очень простое, и вам просто нужно отключить предложения поисковых систем.
На вашем iPhone перейдите в «Настройки»> «Safari»> выключите «Поисковые предложения».
Очистить кэши сафари
Другой причиной задержки ответа Safari является посторонняя информация в кэше, которая может затормозить процесс Safari. Что вам нужно сделать, это очистить данные кэша Safari на iPhone и iPad.
На iPhone перейдите в «Настройки»> «Safari»> Прокрутите iPhone вниз, чтобы нажать «Очистить историю и данные веб-сайтов».
Затем вы можете запустить Safari и посмотреть, станет ли ваш нерабочий Safari нормальным.
Часть 3. Safari не работает на сотовых данных на iPhone? Изменить настройки сети
Иногда, когда вы находитесь за пределами страны, где нет WLAN, вам придется использовать данные сотовой связи. Однако, даже если вы включите сотовые данные на iPhone, вы обнаружите, что Safari все еще не работает. Почему это происходит?
Вы можете забыть разрешить Safari использовать сотовые данные через настройки. Это легко исправить.
На iPhone перейдите в «Настройки»> «Сотовая связь»> Прокрутите вниз, чтобы найти и коснуться приложения Safari в разделе «СОТОВЫЕ ДАННЫЕ»> «Включить», чтобы выбрать «WLAN и сотовые данные».
Затем перезапустите Safari, чтобы посмотреть, сможет ли он снова работать.
Часть 4. Сафари седеет или не открывается? Обновите iPhone
Если ваше приложение Safari затенено и не может быть открыто, возможно, ваша старая версия iOS не будет работать в обновленной версии Safari.
Для ее решения вам просто нужно обновите свой iPhone.
На вашем iPhone нажмите «Настройки»> «Общие»> «Обновление ПО»> «Загрузить и установить» последнюю версию iOS 15/14/13.
Вообще говоря, Apple будет отправлять пользователям напоминание об обновлении для каждого обновления iOS, и вам просто нужно принять его, и ваш iPhone обновится автоматически.
Не забудь резервный iPhone с помощью резервного копирования и восстановления данных iOS перед обновлением iPhone, чтобы избежать потери данных из-за непредвиденной ошибки или сбоя обновления.
Часть 5. Safari не работает по неизвестным причинам? Вот 2 универсальных исправления
Некоторые неизвестные причины могут привести к тому, что Safari не будет работать на iPhone или iPad. Для ее решения есть 2 универсальных исправления.
Перезапустить iPhone
Независимо от того, с какими проблемами страдает ваш iPhone (исключая проблемы с аппаратным обеспечением), вы можете попробовать перезагрузить iPhone, чтобы исправить это.
Для iPhone SE, 6s Plus, 6s, 6 Plus, 6, 5c, 5s, 5, 4S и 4: Нажмите и удерживайте кнопку питания (режима сна / пробуждения) на верхнем или правом краю.
Для iPhone 7, 7 Plus, 8 и 8 Plus: Нажмите и удерживайте кнопку питания (режима сна / пробуждения) с правой стороны, пока не появится подсказка «Сдвинуться с места». Затем сдвиньте его слева направо, чтобы выключить.
Для iPhone 12, 11, X, XS, XS Max и XR: Нажмите и удерживайте боковую кнопку и кнопку уменьшения / увеличения громкости, пока не появится приглашение «сдвинуться с места». Затем перетащите ползунок, чтобы выключить ваш iPhone.
После вас выключить айфонПросто нажмите и удерживайте боковую кнопку, пока не увидите логотип Apple, затем подождите несколько секунд, и ваш iPhone перезагрузится.
Подробнее о перезапуске iPhone просто нажмите сюда.
Если это не помогло исправить Safari, просто переместите последний метод.
Исправление системы iPhone и понижение версии / обновление iOS
Последний метод исправления неработающего Safari — использование Aiseesoft Восстановление системы iOS, который является инструментом восстановления системы iOS, чтобы перетащить вашу проблемную систему в нормальное состояние, кроме того, он также может помочь вам:
- Исправьте iPhone в ненормальных ситуациях, таких как отключение, зависание, зависание, черный экран, логотип Apple и т. Д.
- Сканирование iPhone и извлечение данных с забытых паролей iPhone и iPad.
- Обновите iPhone до последней версии iOS или верните iPhone до поддерживаемой версии.
- Совместим с iPhone 12, 11, XS, XR, X, 8, 7, 6, 5, 4, iPad Pro / Air / mini и т. Д.
Подключите ваш iPhone к компьютеру с помощью USB-кабеля. Если вы впервые подключаете iPhone к компьютеру, просто разблокируйте его и нажмите «Доверие», чтобы этот компьютер мог управлять вашим iPhone.
Здесь есть 2 варианта, которые вы можете сделать.
Если обнаруживается, что ваш iPhone работает нормально, нажмите кнопку «Оптимизировать», чтобы перейти к интерфейсу прошивки и информации о модели iPhone.
Если ваш iPhone будет обнаружен ненормальный, вы будете перенаправлены в интерфейс прошивки и информацию о модели iPhone напрямую.
Если Safari перестает работать на вашем Mac, вы можете прочитать этот пост на удалить Safari на Mac.
Вы можете обновить или понизить вашу iOS до версии iOS, которую iPhone поддерживает в соответствии с правилом Apple.
В этом посте мы в основном говорим о том, как исправить Safari, не работающий на iPhone или iPad. Если ваш Safari не может загружать страницы или перестает отвечать, вы можете решить проблему с помощью настроек. Однако, если ваша неработающая проблема с Safari вызвана неизвестными причинами, вы можете попробовать Aiseesoft iOS System Recovery, чтобы решить эту проблему.
Не стесняйтесь поделиться этим постом, если он решит вашу проблему.
Кроме того, оставьте свои комментарии, если у вас есть какие-либо вопросы.
Что вы думаете об этом посте.
Рейтинг: 4.6 / 5 (на основе голосов 84) Подпишитесь на нас в
Если у вас возникли проблемы с резервным копированием и восстановлением закладок Safari на вашем iPhone или iPad, узнайте, как их устранить.
Хотите полностью удалить iTunes с вашего компьютера? Нажмите здесь, и вы сможете четко узнать, как полностью удалить iTunes на Mac и Windows.
Эта статья покажет вам, как легко удалить Safari и расширения на Mac вручную или с помощью терминала, чтобы освободить место на вашем MacBook Pro.
iPhone не работает
Исправьте нормальную работу системы iOS в различных ситуациях, таких как застревание в режиме DFU, режиме восстановления, режиме наушников, логотипе Apple и т. Д. Без потери данных.
Источник