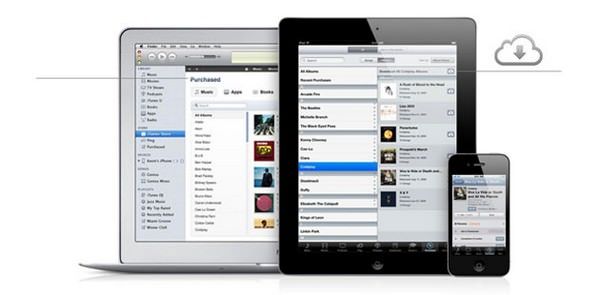- Если iPhone, iPad или iPod touch не подключаются к сети Wi-Fi
- Убедитесь, что маршрутизатор включен и устройство находится в зоне действия
- Убедитесь, что интерфейс Wi-Fi включен и сеть отображается
- Если появится запрос, введите пароль сети Wi-Fi
- Проверка наличия проблем с сетью Wi-Fi
- Проверка кабелей и подключений
- Перезапуск
- По-прежнему не удается подключиться?
- Не работает Wi-Fi на iPhone, iPad или iPod Touch? Первая помощь
- 1. Перезагрузка
- 2. Сброс настроек сети
- 3. Резервное копирование и восстановление данных
- 4. Проблема с Wi-Fi все еще не решена? Перезагружаем роутер
- Что делать, если не работает Wi-Fi на iPhone
- Почему iPhone не подключается к Wi-Fi
- Причина 1: На смартфоне отключен Wi-Fi
- Причина 2: Неполадки в работе маршрутизатора
- Причина 3: Сбой в работе смартфона
- Причина 4: Аксессуары, создающие помехи
- Причина 5: Сбой в настройках сети
- Причина 6: Сбой в работе прошивки
- Причина 7: Неисправность Wi-Fi-модуля
- iPhone или iPad не подключается к Wi-Fi, не работает интернет
- Пробуем «забыть сеть» на iPhone/iPad и подключится к Wi-Fi заново
- Делаем полный сброс настроек сети на iOS-устройстве
- Что можно попробовать сменить в настройках роутера?
- Если iPhone не подключается к Wi-Fi роутеру и пишет что «Неверный пароль»
- Предупреждение: «Небезопасная сеть»
- «Нет подключения к интернету» на iPhone и iPad
- Удаляем конфигурацию VPN на iPhone
- Решения других проблем с Wi-Fi
Если iPhone, iPad или iPod touch не подключаются к сети Wi-Fi
Помощь в подключении к сети Wi-Fi на устройстве iPhone, iPad или iPod touch.
Убедитесь, что маршрутизатор включен и устройство находится в зоне действия
Если устройство находится слишком далеко от Wi-Fi-маршрутизатора, оно не будет ловить сигнал, поэтому убедитесь, что устройство находится в зоне действия.
Убедитесь, что интерфейс Wi-Fi включен и сеть отображается
Перейдите в раздел «Настройки» > Wi-Fi и убедитесь, что Wi-Fi включен. Нажмите имя сети Wi-Fi, к которой требуется подключиться. Синяя галочка рядом с именем сети означает, что устройство подключено к ней.
Если под именем сети Wi-Fi отображается строка «Автоподключение выключено», нажмите ее и включите автоподключение.
Если появится запрос, введите пароль сети Wi-Fi
Если потребуется, введите пароль для доступа к сети Wi-Fi. Узнайте, что делать, если пароль неизвестен.
Даже после ввода правильного пароля возможен вывод сообщения «Не удалось подключиться к сети» или «Неверный пароль». Перезапустите все свои устройства, затем повторите попытку ввести пароль.
Проверка наличия проблем с сетью Wi-Fi
Если iOS обнаруживает проблему с подключением Wi-Fi, вы можете увидеть рекомендации по ее устранению под именем сети Wi-Fi, к которой установлено подключение. Например, может отображаться уведомление «Нет подключения к Интернету». Для получения дополнительной информации нажмите имя сети Wi-Fi.
Проверка кабелей и подключений
Если подключиться к сети или к Интернету по-прежнему не удается, убедитесь, что маршрутизатор подключен к модему и включен.
Перезапуск
Попробуйте перезапустить устройство iOS. По этим ссылкам можно узнать, как перезапустить iPhone, iPad или iPod touch.
Затем перезапустите маршрутизатор, а также кабельный модем или DSL-модем. Чтобы перезапустить маршрутизатор или модем, отключите его от электрической розетки, затем подключите снова.
После перезапуска каждого устройства проверяйте, устранена ли неполадка.
По-прежнему не удается подключиться?
Сбросьте настройки сети, выбрав «Настройки» > «Основные» > «Сброс» > «Сбросить настройки сети». При этом также сбрасываются сети Wi-Fi и пароли, настройки сотовой сети, а также параметры VPN и APN, которые использовались ранее.
Источник
Не работает Wi-Fi на iPhone, iPad или iPod Touch? Первая помощь
Обычно у владельцев iPhone (без признаков повреждений) нет жалоб на работу сотовой связи или модуля Wi-Fi, но порой досадные инциденты все же происходят. Проблема проявляется по-разному: в виде ставшего вдруг серым и неактивным значка подключения, сбоев при маршрутизации, невероятно медленной скорости передачи данных.
1. Перезагрузка
Самый простой, логичный и быстрый способ устранения большинства временных глюков при работе устройства – перезагрузка (выключение и включение). Достаточно просто зажать кнопку «Power» и удерживать ее в течение нескольких секуд до появления ползунка «Выключить» и произвести выключение устройства. Если устройство «зависло», то необходимо удерживать нажатыми кнопки Power и Home в течение 10-15 секунд для принудительного выключения.
Обычно после включения все работает замечательно и нужно лишь заново кликнуть на значок Wi-Fi-подключения.
2. Сброс настроек сети
Не стоит забывать, что общий сброс всех настроек ведет к удалению важной информации – IP-адреса, данных о DNS-серверах, пользовательских логинов и паролей и т.д. Поэтому, вполне логичным будет провести лишь «Сброс настроек сети», данный пункт находится по пути: Настройки -> Основные -> Сброс -> Сбросить настройки сети. 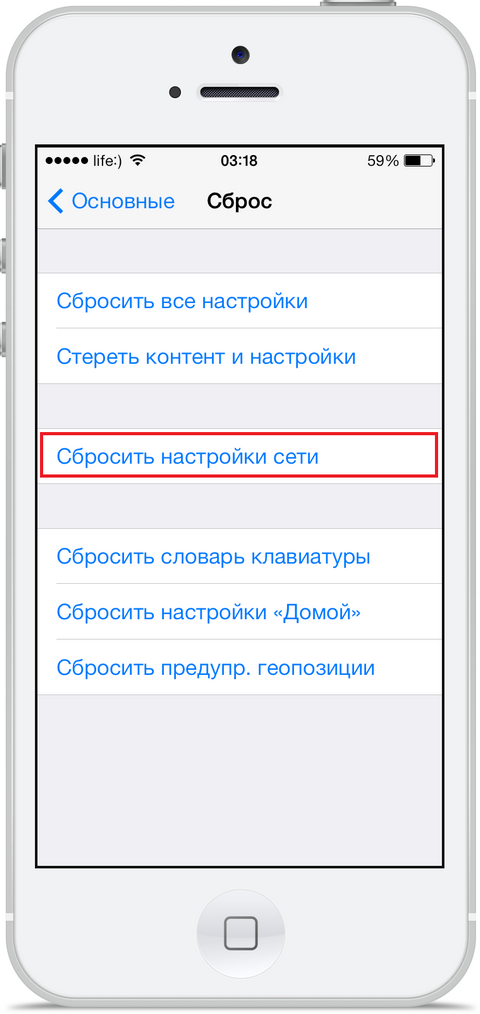
3. Резервное копирование и восстановление данных
Не всем рядовым пользователям понятен смысл данной функции, многих даже раздражает необходимость тратить силы и время на копирование данных. Однако, придумана эта методика неспроста и в ряде случаев она является настоящей «палочкой-выручалочкой» при решении сложных проблем. Обычно для хранения резервных копий используется облачный сервис iCloud, но для ситуации с неработающим Wi-Fi стоит заблаговременно поместить еще одну копию в iTunes. 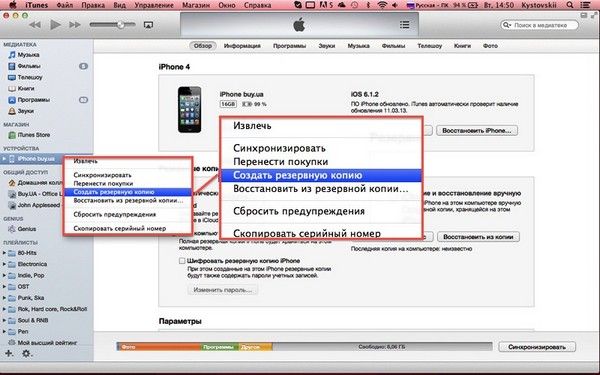
4. Проблема с Wi-Fi все еще не решена? Перезагружаем роутер
Иногда источником глюков является не смартфон, а Wi-Fi-маршрутизатор, стороннее устройство со своей прошивкой, в которой тоже бывают баги. Можно попробовать решить задачу, просто перезагрузив его, путем выключения/включения питания. Если подключение устанавливается, но скорость передачи данных подозрительно низкая, есть смысл повозиться с настройками DNS-серверов. Правда, это неисправность уже сетевого оборудования, а не смартфона или планшета, так что ее исправлением должен заниматься системный администратор.
Если прочие устройства без проблем подключаются к Wi-Fi-роутеру, а конкретный iPhone или iPad все равно барахлит, пора, к сожалению обращаться в сервисный центр.
Источник
Что делать, если не работает Wi-Fi на iPhone
Почему iPhone не подключается к Wi-Fi
На возникновение подобной проблемы могут повлиять различные причины. И только тогда, когда она будет выявлена верно, неполадку можно оперативно устранить.
Причина 1: На смартфоне отключен Wi-Fi
Прежде всего проверьте, включена ли беспроводная сеть на iPhone.
- Для этого откройте настройки и выберите раздел «Wi-Fi».
Причина 2: Неполадки в работе маршрутизатора
Проверить это просто: попробуйте подключить к Wi-Fi любое другое устройство (ноутбук, смартфон, планшет и т. д.). Если все гаджеты, подключенные к беспроводной сети, не имеют доступа в интернет, следует разбираться именно с ней.
- Для начала попробуйте выполнить самое простое — перезагрузите маршрутизатор, а затем дождитесь его полного запуска. Если это не поможет, проверьте настройки роутера, в частности — метод шифрования (желательно устанавливать WPA2-PSK). Как показывает практика, именно данный пункт настройки часто влияет на отсутствие подключения на iPhone. Изменить метод шифрования можно в том же меню, где осуществляется смена ключа безопасности беспроводной сети.
Подробнее: Как поменять пароль на Wi-Fi роутере
Причина 3: Сбой в работе смартфона
iPhone может периодически давать сбои в работе, что отражается на отсутствии подключения к сети Wi-Fi.
- Для начала попробуйте «забыть» сеть, к которой подключен смартфон. Для этого в настройках Айфона выберите раздел «Wi-Fi».
Справа от имени беспроводной сети выберите кнопку меню, а затем тапните по пункту «Забыть эту сеть».
Причина 4: Аксессуары, создающие помехи
Для нормальной работы интернета телефон должен уверенно принимать сигнал без помех. Как правило, их могут создавать различные аксессуары: чехлы, магнитные держатели и т. д. Поэтому, если на вашем телефоне используются бамперы, чехлы (чаще влияют металлические) и другие подобные аксессуары, попробуйте их снять и проверить работоспособность подключения.
Причина 5: Сбой в настройках сети
- Откройте параметры iPhone, а затем перейдите к разделу «Основные».
Причина 6: Сбой в работе прошивки
Если вы удостоверились, что проблема заключается именно в телефоне (другие устройства успешно подключаются к беспроводной сети), следует попробовать iPhone перепрошить. Данная процедура позволит удалить со смартфона старую прошивку, а затем установить последнюю доступную версию конкретно для вашей модели.
- Для этого вам следует подключить Айфон к компьютеру с помощью USB-кабеля. Затем запустите программу iTunes и введите телефон в DFU (специальный аварийный режим, который применяется для устранения неполадок в работе смартфона).
Причина 7: Неисправность Wi-Fi-модуля
Если все предыдущие рекомендации не принесли никакого результата, смартфон по-прежнему отказывается подключаться к беспроводной сети, к сожалению, нельзя исключать вероятности неисправности Wi-Fi-модуля. В данном случае вам следует обратиться в сервисный центр, где специалист сможет провести диагностику и точно выявить, является ли модуль, отвечающий за подключение к беспроводному интернету, неисправным.
Последовательно проверяйте вероятность каждой причины и следуйте рекомендациям в статье — с высокой долей вероятности вы сможете собственными силами устранить неполадку.
Помимо этой статьи, на сайте еще 12486 инструкций.
Добавьте сайт Lumpics.ru в закладки (CTRL+D) и мы точно еще пригодимся вам.
Отблагодарите автора, поделитесь статьей в социальных сетях.
Источник
iPhone или iPad не подключается к Wi-Fi, не работает интернет
В рамках данной статьи я хочу рассмотреть решения разных проблем, с которыми можно столкнутся в процессе подключения iPhone или iPad к Wi-Fi сети. Я не редко в комментариях встречаю вопросы: «что делать, если iPhone не подключается к Wi-Fi», «почему iPad не подключается к домашней сети», или «почему не работает интернет после соединения с Wi-Fi сетью». Сегодня я постараюсь подробно ответить на эти, и другие вопросы.
Я пользуюсь iPhone чуть больше года, iPad у меня уже больше 3 лет, и ни разу у меня не возникло проблемы с подключением к беспроводным сетям. Правда, я не часто подключаюсь к новым сетям. В основном мои устройства всегда подключены к домашней Wi-Fi сети, или пользуюсь мобильным интернетом. Бывало, что просто не работал интернет, но это было на всех устройствах, и проблема была в роутере, или провайдере.
В городах сейчас просто полно Wi-Fi сетей. В магазинах, кафе, клубах, гостиницах, метро, или просто открытые беспроводные сети на улицах города. И чаще всего iPhone не подключается именно к этим сетям. Хотя, не редко возникают проблемы с подключением и к домашним роутерам. Так же я часто замечал сообщения, что Айфон не хочет подключатся к беспроводным сетями в метро. Выдает сообщение, мол «Небезопасное подключение». С этим мы так же попробуем разобраться.
Думаю, что эта инструкция подойдет для всех моделей телефонов (iPhone 7, iPhone 6, 5, 5S и т. д.) и планшетов от Apple. Так же нет особой разницы, какой у вас роутер: Mikrotik, TP-Link, D-Link, ASUS и т. д. Правда, по моим наблюдениям, мобильные устройства от Apple не очень дружат с роутерами Mikrotik. Если у вас проблемы при подключении к чужой сети, то не будет возможности менять настройки маршрутизатора. А это может быть необходимо.
Мы рассмотрим решения следующих проблем и ошибок:
- Ошибка на iPhone или iPad: «Не удалось подключиться к сети». Наверное одна из самых популярных. Или когда долго (постоянно) идет подключение. Крутится значок возле названия сети.
- Когда при подключении к Wi-Fi появляется сообщение «Неверный пароль».
- Нет подключения к Wi-Fi и ошибка «Небезопасная сеть», или «Небезопасное подключение». В том числе в метро.
- Когда переключатель Wi-Fi неактивный. Не получается включить Wi-Fi на iPhone.
- Подключение к беспроводной сети есть, но интернет не работает и надпись «Нет подключения к интернету».
- Решение проблемы, когда iPhone автоматически не подключается к Wi-Fi сети.
- Проблему, когда наше iOS-устройство не видит одну, или все Wi-Fi сети мы рассматривать не будем. Так как по этой теме я уже написал подробную инструкцию: что делать, если iPhone (iPad) не видит Wi-Fi сеть. Сразу могу сказать, если устройство не видит ни одной сети, и на нем нет чехла, то это практически всегда аппаратная поломка, которую нужно чинить в сервисном центре.
- Так же многие жалуются, что iPhone не подключается к Wi-Fi сети ноутбука. С этим можно столкнутся при раздаче интернета с компьютера. Я думаю, что в этом случае дело не в телефоне, или планшете, а в настройка точки доступа на самом компьютере. О решении этой проблемы я писал здесь.
В первую очередь:
- Перезагрузите свое iOS-устройство. Одновременно нажав и удерживая клавишу «Домой» и кнопку «Питания». Так же перезагрузите роутер (отключите и включите питание) , если у вас есть доступ к роутеру. Попробуйте подключится по инструкции: как подключить iPad к интернету по Wi-Fi. На iPhone все точно так же. Если этот способ не помог, то будем искать решение дальше.
- Выясните в чем проблема. Для этого попробуйте подключить к своей (или чужой) сети другое устройство. Можно несколько. Посмотрите, работает ли на них интернет. Если на других устройствах так же есть проблемы с подключением, или выходом в интернет, то проблема на стороне роутера, или интернет-провайдера. О некоторых настройках маршрутизатора я расскажу ниже в статье. Так же попробуйте свой iPhone подключить к другой сети. Если он не подключится ни к одной Wi-Fi сети, то сделайте сброс настроек сети (об этом ниже в статье) .
Пробуем «забыть сеть» на iPhone/iPad и подключится к Wi-Fi заново
Функция «Забыть эту сеть» не редко помогает избавится от разных проблем с подключением. Особенно, этот способ актуальный в том случае, когда устройство не подключается после смены настроек роутера. Например, после смены пароля Wi-Fi сети. И появляется ошибка «Не удалось подключиться к сети», или идет постоянное подключение.
Просто зайдите в настройки Wi-Fi и нажмите на проблемную сеть. Дальше нажмите на «Забыть эту сеть» и подтвердите действие нажав на кнопку «Забыть».
После этого попробуйте подключится заново, указав пароль.
Делаем полный сброс настроек сети на iOS-устройстве
Еще одно решение, которое полностью удаляет все сетевые настройки на iPhone и позволяет избавится о множества неисправностей связанных с подключением к интернету и восстановить работу Вай-Фай.
В настройках открываем раздел «Основные» – «Сброс» и нажимаем на «Сбросить настройки сети». Дальше подтверждаем сброс.
После этого можете попытаться подключить свой iPad, iPhone к Wi-Fi сети. Если проблема останется, и он не захочет подключатся, то скорее всего дело в настройках маршрутизатора (который, я надеюсь, вы уже перезагружали) .
Что можно попробовать сменить в настройках роутера?
В настройках своего маршрутизатора можно попробовать сменить следующие параметры: регион, режим работы, канал, ширину канала, тип шифрования.
Для этого нужно зайти в настройки роутера. Практически все эти параметры можно сменить в разделе с настройками Wi-Fi. Я покажу на примере роутера TP-Link.
Appel рекомендует выставлять такие параметры:
- Регион: ставим свой регион. В некоторых случаях помогает установка региона США.
- Режим (mode): Для сети на частоте 2,4 ГГц – 802.11b/g/n (смешанный). Для частоты 5 ГГц – 802.11a/n.
- Канал: авто. В качестве эксперимента можно поставить статический канал. Но не выше 11.
- Ширина канала: авто, или 20 МГц.
Тип аутентификации WPA/WPA2-Personal и шифрование AES.
После смены параметров не забывайте их сохранять, и перезагружать роутер.
Если iPhone не подключается к Wi-Fi роутеру и пишет что «Неверный пароль»
Вот еще одна популярная ошибка:
В данном случае, я советую в первую очередь проверять пароль. Так как вы скорее всего действительно указываете неверный пароль. Обратите внимание, что пароль чувствителен к регистру (большая буква и маленькая – это разные буквы) . Можно посмотреть пароль на другом устройстве, или в настройках маршрутизатора. Об этом я писал в статье: как узнать свой пароль от Wi-Fi, или что делать, если забыли пароль.
Если вы уверены, что все вводите верно, но Айфон все ровно пишет что пароль неверный, то можно попробовать установить другой пароль в настройках маршрутизатора. Поставить какой-то простой, из 8 цифр. Настройки безопасности: WPA2 (AES).
Предупреждение: «Небезопасная сеть»
Это всего лишь предупреждении, которое можно увидеть на своем Айфоне при подключении к незащищенной Wi-Fi сети. Нажав на саму сеть, появляться рекомендации по безопасности. Эта фишка появилась в iOS 10.
Если это ваша домашняя сеть, то конечно же установите пароль на нее. Если сеть не ваша, то можете просто пользоваться подключением. Но помните, это не совсем безопасно.
«Нет подключения к интернету» на iPhone и iPad
В том случае, когда мобильное устройство к сети подключилось успешно, но сайты в браузере не открываются и программы не могут получить доступ к интернету, причина скорее всего на стороне точки доступа. Так же возле названия сети может быть надпись «Нет подключения к интернету».
Проверьте, работает ли интернет на другом устройстве, которое подключено через этот же роутер. Если нет, то смотрите статью: почему через роутер не работает интернет по Wi-Fi и кабелю. Если на других устройствах все нормально, проблема с Wi-Fi только на Айфоне, то сначала перезагружаем его. Если это не поможет, то сделайте сброс настроек сети (писал об этом выше) .
Обновление: можно попробовать прописать статические DNS-сервера в настройках iOS.
Удаляем конфигурацию VPN на iPhone
Обновление: если у вас на телефоне или планшете был настроен VPN (возможно, через приложение) , то созданный в настройках VPN-профиль может стать причиной множества разных проблем с подключением к интернету. Может не появляться значок Wi-Fi после подключения. Интернет может работать только через сотовую сеть, а через Wi-Fi нет. Бывает, что нет доступа к интернету только в некоторых приложениях. Например в Viber, WhatsApp, FaceTime. А в Safari интернет работает и сайты открываются.
Нужно зайти в настройки и удалить профиль VPN. Перейдите в раздел Основные – VPN. Выберите профиль (нажав на (i)) и удалите его.
Удалите все профили, которые там есть.
Решения других проблем с Wi-Fi
Давайте коротко рассмотрим еще два случая:
- Не включается Wi-Fi. Неактивный переключатель. На сайте Apple советуют делать сброс настроек сети. Как это сделать, я подробно писал выше в статье. Если сброс не помог, то можно попробовать сделать полный сброс настроек устройства. Но скорее всего придется обратится в сервисный центр. Так как это говорит о поломке самого Wi-Fi-модуля в телефоне, или планшете.
- Почему iPhone не соединяется с Wi-Fi автоматически? Скорее всего, это какой-то глюк. Так как телефон всегда пытается автоматически подключится к известной беспроводной сети, к которой он уже подключался. Я могу посоветовать только забыть необходимую сеть в настройка (подробнее, как это сделать, я писал выше) и подключится к сети заново.
Хотел еще сказать несколько слов по общественным и чужим Wi-Fi сетям. Когда нам не удается подключить свой iPhone или iPad к такой Wi-Fi сети, то нужно понимать, что там может быть настроена какая-то блокировка (например, привязка по MAC) , или ваше устройство там просто заблокировали. Так как у нас нет доступа к настройкам точки доступа, то все что можно сделать, это сбросить настройки сети на своем устройстве.
Я постарался рассмотреть все самые популярные и частые случаи, с которыми сталкиваются владельцы мобильных устройств от Apple. Если у вас какая-то другая проблема, или вы знаете другие, рабочие решения, то напишите об этом в комментариях. Всего хорошего!
Источник