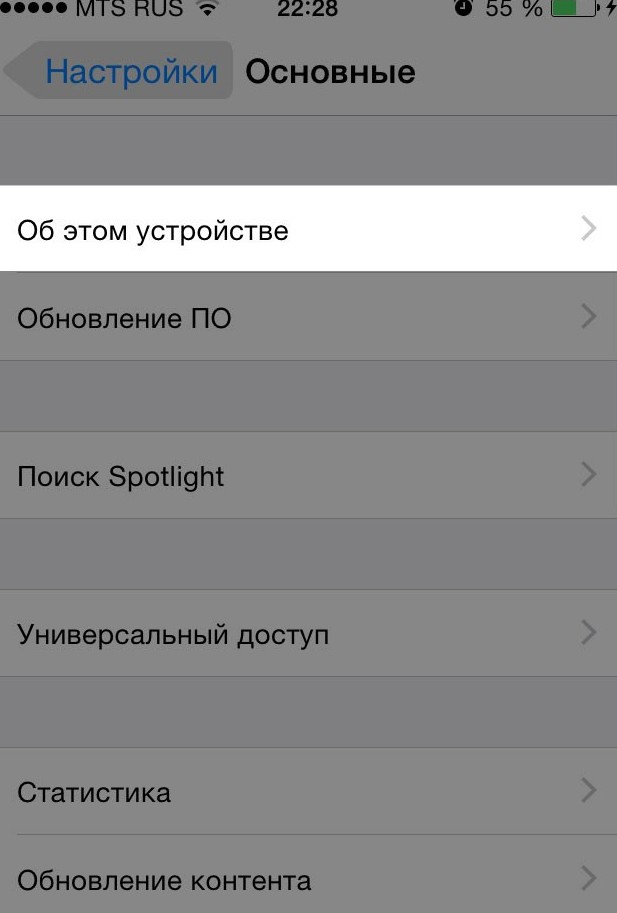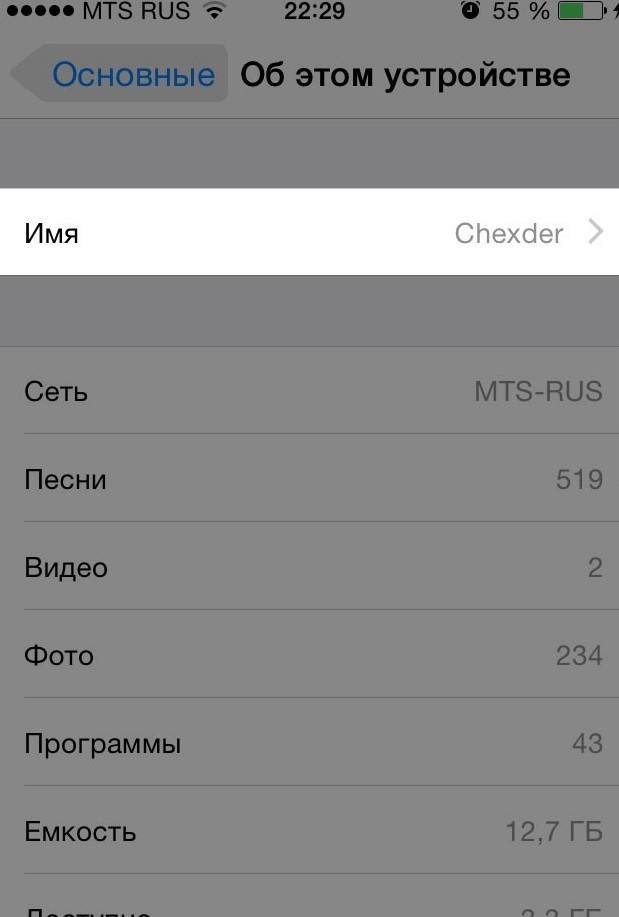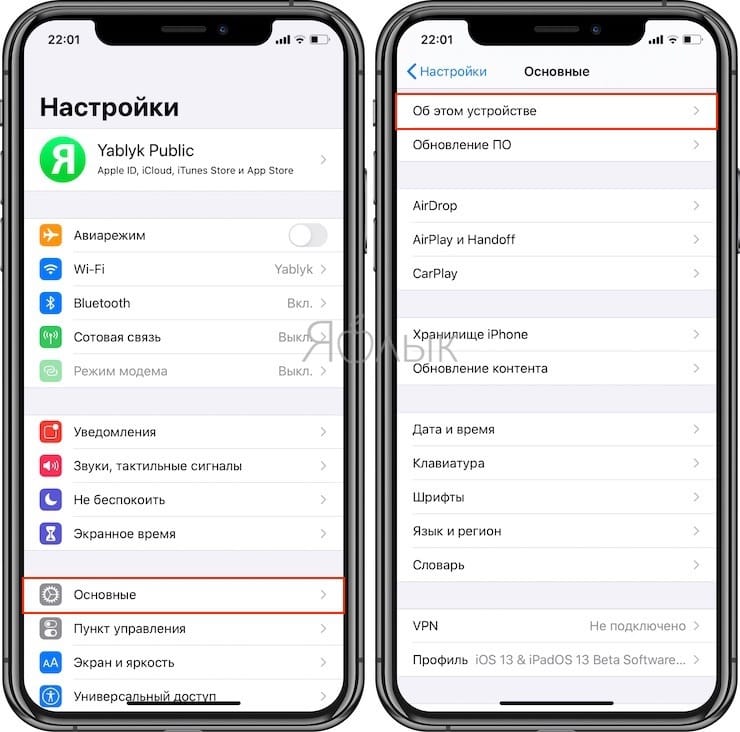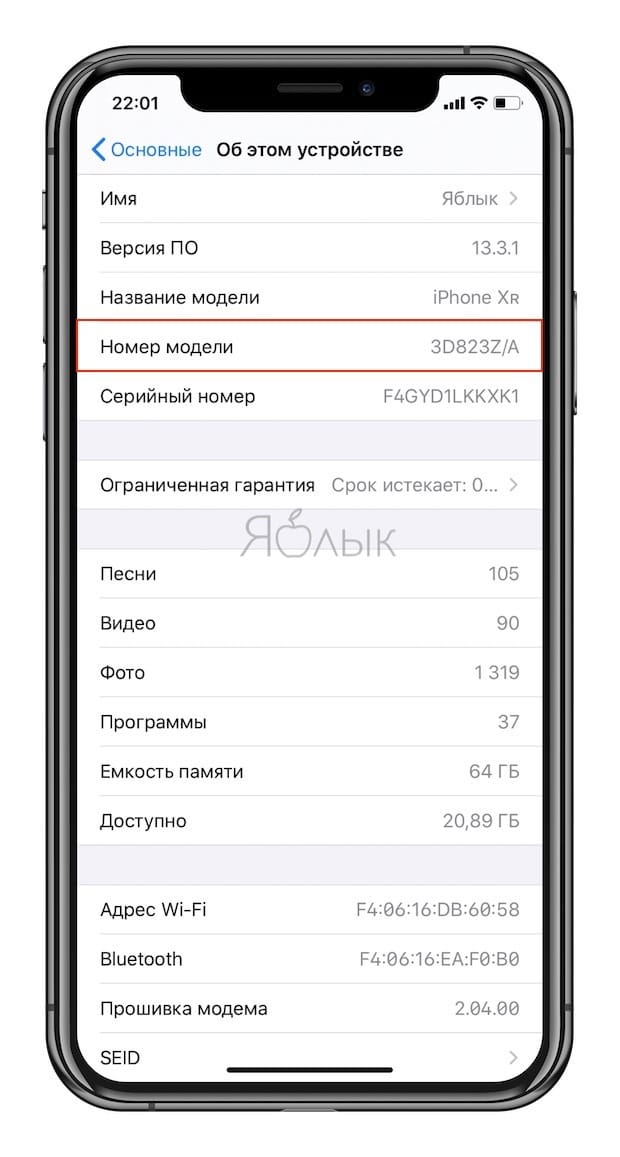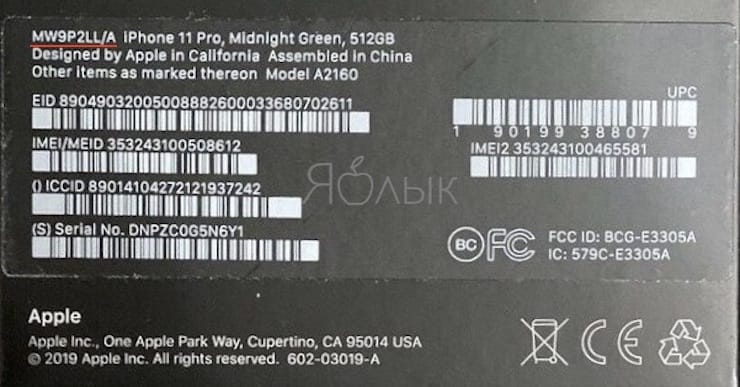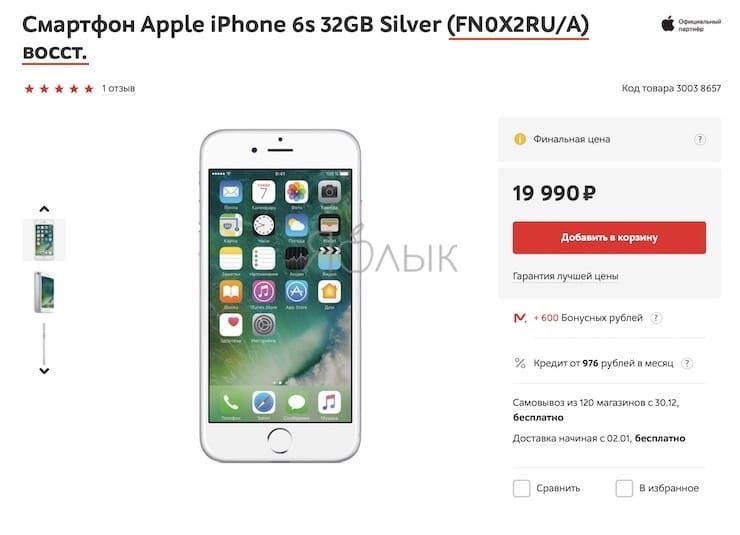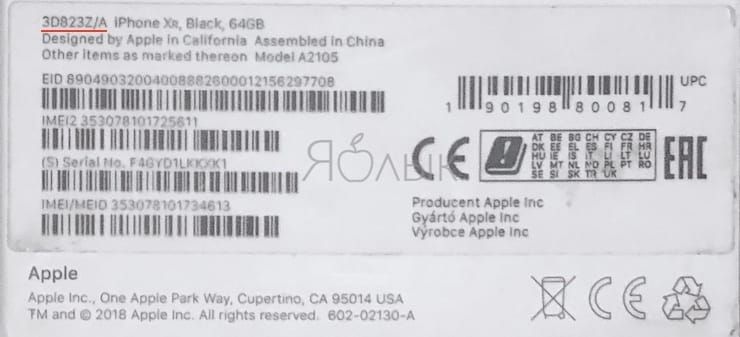- Инструкции по созданию идентификатора Apple ID
- Создание идентификатора Apple ID на устройстве iPhone, iPad или iPod touch
- Создание идентификатора Apple ID в процессе настройки устройства
- Создание идентификатора Apple ID с помощью App Store на устройстве
- Создание идентификатора Apple ID на компьютере Mac
- Создание идентификатора Apple ID на компьютере с ОС Windows
- Создание идентификатора Apple ID на другом устройстве
- Создание идентификатора Apple ID на веб-сайте
- Если отображается запрос на вход в iTunes
- Дополнительная информация
- Как изменить имя айфона: два способа
- Зачем это нужно
- Сколько нужно времени для переименования
- На каких версиях iOS работает?
- Где изменить имя айфона?
- Как изменить имя айфона через компьютер?
- Как переименовать телефон без компьютера?
- Заключение
- iPhone новый, demo или восстановленный (реф, CPO, как новый) – как проверить по номеру модели
- Видеообзор
- Как проверить по номеру модели, iPhone новый или восстановленный
- На какие символы может начинаться номер модели iPhone
- М — новое устройство
- F — восстановленный на заводах Apple (реф, CPO, как новый)
- N — iPhone, выданный по гарантии Apple на замену сломавшемуся гаджету
- 3 (или другая цифра) — Demo-версия (демонстрационный)
- P — персонализированный (с гравировкой)
Инструкции по созданию идентификатора Apple ID
Используйте единый идентификатор Apple ID для всех служб Apple. Для его создания нужно лишь указать ваше полное имя, дату рождения, адрес электронной почты и номер телефона.
Не знаете, есть ли у вас идентификатор Apple ID, или забыли, что это такое? Чтобы найти идентификатор Apple ID, введите свое имя и адрес электронной почты на iforgot.apple.com.
Создание идентификатора Apple ID на устройстве iPhone, iPad или iPod touch
Создание идентификатора Apple ID в процессе настройки устройства
- Нажмите «Забыли пароль или нет Apple ID?».
- Нажмите «Создать Apple ID бесплатно».
- Укажите свой день рождения и введите имя. Нажмите «Далее».
- Можно выбрать текущий адрес электронной почты или воспользоваться бесплатным адресом электронной почты iCloud.
- При появлении запроса следуйте инструкциям на экране, чтобы подтвердить свой адрес электронной почты и настроить двухфакторную аутентификацию. Если вы пропустите этот шаг, вам будет предложено сделать это позже в меню «Настройки».
Создание идентификатора Apple ID с помощью App Store на устройстве
- Откройте магазин App Store и нажмите кнопку входа .
- Нажмите «Создать новый Apple ID». Если этот вариант не отображается, убедитесь, что вы вышли из iCloud.
- Следуйте инструкциям на экране. Указанный вами адрес электронной почты будет вашим новым идентификатором Apple ID.*
- Введите данные своей кредитной карты и адрес для выставления счетов, а затем нажмите «Готово». Можно также выбрать вариант «Нет». Узнайте, что делать, если вариант «Нет» не отображается или его не удается выбрать. Плата будет взиматься только после совершения покупки.
- Подтвердите свой номер телефона. Это поможет подтвердить вашу личность и восстановить учетную запись в случае необходимости. Нажмите «Далее».
- Проверьте свой почтовый ящик. Вы должны получить сообщение от Apple для подтверждения адреса электронной почты.
Подтвердив свой адрес электронной почты, вы можете воспользоваться идентификатором Apple ID для входа в магазины iTunes Store и App Store, а также другие службы Apple, например iCloud.
* На территории континентального Китая для создания идентификатора Apple ID может потребоваться номер, начинающийся с +86. Позже этот номер можно изменить. Или же выбрать страну либо регион, для которых он не требуется. Этот номер используется только в целях проверки.
Создание идентификатора Apple ID на компьютере Mac
- Выберите меню Apple > «Системные настройки».
- Нажмите кнопку «Войти».
- Нажмите «Создать Apple ID» и следуйте инструкциям на экране. Указанный вами адрес электронной почты будет вашим новым идентификатором Apple ID.*
- Введите данные своей кредитной карты и платежную информацию, затем нажмите «Продолжить». Можно выбрать вариант «Нет». Узнайте, что делать, если вариант «Нет» не отображается или его нельзя выбрать. Плата будет взиматься только после совершения покупки.
- Проверьте свой почтовый ящик. Вы должны получить сообщение от Apple для подтверждения адреса электронной почты.
Подтвердив адрес электронной почты, вы сможете воспользоваться своим новым идентификатором Apple ID для входа в магазин App Store и другие службы Apple, например iCloud.
* На территории континентального Китая для создания идентификатора Apple ID может потребоваться номер, начинающийся с +86. Позже этот номер можно изменить. Или же выбрать страну либо регион, для которых он не требуется. Этот номер используется только в целях проверки.
Создание идентификатора Apple ID на компьютере с ОС Windows
- Откройте приложение iTunes для Windows. Убедитесь, что установлена последняя версия.
- В строке меню, расположенной в верхней части экрана компьютера или окна iTunes, выберите «Учетная запись» > «Войти». Затем нажмите «Создать новый Apple ID».
- Следуйте инструкциям на экране. Указанный вами адрес электронной почты будет вашим новым идентификатором Apple ID.*
- Введите данные своей кредитной карты и платежную информацию, затем нажмите «Продолжить». Можно также выбрать вариант «Нет» (узнайте, что делать, если он не отображается или его не удается выбрать). Плата будет взиматься только после совершения покупки.
- Проверьте свой почтовый ящик. Вы должны получить сообщение от Apple для подтверждения адреса электронной почты.
* На территории континентального Китая для создания идентификатора Apple ID может потребоваться номер, начинающийся с +86. Позже этот номер можно изменить. Или же выбрать страну либо регион, для которых он не требуется. Этот номер используется только в целях проверки.
Создание идентификатора Apple ID на другом устройстве
Для создания идентификатора Apple ID на Apple TV, устройстве Android, телевизоре Smart TV или устройстве для потокового воспроизведения обычно нужно следовать инструкциям на экране и ввести свое полное имя, дату рождения, адрес электронной почты или номер телефона, а также способ оплаты. При установке приложения Apple TV на телевизор Smart TV вы можете быть перенаправлены на страницу activate.apple.com для создания идентификатора Apple ID. Чтобы создать идентификатор Apple ID на веб-сайте, можно выполнить следующие шаги.
Создание идентификатора Apple ID на веб-сайте
- Перейдите на веб-сайт appleid.apple.com и нажмите «Создание Apple ID».
- Следуйте инструкциям на экране. Указанный вами адрес электронной почты будет вашим новым идентификатором Apple ID.*
- Введите номер телефона, к которому вы всегда можете получить доступ.
- При желании установите флажки, чтобы подписаться на обновления Apple. Это позволит вам оставаться в курсе последних новостей о программном обеспечении, продуктах и службах Apple.
- Нажмите кнопку «Продолжить».
- Следуйте инструкциям на экране, чтобы подтвердить свой адрес электронной почты и номер телефона.
Подтвердив свой адрес электронной почты, вы можете воспользоваться своим новым идентификатором Apple ID для входа в магазин iTunes Store и другие службы Apple, например iCloud.
* На территории континентального Китая для создания идентификатора Apple ID может потребоваться номер, начинающийся с +86. Позже этот номер можно изменить. Или же выбрать страну либо регион, для которых он не требуется. Этот номер используется только в целях проверки.
Если отображается запрос на вход в iTunes
Если после создания нового идентификатора Apple ID на веб-сайте отображается сообщение с запросом войти в приложение iTunes, выполните следующие действия на своем устройстве:
- На устройстве iPhone, iPad или iPod touch: откройте «Настройки», нажмите «Войти в устройство» и выполните вход, используя свой идентификатор Apple ID.
- На компьютере Mac: выберите меню Apple > «Системные настройки», затем нажмите «Apple ID» и выполните вход, используя свой идентификатор Apple ID.
- На устройстве Apple TV: войдите в магазин App Store, iTunes Store или Apple Music, используя свой идентификатор Apple ID.
- На компьютере с ОС Windows: войдите в iTunes, используя свой идентификатор Apple ID.
- На устройстве Android: войдите в Apple Music для Android, используя свой идентификатор Apple ID.
Дополнительная информация
- Apple ID — это учетная запись, которая используется для доступа к таким службам Apple, как iCloud, App Store, iTunes Store, Apple Music, и многим другим.
- Если отображается сообщение о том, что указанный адрес электронной почты уже связан с идентификатором Apple ID, возможно, вы уже создали идентификатор Apple ID. Попробуйте выполнить вход с помощью данного адреса электронной почты. Если вы не помните свой пароль, можно сбросить пароль для восстановления доступа к вашей учетной записи.
- У вас уже есть идентификатор Apple ID? Выполните вход во все службы Apple на устройстве.
- Узнайте, как изменить или удалить платежную информацию для идентификатора Apple ID.
- Узнайте о том, как двухфакторная аутентификация обеспечивает дополнительную защиту идентификатора Apple ID.
Доступность и функции магазина могут отличаться в зависимости от страны или региона.
Источник
Как изменить имя айфона: два способа
Каждый владелец техники Apple, приобретая долгожданный гаджет, даже не догадывается, какие секреты таит в себе его «яблочный» девайс. Одним из них является возможность изменить имя айфона. Как это сделать и для чего нужна данная функция, вы узнаете далее.
Зачем это нужно
Чаще всего владельцы айфонов решаются изменить имя своего гаджета в следующих ситуациях:
- если был куплен поддержанный смартфон;
- в стремлении быть оригинальным.
В любом случае, какие бы причины ни подвигли человека проделать данную процедуру, всегда возникает вопрос – как? Изменить имя айфона, к счастью, можно самостоятельно. Сделать это достаточно легко.
Сколько нужно времени для переименования
На самом деле, вся процедура занимает не более минуты, так как она не является сложной. Для этого достаточно четко следовать инструкциям, приведенным ниже.
На каких версиях iOS работает?
Вышеуказанную функцию поддерживают все имеющиеся версии операционной системы. Никаких проблем не должно возникнуть, даже если рабочая версия iOS ниже седьмой.
Где изменить имя айфона?
Поменять его можно двумя способами:
- Выполнить это при помощи подключения к ноутбуку или компьютеру.
- Проделать процедуру непосредственно в настройках самого телефона.
Как изменить имя айфона через компьютер?
Многие владельцы «яблочных» смартфонов при попытке изменить имя на девайсе данным способом допускают одну и ту же распространенную ошибку. Они подключают гаджет к ноутбуку (или персональному компьютеру) и пытаются переименовать айфон без подключения, но при последующем включении телефон опять будет называться iPhone. Почему так происходит?
Ошибка заключается в том, что проводить такую процедуру нужно при помощи iTunes. Нужно соблюдать такую последовательность в работе:
- Подключить телефон к ноутбуку или компьютеру.
- Запустить iTunes.
- В боковой панели iTunes следует нажимать на имя iPhone.
- После этого появится маркер, при помощи которого можно переименовать гаджет.
- Далее следует написать новое название.
- Нажать ввод.
После успешного проведения подобной операции новое имя будет видно Mac OS-пользователям, а не только в Windows-проводнике. Помимо этого, телефон будет опознаваться под новым названием на всех iOS-устройствах. Стоит знать, что любое iOS-устройство, которое также синхронизируется с iTunes (iPod touch, Apple TV, iPod, iPad и другие) можно переименовать таким же способом.
Как переименовать телефон без компьютера?
У многих пользователей возникает вопрос, как изменить имя айфона в настройках без подключения к ПК? Ведь все функции «яблочных» гаджетов можно использовать в режиме РС-free (без ПК). Для этого необходимо проделать следующий алгоритм:
- Войти в приложение «Настройки» (Settings).
- Выбрать в меню «Общие» (General).
- Нажать на подраздел «Об этом устройстве» (About).
- Выбрать в меню «Имя».
- Нажать на значок «х» (в этот момент удалится текущее название устройства).
- Написать новое имя.
- В завершении обязательно кликнуть на «Готово» (Done).
Заключение
Не все знают, как изменить имя айфона. Как видно из статьи, сделать это можно довольно легко. Главное — следовать указанным инструкциям, что значительно облегчит процесс переименования в том случае, если владелец пока не очень хорошо разбирается в технике «Эппл».
Источник
iPhone новый, demo или восстановленный (реф, CPO, как новый) – как проверить по номеру модели
А действительно – какой iPhone вам продали / подарили? Новенький с завода или когда-то сломавшийся, а позднее восстановленный Apple? Для того, чтобы узнать ответ на этот вопрос, не требуется специализированный софт или оборудование.
Видеообзор
Как проверить по номеру модели, iPhone новый или восстановленный
Всё, что нам нужно – это номер модели iPhone из настроек. Как его найти:
1. Откройте Настройки своего смартфона.
2. Выберите раздел Основные → Об этом устройстве.
3. Прокрутите вниз до строки Номер модели (в более старых версиях iOS – Модель).
Примечание: Идентификатор модели iPhone указан также на этикетке, размещенной на задней части оригинальной коробки.
И теперь давайте смотреть на первую букву нашего номера.
На какие символы может начинаться номер модели iPhone
Начинаться он может только с латинских букв M, F, N и P. Кроме того, существует вариант, который начинается с цифры, например – 3.
И вот что означает каждый символ:
М — новое устройство
F — восстановленный на заводах Apple (реф, CPO, как новый)
Apple официально устраняет причину поломки, обязательно меняет корпус, стекло на дисплее. Устройство поставляется в специальной новой коробке белого цвета вместе с новыми наушниками и зарядкой (подробно).
Российскому потребителю такие смартфоны Apple знакомы под названием «Как новый» или «Восстановленный», или «CPO», цены на них обычно на 20-30% ниже, а качество нисколько не страдает.
N — iPhone, выданный по гарантии Apple на замену сломавшемуся гаджету
3 (или другая цифра) — Demo-версия (демонстрационный)
Например, 3D035RU. Смартфон, предназначенный для размещения на стендах в розничных магазинах Apple и авторизованных реселлеров. Главное отличие — специальная версия iOS (может быть установлена и обычная пользовательская iOS). Кроме того, на задней части коробки существует пометка «demo». Спецификации (технические характеристики) Demo-устройств ничем не отличаются от обычных (подробно).
P — персонализированный (с гравировкой)
При покупке iPad и iPod Touch (реже iPhоne) в онлайн-магазине Apple, покупателю предлагается воспользоваться бесплатной услугой по нанесению гравировки и упаковке в подарочную коробку.
Теперь, если вы собираетесь брать новый iPhone с рук или просто хотите узнать больше о происхождении уже имеющегося у вас на руках смартфона, вы знаете, что делать.
Кроме того, перед покупкой iPhone обязательно ознакомьтесь с нашей статьей, в которой рассказывается, как проверять, действительно ли новый смартфон Apple вы покупаете.
Источник