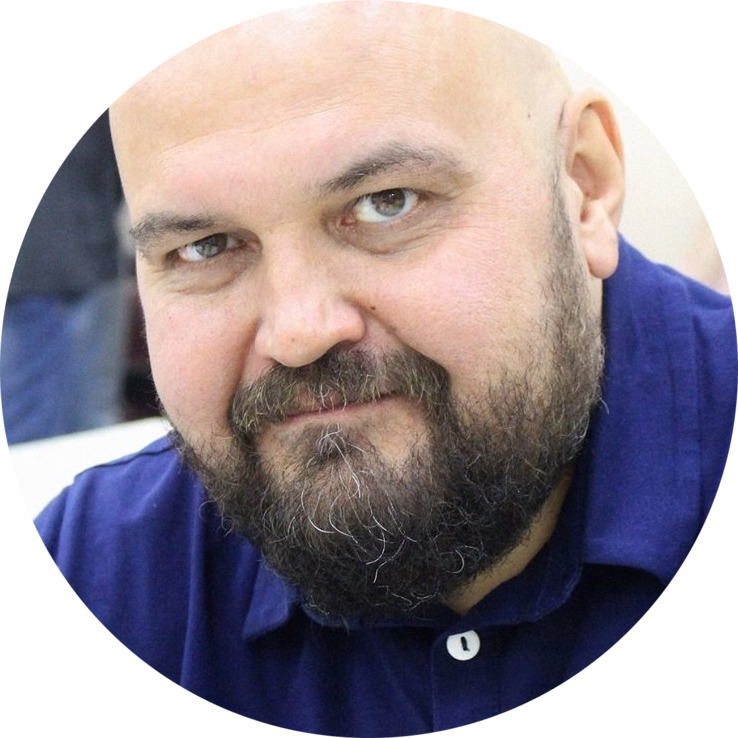- Родительский контроль с iPhone на Android: как это работает
- Как включить родительский контроль с iPhone на Android
- Как узнать, где находится ребенок с iPhone
- Как контролировать использование смартфона ребенком
- Как запретить ребенку запускать приложения
- Как контролировать действия ребенка в Google Play
- Дополнительные параметры родительского контроля в Google Family Link
- Как подключить Андроид часы к iPhone? Видео
- Первый опыт сопряжения iOS с Android Wear
- Установка Aerlink
- Установка BLE Utility
- Возможности
- Недостатки
- Как настроить детские смарт часы: руководство пользователя
- Содержание:
- Подключаем часы к приложению
- Приобретаем SIM-карту
- Заряжаем аккумулятор устройства
- Включаем смарт-часы
- Устанавливаем дату и время
- Определяем идентификаторы
- IMEI часов
- ID часов
- Подключаем часы к телефону
- Подключаем часы к приложению «Где мои дети»
- Настраиваем базовые функции детских смарт часов
- Что делать, если часы не подключаются
- Перезагрузка гаджета
- Выключение часов
- Сброс к заводским установкам
- Настраиваем часы в приложении
- Места
- Уведомления
- Вывод
Родительский контроль с iPhone на Android: как это работает
Технологические гиганты уделяют много времени вопросам безопасности пользователей. Сегодня Apple, Google и Microsoft стараются максимально помочь родителям оградить своих детей от всего пагубного, чем кишит всемирная паутина и сделать общение с любимым гаджетом максимально безвредным как для физического, так и для психического здоровья. Однако все хорошо в своей экосистеме. Например, Apple блестяще реализовала родительский контроль в своих iPhone и iPad. Кроме того, Семейный доступ позволяет делиться приложениями, любимой музыкой в рамках одной подписки, а главное совершенно бесплатно видеть геопозицию члена семьи в любое время на своем гаджете. Но что делать, если у родителей айфон, а у деток по понятным причинам представители бюджетного и среднего сегмента на Android?
Современных детей трудно представить себе без смартфонов
Я столкнулся с этой проблемой в конце лета, когда на семейном совете было принято решение вручить наследникам, отправляющимся на учебу, первые в их жизни китайские бюджетные смартфоны под управлением Android. И если вопрос контроля того, какие приложения скачивает ребенок из Google Play, какие сайты посещает в Chrome и что смотрит на YouTube легко решается предоставлением предварительно созданной и соответствующим образом настроенной учетной записи Gmail, то проблема отследить с iPhone местоположение Android смартфона своего чада уже требует установку соответствующих приложений и оплаты недешевой подписки каждый месяц.
Но, к счастью, я нашел способ делать все это бесплатно, и вдобавок получить полный контроль за смартфонами детей, и при этом у каждого из них свой полноценный аккаунт в Google.
Как включить родительский контроль с iPhone на Android
Прежде всего необходимо на iPhone из App Store скачать приложение Google Family Link. На Android смартфоне нужно из Google Play скачать Google Family Link (для детей). Следующим шагом будет создание семейной группы в сервисах Google и добавление в нее родителей и детей:
- открываем приложение на iPhone, входим в свой аккаунт Google (учетную запись Gmail);
- после успешной авторизации нажимаем на три горизонтальные черточки в левом верхнем углу экрана и в открывшемся меню тапаем «Семейная группа»;
Заходим в настройки семейной группы и приглашаем нового члена семьи
Код доступа с экрана iPhone вводим в соответствующее поле Android
Далее ребенку предстоит ввести на своем гаджете пароль от аккаунта Google и указать название устройства, которым нужно управлять, после чего последует ряд окон, описывающих, что именно смогут контролировать родители на смартфоне ребенка. На некоторых из них потребуется просто пролистать информацию, нажимая «Еще», а на некоторых подтвердить согласие на включение родительского контроля, тапом по соответствующей кнопке. Кроме того, на этом этапе будет предложено, какими из установленных на телефоне ребенка приложениями можно пользоваться, а какие заблокировать.
Внимательно читаем и соглашаемся с установкой контроля, а также выбираем, какие из установленных приложений ребенок сможет использовать
На родительском iPhone также придется подтвердить желание настроить родительский контроль для учетной записи ребенка на Android смартфоне и на последнем экране выбрать либо установку всех параметров самому, либо согласиться с рекомендованными настройками.
Родитель на iPhone подтверждает настройку контроля и выбирает одну из опций: настройку вручную в приложении либо стандартные настройки
На последнем этапе я не стал применять стандартные настройки, а решил пройтись уже отдельно в приложении Family Link на iPhone по каждому пункту с учетом того, что мы позволяем своим детям.
Отдельно хочу сказать, что если детям нет 13 лет, то Google требует создать для них отдельный детский аккаунт прямо в приложении Family Link для родителей. Этот вариант лучше в плане тотального контроля над учетной записью ребенка и его смартфоном.
Но в нашем случае у детей уже были созданы до этого полноценные учетные записи в Gmail, и учитывая их возраст, воспитание, окружение, интересы и общение, нами было принято решение сделать контроль более либеральным.
Вообще, техника Apple очень помогает с детьми — вот, например, как мои дети учились дистанционно с помощью iPad.
Как узнать, где находится ребенок с iPhone
Самое главное, ради чего собственно настраивался родительский контроль, — это определение геопозиции Android смартфона на iPhone на постоянной бесплатной основе. Для получения соответствующей информации достаточно на стартовой странице Family Link тапнуть имя или аватар ребенка и на открывшемся экране отобразится участок карты с указанием местонахождения, при тапе по которому откроется полноценный экран с Google Maps. Спасибо Google за бесплатный и вполне точный ответ на вопрос, где находится ребенок.
Карты Google точно укажут местоположение смартфона ребенка
Как контролировать использование смартфона ребенком
Ниже геопозиции Family Link предоставляет отчет о том, какими приложениями и сколько времени пользовался ребенок на смартфоне. При выборе на надписи «Еще» откроется подробный журнал со статистикой за сегодня, вчера, неделю и месяц.
Родителю доступны краткая и полная статистика об использовании гаджета
Как запретить ребенку запускать приложения
Если необходимо запретить запуск каких-то из установленных приложений на смартфоне ребенка, либо ограничить время пользования приложением, переходим на вкладку «Ограничения» и тапаем по песочным часам справа от названия приложения. Нам доступны две опции: задать время использования, или заблокировать приложение совсем.
Родитель может либо заблокировать приложение, либо установить временный лимит на его использование
Также можно задать ограничение и на использование самого гаджета. Для этого на странице аккаунта ребенка в Family Link под краткой статистикой об использовании приложений есть соответствующий раздел с надписью «Настроить». При тапе по последней откроется экран с двумя вкладками: «Ограничения» и «Время сна». На первой соответственно можно задать по дням недели сколько часов ребенку будет доступно устройство, а на второй когда устройство должно быть заблокировано, чтобы не отвлекать от сна.
В случае настройки ограничения, перед непосредственной блокировкой ребенок заранее получит уведомление. Если он продолжит пользоваться гаджетом, то последний в нужное время заблокируется и будет работать только на приём телефонных звонков и совершения экстренного вызова. Впрочем, при получении уведомления у ребенка есть время позвонить родителю и попросить временно отключить ограничение, если смартфон действительно нужен больше отведенного времени.
Как контролировать действия ребенка в Google Play
На странице контролируемого аккаунта на iPhone родителя под именем и аватаркой ребенка есть кнопка «Настройки», нажав на которую, можно попасть на экран настройки дополнительных параметров родительского контроля. В частности для фирменного магазина Google Play можно задавать некоторые ограничения на контент и разрешать либо запрещать установку как платных, так и всех абсолютно приложений без одобрения родителей. Учитывая то, что после скачивания любого контента из магазина на e-mail родителя приходит отчет об этом факте, и любое уже установленное приложение можно заблокировать удаленно, я установил ограничение лишь на платный контент и покупки в приложениях.
В отношении музыки можно запретить доступ к песням с непристойной лексикой, а в отношении книг запретить доступ к контенту сексуального характера. По играм и приложениям можно задействовать цензуру по рейтингам 3+, 7+, 12+, 16+ и 18+.
Контроль действий ребенка в Google Play
Для браузера Chrome возможна блокировка сайтов для взрослых, а также создание родителем своего списка сайтов, к которым ребенок может получить доступ, а также списка заблокированных сайтов. Для Google поиска и YouTube предлагается включение опций «Безопасный поиск» и «Безопасный режим» соответственно.
Фильтры Chrome и YouTube
Дополнительные параметры родительского контроля в Google Family Link
Помимо перечисленных средств родители могут разрешить или запретить ребенку добавлять аккаунты других пользователей на свой гаджет; самостоятельно заходить в настройки своего аккаунта; устанавливать приложения из неизвестных источников; включать режим разработчика. Доступны также отдельно настройки определения местоположения устройства, принадлежащего ребенку, и настройки разрешений доступа приложений к системным ресурсам гаджета: камере, микрофону, геопозиции, контактам, телефону, SMS, календарю и хранилищу.
Потерявшийся где-то дома смартфон легко найти, включив воспроизведение на нем звука. По всем параметрам приложения Google Family Link есть подробное описание. Потеряв небольшое время на изучение справочной информации, можно вполне гибко настроить гаджеты наследников и быть относительно спокойным в отношении их кибербезопасности.
В целом реализация родительского контроля от Google меня вполне порадовала. Взрослые остались с iPhone, дети изучают Android, жизнь идет своим чередом. Расскажите в комментариях и в нашем Telegram-чате, как вы используете родительский контроль, обменяемся опытом.
Источник
Как подключить Андроид часы к iPhone? Видео
В этой статье речь пойдет о том, как можно подключить Андроид часы к iPhone. Наконец-то это стало возможным, причем не придется даже делать Jailbreak вашего «яблочного» смартфона.
Первый опыт сопряжения iOS с Android Wear
Первым это удалось сделать программисту под ником Mohammad AG: в подтверждение им был опубликован видеоролик, где ясно видно, что уведомления с iPhone отлично передается на замечательные «умные» часы Motorola Moto 360. К сожалению, умелец так и не выложил своего приложения для синхронизации, с чем успешно справились другие программисты, благодаря которым любой владелец как смартфона, так и планшета от Apple без особых проблем сможет подключить к своему гаджету умные часы на Android.
Установка Aerlink
Примечательно, что для первого соединения придется все-таки использовать телефон на базе операционной системы от Google. Именно к нему сначала потребуется подключить ваши часы. В качестве примера часы Sony SmartWatch 3 были связаны со смартфонов Xperia Z3. После этого потребуется установить на смартфон бесплатное приложение Aerlink, которое мгновенно отобразится в главном меню «умных часов».
Установка BLE Utility
Для следующий манипуляции потребуется использовать уже iPhone. Из магазина приложений нужно загрузить небольшую утилиту BLE Utility и запустить ее. Далее берем часы и открываем на нем ранее загруженную программу Aerlink и попробовать провести поиск устройств. Пока часы ищут смартфон, на iPhone переходим во вкладку Peripheral.
Теперь уже устройства гарантированно найдут друг друга, нужно лишь без ошибок ввести код соединения. Именно так делается рабочая связка iOS с Android Wear.
Возможности
Что могут делать «умные» часы в паре с «яблочным» гаджетом? Любые уведомления работают просто великолепно. При смахивании любого из них, оповещение мгновенно пропадет и на смартфоне. Управление музыкой не вызывает никаких вопросов: работает как регулировка громкости, так и перемотка. Конечно же, прием и отклонение звонков также прекрасно работает, причем вид «звонилки» на часах сделан в стиле, сильно напоминающим iOS.
Недостатки
Не обошлось и без ложки дегтя. К примеру, часы все время показывают, что при соединении с Android-смартфоном произошла какая-то ошибка. Также не работает и интернет, следовательно, голосовое управление Google недоступно. Ответить на входящее сообщение при помощи голоса не выйдет, а длинный текст не разворачивается.
Источник
Как настроить детские смарт часы: руководство пользователя
Смарт-часы — не просто модный гаджет. Это полезный прибор, который позволяет многое и приносит немалую пользу как ребёнку, так и его родителям. Как настроить детские смарт-часы, чтобы использовать их возможности по максимуму, расскажем в статье.
Все настройки детских часов делаются со смартфона родителя. Поэтому процесс логично выполняется в два этапа:
- подключение часов к смартфону;
- настройка умных часов с помощью приложения.
Прежде чем установить родное приложение, проверьте модель часов здесь: 5 способов определить, поддерживает ли «Где мои дети» ваши gps часы.
Если ваш гаджет поддерживается приложением «Где мои дети», родная программа не нужна, все настройки делаются из профессионального приложения.
Пошаговая инструкция «Как подключить и настроить smart baby watch» поможет нам пройти эти этапы.
Содержание:
Подключаем часы к приложению
Чтобы подключить часы к телефону, необходимо пройти ряд шагов:
- приобрести правильную SIM-карту и настроить её;
- разобраться с аккумулятором устройства;
- включить гаджет;
- определить идентификаторы: ID и IMEI;
- выполнить сопряжение со смартфоном;
- проверить синхронизацию.
Начнём с первого шага.
Приобретаем SIM-карту
Установка SIM-карты в модель Q50.
К сожалению, не каждая SIM-карта подходит для детских смарт-часов. Большинство моделей использует интернет 2G. Ищем оператора, который работает в этом стандарте и покупаем его SIM. Не стоит верить словам продавцов-консультантов салонов связи — они часто просто некомпетентны в этом вопросе.
Тот факт, что TELE2 поддерживает 2G в Удмуртской Республике отнюдь не говорит о том, что 2G у TELE2 доступно в Москве и Московской области. Поэтому SIM-карту лучше приобретать в офисе оператора, предварительно получив его официальное подтверждение поддержки 2G именно для вашего устройства.
Прежде чем вставлять SIM-карту в часы, поместите её в телефон или смартфон, уберите PIN-код, удостоверьтесь, что на балансе достаточно средств. Совершите звонок с этой карты, чтобы убедиться в её активации.
Лучше выбрать авансовый тарифный план с фиксированным платежом и безлимитным или просто избыточным трафиком. Иначе внезапно ушедший в ноль баланс может оставить ребёнка без связи, а родителя — без информации о местоположении любимого чада.
Попросите сотрудника оператора отключить все платные подписки и заблокировать их дальнейшее включение. Все операторы включают непрошенные платные услуги на всех SIM-картах без предупреждений, поэтому стоит подстраховаться.
Заряжаем аккумулятор устройства
Зарядное устройство может иметь разные формы. Это может быть подмагниченная вилка, прищепка, площадка для бесконтактной зарядки, док-станция или крэдл — вариантов масса. Перед включением вилки в сеть важно прочитать инструкцию и правильно присоединить зарядное устройство к гаджету.
Подаём питание. Часы покажут индикатор зарядки.
Заряжаем часы до 100 % — смотрим инструкцию к конкретной модели, чтобы узнать, как контролировать уровень заряда.
В некоторых источниках ещё можно встретить устаревшую информацию о «раскачке» аккумулятора — полностью разрядить, сутки заряжать, опять полностью разрядить — и так три раза. Современные литиевые аккумуляторы в таких экзерсисах не нуждаются.
Как только часы зарядились, можно вставлять SIM-карту. Делаем эту работу по инструкции к часам.
Включаем смарт-часы
Внимательно изучаем инструкцию. Если окажется, что перед включением смарт-часов нужно было обязательно установить на смартфон приложение и включить Bluetooth, а мы этого не сделали, придётся сбрасывать часы к заводским установкам. Это не вредно, но занимает некоторое время.
В общем случае после включения часов можно будет полистать экраны — и только.
Устанавливаем дату и время
Умные часы с телефоном — устройство, в принципе, самостоятельное. Оно позволяет выставить дату и время на экранах настроек. Или же синхронизировать дату и время по сотовой сети.
Определяем идентификаторы
IMEI часов
Смарт-часы — это, помимо прочего, сотовый телефон. У него есть свой внутренний идентификатор — IMEI. Это уникальный номер, служащий для идентификации мобильного оборудования.
IMEI обычно печатается на полоске бумаги и наклеивается на коробку с часами или на их заднюю крышку. Кроме того, IMEI можно увидеть на одном из информационных экранов самих часов. Запишите его в смартфон или файл в облаке. Редакция искренне желает, чтобы по этому коду никогда не пришлось искать часы вместе с ребёнком. Если GPS откажет или засбоит по какой-то причине, то примерное местоположение часов можно будет определить по базовым станциям оператора сотовой связи. А для этого нужен IMEI.
ID часов
Ещё один идентификатор так и называется — ID. Это уникальный номер устройства в приложении.
Все записи хранятся в базе данных приложения. А база находится в облачном хранилище. Хранение данных в облаке позволяет родителю поменять смартфон и не потерять настройки. А также взаимодействовать с часами не одному смартфону, а нескольким — и папиному, и маминому, и бабушкиному.
Если часы достались вам новыми, снимите на камеру каждую наклейку на коробке. И поместите снимки в облачное хранилище — так вы их найдёте с любого своего устройства.
Если же и наклейки и фотографии утрачены, есть ещё два варианта.
1. Вытаскиваем айди из IMEI.
Пользователи заметили, что производители не генерируют ID часов, а используют в его качестве часть IMEI, начиная с пятой цифры и заканчивая предпоследней. Для IMEI 0987 65432109876 5 ID будет 65432109876.
2. Ещё один способ — прямо с часов отправить SMS-команду.
Номер и текст для каждой модели можно найти в интернете. Для модели Q90 SMS будут такими, соответственно для айди и IMEI:
Идентификаторы пригодятся вам, если часы придётся заново активировать и привязывать к приложению.
Подключаем часы к телефону
Чтобы сделать аппаратные настройки, пользуемся «родным» приложением. Его название и ссылка в виде QR-кода есть в инструкции. Такой же код можно вызвать на экран часов.
Прежде чем установить родное приложение, проверьте модель часов здесь: 5 способов определить, поддерживает ли «Где мои дети» ваши gps часы.
Если ваш гаджет поддерживается приложением «Где мои дети», родная программа не нужна, все настройки делаются из профессионального приложения.
- Скачиваем программу, устанавливаем на родительский телефон. Включаем Bluetooth на телефоне.
- Запускаем скачанное приложение. Такие приложения обычно требуют регистрации — проходим простейшую процедуру и получаем доступ к интерфейсу.
- Заходим на экран добавления гаджета и в списке находим GPS-watch. Подключаем тапом. Возможно, приложение попросит ввести ID часов — выполняем.
После подключения часы синхронизируют по смартфону дату и время, а пользователь получит доступ к их настройкам. В частности, некоторые модели детских часов можно выключить только из родного приложения и никак иначе.
Подключаем часы к приложению «Где мои дети»
Делаем звонок на номер часов. Если звонок проходит, можно подключать. Если нет — нужно подождать, пока часы не зарегистрируются в сотовой сети.
Далее нужно установить на телефон одно из приложений для связи из Google Play или AppStore. Редакция рекомендует лидера рейтинга Лучшие приложения для родителей — программу «Где мои дети» с полностью русским интерфейсом.
В приложении нужно зарегистрироваться. Процедура простая, останавливаться на ней отдельно нет смысла.
На экране добавления ребёнка выбираем пункт «Подключить GPS-часы». На следующем экране внимательно читаем чек-лист, отмечаем про себя выполнение всех его пунктов. Нажимаем Продолжить. Вводим номер телефона часов и нажимаем Продолжить. На следующем экране нажимаем Начать настройку.
Затем приложение просит отправить 2 SMS. Выполняем и ждём некоторое время. В приложении установлен таймер на 5 минут максимум.
Настраиваем базовые функции детских смарт часов
В приложении «Где мои дети» необходимо заполнить записную книжку. Для этого на главном экране выбираем «Настройки часов» – «Телефонная книга». Прописываем от 3 до 15 номеров. Назначаем номера для SOS-вызова по аппаратной тревожной кнопке.
Настраиваем поведение при входящих и исходящих звонках:
- включаем приём звонков только из книжки или любых («Белый список»);
- устанавливаем время для режима «Не беспокоить»;
- настраиваем будильник и время сна;
- выполняем другие настройки, доступные через приложение (язык, часовой пояс, интервал обновления координат, шагомер и т.д.).
Родное приложение тоже может отслеживать перемещения ребёнка, но, как правило, эти приложения отличаются кривой русификацией, неточным определением места и достаточно скудным функционалом. Кроме того, у бесплатных китайских приложений нет круглосуточной техподдержки. Поэтому, если вы его случайно поставили — смело удаляйте, вместе оба приложения работать не будут.
Что делать, если часы не подключаются
В случае возникновения сложностей обращаемся в службу поддержки по адресу watch@findmykids.org. В письме излагаем все пройденные шаги. Обязательно прикрепляем скриншоты из приложения.
Но есть путь оперативнее — чат поддержки в самом приложении. Описываем проблему в нём и опытный оператор помогает разобраться. Поддержка работает в режиме 24/7 — двадцать четыре часа, семь дней в неделю.
А ещё можно спросить в группе во Вконтакте — там можно получить совет от реальных пользователей приложения.
Перезагрузка гаджета
Иногда детские умные часы, они же smartwatch, нуждаются в перезагрузке. Возникает такая необходимость, когда гаджет ведёт себя неадекватно.
Открываем инструкцию к часам или просто листаем экраны. Находим тот, что с перезагрузкой и инициируем процедуру.
Выключение часов
Если функции перезагрузки нет, можно часы выключить и снова включить. А ещё выключение может быть полезно для экономии заряда аккумулятора. Например, уехали на дачу на три дня, а зарядку для часов забыли. Тогда включаем гаджет строго по необходимости, когда дети самостоятельно уходят гулять.
Часто и перезагрузить часы, и выключить их можно только из приложения. «Где мои дети» это прекрасно умеет делать.
Сброс к заводским установкам
Сброс может понадобиться, если часы отказываются работать в штатном режиме и все альтернативные способы уже опробованы. Сброс может быть произведён либо по команде из приложения, либо непосредственно с экрана часов — изучаем инструкцию.
Настраиваем часы в приложении
Когда часы подключены к приложению «Где Мои Дети», можно настроить геозоны — они же геозаборы, сформировать телефонную книгу, назначить номера SOS, выполнить настройки интерфейса часов, если часы это позволяют.
Места
В этом разделе задаются геозоны — участки, которые считаются для ребёнка безопасными. Школа, дом, музыкальная школа, секция шахмат, танцевальный коллектив и т.д.
При пересечении ребёнком с GPS-трекером на руке границы геозоны на смартфон родителя поступит уведомление. И тогда взрослый сможет что-то предпринять. Например, включить функцию Звук вокруг, позвонить или написать.
Уведомления
Приложение будет информировать родителя о следующих событиях:
- вход в место;
- выход из места;
- низкий заряд батареи.
- По запросу приложение выдаёт историю перемещений.
Кроме того, можно подать громкий сигнал, чтобы ребёнок обратил внимание на часы.
А похвалы отправляются в виде сердечек — этакий аналог лайков.
У ребёнка же есть тревожная кнопка. Её нажатие поднимает тревогу на всех прописанных в приложении телефонах.
Вывод
Умные детские часы — не роскошь, а дань требованиям безопасности в современном мире. Их правильная настройка и использование удобного приложения для связи — залог спокойствия родителей. Папины и мамины нервы дороже самых навороченных smart baby watch.
Источник