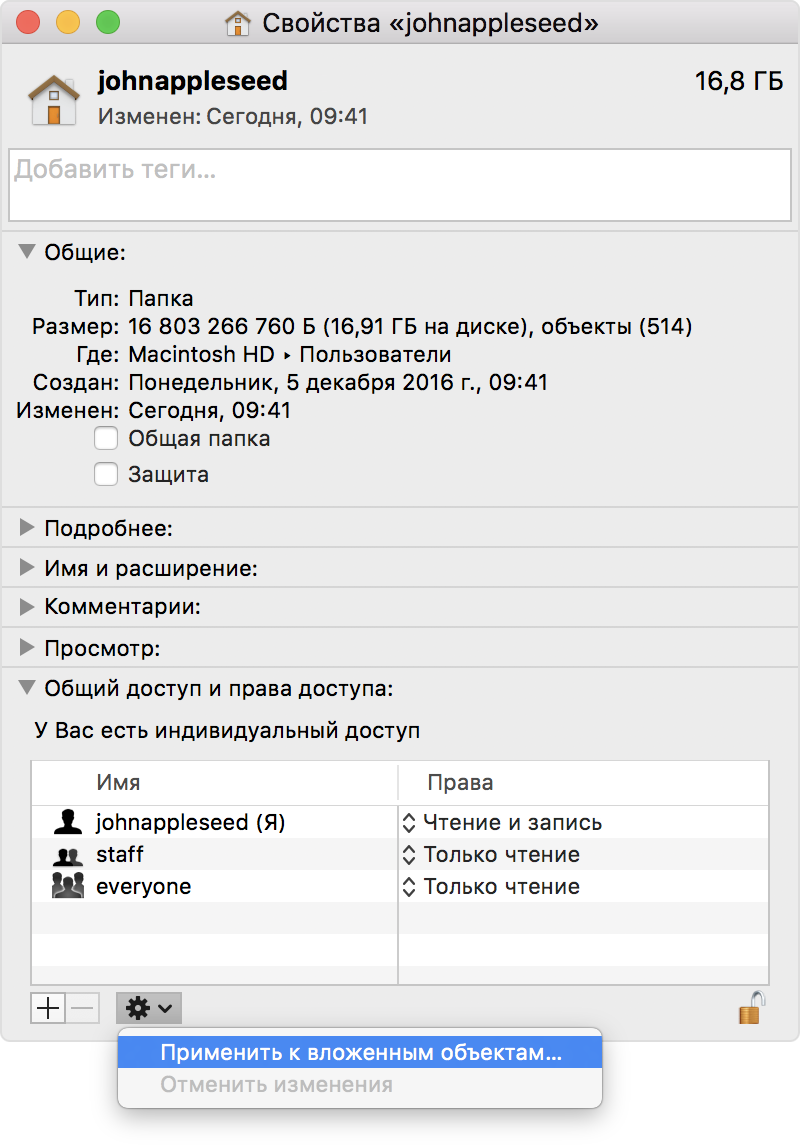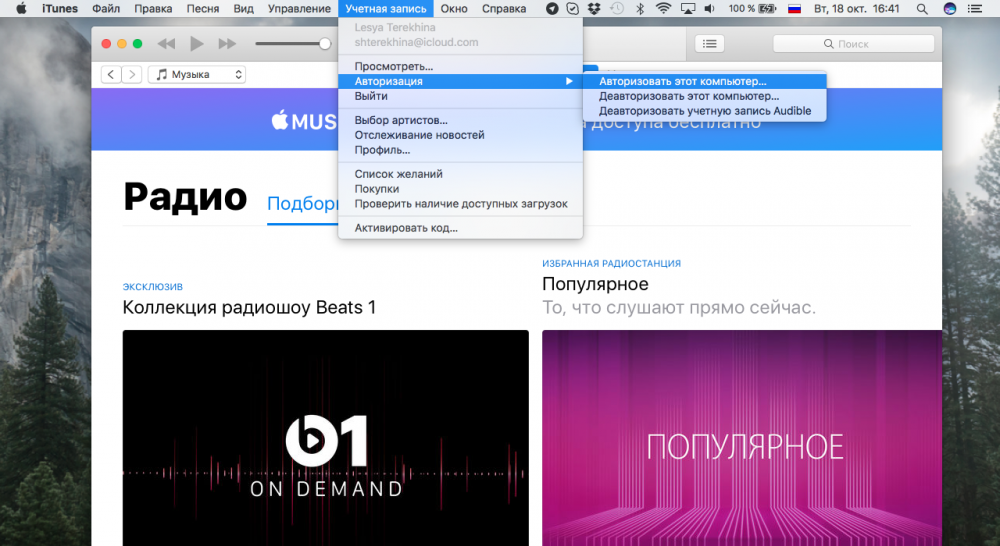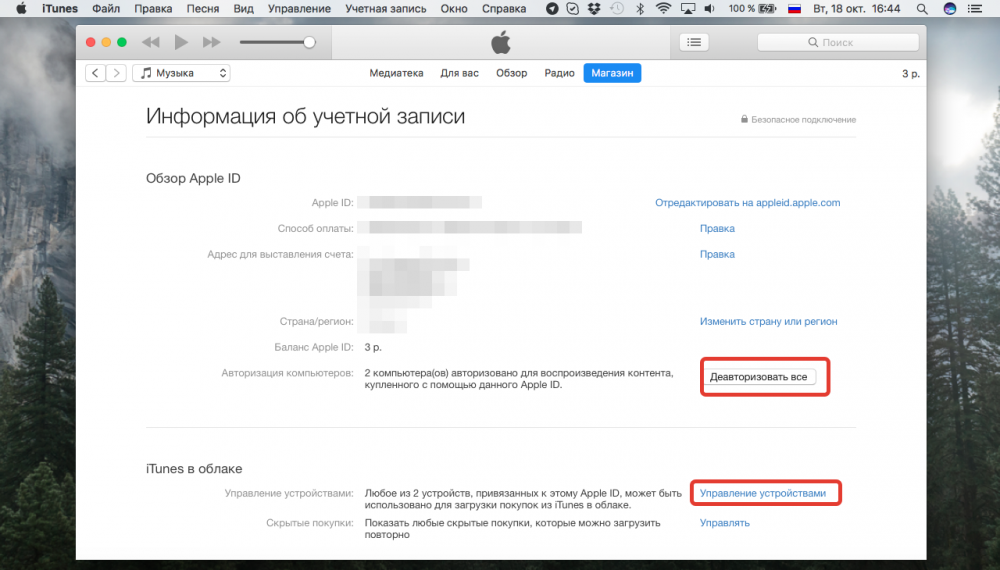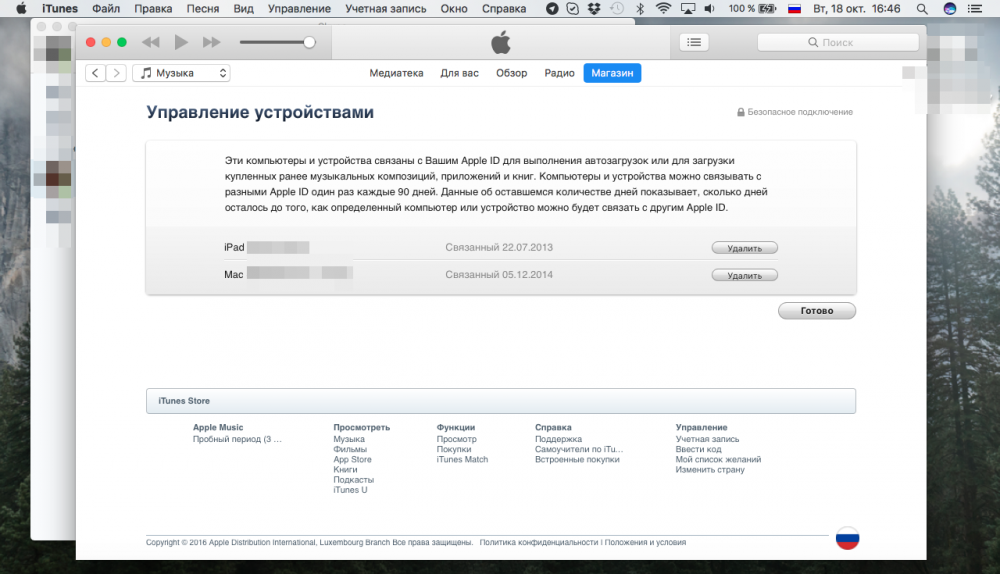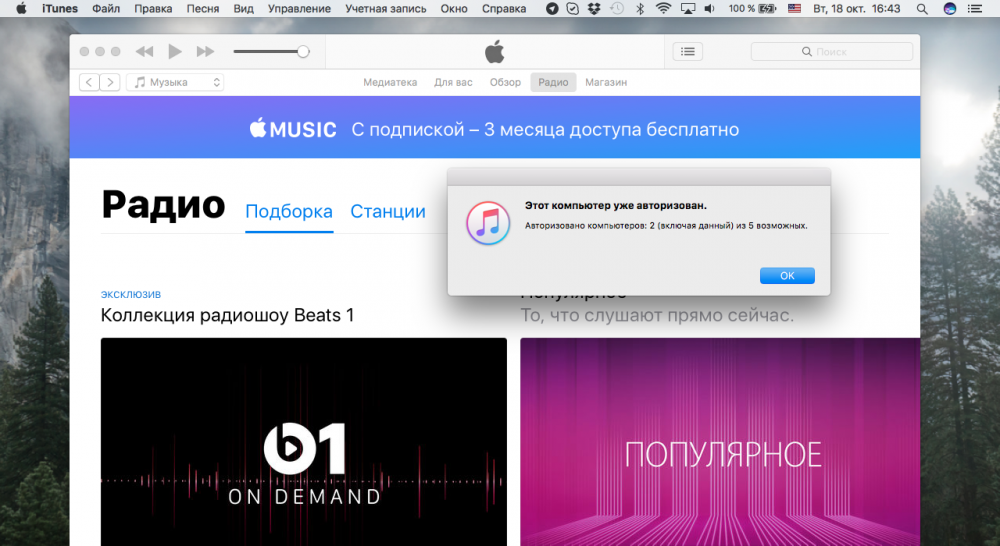- Question: Q: Ошибка при подключении к itunes
- Helpful answers
- Не удалось подключиться к этому iPhone/iPad. Что делать?
- Как исправить: iTunes не может подключиться к iPhone
- Альтернатива iTunes
- Как исправить «iTunes не удается подключиться к этому iPhone»: ошибки iTunes
- Проверьте свой USB-кабель и порты
- Включите и разблокируйте свой iPhone
- Доверяйте компьютеру, который вы используете
- Обновите iTunes
- Обновить iOS
- Перезагрузите ваши устройства
- Топ способ исправить «iTunes не удалось соединиться с iPhone»
- Простые способы устранения ошибки
- Для операционной системы Windows/Mac
- Для пользователей Mac OS X
- Для пользователей Windows XP
- Для пользователей Windows Vista или Windows 7
- Исправление проблемы с помощью Tenorshare ReiBoot один-клик
- Itunes у вас нет прав доступа
- Сброс прав доступа
- Программа «Терминал» сообщает, что сброс разрешений не удался
- Если на компьютере Mac установлена ОС macOS Mojave
- Если на компьютере Mac установлена ОС macOS High Sierra или более ранней версии
- Как исправить: iTunes не может подключиться к iPhone
- Альтернатива iTunes
- Как узнать, какие устройства авторизованы для доступа к контенту?
- Как удалить права на доступ к контенту iTunes для компьютера?
- Как отключить доступ к контенту Apple ID удаленно?
- Как получить доступ к контенту iTunes на новом устройстве?
Question: Q: Ошибка при подключении к itunes
Ошибка вида: Не удалось подключиться к этому iphone. У вас нет прав доступа. Айфон новый толкьо с магазина
Posted on Oct 21, 2018 1:28 AM
Helpful answers
Сегодня случилось тоже самое с новым айфоном xs. Потратили 4 часа. Помогло только переустановление itunes отдельным пакетом с сайта apple.com, тк как скачивание в составе обновления не помогает. Ждали долго, казалось ничего не происходит, писал осталось 7 секунд, на самом деле это было порядка 10 минут. В общем, набрались терпения и дождались. После переустановки перезагрузить мак. Да, и главное, устанавливать пакет itunes нужно обязательно при подключенном к Маку айфоне. Эту информацию на англоязычных форумах. Удачи!
Nov 29, 2018 1:23 PM
There’s more to the conversation
Loading page content
Page content loaded
Oct 21, 2018 5:07 AM
Сегодня случилось тоже самое с новым айфоном xs. Потратили 4 часа. Помогло только переустановление itunes отдельным пакетом с сайта apple.com, тк как скачивание в составе обновления не помогает. Ждали долго, казалось ничего не происходит, писал осталось 7 секунд, на самом деле это было порядка 10 минут. В общем, набрались терпения и дождались. После переустановки перезагрузить мак. Да, и главное, устанавливать пакет itunes нужно обязательно при подключенном к Маку айфоне. Эту информацию на англоязычных форумах. Удачи!
Nov 29, 2018 1:23 PM
Question: Q: Ошибка при подключении к itunes More Less
Источник
Не удалось подключиться к этому iPhone/iPad. Что делать?
Мы видели, как многие люди сообщали о проблеме синхронизации iTunes после обновления до нового iOS 11 или даже новейшего iOS 11.3. В этой ошибке говорится: «iTunes не удалось подключиться к iPhone, потому что из устройства был получен недействительный ответ». Независимо от того, что вы получаете неверный ответ iTunes от iPhone 6/7 или iPad, в этом руководстве мы покажем вам некоторые потенциальные решения для устранения этой проблемы
Как исправить: iTunes не может подключиться к iPhone
1. Обновите iTunes до последней версии. Иногда обновление iTunes не работает; вы можете посетить эту страницу, чтобы загрузить текущую.
2. Удаление и переустановка iTunes. Этот метод работает для большинства пользователей. Чтобы полностью удалить iTunes, вы можете обратиться к этому руководству .
Примечание . Вы можете взять копию своей резервной копии iTunes ( прочитайте это сообщение, чтобы найти место для хранения iTunes ). Вы также можете взять резервную копию своей медиатеки iTunes, сделав копию файлов в папке «Моя музыка \ iTunes» (iTunes Music Library.xml, iTunes Library.itl и т. Д.) Перед повторной установкой.
Вышеупомянутые решения должны устранить эту проблему с неверным ответом iTunes, если ошибка по-прежнему сохраняется, вы можете попробовать следующие решения:
Попробуйте использовать другой USB / молниевой кабель или другой USB-порт. Перезагрузите свой iPhone и ваш компьютер. Убедитесь, что ваш iPhone не был заблокирован при подключении. Разблокируйте его с помощью пароля или Touch ID. Попробуйте перезагрузить iPhone. Одновременно нажмите и удерживайте кнопку «Сон» и «Домой», пока не появится логотип Apple. Попробуйте сбросить настройки сети. Настройки> Общие> Сброс> Сброс настроек сети.
Альтернатива iTunes
Мы перечислили некоторые потенциальные решения для исправления того, что iTunes не удалось подключиться к iPhone iPad, потому что с этого устройства был получен недействительный ответ, и надеюсь, что они будут полезны. Но, очевидно, выбор другого отличного альтернативного инструмента iTunes — лучший выбор, чтобы избавиться от этой проблемы навсегда. Поэтому мы искренне рекомендуем вам попробовать «AnyTrans» или «PhoneRescue».
Источник
Как исправить «iTunes не удается подключиться к этому iPhone»: ошибки iTunes
Возможно, iTunes был удален из MacOS Catalina, но для многих пользователей iPhone он остается надежным способом переноса музыки и других данных на устройство и с него или создания резервных копий, которые можно хранить на их ПК или Mac.
Однако это можно сократить, если вы увидите сообщение «iTunes не удалось подключиться к этому iPhone. У вас нет разрешения.’ Вот что нужно сделать, если это так.
Проверьте свой USB-кабель и порты
Вы можете не осознавать этого, но USB-кабели различаются по своим возможностям. Некоторые доставят плату, другие также могут обрабатывать данные.
Если вы изо всех сил пытаетесь добиться того, чтобы ваш iPhone был распознан вашим компьютером, в первую очередь попробуйте другой кабель, так как ваш текущий может не справиться с работой. Если в прошлом все было в порядке, то есть вероятность того, что со временем это могло ухудшиться.
Попробуйте использовать другой порт на вашем компьютере, потому что иногда они могут перестать работать должным образом, что приведет к проблемам с подключением вашего iPhone.
Включите и разблокируйте свой iPhone
iTunes не сможет подключиться, если ваше устройство заблокировано, поэтому обязательно разблокируйте его и разместите на домашней странице. Очевидно, что он тоже должен быть включен.
Доверяйте компьютеру, который вы используете
При подключении iPhone к компьютеру Mac или ПК вас могут спросить, нужно ли Доверять этому компьютеру? Это прекрасно, так как это действительно необходимый параметр для подключения вашего iPhone. Нажмите Доверять и посмотрим, решит ли это проблему.
Обновите iTunes
Следующим шагом является проверка того, что у вас установлена последняя версия iTunes. Для этого откройте Магазин приложений и выберите Обновления раздел из левой колонки. Если вы видите iTunes в качестве одного из доступных обновлений, выберите его. Надеюсь, это может очистить вашу проблему.
Обновить iOS
Другая возможность заключается в том, что iOS также может нуждаться в обновлении. Для этого откройте Настройки> Общие> Обновление программного обеспечения затем посмотрите, доступна ли более новая версия. Если есть, нажмите Загрузить и установить тогда устанавливать,
Перезагрузите ваши устройства
Если больше ничего не удается, всегда стоит попробовать перезагрузить ваши устройства. Выключение iPhone, Mac или ПК, а затем их повторное включение часто может оказаться электронной формой колдовства, которая излечивает все болезни.
Если волшебство не помогло, вам нужно связаться со службой поддержки Apple, чтобы записаться на прием в баре Genius в вашем местном магазине Apple, или поговорить с кем-то, кто может помочь вам с этой проблемой.
Чтобы узнать больше о том, как максимально эффективно использовать устройство Apple, прочитайте советы и рекомендации для iPhone.
Источник
Топ способ исправить «iTunes не удалось соединиться с iPhone»
««iTunes не удалось соединиться с iPhone, так как от устройства получен недействительный ответ» или «iTunes could not connect to the iPhone because an invalid response was received from the device», вдруг появляется это сообщение при синхронизации с iTunes, и почему случилась такая ошибка?
На самом деле, при подключении iPhone или iPad к компьютеру происходит процедура обмена сертификатами. Пользователь при этом видит диалоговое окно на компьютере и мобильном девайсе с возможностью «установить доверительные отношения» между устройствами. Если хотя бы на устройстве ответить отрицотельно, это приведет к невозможности подключения и подобным ошибками. Но как же делать в данной ситуации и мы расскажем , как исправить эту проблему?
Простые способы устранения ошибки
1. Проверьте шунтр айфона
2. Перезагрузка компьютера
3. Перезагрузка устройства
4. Перезагрузка iTunes
5. Удалите iTunes и переустановите его
Эти способы просто могут решить мелкие ошибки в системе, если не помогли, то слудует попробовать следуюшие методы.
Для операционной системы Windows/Mac
Для пользователей Mac OS X
1. Отключите все iOS устройства от компьютера и закройте iTunes. Откройте Finder, выберите пункт Переход -> Переход к папке. Введите в поле следующую команду и нажмите клавишу Ввод:/var/db/lockdown
2. Откройте меню Вид и выберите отображение файлов папки в виде значков. В окне Finder Вы увидите один или несколько файлов с длинными буквенно-цифровыми именами файлов.
3. Перейдите в Finder по пути Правка -> Выделить все. Затем выберите Файл -> Переместить в корзину. При появлении запроса, введите пароль администратора. Перезагрузите компьютер.
Для пользователей Windows XP
1. Закрываем iTunes и отсоединяем ваш iPhone, iPad или iPod Touch. Идем в «Пуск» – «Мой компьютер».
2. В открывшемся окне кликаем по кнопке «Сервис» – «Свойства папки» – «Вид».
3. В дополнительных параметрах, в самом конце списка, ищем параметр «Скрытые файлы и папки» и переключаемся на «Показывать скрытые файлы и папки». Сохраните изменения.
4. Далее идем в C: /Documents и Settings / All Users / Application Data / Apple и ищем папку Lockdown. Удалите её. Перезагрузите компьютер.
Для пользователей Windows Vista или Windows 7
1. Закрываем iTunes и отсоединяем ваш iPhone, iPad или iPod Touch. Далее идем в «Пуск» – «Компьютер».
2. В открывшемся окне, в верхнем меню кликаем по кнопке «Упорядочить». Далее выбираем «Параметры папок и поиска» – «Вид».
3. В дополнительных параметрах, в самом конце списка, ищем параметр «Скрытые файлы и папки» и переключаемся на «Показывать скрытые файлы и папки». Сохраните изменения.
4. Затем на локальном диске С ищем папку ProgramData, а в ней папку Apple. И наконец находим то, что нам нужно – папку Lockdown. Удаляем её. Перезагрузите компьютер.
Исправление проблемы с помощью Tenorshare ReiBoot один-клик
Если испробованы все методы, приведенные выше, но проблема не разрешилась, остается прибегнуть к последнему варианту. Вероятно, проблема не в ПК, а в айфоне. А это означает, нужно с помощью Tenorshare ReiBoot решить эту ошибку.

Сначала загрузите и установите Tenorshare ReiBoot на вашем компьютере. Потом запустите его. Подключите iPhone/iPad/iPod touch к компьютеру с помощью USB-кабели. И далее Tenorshare ReiBoot распознает ваше устройство, нажмите «Войти в режим восстановления», тогда ваше устройство уже вышло из режима DFU.
После этого, нажмите «Выйти из режима восстановления», подождите немного и устройство перезагружатся безопасно. В этом процессе не отключите устройство.
Один клик эта программа может решить зависание, кроме того, если iphone завис в режиме восстановления (режиме recovery), в режиме itunes, в режиме обновления, в режиме выключения, в режиме наушники, Tenorshare ReiBoot всегда позволяет дейвайс выйти из зависания.

Обновление 2019-07-25 / Обновление для iPhone Проблемы и Решения
Источник
Itunes у вас нет прав доступа
При изменении прав доступа на чтение или запись файлов в папке пользователя может потребоваться сброс прав доступа во избежание определенных проблем.
Папка пользователя содержит множество файлов и папок, права на чтение или изменение которых есть у программ на компьютере Mac. В случае изменения этих прав доступа с помощью окна Свойства или других способов могут возникать, например, такие проблемы:
- Изменения в «Системных настройках» не сохраняются после выхода из системных настроек.
- Изменения в Dock не сохраняются после выхода из учетной записи.
- Окна, которые были открыты при выходе из системы или завершении работы программы (до изменения разрешений), снова открываются после входа или запуска программы.
- При попытке перемещения определенных объектов в папке пользователя запрашивается ввод имени и пароля администратора.
- Неоднократно выводится сообщение macOS о необходимости исправить библиотеку для запуска программ.
- При попытке сохранить изменения в файле появляется сообщение о том, что файл защищен либо у пользователя нет разрешения на запись.
- «Просмотр», TextEdit и другие изолированные программы при открытии сразу же закрываются.
- Появляется предупреждение о том, что на загрузочном диске недостаточно свободного места для памяти программы.
- Программа «Мониторинг системы» показывает, что Safari или SafariDAVClient использует значительный объем системных ресурсов.
- Низкая производительность компьютера Mac.
- Программа iTunes сообщает, что устройство невозможно синхронизировать.
- Фотографии и видеофайлы, импортированные в программу «Фото» либо iPhoto, не отображаются в программе, но их можно увидеть в Finder. Либо требуется обновлять или повторно выбирать медиатеку всякий раз, когда пользователь открывает программу «Фото» либо iPhoto.
Сброс прав доступа
Если проблема появилась после изменения прав доступа к файлам папки пользователя , необходимо выполнить сброс права доступа, следуя приведенным ниже инструкциям.
- В меню программы Finder выберите «Переход» > «Домой». Откроется папка пользователя.
- Перейдите в меню «Файл» > «Свойства». Появится окно «Свойства» для папки пользователя.
- При необходимости нажмите треугольник ( ) рядом с разделом «Общий доступ и права доступа» в нижней части окна, чтобы развернуть его.
- Если на кнопке блокировки в нижней части окна отображается закрытый
, щелкните замок и введите имя и пароль администратора.
- Откройте меню действий внизу окна и выберите «Применить к вложенным объектам». Нажмите кнопку «ОК», чтобы подтвердить действие. В верхней части окна появится индикатор выполнения.
- После выполнения задачи откройте программу «Терминал» из подпапки «Утилиты» в папке «Программы».
- Вставьте или введите diskutil resetUserPermissions / `id -u` в программе «Терминал» и нажмите клавишу «Ввод».
На клавиатурах для США символ ` находится над клавишей Tab. - Если программа «Терминал» сообщает, что сброс разрешений не удался, перейдите к следующему разделу.
- По завершении процесса перезапустите компьютер Mac.
Программа «Терминал» сообщает, что сброс разрешений не удался
Если при выполнении предыдущих действий выводится сообщение «Сброс прав доступа к папке пользователя не удался»·(ошибка -69841), выполните следующие действия.
Если на компьютере Mac установлена ОС macOS Mojave
- Закройте программу «Терминал».
- Перейдите в меню Apple () >«Системные настройки», щелкните «Защита и безопасность», затем щелкните «Конфиденциальность».
- Щелкните значок замка
и введите пароль администратора.
- В списке элементов слева выберите «Доступ к диску».
- Добавьте «Терминал» к программам, которым разрешен полный доступ к диску: воспользуйтесь кнопкой добавления либо просто перетащите программу «Терминал» в область над ней.
- Откройте программу «Терминал» и введите chflags -R nouchg
 и введите пароль администратора.
и введите пароль администратора.Если на компьютере Mac установлена ОС macOS High Sierra или более ранней версии
Мы видели, как многие люди сообщали о проблеме синхронизации iTunes после обновления до нового iOS 11 или даже новейшего iOS 11.3. В этой ошибке говорится: «iTunes не удалось подключиться к iPhone, потому что из устройства был получен недействительный ответ». Независимо от того, что вы получаете неверный ответ iTunes от iPhone 6/7 или iPad, в этом руководстве мы покажем вам некоторые потенциальные решения для устранения этой проблемы
Как исправить: iTunes не может подключиться к iPhone
1. Обновите iTunes до последней версии. Иногда обновление iTunes не работает; вы можете посетить эту страницу, чтобы загрузить текущую.
2. Удаление и переустановка iTunes. Этот метод работает для большинства пользователей. Чтобы полностью удалить iTunes, вы можете обратиться к этому руководству .
Примечание . Вы можете взять копию своей резервной копии iTunes ( прочитайте это сообщение, чтобы найти место для хранения iTunes ). Вы также можете взять резервную копию своей медиатеки iTunes, сделав копию файлов в папке «Моя музыка iTunes» (iTunes Music Library.xml, iTunes Library.itl и т. Д.) Перед повторной установкой.
Вышеупомянутые решения должны устранить эту проблему с неверным ответом iTunes, если ошибка по-прежнему сохраняется, вы можете попробовать следующие решения:
Попробуйте использовать другой USB / молниевой кабель или другой USB-порт. Перезагрузите свой iPhone и ваш компьютер. Убедитесь, что ваш iPhone не был заблокирован при подключении. Разблокируйте его с помощью пароля или Touch ID. Попробуйте перезагрузить iPhone. Одновременно нажмите и удерживайте кнопку «Сон» и «Домой», пока не появится логотип Apple. Попробуйте сбросить настройки сети. Настройки> Общие> Сброс> Сброс настроек сети.
Альтернатива iTunes
Мы перечислили некоторые потенциальные решения для исправления того, что iTunes не удалось подключиться к iPhone iPad, потому что с этого устройства был получен недействительный ответ, и надеюсь, что они будут полезны. Но, очевидно, выбор другого отличного альтернативного инструмента iTunes – лучший выбор, чтобы избавиться от этой проблемы навсегда. Поэтому мы искренне рекомендуем вам попробовать «AnyTrans» или «PhoneRescue».
При покупке фильмов, музыки, книг, подкастов и других видов контента в магазинах Apple, они автоматически становятся доступными на iOS-устройствах и на компьютерах (Mac и Windows), на которых авторизован аккаунт iTunes. Если вы планируете продать или подарить кому-либо компьютер, перед этим нелишним будет отключить доступ к контенту на нем.
Ниже мы подробнее поговорим о том, как это сделать.
Как узнать, какие устройства авторизованы для доступа к контенту?
Чтобы узнать, какие устройства авторизованы для доступа к контенту, следуйте данной инструкции:
1. Запустите клиент iTunes.
2. Вы должны быть авторизованы с помощью собственного Apple ID. Откройте меню «Учетная запись» и выберите опцию «Посмотреть». Если вы не авторизованы, приложение попросит ввести учетные данные Apple ID.
3. После авторизации iTunes откроет информацию об аккаунте, в том числе раздел Computer «Управление устройствами», через который можно просмотреть список устройств с доступом к контенту, купленному в онлайн-магазинах Apple.
Как удалить права на доступ к контенту iTunes для компьютера?
Удалить доступ к контенту iTunes для компьютера несложно:
1. Запустите клиент iTunes на устройстве, которое нужно отключить до аккаунта.
2. Откройте меню «Учетная запись» —> «Авторизация» —> «Деавторизовать этот компьютер…».
3. Система попросит подтвердить действие с помощью Apple ID. Введите учетные данные и нажмите кнопку «Деавторизовать».
После этого действия компьютер, с которым вы сейчас работаете, потеряет доступ к контенту через iTunes.
Как отключить доступ к контенту Apple ID удаленно?
Если у вас нет физического доступа к устройству с авторизованным клиентом iTunes, отключить его можно и удаленно. Главная проблема этого метода состоит в том, что вы отключите сразу все компьютеры, и для восстановления доступа к контенту в них придется авторизоваться повторно.
1. Запустите клиент iTunes. Вы должны быть авторизованы с помощью собственного Apple ID.
2. Откройте «Посмотреть» в меню «Учетная запись».
3. Нажмите на кнопку «Деавторизовать все». Эта кнопка доступна только если к iTunes подключены 2 или больше устройств. Альтернативный способ: в интерфейсе «Посмотреть» откройте «Управление устройствами» и удалите нужный компьютер.
Как получить доступ к контенту iTunes на новом устройстве?
1. Запустите клиент iTunes на устройстве, которому нужно предоставить доступ к контенту.
2. Откройте меню «Учетная запись» —> «Авторизация» —> «Авторизовать этот компьютер…».
3. Система попросит подтвердить действие с помощью Apple ID. Введите учетные данные и нажмите кнопку «Авторизовать».
После этого на компьютере можно будет снова получить доступ к купленному через онлайн-магазины Apple контенту.
Источник