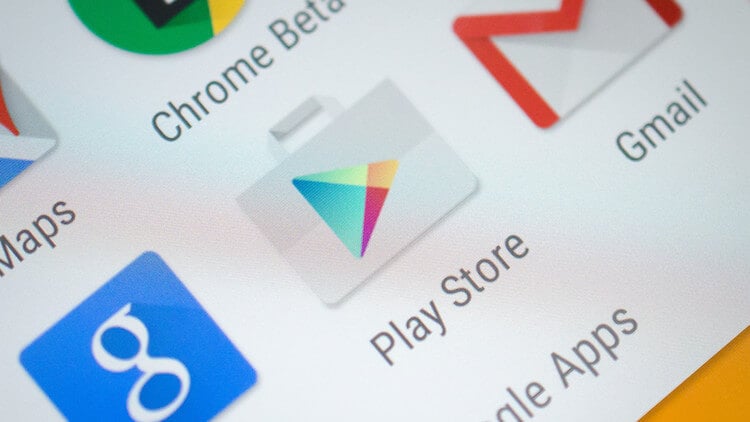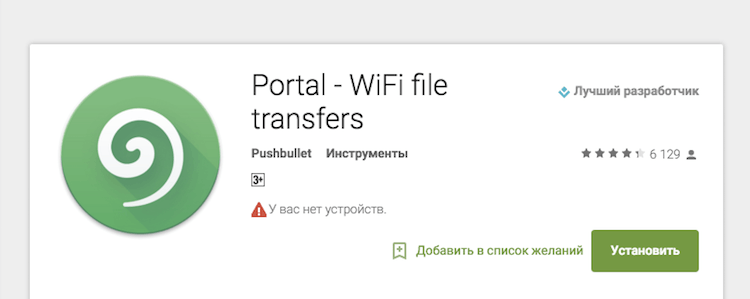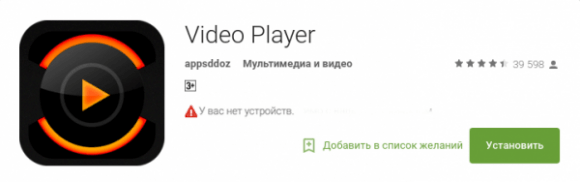- Как решить проблему с сообщением «У вас нет устройств» в Google Play
- Как решить проблему с сообщением «У вас нет устройств» в Google Play —
- Что значит «Ваше устройство не поддерживает сервисы Google Play»: основные причины
- Как проверить и/или удалить
- Исправление и настройка системного файла hosts
- При помощи активации службы диспетчера загрузок
- Как удалить устройство из Google Play
- У вас нет устройств
- У вас нет устройств пишет android
Как решить проблему с сообщением «У вас нет устройств» в Google Play
В последнее время многие пользователи стали жаловаться на сообщение об ошибке «У вас нет устройств» в Google Play Store. Ошибкой такую надпись можно считать лишь в случае, если на вашем мобильном устройстве и компьютере выполнен вход под одним и тем же аккаунтом и вы подключены к интернету. Если при всём при этом сообщение появляется, то вот что следует сделать.
Прежде стоит сказать, что среди владельцев Android-устройств участились случаи появления соответствующей надписи. По данным опроса на Android Police, у 26% пользователей была эта проблема, 16% видят сообщение постоянно и 58% пользователей ошибка не затронула.
Очевидно, что это баг, который Google пока что не исправила. Интересно, что при этом кнопка «Установить» прекрасно работает, даже невзирая на надпись. Собственно, это и есть решение проблемы. Попробуйте кликнуть на кнопку, не обращая внимания на сообщение об ошибке.
Если не получается, то перезагрузите страницу или же откройте её в новой вкладке.
Надеемся, что компания в скором времени разберется с данным багом. А у вас он тоже имеется?
По материалам El Androide Libre
Новости, статьи и анонсы публикаций
Свободное общение и обсуждение материалов
Есть что-то очень приятное и по-настоящему расслабляющее в том, чтобы играть в игры и знать, что ”из-за угла” не появится реклама или предложение совершить какую-то покупку. Из-за малой выгоды таких игр становится все меньше и меньше. Пусть часто они и стоят приличных денег, но и удовольствия доставляют больше. На этой неделе мы решили подготовить подборку именно таких игр. Ценник будет разный, но все эти игры стоят своих. Давайте посмотрим на то, где не надо собирать кристаллы, покупать монеты или копить другую внутриигровую валюту.
Приложение Zenly стало третим по счету скачиваемым приложением в России, согласно отчету аналитической компании App Annie за второй квартал 2021 года. У программы предельно простая идеология. Приложений подобного рода было очень много, но в этот раз «Check-In» концепция снова стала верхом продаж в Google Play и App Store. В статье постараюсь рассказать что это за приложение, в чем его особенности и почему нам стоит от него отказаться.
В этом году Apple зашла как никогда далеко в своих попытках обеспечить право своих пользователей на конфиденциальность при использовании приложений из App Store. Для этого в iOS было добавлено сразу несколько защитных механизмов, блокирующих слежку и предупреждающих о том, с какой целью софт запрашивает то или иное разрешение. Не сказать, что разработчики этому обрадовались, потому что навязанные ограничения существенно подорвали их заработок на рекламе, но пользовали оценили. В том числе пользователи Android, которые захотели, чтобы и о них кто-то заботился точно так же.
Источник
Как решить проблему с сообщением «У вас нет устройств» в Google Play —
Что значит «Ваше устройство не поддерживает сервисы Google Play»: основные причины
Системная ошибка «Ваше устройство не поддерживает сервисы Google Play»
Основная причина появление ошибки на андроид — это невозможность алгоритмами Play Market или непосредственно скачиваемым приложением определить производителя и модель гаджета. С подобной проблемой сталкиваются не только владельцы китайских телефонов, например, Xiaomi, Meizu, Lenovo, Honor и т. д., но и обладатели дорогих флагманов от производителей Samsung, Sony.
Обратите внимание! Чтобы устранить проблему, пользователю необходимо обмануть интернет-магазин приложений путем преобразования исходной информации о собственном мобильном устройстве.
Основные причины, по которым мобильное устройство не поддерживает Google Play:
- проблемы с кэшем или данными;
- неполадки на стороне Google;
- ограничения на установку программы.
Обратите внимание! Еще одна достаточно распространенная причина появления ошибки — это запрет на инсталляцию приложения в конкретных странах. Как правило, запреты связаны с теми или иными санкциями.
Как проверить и/или удалить
- Через «Настройки» откройте «Google».
- Под аватаром выберите «Управление аккаунтом».
- Переместитесь в раздел «Безопасность», пролистайте страницу вниз и откройте «Управление устройства».
- Последний добавленный гаджет будет отмечен как «Новое».
- Тапните по трем точкам, размещенным в его карточке, выберите «Выйти».
- Подтвердите действие.
- Ознакомьтесь с предупреждением о выходе из акка.
Рекомендуется избавляться от всех мобильных, к которым пользователь не имеет прямого доступа (проданы, сломаны).
Исправление и настройка системного файла hosts
Если вы определили, что именно Freedom является причиной сбоев, то нужно в этом случае правильно настроить работу файла hosts, для этих действий вам потребуются root-права.
Как правило, файл hosts с неправильным содержимым, которое прописывает Freedom, выглядит вот так:
А должен содержать следующую информацию:
Для удаления всего мусора из файла hosts необходимо проделать следующие шаги:
- Напоминаем, что на устройстве должны быть получены права суперпользователя (ROOT).
- Используя какой-то файловый менеджер, на нашем примере это ES Проводник, необходимо перейти в корень системы Андроид.
В появившемся окне открыть папку «etc».
Именно в ней расположен нужный нам файл.
Опять ничего не получилось? Тогда переходим к другому действию.
При помощи активации службы диспетчера загрузок
Зачастую отключение этой службы приводит к печальным последствиям неработоспособности Плей Маркета, зайти в приложение просто не получается. Для активации нужно сделать так:
- Открыть меню системных настроек.
- Войти в диспетчер приложений.
- В нем найти пункт «Загрузки».
- В нем можно увидеть предложения: сортировка или сброс настроек, нам нужно нажать на последний пункт.
- Во время этого действия будут отключены весь неактивный софт, удаляться все установленные обновления, будет ограничена работа фоновых служб и отключатся некоторые действия приложений.
- В этом же пункте нам необходимо задействовать вывод всех уведомлений, и после этих манипуляций иконка диспетчера появится на стартовом экране.
- Нажмите на иконку, и запустите работу диспетчера.
- Проверьте, можете ли вы зайти в Плей Маркет, не выскакивает ли сообщение об ошибке. Если и этот способ не помог, переходим к следующему.
Как удалить устройство из Google Play
Итак, добавление девайса к сервису освоено, но для того, чтобы быть продвинутым юзером, необходимо также научиться удалять его. Эта операция будет весьма кстати, если пользователь не намерен больше применять устройство для скачивания приложений. Выполнить эту задачу можно двумя способами – скрыть устройство в списке, чтобы его просто не было видно, а второй – удалить его с Google Play.
В первом случае придётся выполнить следующие действия:
- запустить на домашнем компьютере Google Play;
- открываем меню настроек, кликая по иконке в виде шестерёнки, находящейся в правом верхнем углу;
- выбираем пункт меню «Устройства»;
- снимаем галочки напротив тех устройств, которые не должны отображаться в меню.
Что касается удаления гаджета из Google Play, то здесь следует действовать по иному принципу:
- заходим в учётную запись Google;
- выбираем раздел «Безопасность и вход»;
- напротив выбранных устройств нажимаем кнопку «Закрыть доступ».
Теперь вы умеете подключать и удалять устройство в Google Play. Этот сервис откроет перед вами практически безграничные возможности при использовании своего гаджета: вы сможете скачивать программы, книги и фильмы и использовать их на всех устройствах под управлением Android, не тратя время на копирование файлов. Значительная часть контента платная, но любители могут найти и бесплатный контент. Поэтому освоение этого полезного сервиса не стоит откладывать в долгий ящик, а лучше заняться данным вопросом прямо сейчас.
Источник
У вас нет устройств
Осенью 2015-го года сменил свой старый телефон (проработал ровно 5 лет у меня, да и до сих пор работает) на LG Magna. Через некоторое время обратил внимание, что при попытке установки какого-либо софта через сайт Google Play мне сообщается, что «У вас нет устройств», так же невозможно пользоваться сервисом «Удаленное управление Android».
Собственно, попробовал пару раз перезагрузить телефон, удалить на телефоне аккаунт гугл, заново завести аккаунт, но ничего не помогало.
Позвонил в поддержку, в поддержке было предложено выполнить удаление аккаунта на телефоне и создание заново — выполнил еще раз, ничего не изменилось. В итоге поддержка сослалась на то что у меня есть Root и в этом случае нужно переустановить прошивку от LG:). Т.к. на телефон была выпущена новая прошивка — решил прошиться с потерей Root. И все заработало, накатил Root доступ — все работает, 3 дня назад увидел, что опять тоже самое — «У вас нет устройств«.
Решение оказалось очень простым:
- Скидываем на телефоне Play Market (Настройка>Приложения>Google Play Market )
Удаляем обновления, стираем данные и очищаем кэш-память - Перезагружаем телефон
- Проверяем, должно работать
Источник
У вас нет устройств пишет android
Драйвера устройств обычно скрываются в менеджере устройств как только устройство отключится или подаст команду на скрытие (несмотря на то, что они по прежнему установлены в системе). Очень часто «одноименные» драйвера конфликтуют из-за несоответствия версий и пр.
Методика очистки списка не используемых устройств: (Уже многими опробовано и даёт хорошие результаты когда ничего уже не помогает «увидеть» работоспособное «устройство».
0. Отключите от компьютера все внешние USB-устройства.
1. Создайте переменную окружения с именем DEVMGR_SHOW_NONPRESENT_DEVICES со значением равным 1.
Для этого: 1.1. Щелкните правой кнопкой на значке «Мой компьютер» (My Computer) и выберите пункт «Свойства» (Properties).
1.2. В открывшемся диалоговом окне перейдите к вкладке «Дополнительно» (Advanced) и нажмите на кнопку «Переменные среды» (Environment Variables).
1.3. На расположенной в верхней части диалогового окна панели «Переменные среды» нажмите на кнопку «Создать» (New).
1.4. В поле «Имя переменной» наберите (лучше скопируйте отсюда) DEVMGR_SHOW_NONPRESENT_DEVICES, а в поле «Значение переменной» введите 1.
1.5. Два раза подряд нажмите на кнопку «OK».)
Созданная переменная окружения разрешит менеджеру устройств показывать все установленные в системе драйвера устройств (как скрытых, так и всех, когда-либо подключавшихся к компьютеру).
2. Вызовите менеджер/диспетчер устройств:
3. Щелкните правой кнопкой на значке «Мой компьютер» (My Computer), выберите пункт «Свойства» (Properties) и перейдите к вкладке «Оборудование» (Manage).
4. Нажмите на кнопку «Диспетчер устройств» (Device Manager), раскройте меню «Вид» (View) и выберите команду «Показать скрытые устройства» (Show Hidden Devices).
5. Начинайте «зачистку» системы от «хлама»:
5.1 Раздел «Дисковые устройства» Каждый раз, когда вы подключаете новую флешку, ставится новый драйвер. Каждый раз, когда вы подключаете ту же флешку, но к другому порту USB, ставится новый драйвер. Драйвера всех в настоящее время отключенных сменных носителей в этом разделе можно смело удалить — они сами поставятся заново при подключении флешек и прочих USB-носителей. Среди этих скрытых и неиспользуемых драйверов будет и драйвер «Вашего устройства» (возможно «неудачный» и не один). Он должен называться «Ваше устройство» USB Device, но он не всегда определяется правильно и поэтому имя может быть другое. Смело удаляйте всё, что относится к «Вашему устройству» в этом разделе. При первом же подключении «Вашего устройства» новый драйвер от текущего установится сам или попросит Вас его установить.
5.2 Раздел «Другие устройства» Здесь можно удалить все СКРЫТЫЕ (серенькие) устройства — это все ваши неудачные попытки поставить «что-то». Они вам точно не нужны.
5.3 Раздел «Тома запоминающих устройств» Здесь можно удалить СКРЫТЫЕ (серенькие) «тома запоминающих устройств» -это «буквы» ваших флешек -они вам не нужны, т.к. присвоятся заново при подключении флешки..
5.4 Раздел «Контроллеры универсальной последовательной шины USB»: Здесь можно удалить все СКРЫТЫЕ (серенькие) устройства: «Ваше устройство» Device USB Driver, Запоминающее устройство для USB, Неизвестное устройство и другие.
5.5 Перезагрузите компьютер.
6. После всех этих удалений попробуйте заново подключить «ваше устройство». Он должен обнаружиться как новое устройство и Windows установит к нему драйвера или вы их установите сами ( на некоторых устройствах нужно устанавливать драйвера без подключения по USB, т.е. подключать после установки драйвера).
6.1 Перезагрузите компьютер.
Обычно такая процедура устраняет все проблемы в конфликтных драйверах «вашего устройства».
7. спасибо за предоставленную информацию Alex_1959, :yes2:
Обычно решение проблемы, прямо или косвенно, отражено в шапке.
Источник