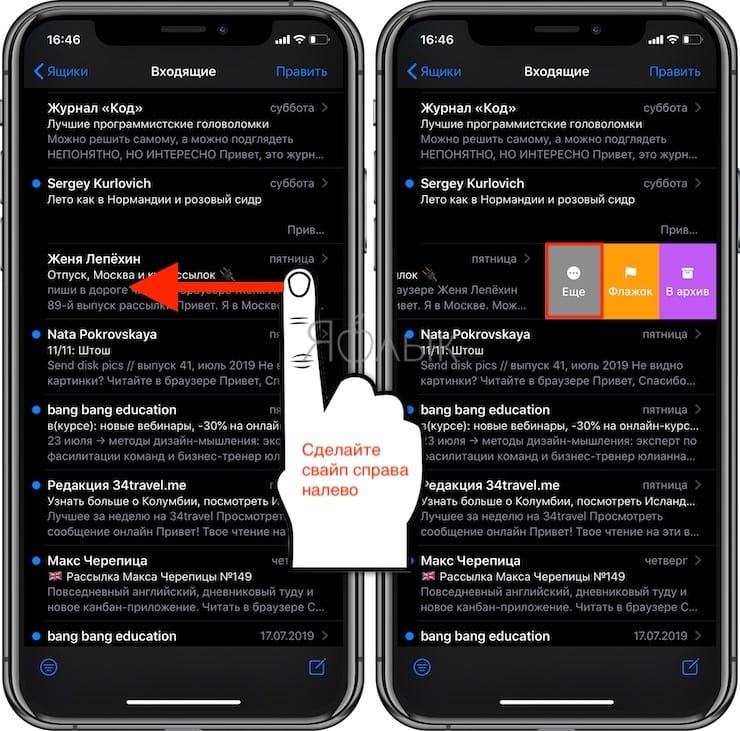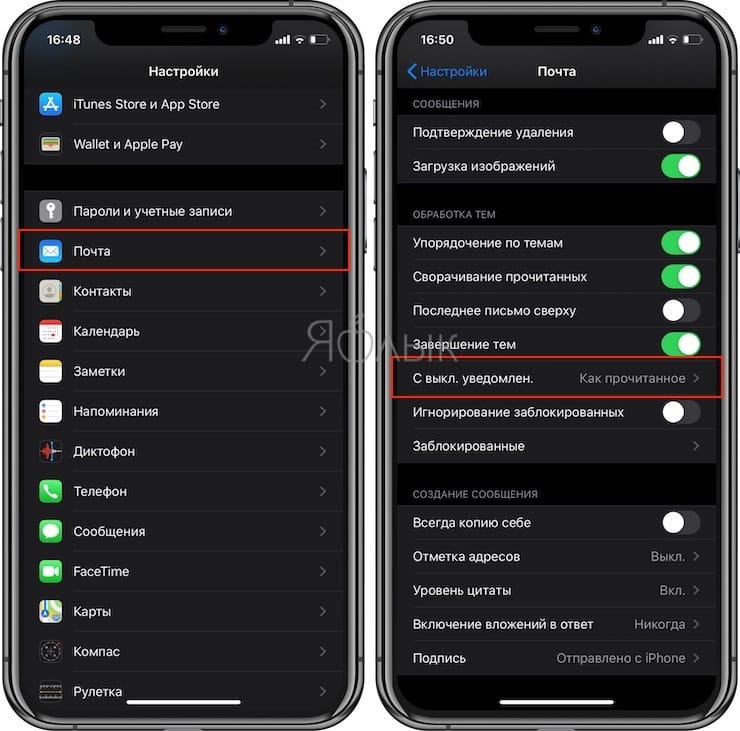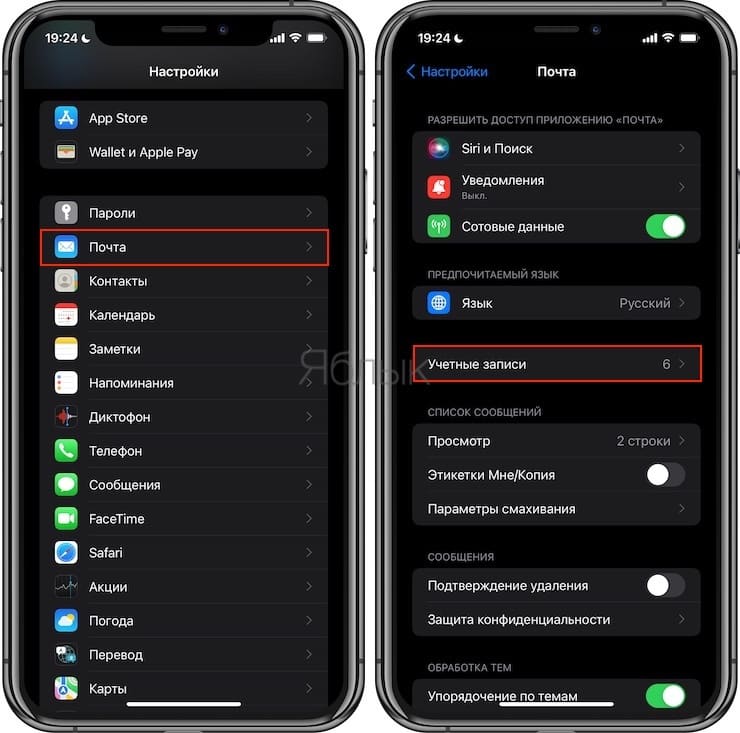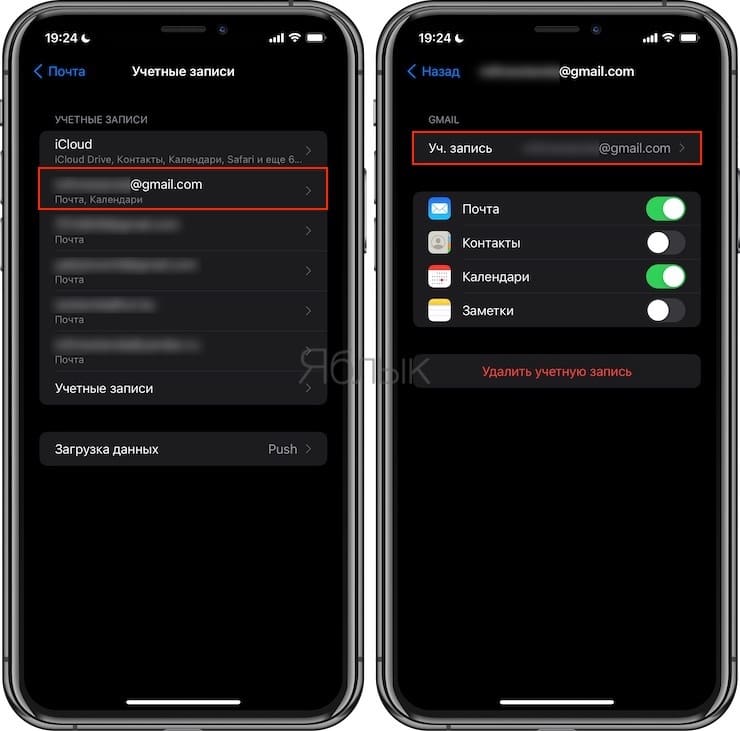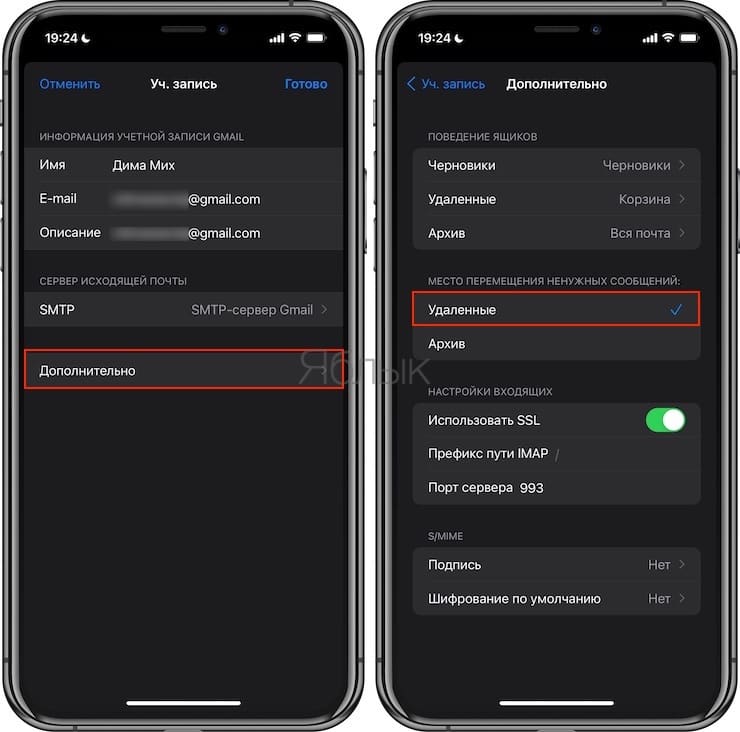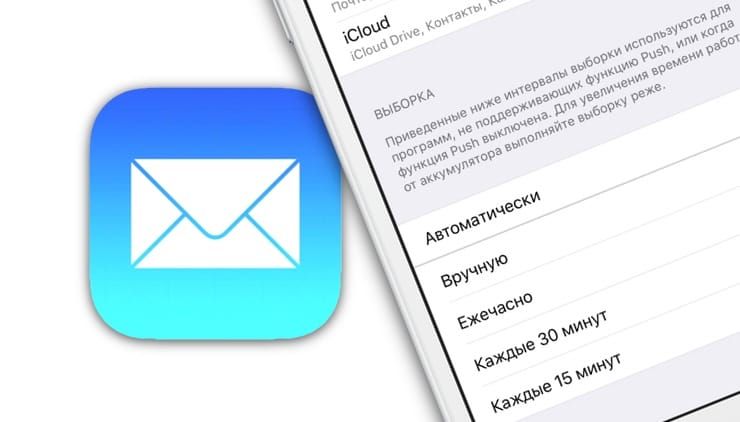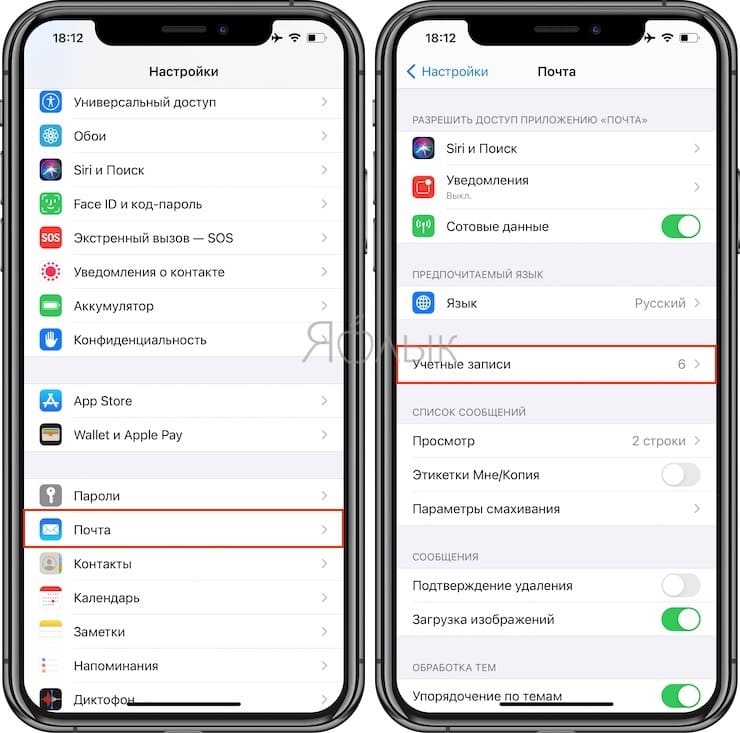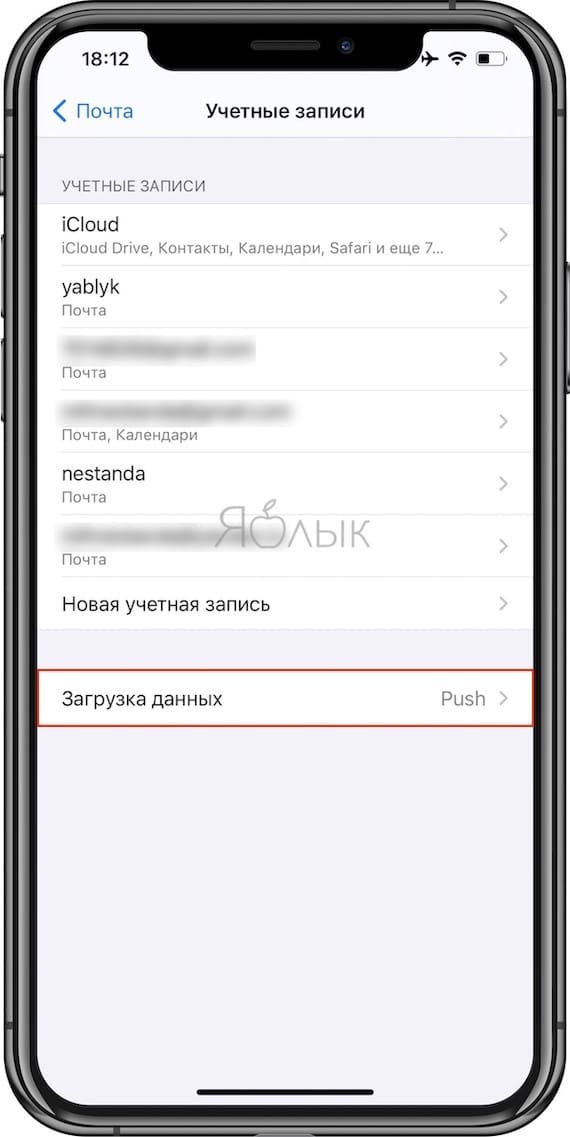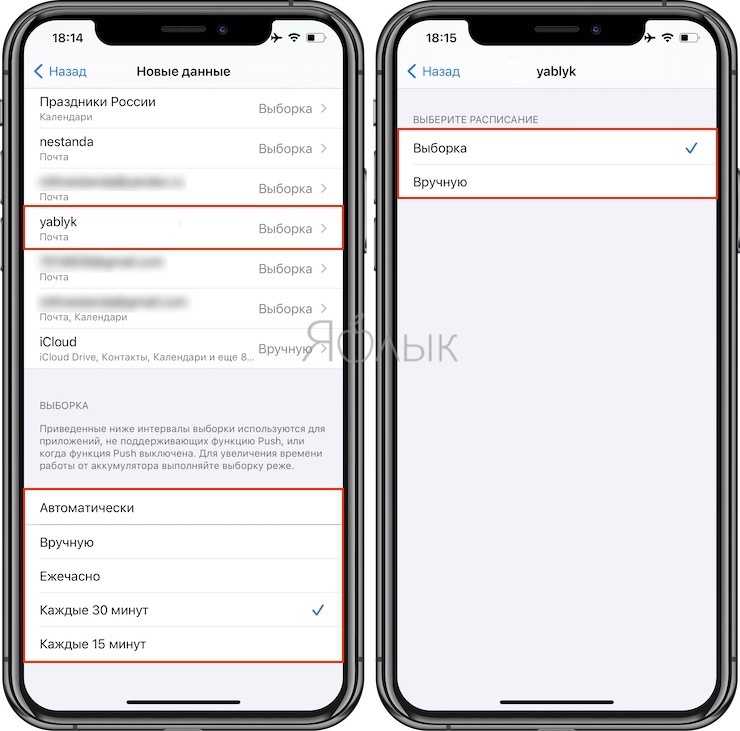- Не получается получить электронную почту на iPhone, iPad или iPod touch
- Подготовка
- Проверка адреса электронной почты и пароля
- Проверка настроек загрузки почты и уведомлений
- Обращение к поставщику услуг электронной почты или системному администратору
- Удаление учетной записи электронной почты и повторная настройка
- Распознавайте фишинговые сообщения, ложные звонки из службы поддержки и другие виды мошенничества и не поддавайтесь на них
- Как защитить учетную запись и устройства Apple
- Как настраивать уведомления почтовых веток в Почте (Mail) iOS на iPhone и iPad
- Как в приложении Почта (Mail) отключить уведомления о новых сообщениях в почтовых ветках
- Как включить уведомления о новых сообщениях в почтовых ветках Apple Mail
- Как настроить звуковое оповещение на новое письмо в цепочке
- Так Архивировать или Удалять?
- Быстрое включение или выключение уведомлений на новое письмо в цепочке – второй способ
- Проверка почты на iPhone: выборка, Push или вручную, что выбрать?
- Как настроить доставку почты (e-mail) на iPhone или iPad
- Выборка
- Вручную
Не получается получить электронную почту на iPhone, iPad или iPod touch
Если вы не можете получить электронное письмо в приложении «Почта» на iPhone, iPad или iPod touch, попробуйте выполнить следующие шаги.
Подготовка
Необходимо учесть несколько условий.
- При выполнении резервного копирования iOS или iPadOS в iCloud или iTunes сохраняются настройки вашей почты, но не сами сообщения. Если вы удалите или измените настройки учетной записи электронной почты, ранее загруженные сообщения могут быть удалены с устройства.
- Убедитесь, что устройство подключено к Интернету.
- Узнайте у своего поставщика услуг электронной почты, не произошло ли сбоя в работе.
- Узнайте, что делать, если вы не можете получить доступ к своей электронной почте или у вас не получается отправить и получить электронную почту с использованием адреса @icloud.com.
Проверка адреса электронной почты и пароля
Если приложение «Почта» запрашивает пароль для учетной записи электронной почты, убедитесь, что он указан верно. Чтобы проверить адрес электронной почты и пароль, войдите в систему на веб-сайте поставщика услуг электронной почты.
Если сообщение о неверном имени пользователя или пароле появится снова, обратитесь к поставщику услуг электронной почты или системному администратору.
Проверка настроек загрузки почты и уведомлений
По умолчанию настройки в разделе «Новые данные» задаются на основе параметров вашей электронной почты. Если параметр «Push» недоступен, по умолчанию будет включен параметр «Выборка». От этого зависит, как ваше устройство будет принимать электронную почту. Чтобы изменить эти настройки, выполните следующие действия.
- Перейдите в раздел «Настройки» > «Почта», затем нажмите «Учетные записи».
- Нажмите «Новые данные».
- Выберите параметр (например «Автоматически» или «Вручную») или установите график загрузки данных в приложении «Почта».
В iOS 11 и более поздних версиях, а также в iPadOS по умолчанию установлен параметр «Автоматически». Ваше устройство будет загружать данные в фоновом режиме только в процессе зарядки и при наличии подключения к сети Wi-Fi.
Проверьте правильность настроек уведомлений для приложения «Почта».
- Перейдите в раздел «Настройки» > «Уведомления».
- Нажмите «Почта», затем нажмите учетную запись электронной почты.
- Настройте параметры «Предупреждения», «Звуки» и «Наклейки».
Обращение к поставщику услуг электронной почты или системному администратору
- Обратитесь к поставщику услуг электронной почты или перейдите на веб-страницу состояния его системы, чтобы проверить, работает ли служба электронной почты.
- Узнайте у поставщика услуг электронной почты или системного администратора, включены ли для вашей учетной записи электронной почты функции безопасности или ограничения, например двухэтапная проверка. Чтобы можно было отправлять и получать сообщения электронной почты на вашем устройстве, может потребоваться специальный пароль или запрос авторизации у поставщика услуг электронной почты.
- Проверьте правильность настроек учетной записи электронной почты, обратившись к поставщику услуг электронной почты или системному администратору.
Удаление учетной записи электронной почты и повторная настройка
- На своем компьютере выполните вход на веб-сайт поставщика услуг электронной почты. Убедитесь, что там отображаются все ваши сообщения электронной почты или что они сохранены не только на вашем устройстве.
- На устройстве перейдите в меню «Настройки» > «Почта», затем нажмите «Учетные записи».
- Нажмите учетную запись электронной почты, которую необходимо удалить.
- Нажмите «Удалить учетную запись».
- Добавьте учетную запись еще раз.
Если эти рекомендации не помогают, обратитесь к поставщику услуг электронной почты для получения дополнительной информации.
Источник
Распознавайте фишинговые сообщения, ложные звонки из службы поддержки и другие виды мошенничества и не поддавайтесь на них
Эти советы помогут вам избежать мошенничества и узнать, что делать в случае получения подозрительных электронных писем, телефонных звонков или других сообщений.
Если вы получили подозрительное электронное письмо якобы от имени компании Apple, перешлите его по адресу reportphishing@apple.com. 1 .
Фишингом называются мошеннические попытки получить от вас личную информацию, как правило, по электронной почте. Однако мошенники используют любые способы, чтобы обманом заставить вас предоставить информацию или перевести им деньги, в том числе:
- мошеннические электронные письма и другие сообщения, которые выглядят так, как будто они отправляются надежными компаниями, включая Apple;
- вводящие в заблуждение всплывающие окна и реклама, сообщающие о проблеме с безопасностью;
- мошеннические телефонные звонки или сообщения автоответчика, выдающие себя за службу поддержки Apple;
- поддельные рекламные акции с бесплатными товарами и призами;
- нежелательные приглашения и подписки в календаре.
Если у вас возникли подозрения в отношении неожиданного сообщения, звонка или запроса личной информации или денежных средств, безопаснее предположить, что это мошенничество, и при необходимости связаться с этой компанией.Если вас беспокоит проблема с безопасностью устройства Apple, вы можете получить помощь от Apple.
Если вы считаете, что ваш идентификатор Apple ID был взломан, или если вы могли ввести свой пароль или другую личную информацию на мошенническом веб-сайте, немедленно измените свой пароль идентификатора Apple ID.
Как защитить учетную запись и устройства Apple
Вот несколько советов, как избежать мошеннических атак, направленных на вашу учетную запись и устройства Apple.
- Ни при каких обстоятельствах не передавайте личную информацию, такую как номера кредитных карт, если не можете убедиться, что получатель является тем, за кого себя выдает.
- Защита идентификатора Apple ID. Используйте двухфакторную аутентификацию, всегда храните свою контактную информацию в надежном месте и регулярно обновляйте ее; никогда никому не сообщайте свой пароль идентификатора Apple ID или коды подтверждения. Служба поддержки Apple никогда не запрашивает эту информацию.
- Никогда не используйте подарочные карты Apple для осуществления других типов платежей.
- Узнайте, как определить подлинность электронных писем от компании Apple о ваших покупках в App Store или iTunes Store. Если вы отправляете или получаете деньги с помощью Apple Pay (только для США), относитесь к этому как к любой другой конфиденциальной транзакции.
- Узнайте, как обеспечить безопасность устройств Apple и ваших данных.
- Загружайте программное обеспечение только из источников, которым можно доверять.
- Не переходите по ссылкам, не открывайте и не сохраняйте вложения в подозрительных или нежелательных сообщениях.
Источник
Как настраивать уведомления почтовых веток в Почте (Mail) iOS на iPhone и iPad
У многих пользователей в почтовый ящик электронной почты постоянно приходят письма разной тематики. Уведомления о такой чрезмерной активности могут раздражать. К счастью, штатное приложение Почта в iOS позволяет легко настроить эти оповещения.
Вы можете быть подписаны на определенную тему, что сформирует целую цепочку сообщений электронной почты. Однако в случае отсутствия активного участия в обсуждении уведомления могут стать неприятными – они не несут никакой ценности для пользователя. Никому не хотелось бы получать множество сообщений о том, что не нужно. Но начиная с iOS 13 Apple предоставила возможность настройки уведомлений о новых событиях в ветках почты в приложении Почта.
Как в приложении Почта (Mail) отключить уведомления о новых сообщениях в почтовых ветках
Для отключения сообщений в любой ветке электронной почты в приложении Почта выполните следующие действия:
1. Запустите стандартное почтовое приложение на iPhone или iPad с iOS 13 или более поздних версий.
2. Найдите ветку сообщений электронной почты, уведомления для которой вы хотите отключить.
3. Проведите пальцем влево по верхнему сообщению ветки, чтобы отобразить скрытые действия, и нажмите «Еще».
4. Во всплывающем меню нажмите на «Не уведомлять».
Это отключит оповещения для всей выбранной ветки на всех ваших устройствах Apple, работающих с одинаковой учетной записью iCloud. В дальнейшем вы уже не будете получать уведомления каждый раз при появлении в этой цепочке нового сообщения. Программа Mail пометит приглушенные ветки маленьким значком колокольчика с диагональной линией. Это даст возможность быстро отделить приглушенные цепочки от обычных.
Как включить уведомления о новых сообщениях в почтовых ветках Apple Mail
Чтобы активировать уведомления в любой приглушенной ранее ветке почты в Mail проделайте следующее:
1. Запустите стандартное почтовое приложение на вашем iPhone или iPad с iOS 13 или более поздних версий.
2. Найдите приглушенную ветку электронной почты в папке входящих сообщений, для которой требуется активировать уведомления. Apple Mail пометит такие цепочки маленьким значком перечеркнутого колокольчика.
3. Проведите пальцем влево по верхнему сообщению ветки, чтобы отобразить скрытые действия, и нажмите «Еще».
4. Во всплывающем меню нажмите на «Уведомлять».
Эти действия позволят восстановить звуковые уведомления о новых сообщениях для требуемой цепочки писем. В дальнейшем приложение Почта будет создавать звуковое оповещение при поступлении в ветку нового письма. И это действие для выбранной цепочки будет продублировано для всех ваших устройств Apple, работающих с одинаковой учетной записью iCloud (Apple ID).
Как настроить звуковое оповещение на новое письмо в цепочке
По умолчанию iOS автоматически помечает все новые сообщения, попавшие в цепочку с отключенными звуковыми уведомлениями, как прочитанные. Но можно изменить это действие в настройках программы Mail:
1. Откройте «Настройки» на вашем iPhone или iPad с iOS 13 или более поздних версий.
2. В корневом списке слева выберите Почта.
3. Нажмите пункт С выкл. уведомлен. в разделе Обработка тем.
4. Выберите один из двух вариантов действий для новых сообщений в приглушенных темах:
- Как прочитанное: новые письма, попадающие в приглушенную цепочку, будут автоматически помечаться прочитанными.
- В архив или удалить: новые письма в приглушенных темах будут архивироваться или удаляться.
Так Архивировать или Удалять?
Для дальнейшей настройки отключения звука для цепочек писем на вашем iPhone или iPad можно указать, как именно упомянутое выше действие «В архив или удалить» необходимо применять к новым сообщениям в обрабатываемой ветке.
Для этого перейдите в Настройки → Почта → Учетные записи и выберите учетную запись настроенной электронной почты.
Теперь нажмите на строку со своим адресом электронной почты и выберите «Дополнительно». Понадобится выбрать опцию Удаленные или Архив в разделе «Место перемещения ненужных сообщений». Этот параметр также определяет, что происходит с сообщением при нажатии на нем кнопки «Удалить» в Почте.
Быстрое включение или выключение уведомлений на новое письмо в цепочке – второй способ
Если вам покажется неудобным включать или выключать звук для веток писем с помощью свайпов по ним, то есть возможность сделать это другим способом, благодаря потрясающим контекстным меню, появившимся в iOS 13. Просто нажмите и удерживайте палец на ветке электронной почты в папке «Входящие» или нажмите на цепочку с помощью 3D Touch и выберите «Не уведомлять» или «Уведомить меня» в меню ярлыков.
Источник
Проверка почты на iPhone: выборка, Push или вручную, что выбрать?
В этом материале мы расскажем обо всех режимах проверки почты в штатном клиенте Почта на iPhone и iPad, а также порекомендуем какой из них выбрать при ежедневном использовании.
Как настроить доставку почты (e-mail) на iPhone или iPad
В штатном почтовом клиенте Почта существует три режима проверки почты: «Выборка», «Push» и «Вручную».
Иногда случается так, что из-за собственной невнимательности, или из-за чьих-то шаловливых ручек, а иногда и вовсе сами-собой, у нас перестают работать те или иные функции. Если штатный почтовый iOS-клиент Почта перестал автоматически получать почту и вы не знаете что делать, необходимо выполнить следующие действия:
1. На iPhone или iPad откройте Настройки → Почта.
2. Выберите меню «Загрузка данных».
3. Для необходимых почтовых ящиков укажите расписание «Push», «Выборка» или «Вручную». Описание каждого режима вы найдете ниже.
Функция «Push» позволяет автоматически проталкивать сообщения с почтового сервиса на iPhone или iPad как только они появляются на сервере. Стоит отметить, что «Push» доступен не для всех почтовых серверов. Не стоит также забывать об очевидном недостатке Push — функция несколько больше расходует батарею. Push идеально подходит для активных пользователей, которым нужно оперативно получать электронные письма.
Выборка
Указав в качестве расписания режим «Выборка», необходимо выбрать подходящее значение:
- Автоматически: iPhone или iPad загрузит письма в фоном режиме при условии, если устройство подключено к зарядке и сети Wi-Fi.
- Вручную: Данные будут загружены на устройство лишь при запуске приложения.
- Ежечасно, 30 минут и 15 минут: Данные будут загружаться автоматически в соответствии с выбранным интервалом проверки.
Стоит учесть, что батарея будет расходоваться более экономно, если выполнять выборку реже.
Вручную
Проверка почты вручную целиком ляжет на пользователя. Открыли приложение, потянули рабочую область вниз и дождались загрузки новых писем. Если вы получаете письма редко или практически не пользуетесь почтой, то это ваш вариант.
Источник