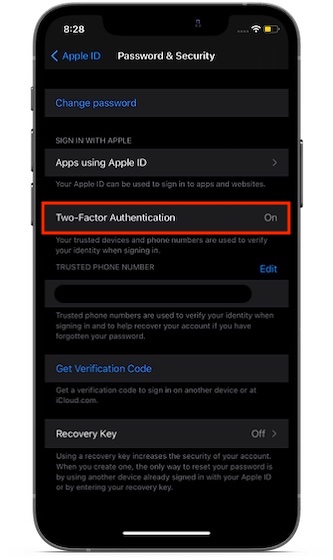- В чем разница между хранением данных на устройстве и хранении данных в iCloud?
- Хранение данных на устройстве
- Просмотр доступного места
- Освобождение места на устройстве
- Хранение данных в iCloud
- Просмотр свободного пространства в хранилище iCloud
- Переход на iCloud+
- Освобождение места в iCloud
- Как проверить, у кого есть доступ к вашему iPhone и учетной записи Apple
- Проверьте, у кого есть доступ к вашему iPhone и учетной записи Apple
- Просмотр того, какие устройства связаны с вашим Apple ID на iPhone, iPad и Mac
- Проверьте, есть ли на вашем устройстве неожиданная настройка альтернативного лица / Touch ID
- Просмотрите все установленные приложения и удалите те, которые вы не узнаете
- Удалить неизвестные профили конфигурации
- Дополнительные советы по защите вашего iPhone и iPad от несанкционированного доступа
- Возьмите под свой контроль доступ к своему устройству, чтобы предотвратить нечестную игру
- Каким облаком на iPhone я пользуюсь в 2021 году
- Лучшие облачные сервисы
- Яндекс.Диск
- Google Диск
- Dropbox
- OneDrive
- iCloud
- Сравнение цен на облачные хранилища
- Какое облако выбрать
- Сколько стоит хранить данные в облаке?
В чем разница между хранением данных на устройстве и хранении данных в iCloud?
Узнайте о различиях в хранении данных на устройстве и в iCloud, а также о способах управления свободным пространством.
Хранение данных на устройстве
При покупке iPhone, iPad или iPod touch на устройстве доступно хранилище с фиксированной емкостью. Это место используется для приобретаемой музыки, загружаемых приложений, снимаемых фотографий и всего другого контента, которым вы пользуетесь на устройстве. В зависимости от емкости хранилища устройства и объема контента на устройстве может закончиться свободное место.
Когда на вашем устройстве заканчивается свободное место, вы не можете увеличить емкость его хранилища. Но вы можете освободить место.
Просмотр доступного места
- Перейдите в меню «Настройки».
- Выберите «Основные».
- Нажмите «Хранилище [устройства]». Вверху будет указан объем используемого пространства.
Освобождение места на устройстве
После выполнения перечисленных выше действий может отобразиться список рекомендаций по оптимизации хранилища устройства, под которым будут перечислены установленные приложения и указан объем памяти, используемый каждым из них. Нажмите название приложения, чтобы посмотреть, сколько памяти оно занимает. Если рекомендации не выводятся, попробуйте выполнить следующие действия:
- Если вы используете функцию «Фото iCloud» и включили параметр «Оптимизация хранилища», вы можете уменьшить объем памяти, который фотографии занимают на вашем устройстве.
- Вы можете удалить контент из своих приложений, например фотографии, музыку и подкасты.
- Вы можете удалить приложения, которые больше не используются.
Хранение данных в iCloud
При настройке хранилища iCloud вы автоматически получаете 5 ГБ свободного пространства. Вы можете использовать это пространство для резервного копирования данных устройства и безопасного хранения всех ваших фотографий, видео, документов и текстовых сообщений, а также их синхронизации со всеми вашими устройствами. В зависимости от размера резервной копии и объема контента, хранящихся в iCloud, у вас может закончиться свободное место. Вы можете перейти на iCloud+ или управлять хранилищем, удаляя содержимое.
Просмотр свободного пространства в хранилище iCloud
- Перейдите в меню «Настройки».
- Нажмите свое имя.
- Нажмите iCloud. Вверху будет указан объем используемого хранилища iCloud.
Переход на iCloud+
Если все пространство хранилища iCloud использовано, вы можете перейти на iCloud+, чтобы получить больше места. iCloud+ — это премиальный облачный сервис Apple, требующий подписки. Он предоставляет вам больше места для хранения фотографий, файлов и резервных копий, а также дополнительные функции, в том числе «Частный узел iCloud», «Скрыть e-mail» и «Защищенное видео HomeKit»*. Если у вас настроена функция «Семейный доступ», вы можете использовать iCloud+ совместно с членами семьи.
* Некоторые функции доступны не во всех странах и регионах. Для использования функции «Защищенное видео HomeKit» требуется поддерживаемый тарифный план iCloud, совместимая камера безопасности с поддержкой HomeKit, а также HomePod, Apple TV или iPad, настроенный для управления умным домом. В настоящее время функция «Частный узел» проходит бета-тестирование. На некоторых сайтах могут возникать проблемы, например, отображаться содержимое для неправильного региона или вход будет требовать дополнительных действий.
Освобождение места в iCloud
Узнайте, как получить больше свободного пространства в хранилище iCloud при удалении ненужного контента, например резервных копий, фотографий, файлов, сообщений и т. д.
Прежде чем удалять что-либо, рекомендуется создать копию содержимого iCloud.
Источник
Как проверить, у кого есть доступ к вашему iPhone и учетной записи Apple
Еще одна попытка безопасности и конфиденциальности Apple выпустила руководство на 20 страниц описание мер, которые следует предпринять для защиты вашего iPhone, iPad и Mac. Если вас беспокоит безопасность вашего iDevice, включая личные данные, или вы хотите еще больше усилить защиту от несанкционированного доступа, к руководству стоит внимательно изучить. Среди нескольких мер безопасности, которые привлекли мое внимание, есть контрольный список, в котором рассказывается о том, как проверить, есть ли у кого-нибудь доступ к вашему iPhone, iPad и учетной записи Apple. Следуйте инструкциям, чтобы быстро проверить безопасность устройства, а также предпринять быстрые действия для блокировки несанкционированного доступа.
Проверьте, у кого есть доступ к вашему iPhone и учетной записи Apple
Apple предлагает несколько способов повысить безопасность и конфиденциальность вашего iDevice. В любое время, когда вы чувствуете угрозу, вы можете запустить проверку безопасности, чтобы выявить виновника. Если быть более точным, все дело в выявлении обычных подозреваемых, таких как вредоносные профили, пользовательские приложения, и обеспечении включения дополнительных уровней защиты. С учетом сказанного, приступим!
Просмотр того, какие устройства связаны с вашим Apple ID на iPhone, iPad и Mac
Самое первое, что мы собираемся сделать, — это проверить, какие устройства связаны с Apple ID. Связав устройство с учетной записью iCloud, любой может получить доступ к синхронизированным данным. Поэтому убедитесь, что ни одно устройство не синхронизировано с вашей учетной записью iCloud.
Запустите приложение «Настройки» на вашем iPhone или iPad -> ваш профиль / аватар. Теперь прокрутите вниз под разделом «Семейный доступ».
Запустите Системные настройки на вашем Mac. (Или щелкните меню Apple в верхнем левом углу экрана и выберите «Системные настройки».) Щелкните Apple ID. На следующем экране вы должны увидеть список всех связанных устройств на боковой панели.
Откройте веб-браузер и перейдите на appleid.apple.com. Затем войдите в свою учетную запись, коснитесь / щелкните конкретное устройство и удалите его, если вы больше не хотите, чтобы оно было связано с вашим Apple ID.
Если вас беспокоит безопасность вашего Apple ID, я бы порекомендовал вам включить двухфакторную аутентификацию. Когда двухфакторная аутентификация включена, ваша учетная запись получает дополнительный уровень защиты, который запрашивает подтверждение каждый раз, когда кто-либо пытается войти в учетную запись. Чтобы еще больше повысить безопасность вашей учетной записи, 2FA отправляет проверочный код только на доверенное устройство.
Чтобы включить его, перейдите в приложение «Настройки» -> «Профиль» -> «Пароль и безопасность» -> «Двухфакторная аутентификация». Теперь следуйте инструкциям, чтобы включить его.
Проверьте, есть ли на вашем устройстве неожиданная настройка альтернативного лица / Touch ID
Еще один параметр безопасности, который вы должны проверить, — это альтернативная настройка Face или Touch ID. Возможно, кто-то получил доступ к вашему iPhone и настроил разблокировку по лицу / отпечатку пальца, чтобы получить доступ к вашему устройству и подглядывать за вашими личными фотографиями и заметками. Перейдите в приложение «Настройки» -> «Face / Touch ID». Если есть альтернативная разблокировка по лицу или настройка отпечатка пальца, удалите ее.
Просмотрите все установленные приложения и удалите те, которые вы не узнаете
С точки зрения безопасности всегда лучше отслеживать все приложения, которые были установлены на вашем iPhone. Зная тот факт, что пользовательскими приложениями можно управлять для доступа к конфиденциальным данным, вы всегда должны остерегаться их, убедившись, что они не существуют на вашем устройстве iOS.
Благодаря App Library стало довольно легко получить доступ к определенным приложениям на устройстве. Все приложения сгруппированы по разным категориям, таким как развлечения, игры и продуктивность, поэтому вы можете легко найти определенный тип приложения. Более того, вы также можете просмотреть их в виде списка, просто нажав на панель поиска, чтобы просмотреть все установленные приложения.
- Ни для кого не секрет, что устаревшие приложения уязвимы для взлома и даже создают множество проблем, таких как разряд батареи и замедление работы устройства. Следовательно, вам следует постоянно обновлять приложения. iOS позволяет обновлять приложения как вручную, так и автоматически.
- Вы можете перейти в App Store -> Профиль, а затем обновить все приложения сразу. Если вы хотите обновлять приложения автоматически, перейдите в приложение «Настройки» -> «Магазин приложений». В разделе «Автоматические загрузки» включите переключатель «Обновления приложений».
Удалить неизвестные профили конфигурации
Компании и образовательные учреждения используют инструменты управления мобильными устройствами и профили устройств для управления устройствами и даже доступа к данным. Хотя никто не может спорить с удобством использования MDM и профилей устройств, было множество случаев, когда они использовались для доступа к данным и информации о местоположении на устройстве. Поэтому вам необходимо убедиться, что на вашем iPhone или iPad не установлены неизвестные профили конфигурации.
Чтобы удалить профиль или конфигурацию MDM с вашего iPhone, iPad или iPod touch: перейдите в приложение «Настройки» -> «Основные» -> «Профили и управление устройством». Теперь выберите профиль и нажмите Удалить профиль. После этого перезагрузите ваше устройство.
Чтобы удалить профиль с Mac: перейдите в «Системные настройки» и нажмите «Профили». Затем щелкните подозрительный профиль, а затем нажмите кнопку «Удалить» (-) под списком профилей. После этого нажмите «Удалить» еще раз, чтобы подтвердить удаление. После этого перезагрузите Mac (щелкните меню Apple и выберите «Перезагрузить»).
Дополнительные советы по защите вашего iPhone и iPad от несанкционированного доступа
iOS предлагает несколько способов защитить ваше устройство iOS от несанкционированного доступа. Есть три важных функции безопасности, на которые я хотел бы обратить ваше внимание.
Установите буквенно-цифровой код доступа: перейдите в приложение «Настройки» -> Face / Touch ID -> Изменить пароль -> Параметры пароля -> Пользовательский буквенно-цифровой код доступа.
Автоматическое стирание данных с вашего iPhone после 10 неудачных попыток ввода пароля: приложение «Настройки» -> «Face / Touch ID» -> «Стереть данные».
Безопасный экран блокировки: приложение «Настройки» -> Face / Touch ID. В разделе «Разрешить доступ при блокировке» выключите переключатели рядом с представлением «Сегодня», центром уведомлений, центром управления, Siri, воспроизведением с сообщением, управлением домом, кошельком, ответом на пропущенные вызовы, чтобы защитить экран блокировки вашего iPhone.
Более того, есть также возможность заставить iPhone запрашивать пароль, чтобы позволить USB-аксессуарам подключаться, когда прошло более часа с момента блокировки вашего iPhone.
Возьмите под свой контроль доступ к своему устройству, чтобы предотвратить нечестную игру
Вот так! Таким образом, вы можете повысить безопасность своего iDevice, чтобы заблокировать несанкционированный доступ. Это просто проверка основ и обеспечение активности всех разработанных мер безопасности. Теперь, когда вы знаете, как защитить свое устройство, воспользуйтесь советами по обеспечению безопасности вашей личной информации.
Вы также можете прочитать эти статьи о конфиденциальности iOS 14:
Кстати, у вас есть вопросы или отзывы? Обязательно снимайте в комментариях ниже.
Источник
Каким облаком на iPhone я пользуюсь в 2021 году
В наше время существует довольного много облачных хранилищ. Есть сервисы, которые в основном следует использовать для хранения фото, а есть «облака» для всего — и все они имеют свои достоинства и недостатки. Одни могут похвастаться высокой скоростью загрузки, но при этом предоставляют весьма дорогие тарифные планы, а бесплатные сервисы имеют серьезные ограничения на размер загружаемых файлов. В основном это сервисы от крупнейших технологических корпораций, но есть решения и от небольших стартапов. Не так давно я решил окончательно разобраться с «облаками» и выбрать один сервис для всего.
Место в iCloud имеет свойство быстро заканчиваться
Лучшие облачные сервисы
Можно с ходу назвать самые популярные приложения для хранения данных в облаке — это Яндекс.Диск, Google Диск, Dropbox, OneDrive и… iCloud. Да, облачное хранилище Apple является незаменимым, если вам нужно быстро создать резервную копию айфона или настроить новый телефон или планшет со своими данными.
Яндекс.Диск
Удобный и невероятно быстрый сервис от крупнейшего российского поисковика. Файлы загружаются практически мгновенно — это очень пригодится, если вам нужно отправить по почте документ большого размера. По умолчанию бесплатно дают 10 ГБ, но у Яндекса постоянно проходят какие-то акции, и я, например, увеличил место до 62 ГБ, включив автозагрузку фото с айфона и подписку Яндекс.Плюс.
Яндекс.Диск позволяет бесплатно увеличивать хранилище
Но что самое крутое в хранилище от Яндекса, так это безлимитное хранилище фотографий. Достаточно установить приложение на айфон, поставить галочку, и медиатека сама начнет выгружаться в облако, не занимая дополнительного места. Причем Яндекс.Диск умело маскируется под навигатор и фотографии выгружаются даже в том случае, если телефон заблокирован.
Поэтому для хранения фотографий я быстро остановил свой выбор на Яндекс.Диске. Быстро, бесплатно и очень удобно, а за счет того, что сервис российский, получить доступ к данным можно легко. Что касается размещения там файлов, у Яндекса самые демократичные цены — 99 рублей в месяц за 100 ГБ или 300 рублей в месяц за 1 ТБ, с подпиской Яндекс.Плюс дешевле на 30%. Поэтому многие рабочие файлы и архивы я загружаю туда.
Google Диск
Google дает бесплатно чуть больше места — 15 ГБ, и тоже устраивает иногда акции, которые позволяют получить дополнительное хранилище, но они, как правило, связаны с покупкой нового смартфона. Зато, как и Яндекс.Диск, Google Фото позволяет выгружать в облако неограниченное количество фотографий в высоком, но не исходном качестве. Для этого снимки автоматически сжимаются так, чтобы сохранить близкое к оригиналу качество, но при этом уменьшить их размер для удобного хранения.
Я привык пользоваться Яндексом, поэтому не стал дублировать свою медиатеку в Google Фото, но при желании вы можете сделать это бесплатно. Цены на хранилище у Google несколько выше и есть один минус — поисковик не предоставляет хранилище на 1 ТБ, а сразу на 2 ТБ за 699 рублей в месяц. Мне столько не нужно.
Dropbox
Я пользовался Dropbox еще до появления Яндекс.Диска и прочих сервисов, но надо признать, сейчас им пользуются только «динозавры», которые не хотят открывать для себя новое. Ну правда, 2 ГБ места в облаке бесплатно в 2020 году? Да и дороговато: 949 рублей за 2 ТБ в месяц, еще и нет гибких тарифных планов. Я уж молчу про безлимит для фото, никаких плюшек здесь нет.
А еще оказалось, что у Dropbox в бесплатной версии ограничение на количество устройств, которые могут получить доступ к хранилищу. В мусорку.
OneDrive
И Apple, и Microsoft давно предлагают своим пользователям решения по хранению данных. Купертиновский сервис iCloud по сути является базой для всей экосистемы Apple. OneDrive от Microsoft в этом плане кажется более скромным по возможностям решением. У Microsoft есть два тарифных плана для индивидуальных пользователей — 1 ТБ хранилища вместе с полным пакетом Office 365 Персональный, либо 6 TБ, по терабайту на каждого из шести пользователей Office 365 Для дома.
Главное преимущество OneDrive — личное хранилище
Мало того, что даже первый вариант стоит 349 рублей в месяц, так для того, чтобы купить хранилище в России, нужно найти РОЗНИЧНОГО ДИСТРИБЬЮТОРА — у меня никак не получилось купить подписку Office 365 онлайн. Может, у вас есть идеи — расскажите в комментариях или в нашем Telegram-чате. НО! В клиенте OneDrive для iOS и iPadOS имеется многопользовательский режим и самое главное — Личное хранилище для каждого пользователя, защищенное паролем и биометрическими данными, например отпечатком пальца Touch ID или отсканированным лицом Face ID. Это круто, в других хранилищах такого не хватает.
В любом случае OneDrive мне не подходит, Office я не пользуюсь — уже давно работают с документами либо в Pages, либо в Google Документах.
iCloud
Как и OneDrive, iCloud предоставляет 5 ГБ бесплатного хранилища: далее идет план на 50 ГБ за 59 рублей в месяц, 200 ГБ за 149 рублей в месяц и 2 ТБ за 599 рублей в месяц. Я давно оформил подписку на 50 ГБ в месяц для хранения резервных копий и фотографий, которые я сделал на айфон за последние пару лет (удобно, когда они в доступе). Но если я захочу загрузить в iCloud весь свой архив фото, мне и 200 ГБ не хватит.
Не будем скрывать, iCloud Drive уже давно играет в догонялки с Google Drive и Яндекс.Диском. Общие папки в нем были анонсированы еще с iOS 13 и macOS Catalina, реализация функциональности была отложена до следующей весны, теперь уже мы увидим функцию в iOS 13.4. Лично я предпочитаю iCloud Drive для хранения резервных копий, это действительно удобно, но для крупных файлов и фото использую Яндекс.Диск.
Сравнение цен на облачные хранилища
Изучив тарифные планы, я подготовил сравнительную таблицу по рассматриваемым сервисам. Размер предоставляемого места отличается в зависимости от хранилища (например, у OneDrive только 2 ТБ места, как и у iCloud), поэтому для удобства я привел все цены к двум критериям — за 100 ГБ и 1 ТБ.
Яндекс.Диск является самым выгодным, если оформить Яндекс.Плюс
Какое облако выбрать
Для себя я сделал следующий вывод — использовать Яндекс.Диск для фотографий и хранения больших файлов и iCloud — чтобы создавать резервные копии iPhone и iPad и иметь возможность быстро восстановить их. Я бы с радостью использовал iCloud для всего, но Яндекс удобнее.
Есть несколько пожеланий к компании Apple. Первое – нужно просто увеличить объем бесплатного пространства в iCloud до более современного значения. Второе – объем предоставляемого бесплатного пространства можно менять в зависимости от устройств, которыми владеет пользователь. Третье – дайте возможность покупателям новых устройств переносить свои данные без приобретения дополнительно пространства.
Сколько стоит хранить данные в облаке?
На самом деле компании зарабатывают гораздо больше, чем тратят на серверы. По состоянию на 2018 года Apple тратила не больше 3 центов за хранение 1 гигабайта ваших данных. И это аналитическое исследование, реальные значения могут быть еще меньше.
Интересно, что Apple не так давно подтвердила использование облачной платформы Google для хранения некоторой зашифрованной пользовательской информации из iCloud. Помимо «облака» Google, Apple также продолжает использовать хранилище Amazon S3, а вот от услуг Microsoft Azure корпорация не так давно решила отказаться.
А где предпочитаете хранить данные вы? Пройдите опрос ниже, а если нужного варианта нет, поделитесь в комментариях. Не забудьте рассказать, почему сделали выбор именно в пользу этого сервиса.
Источник