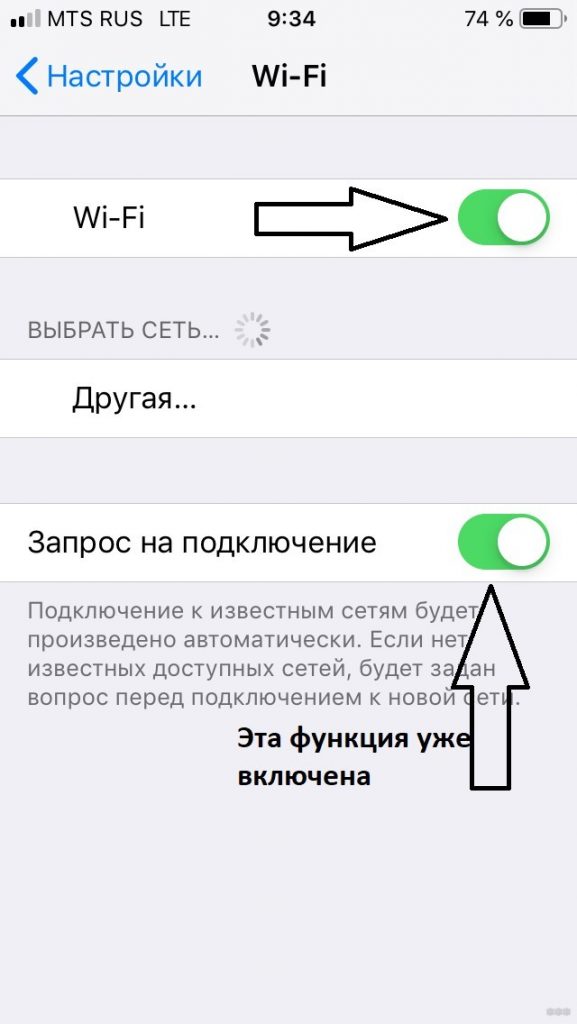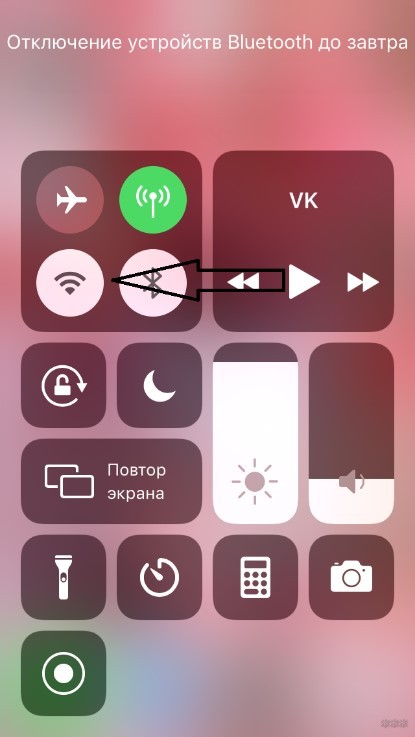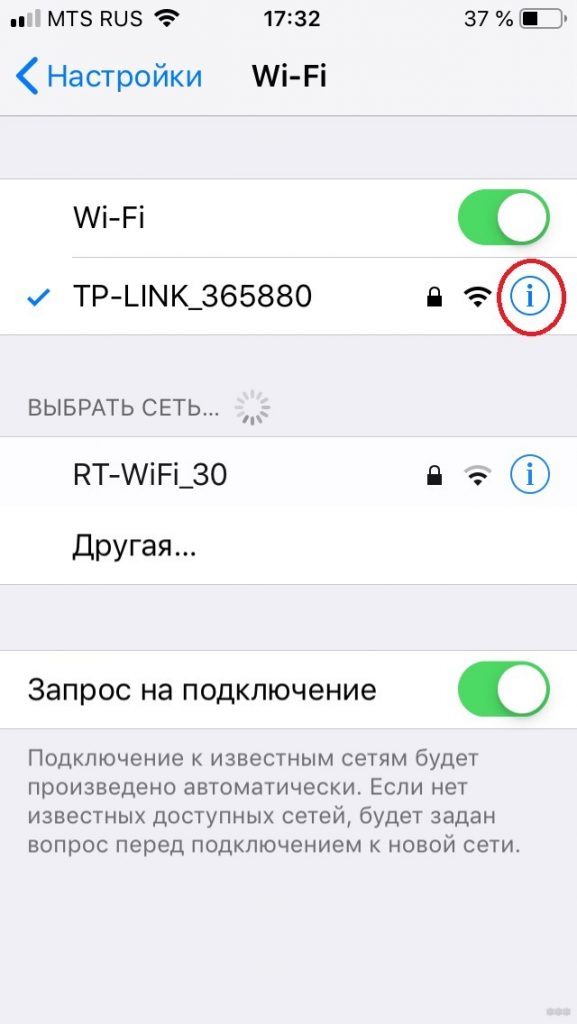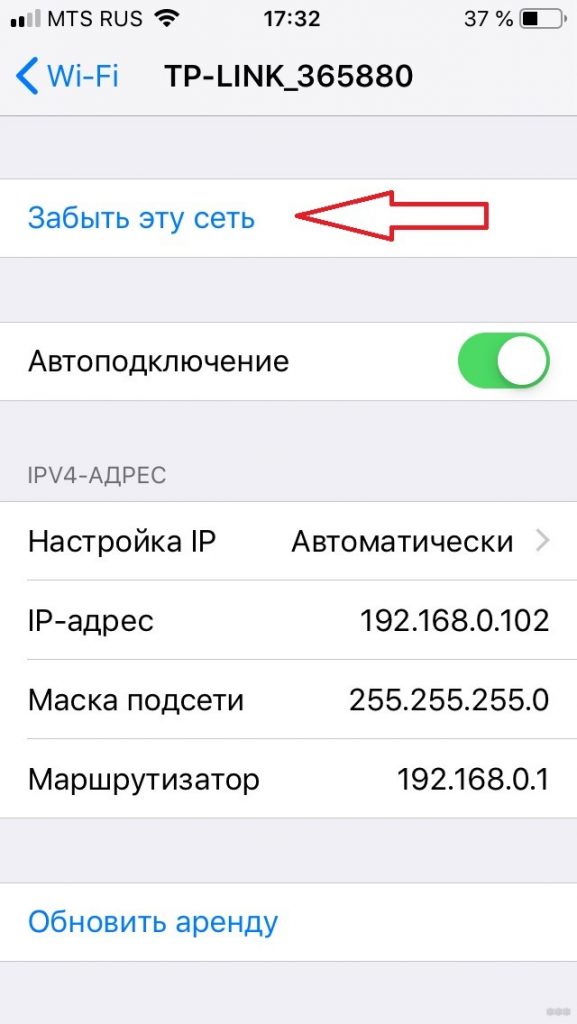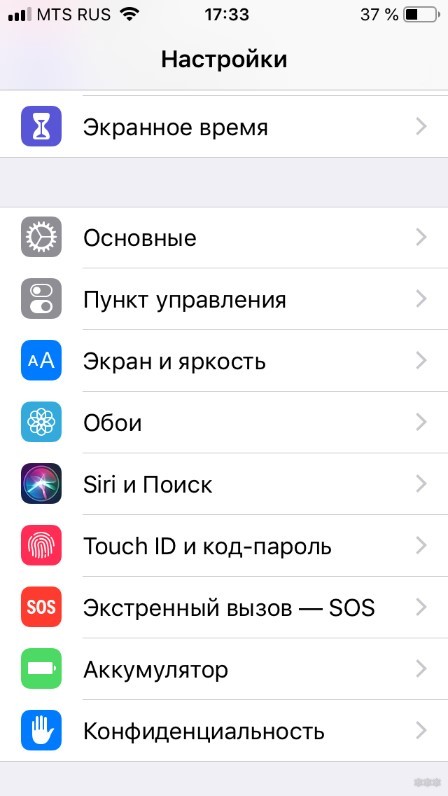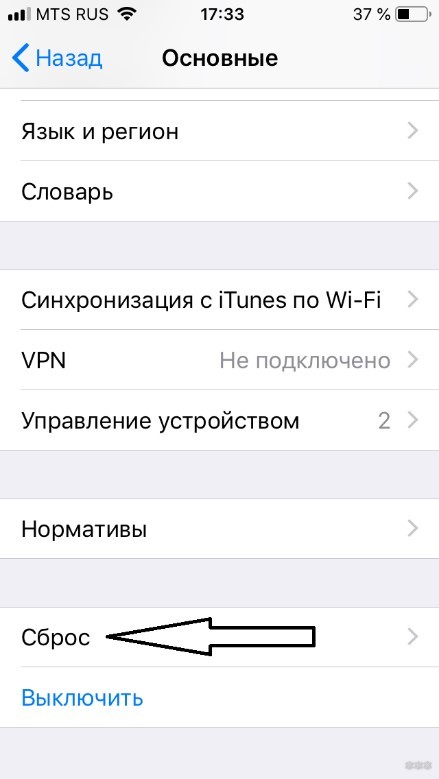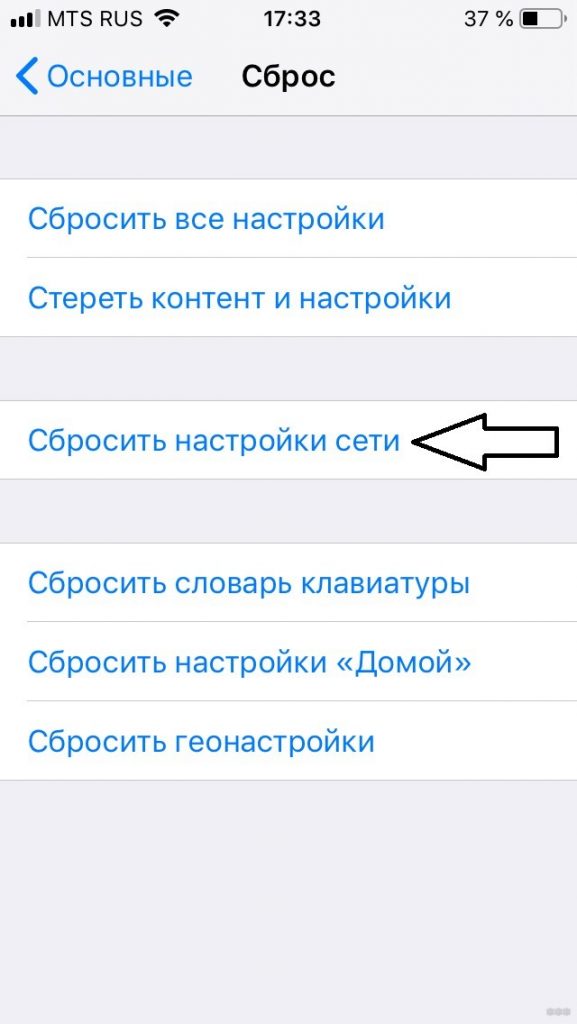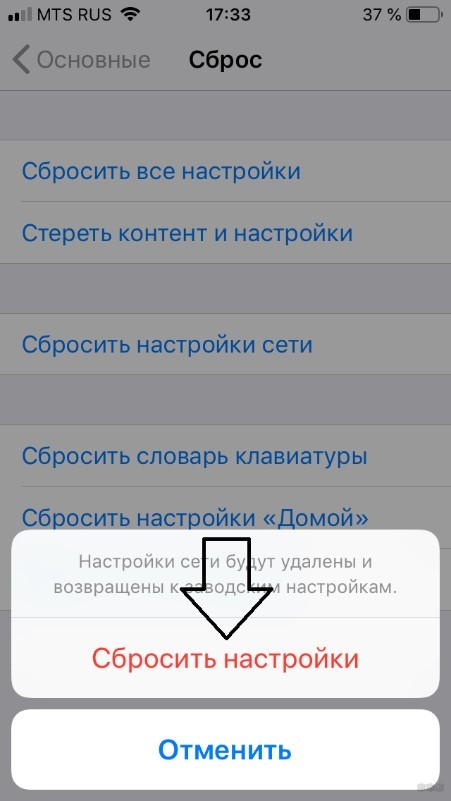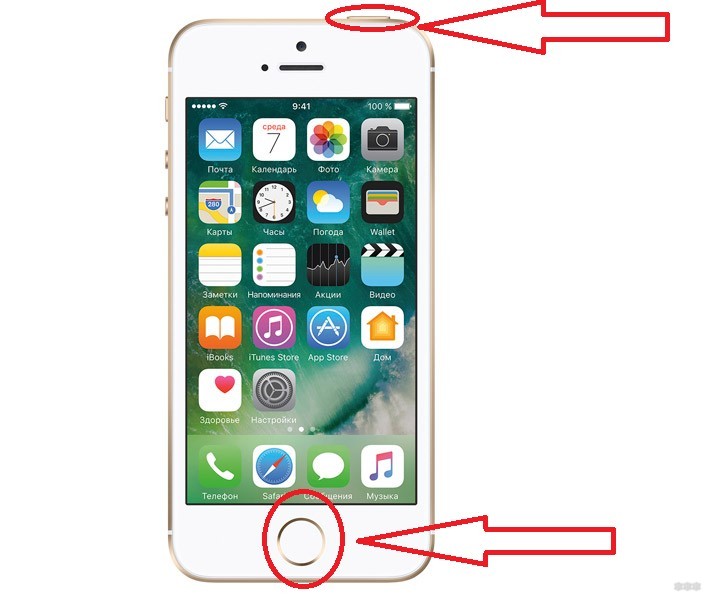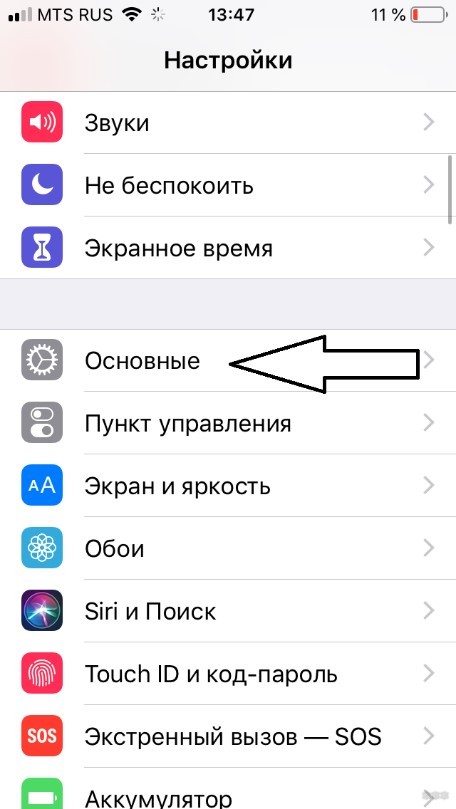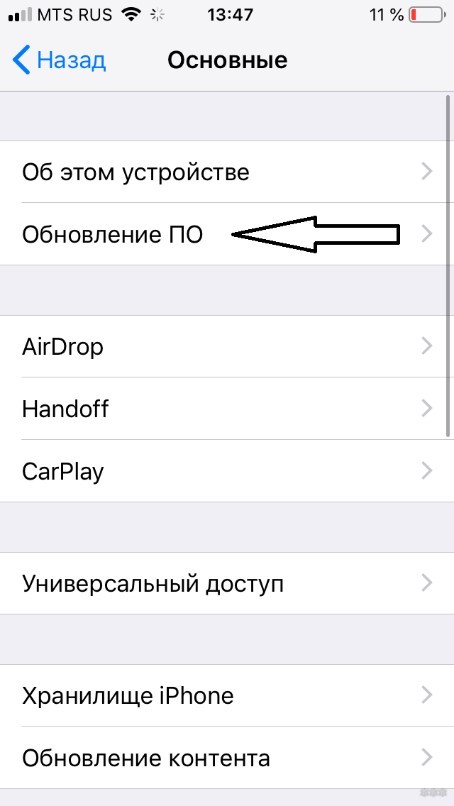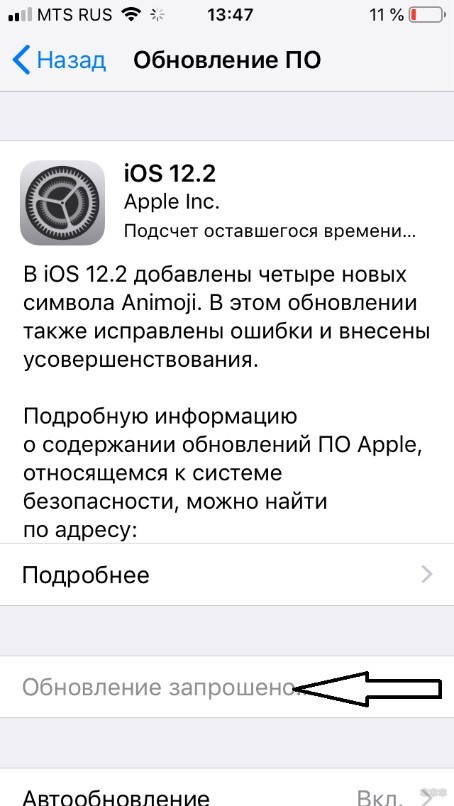- Почему в iPhone ломается Wi-Fi и как это исправить
- Как понять, что у iPhone есть проблемы с Wi-Fi
- Как узнать, что проблема именно в микросхеме
- Ремонт Wi-Fi на iPhone 7
- Лонгриды для вас
- Как я могу узнать, о каких сетях Wi-Fi знает мой iPhone?
- 4 ответа 4
- Как подключить Wi-Fi на iPhone: полная инструкция от Хомяка
- Как подключаться к открытым сетям?
- Как подключаться к скрытым сетям Wi-Fi?
- Самые распространенные ошибки и проблемы
Почему в iPhone ломается Wi-Fi и как это исправить
Если на iPhone вдруг перестал работать Wi-Fi, или значительно снизилась скорость передачи данных, для владельца смартфона это настоящий приговор. Одно дело, когда есть проблемы с прошивкой, и совсем другое, если устройством становится невозможно полноценно пользоваться. Все-таки большую часть времени мы проводим в Сети, а скорость и сигнал интернета сотового оператора зачастую оставляют желать лучшего.
Что делать, если в один день iPhone перестал подключаться к Wi-Fi?
Как понять, что у iPhone есть проблемы с Wi-Fi
На самом деле симптомы бывают разные. Самая очевидная — если ползунок подключения к Wi-Fi стал неактивен, или айфон просто отказывается подключаться к любой сети Wi-Fi. Также могут наблюдаться постоянные сбои подключения и значительное снижение скорости интернета — в 10 раз или даже больше.
В некоторых случаях проблема может решиться обновлением прошивки телефона, но в большинстве случаев, как правило, выходит из строя микросхема Wi-Fi. Она может выйти из строя как из-за падения или попадания воды в устройство, так и вследствие неисправности самой микросхемы Wi-Fi, замыкания на системной плате. Также возможно нарушение пайки.
Как узнать, что проблема именно в микросхеме
Узнать, что проблема именно в микросхеме, легко — достаточно заметить, что пропал сигнал Wi-Fi, iPhone не видит ни одну из сетей или ползунок вовсе не работает. Способ для продвинутых — проверить, показывается ли адрес Wi-Fi в настройках:
- Заходим в «Основные»;
- «Об этом устройстве»;
- Находим пункт адрес Wi-Fi.
Если в строке «Адрес Wi-Fi» значение не указано, скорее всего, радиочасть работает некорректно. Именно с такой проблемой владелец iPhone 7 обратился в сервисный центр Apple Pro. Он уронил свой смартфон, что привело не только к внешним повреждениям, но и также к тому, что перестал включаться Wi-Fi. В этом случае необходим ремонт wi-fi iPhone 7.
В строке «Адрес Wi-Fi» значение не указано, значит с микросхемой есть проблема
Чтобы выявить точную причину поломки, необходимо вскрытие смартфона.
Ремонт Wi-Fi на iPhone 7
Получив доступ к материнской плате iPhone, инженер демонтирует микросхему Wi-Fi с платы. После демонтажа было выявлено, что контактные площадки на модуле Wi-Fi оторваны вследствие сильного механического воздействия.
Демонтаж микросхемы Wi-Fi
Между микросхемой Wi-Fi и материнской платой нарушена пайка
Иногда восстановить контакты микросхемы Wi-Fi и материнской платы можно с помощью реболла (что это такое — можно прочитать здесь). Но в большинстве случаев, как и в этом, контактные площадки оказываются слишком повреждены, и необходимо заменить деталь на новую.
Контактные площадки микросхемы Wi-Fi сильно повреждены
Для восстановления контактов микросхемы Wi-Fi и системной платы производится зачистка соответствующего места на плате от заводского компаунда и восстановление пайки.
Инженер восстанавливает контакты в месте установки микросхемы на материнскую плату
Как только материнская плата подготовлена, можно установить новый модуль Wi-Fi. Но не все так просто. На iPhone 6s и более новых моделях микросхема Wi-Fi привязана по серийному номеру, который хранится в памяти NAND. Для того, чтобы заработала новая микросхема, необходимо внести изменения серийного номера в NAND. Поэтому необходимо демонтировать модуль памяти, далее на программаторе сделать отвязку и установить его обратно.
Демонтаж модуля памяти NAND
Микросхемы подготовлены к монтажу
Возвращаем микросхемы на место
С помощью нагрева осуществляется пайка чипа с платой, после чего инженер проверяет материнскую плату на лабораторном блоке питания. Специалист производит включение материнской платы без периферии и проверяет режимы загрузки и энергопотребление.
Плата стартует и загружается с нормальным энергопотреблением
Затем он приступает к обратной сборке. Подключает все шлейфы, дисплейный модуль и аккумулятор, чтобы приступить к проверке смартфона. Как мы видим, адрес Wi-Fi снова появился, и телефон снова может подключиться к сети, значит ремонт прошел успешно.
Адрес Wi-Fi снова появился, ремонт прошел успешно
Аппарат прошел все тесты, выполняется финальная сборка
Можно снова путешествовать в сети по Wi-Fi и лайкать фотки в Инстаграме
Компонентный ремонт материнской платы iPhone — довольно сложная и кропотливая задача. Она требует от инженера соответствующих навыков и крайне аккуратной работы — особенно если дело касается модуля Wi-Fi, за ремонт которой берутся далеко не все. Так что лучше доверять столь сложный ремонт профессионалам — инженеры из крутого сервисного центра Apple Pro вам и диагностику проведут, и Wi-Fi починят. Ребята делают и другой ремонт iPhone (например, сейчас меняют стекло на втором айфоне со скидкой 30%), и не забывайте сказать, что вы читаете AppleInsider.ru.
Новости, статьи и анонсы публикаций
Свободное общение и обсуждение материалов
Лонгриды для вас
Сети Wi-Fi, в названиях которых есть знак %, могут быть опасны для iPhone. Подключение к ним отключает Wi-Fi-модуль в смартфонах Apple с риском, что вы никогда не вернёте его к жизни
AR-гарнитура от Apple выйдет в 2022 году. Почему это будет круто, как она будет выглядеть, выйдет ли из этого достойная замена iPhone — отвечаем на эти и другие вопросы в нашем разборе
Если уронили iPhone и он цел, проверьте, не разбилась ли камера. Часто линза не выдерживает такой нагрузки, особенно на новых моделях. Даже если она разбита, паниковать не надо — надо понимать, что делать и не запускать ситуацию. Иначе придется много заплатить за ремонт.
Evgeny811, Похожая проблема — у Тайм Капсулы постоянно отваливается доступ в Сеть по Вай Фай на трёх iPhone. Лечится перезагрузкой или сбросом настроек сети на телефонах. На двух Маках доступ в Интернет стабильный.
Источник
Как я могу узнать, о каких сетях Wi-Fi знает мой iPhone?
Есть ли способ узнать, к каким сетям Wifi мой iPhone будет автоматически пытаться подключиться, если найдет их?
Если я захожу в « Settings и затем « Wi-Fi , я вижу доступные беспроводные сети, но только те, которые находятся в зоне действия. Я хотел бы видеть все беспроводные сети, которые известны.
4 ответа 4
Там, где есть воля, есть способ;)
Со стокового айфона это невозможно из настроек. Требуемая информация хранится в связке ключей iPhone. Если у вас есть доступ к iPhone SDK, вы можете, если хотите, начать бездельничать, но я оставлю это, поскольку это будет ответом StackOverflow.
Точное местоположение: /private/var/Keychains/keychain-2.db
Я думаю, что единственный способ — это быть в зоне действия сети, от которой вы хотите избавиться. На самом деле вы не можете видеть, какие сети вы сохранили, не то, что я знаю, но если вы хотите избавиться от сети.
Затем выберите синюю стрелку справа от сети, к которой вы подключены, и нажмите «Забыть эту сеть».
Если вы не заинтересованы в поиске алгоритма, используемого для выбора сети, а хотите только просмотреть список запомненных сетей, есть как минимум три приложения Cydia: «пароли wifi», «networkknowledge» и «networklist».
(Первое имеет преимущество в том, что оно является автономным приложением и не устанавливает библиотеку mobilesubstrate, в то время как у других есть преимущество, которое отображает информацию именно там, где вы ожидаете ее в настройках Wi-Fi, но за счет того, что устройство загружается другим библиотека мобильных субстратов)
Бонус, это также покажет сохраненные пароли в открытом виде!
Сначала вам нужно будет сделать джейлбрейк устройства, так как для доступа к необходимой информации требуются права root.
Есть способ сделать это без джейлбрейка вашего iPhone.
1) Сначала вам нужно скачать программу под названием «Cydia Impactor». -Ссылка:http://www.cydiaimpactor.com/
2) Затем загрузите так называемый файл «ipa» любого из приложений Cydia сторонних производителей, называемых «сетевой список». -Ссылка: http://idroidnews.net/networklist-cydia-tweak-to-view-list-saved-wifi-passwords-in-settings.html
3) Запустите Impactor.exe и подключите ваш iPhone к компьютеру через USB-кабель.
4) Программа должна отображать информацию о вашем телефоне, указывая, что он распознает устройство. Теперь просто перетащите файл .ipa на имя вашего телефона.
5) Затем программа запросит ваш AppleID и пароль. *Не волнуйтесь. Программа не собирает информацию о пароле, и вы также можете использовать любой другой действующий AppleID с паролем, это не имеет значения.
6) Способ работы программы заключается в том, что она использует ваш AppleID для подачи заявки на бесплатный 7-дневный сертификат разработчика, по сути, она делает вас действительным разработчиком, таким как TUTUapp или IOSemus.
7) * Не пытайтесь открыть недавно установленное приложение на вашем телефоне, оно не будет работать, пока вы не доверяете разработчику. Перейдите в «Настройки»> «Основные»> «Профили», и вы увидите свой AppleID (или любой другой идентификатор, который вы выбрали) в списке ожидающих разработчиков. Теперь вам просто нужно нажать на нее и доверить сертификат разработчика, и вуаля!
Источник
Как подключить Wi-Fi на iPhone: полная инструкция от Хомяка
Обладатели iPhone часто сталкиваются с проблемами подключения к Wi-Fi. В этой статье рассказывается о том, как включить Вай-Фай на Айфоне, о самых распространенных проблемах и способах их решения на разных моделях.
Как подключаться к открытым сетям?
Подключение к Wi-Fi – дело нетрудное. Чтобы понять, как настроить Вай-Фай на Айфоне, достаточно зайти в «Настройки» и кликнуть на поле «Wi-Fi».
В открытом перечне выберите сеть. Если требуется, введите пароль, после чего нажмите на синюю надпись: «Подкл.» в правой верхней части экрана. Если подключение прошло успешно, слева от названия сети появится галочка, а в верхней части экрана значок Wi-Fi.
Если вы часто пользуетесь конкретной сетью, то нет надобности каждый раз проделывать все вышеописанные действия. Пролистните вниз и включите функцию «Запрос на подключение». Теперь устройство будет автоматически подключаться к известному Wi-Fi.
На версиях iOS 10.0 и выше, например, на iPhone 6, 7 включить Wi-Fi можно намного проще. Если включена функция «Запрос на подключение», то просто свайпните вверх и нажмите на значок антенны, вот как это выглядит:
Как подключаться к скрытым сетям Wi-Fi?
Возможна ситуация, когда нужное подключение не отображается в вкладке «Wi-Fi». Скорее всего, сеть является скрытой. Большинство пользователей редко сталкиваются с такими точками доступа, поэтому не знают, как подключить скрытый Вай-Фай на Айфоне.
Уже описанным способом заходим в меню «Wi-Fi», нажимаем на вкладку «Другое…». Узнать название сети можно у ее администратора, который подскажет и вид безопасности. Если по какой-то невероятной причине узнать вид безопасности не удалось, то самым надежным вариантом будут «WPA2» для домашних сетей, «WPA2 Корпоративная» – для общественных.
Самые распространенные ошибки и проблемы
Как решить проблемы с беспроводным подключением, узнаете в следующем видео:
К ним относятся:
- Проблемы с соединением в уже подключенной сети.
- Слово Wi-Fi в настройках написано серым цветом и ползунок не передвигается.
Чтобы решить проблемы с соединением на телефонах от Apple есть ряд мер:
- Самое распространенный вариант, как решить проблему и включить беспроводной модуль на iPhone – включение-выключение Wi-Fi.
- Если это не помогло, то стоит удалить сеть и подключиться к ней заново. Для этого кликните по кнопочке «i», справа от названия Wi-Fi.
- Потом в открытом меню найдите поле «Забыть эту сеть» и нажмите на него. Теперь забытое беспроводное подключение появится в списке доступных.
- Третий вариант – перезагрузка роутера (отключить и включить). Иногда нужен сброс настроек. Обычно за это отвечает кнопка «Reset».
- Также можно сбросить настройки сети. В таком случае будут забыты все сети Wi-Fi, пользователи Bluetooth, параметры VPN и APN. Для этого необходимо:
- зайти в «Основные» в настройках,
- кликнуть по вкладке «Сброс»,
- в открывшемся меню выбрать «Сбросить настройки сети»,
Если соединение не восстановилось, проблема кроется, вероятно, в неисправности деталей или накладках в работе интернет-провайдера, которые починить вы не в силах.
Чтобы установить соединение с Вай-Фай на Айфоне, если слово «Wi-Fi» написано серым цветом и ползунок не передвигается, нужно:
- Сделать жесткую перезагрузку системы. Она отличается от обычной тем, что сбрасывает временные данные, за счет чего может заработать беспроводной модуль. Для выполнения процедуры необходимо одновременно зажать кнопку «Home» (центральная) и кнопку блокировки. Вот что нужно зажать на примере iPhone 5/5s/SE:
- Вторым вариантом будет сброс настройки сети, метод уже описан ранее.
- Также можно обновить операционную систему. Это решение особенно актуально для пользователей шестой модели Айфона. Это объясняется тем, что на новеньких шестерках почему-то зачастую изначально стоит старая версия iOS. Для обновления операционки необходимо:
- зайти в «Основные»,
- кликнуть по «Обновление ПО»,
- в открывшейся странице начнется поиск обновлений, и когда таковое найдется, кликнуть по появившейся надписи: «Запросить обновление».
На момент написания новейшей версией является iOS 12.2.
- Обладателям iPhone 4s и 5 повезло меньше всех, так как новые iOS на них не поддерживаются уже более трех лет. Но есть еще одно решение. Итак, чтобы включить Вай-Фай на Айфоне 4s или 5, аккуратно прогрейте феном часть телефона чуть выше «яблочка» в течение 30-50 секунд.
И хоть на видео ниже автор греет на протяжении 7-8 минут, не повторяйте это! В руководстве пользователя написано, что длительная термообработка может привести к взрыву:
Устранение неполадок с Wi-Fi на iPad решается такими же способами, как и на iPhone. На этом все. Если будут вопросы, смело пишите в комментарии! Пока!
Источник