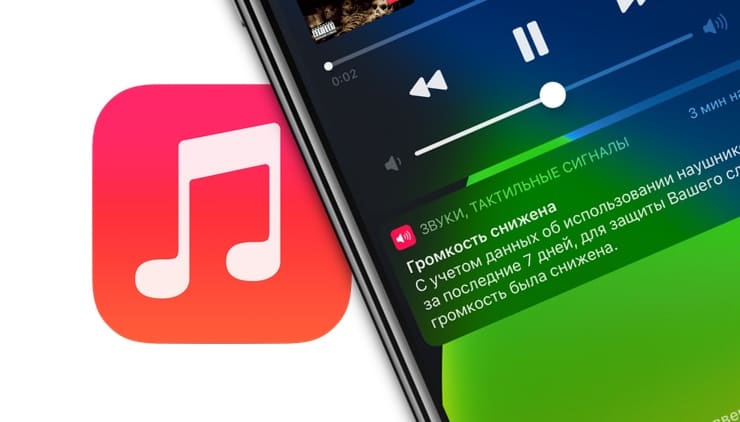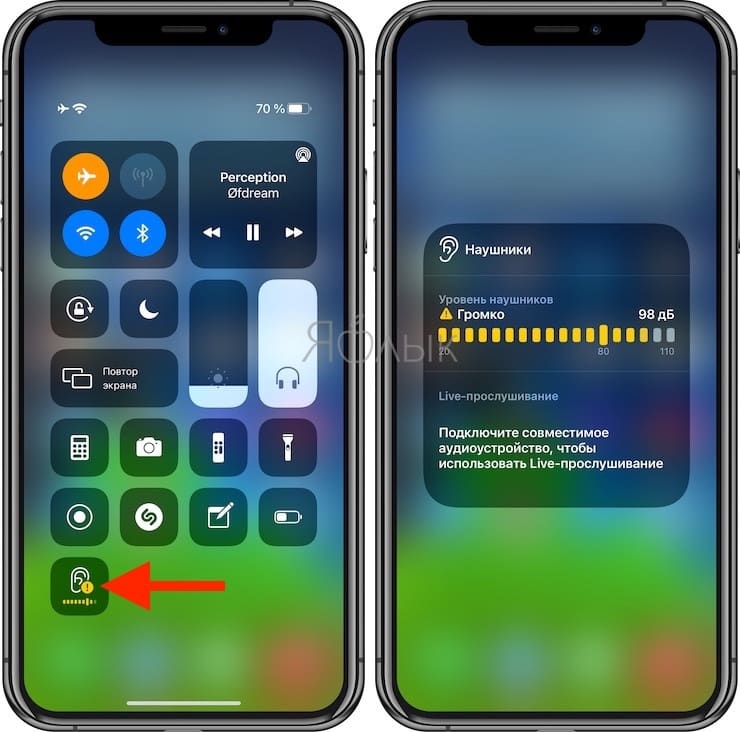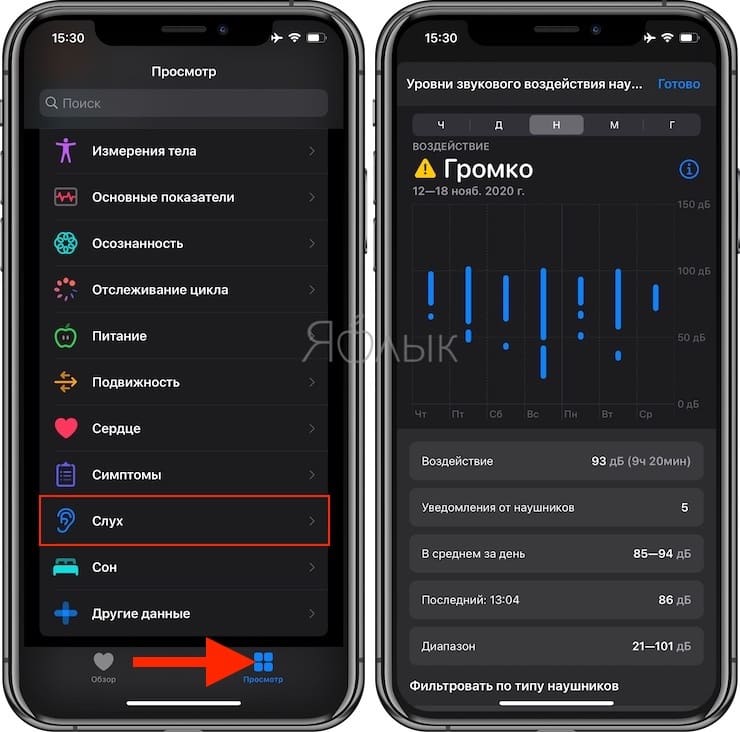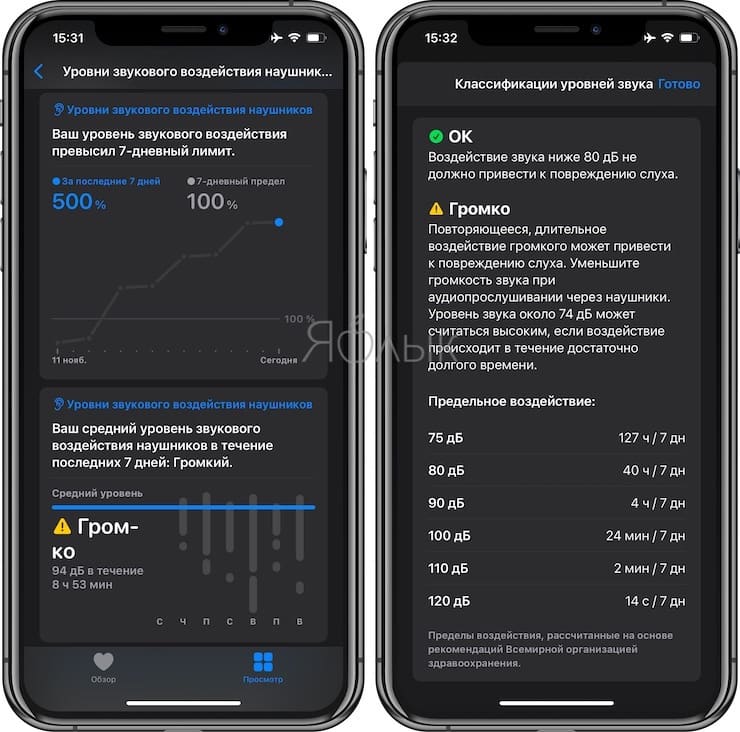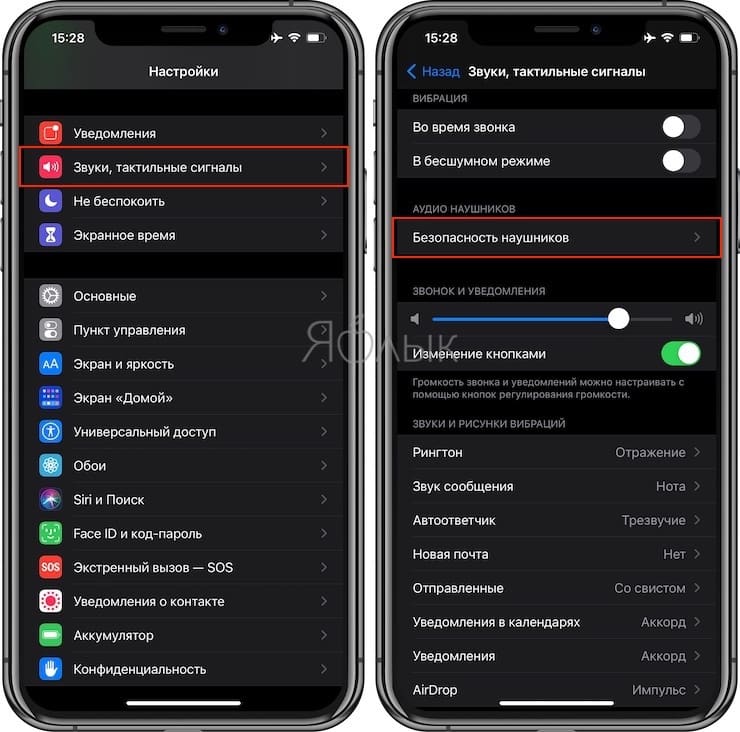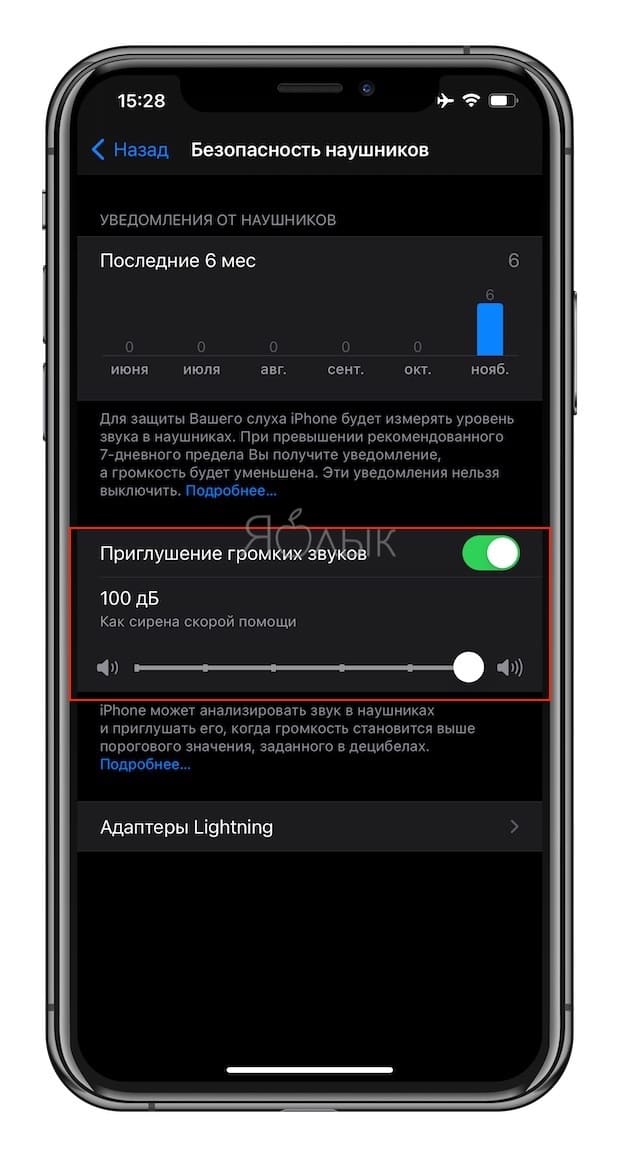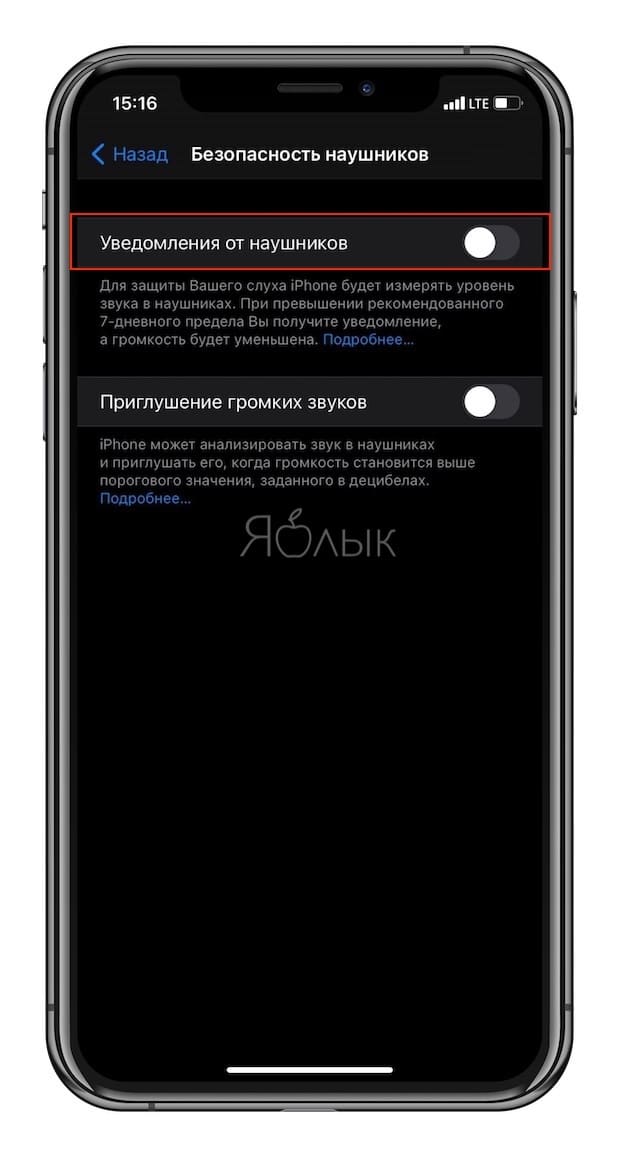- iPhone сам меняет громкость наушников: как отключить и снять ограничение громкости в iOS 14
- Видео:
- Содержание статьи
- Можно ли оглохнуть от громкой музыки? (Причины потери слуха)
- На какой громкости нужно слушать музыку?
- Как iPhone определяет уровень громкости в наушниках пользователя?
- Где на iPhone посмотреть статистику прослушивания музыки относительно громкости?
- Как в iPhone установить собственный лимит громкости (приглушение громкости)
- Как полностью отключить ограничение громкости на iPhone?
- Как управлять громкостью на вашем iPhone или iPad
- Использование кнопок регулировки громкости для громкости звонка и оповещения
- Использование кнопок регулировки громкости для громкости звука
- Перевод вашего iPhone в тихий режим
- Управление громкостью через настройки
- Регулировка громкости через центр управления
- Регулировка громкости с помощью Siri
- Использование приложения Volume Remote Control
- Настройте громкость вашего устройства как вам нравится
- Низкая громкость звонка на iPhone 11, iPhone 11 pro Max
- Тихий звук в наушниках Проблемы с приглушением звука динамика
- Устранение неполадок при низкой громкости звонка и громкости динамика на iPhone 11 (Pro Max)
- Посмотрите полное видео, чтобы исправить проблемы со звуком в iPhone 11 во время звонков
- РЕШЕНИЕ 1. УВЕЛИЧЬТЕ ЗВУК ВЫЗОВА ВО ВРЕМЯ РАЗГОВОРА И ВЫКЛЮЧИТЕ BLUETOOTH
- РЕШЕНИЕ 2. ВКЛЮЧИТЕ АВТОМАТИЧЕСКОЕ ОТКЛЮЧЕНИЕ УВЕДОМЛЕНИЙ ПО ТЕЛЕФОНУ
- РЕШЕНИЕ 3. ИЗМЕНИТЕ НАСТРОЙКИ,. «ИЗМЕНИТЬ» С ПОМОЩЬЮ КНОПОК.
- РЕШЕНИЕ 4.НАСТРОЙКА МАРШРУТИЗАЦИИ АУДИОСИГНАЛА ДЛЯ ВЫЗОВА
- РЕШЕНИЕ 5: ПРОДУЙТЕ ВОЗДУХ ВНУТРИ ГРИЛЯ ДЛЯ НАУШНИКОВ
- РЕШЕНИЕ 6. ВКЛЮЧИТЕ НИЗКИЙ УРОВЕНЬ ГРОМКОСТИ НАУШНИКОВ В СЛУХОВОМ АППАРАТЕ
- РЕШЕНИЕ 7.ПРОЙДИТЕ СЛЕДУЮЩИЙ ТЕСТ
- РЕШЕНИЕ 8. ЖЕСТКАЯ ПЕРЕЗАГРУЗКА ИЛИ СБРОС ВСЕХ НАСТРОЕК
- РЕШЕНИЕ 9. НИЗКАЯ ГРОМКОСТЬ МУЗЫКИ НА IPHONE 11, PRO, MAX
- РЕШЕНИЕ 10. НИЗКАЯ ГРОМКОСТЬ НАУШНИКОВ ВО ВРЕМЯ РАЗГОВОРА ИЛИ ПРОСЛУШИВАНИЯ МУЗЫКИ
- РЕШЕНИЕ 11.ПРИНЕСИТЕ IPHONE НА ОСМОТР В APPLE STORE
iPhone сам меняет громкость наушников: как отключить и снять ограничение громкости в iOS 14
Меломаны среди владельцев iPhone и iPad наверняка заметили, что новая операционная система iOS 14 программно ограничивает максимальный уровень звука в наушниках, снижая его по собственному усмотрению. В материале ниже речь пойдет о том, как увеличить громкость своих AirPods или EarPods сверх лимита, и почему Apple настоятельно рекомендует этого не делать.
Видео:
Содержание статьи
Можно ли оглохнуть от громкой музыки? (Причины потери слуха)
Многие нынешние пенсионеры страдают от снижения остроты и даже полной потери слуха вследствие многолетнего труда на фабриках, заводах и прочих предприятиях с высоким уровнем шума. Современное поколение с возрастом также все чаще имеет жалобы на проблемы со слухом, но возникшие уже в результате регулярного прослушивания громкой музыки в наушниках. Зависимость между постоянными басами в ушах и снижением остроты слуха прямая, достоверно доказанная, но в большинстве случаев легко обратимая.
Итак, наиболее вероятные причины ухудшения слуха — старение, громкая музыка и несоблюдение гигиены. Все три фактора приводят к повреждению волосков внутреннего уха, которые являются преобразователями звуковых волн в электрические импульсы для нашего мозга. Проверить слух можно в любой клинике и даже в домашних условиях, а снижение остроты примерно оценивается по показателю децибел нижнего порога слуха (НПС):
НПС 0-25 дБ — нормальный слух;
НПС 26-40 дБ — легкая потеря слуха;
НПС 41-60 дБ — умеренная потеря слуха;
НПС 61-80 дБ — тяжелая потеря слуха;
НПС Свыше 80 дБ — глубокая потеря слуха.
На какой громкости нужно слушать музыку?
Как уже говорилось выше, главной проблемой громких звуков является разрушение хрупких чувствительных волосков внутреннего уха, что, в свою очередь, приводит к снижению остроты слуха. При этом на уши человека негативно влияют как резкие и очень громкие звуки (выстрел, хлопок, взрыв), так и продолжительное воздействие умеренного шума (музыка, работа механизмов, спецтехники, ударных и режущих инструментов, прочее).
Шепот — 30-39
Библиотека — 40-45 дБ
Умеренный дождь — 50-55 дБ
Разговор — 60-69 дБ
Пылесос — 70-79 дБ
Шумный ресторан — 80-89 дБ
Мотоцикл — 90-99 дБ
Сирена скорой помощи — 100-109 дБ
Рок-концерт — 110-119 дБ
Удар грома — 120-130 дБ
Для ограничения вредоносного воздействия громких звуков на здоровье пользователя, Apple использует алгоритмы, основанные на данных ВОЗ (Всемирной организации здравоохранения), согласно которым риск ухудшения слуха значительно возрастает при прослушивании музыки свыше:
127 часов в неделю на громкости 75 дБ;
40 часов в неделю на громкости 80 дБ;
4 часа в неделю на громкости 90 дБ;
24 минуты в неделю на громкости 100 дБ;
2 минуты в неделю на громкости 110 дБ;
14 секунд в неделю на громкости 120 дБ.
Как iPhone определяет уровень громкости в наушниках пользователя?
Каждый гаджет Apple под управлением iOS 14 и более новых версий прошивки имеет встроенный шумометр, который передает данные системе для ограничения опасного уровня громкости. Пользователь так же может отслеживать громкость музыки и самостоятельно, для этого достаточно добавить иконку Слух в Пункт управления, и во время прослушивания аудио в данном разделе будет отображаться уровень звука в децибелах.
Кроме того, смарт-часы Apple Watch также могут предупреждать владельца о слишком высоком уровне шума.
Где на iPhone посмотреть статистику прослушивания музыки относительно громкости?
iOS не просто ограничивает громкость звука по определенному уровню децибел, но и учитывает при вычислении максимально допустимой нагрузки на уши пользователя продолжительность прослушивания громкой музыки за последние 7 дней. Чтобы ознакомиться с данными, следует перейти во вкладку Просмотр приложения Здоровье, где в разделе Слух будет отображен отчет за прошедшую неделю.
В случает превышения допустимых норм при последующем воспроизведении аудио пользователь получит уведомление:
«С учетом данных об использовании наушников за последние 7 дней, для защиты Вашего слуха громкость была снижена».
Как в iPhone установить собственный лимит громкости (приглушение громкости)
На основании данных ВОЗ, Apple считает безопасным уровень громкости в 74 децибела, всё что выше ограничивается в зависимости от продолжительности прослушивания за последнюю неделю и установленных самих пользователем лимитов. Изменить свой лимит уровня громкости можно во вкладке Безопасность наушников, которая расположена в меню Настройки → Звуки и тактильные сигналы.
Здесь ограничение можно выбрать на шкале с шагом в 5 дБ.
Как полностью отключить ограничение громкости на iPhone?
Здесь все не однозначно и напрямую зависит от страны, для которой предназначен ваш смартфон. Если вы являетесь владельцем официального российского iPhone, купленного напрямую в российском онлайн-магазине Apple или в сети официальных реселлеров, то по пути Настройки → Звуки и тактильные сигналы → Безопасность наушников будет размещен переключатель Уведомления от наушников. Установите этот переключатель в положение Выключено, если вы хотите избавиться от автоматического ограничения громкости на iPhone при прослушивании громкой музыки.
Если же ваш телефон из Европы, США и т.д, то, к сожалению отключить автоматическое уменьшение громкости невозможно – переключатель Уведомления от наушников отсутствует на таких устройствах. Пользователь может лишь установить верхний порог громкости (100 дБ), и даже в этом случае iOS ограничит по времени продолжительность воспроизведения аудио с таким уровнем шума.
Источник
Как управлять громкостью на вашем iPhone или iPad
Существует несколько способов управления громкостью вашего iPhone или iPad. Вы можете выбрать способ управления звуковой системой вашего устройства iOS в зависимости от ситуации, в которой вы находитесь.
Например, ваш метод регулировки громкости может перестать работать. В этом случае вам нужно будет использовать некоторые альтернативы, прежде чем исправить это.
В этой статье будут рассмотрены все методы, которые вы можете использовать для этой цели.
Использование кнопок регулировки громкости для громкости звонка и оповещения
Самый простой способ управления настройкой громкости вашего iPhone или iPad — с помощью кнопок управления громкостью.
Эти кнопки расположены на левой стороне вашего устройства iOS. Обычно есть две кнопки регулировки громкости.
Первая кнопка регулировки громкости предназначена для увеличения, а вторая — для уменьшения громкости устройства. Начиная с верхней части левой стороны вашего iPhone, кнопка управления, предназначенная для увеличения, всегда на первом месте. Его аналог (кнопка управления уменьшением) находится точно под ним.
На большинстве моделей iPhone кнопки увеличения и уменьшения громкости отмечены значками плюс (+) и минус (-) соответственно.
Чтобы изменить громкость звонка, оповещения или других уведомлений на iPhone, просто нажмите одну из этих кнопок, когда телефон разблокирован. Вы также увидите уведомление о том, что громкость звонка вашего устройства увеличивается или уменьшается на дисплее телефона.
Использование кнопок регулировки громкости для громкости звука
Если вы хотите изменить громкость звука вашего устройства, вы должны нажимать те же кнопки (+ или -) во время прослушивания песен, воспроизведения фильмов или воспроизведения другого мультимедийного контента на вашем устройстве iOS. Это не повлияет на громкость звонка или оповещения. Это только понизит или увеличит громкость звука вашего устройства iOS.
Перевод вашего iPhone в тихий режим
Чтобы перевести iPhone в тихий режим, просто нажмите маленький прямоугольный переключатель, который также находится на левой стороне вашего устройства. Этот переключатель находится в верхней части боковой панели вашего iPhone (над кнопкой увеличения громкости).
Чтобы вернуться в режим звонка, снова нажмите этот переключатель. Если с кнопками управления звуком на вашем iPhone или iPad что-то не так (они застряли или сломались), попробуйте следующий способ.
Управление громкостью через настройки
- Нажмите на приложение «Настройки» на главном экране вашего iPhone / iPad.
- Прокрутите вниз и нажмите на опцию Звуки (Звуки и гаптики на других устройствах). Это приведет вас в другое окно, где вы сможете увидеть всю звуковую конфигурацию вашего телефона и изменить ее.
- Чтобы увеличить или уменьшить громкость звонка и оповещений на устройстве iOS, просто перетащите ползунок под ярлыком «Звонок и оповещения». Перетащите его вправо, если хотите увеличить громкость, или влево, если хотите уменьшить его.
Параметры переключателя «Вибрировать при звонке» и «Вибрировать при беззвучном режиме» находятся в разделе «Вибрация» того же окна настроек «Звуки (или звуки и гаптики)». Чтобы заставить ваш iPhone вибрировать в режиме звонка, нажмите на кнопку «Вибрация при звонке» (переключатель должен стать зеленым, если он включен). Чтобы ваш телефон вибрировал в режиме «Без звука», коснитесь другого переключателя.
В упомянутом разделе «Звонок и оповещения» вы заметите переключатель «Изменить с помощью кнопок». Этот переключатель позволяет блокировать или разблокировать тома Ringer и Alert вашего iPhone. Если переключатель «Изменить с помощью кнопок» стал серым после того, как вы нажали на него, это означает, что вы заблокировали громкость звонка и оповещения телефона. Другими словами, вы не сможете регулировать эти громкости, нажимая кнопки регулировки громкости.
Если вы хотите настроить мелодию звонка, текстовый сигнал, новый тон почты или новый тон голосовой почты на iPhone, прокрутите вниз до «Звуки и шаблоны вибрации». Нажмите на параметр, который вы хотите изменить, и выберите звук, который вы хотите.
Регулировка громкости через центр управления
Вы можете настроить громкость звонка вашего iPhone, даже если он заблокирован. Для этого вам нужно получить доступ к Центру управления вашего телефона.
Просто дважды нажмите на экран вашего iPhone, чтобы разбудить его, а затем проведите вниз от его правого верхнего угла. Для моделей, выпущенных до iPhone X, вам нужно провести пальцем вверх по нижней части экрана.
После того, как вы вошли в Центр управления телефоном, просто перетащите ползунок громкости, чтобы настроить его громкость.
Регулировка громкости с помощью Siri
Если вы хотите использовать своего виртуального помощника под названием Siri, ваш iPhone должен быть подключен к Интернету.
Чтобы увеличить громкость с помощью Siri, произнесите что-то вроде «Эй, Сири, увеличьте громкость».
Использование приложения Volume Remote Control
Приложение Volume Remote Control App позволяет пользователям управлять громкостью на одном из своих устройств iOS с помощью другого устройства iOS. Для этого вам необходимо:
- Установите приложение Volume Remote Control App на обоих устройствах.
- Включите Bluetooth на обоих устройствах iOS.
- Установите одно из ваших устройств для получения громкости.
- Установите другое устройство для управления громкостью.
Вы можете скачать это приложение в официальном магазине приложений Apple, нажав Вот,
Настройте громкость вашего устройства как вам нравится
Имея так много вариантов, вы можете свободно играть с настройками громкости вашего iPhone или iPad. Теперь вы знаете, как это сделать, и настройте громкость своего устройства так, как вам нравится.
Знаете ли вы обо всех этих методах или некоторые из них являются новыми для вас? Знаете ли вы о некоторых других способах управления громкостью на iPhone или iPad? Дайте нам знать в комментариях ниже.
Источник
Низкая громкость звонка на iPhone 11, iPhone 11 pro Max
Тихий звук в наушниках Проблемы с приглушением звука динамика
Apple iPhone позволяет использовать iPhone в разных режимах динамиков. Например, использование Airpods или других наушников / наушников или режима динамика, режим динамика динамика . Найдите правильный способ использования динамика во время разговора и получите решение для разных людей. Которые ищут решения для низкой громкости звонка на iPhone. Или отсутствия громкости звонка для входящих или исходящих звонков. Apple обеспечивает потрясающее качество динамиков для звука звонков и музыкальных динамиков. Тем не менее, многие пользователи затронутых устройств спрашивают, как повысить низкий уровень звука iPhone 11 (Pro Max);
Как я могу увеличить громкость звонка на iPhone 11 (Pro Max) и изменить или увеличить громкость звонка во время звонка на iPhone 11 Pro Max?
Получите все решения с некоторыми настройками специальных возможностей и ручными трюками. Из нашего опыта решения проблем с динамиком на iPhone 11, Pro и Max.
Устранение неполадок при низкой громкости звонка и громкости динамика на iPhone 11 (Pro Max)
Посмотрите полное видео, чтобы исправить проблемы со звуком в iPhone 11 во время звонков
С помощью этого видео решаются все типы проблем со звуком, например прерывание разговора. Искаженный звук при разговоре , треск динамика , не слышно звонящего и говорящего и многое другое.
РЕШЕНИЕ 1. УВЕЛИЧЬТЕ ЗВУК ВЫЗОВА ВО ВРЕМЯ РАЗГОВОРА И ВЫКЛЮЧИТЕ BLUETOOTH
Да, мы можем управлять громкостью звонка, мелодией звонка, громкостью музыки с помощью тех же боковых кнопок. Однако, чтобы увеличить или уменьшить громкость звонка, мы должны использовать только эту кнопку во время разговора. [Нажмите и удерживайте кнопку увеличения громкости , чтобы увеличить громкость звонка] . После этого эта кнопка будет управлять системной громкостью, такой как мелодия звонка, звук уведомления. И громкость музыки, если она воспроизводится на вашем iPhone. Также проверьте следующие настройки звука для громкости звонка и предупреждений.
- Установите на iPhone максимальный уровень звука. Используя боковую кнопку увеличения громкости, также проверьте, что Bluetooth отключен. Иногда гарнитура Bluetooth автоматически подключается к iPhone и пропускает звук к гарнитуре Bluetooth. Настройки> Bluetooth> Выключить .
Увеличение громкости вызова во время разговора на iPhone 11 (Pro Max)
РЕШЕНИЕ 2. ВКЛЮЧИТЕ АВТОМАТИЧЕСКОЕ ОТКЛЮЧЕНИЕ УВЕДОМЛЕНИЙ ПО ТЕЛЕФОНУ
Эта опция позволит улучшить качество звука, пока мы используем телефон для звонков. Шумоподавление снижает окружающий шум при телефонных звонках, когда вы подносите трубку к уху. Обычно включение этой опции позволяет устранить проблемы, но, как ни странно. Более очищающий фоновый шум может уменьшить исходные разговоры, чтобы проверить, наконец, отключив эту опцию. Следуйте инструкциям по включению или отключению шумоподавления телефона после обновления iOS.
- Настройки> Специальные возможности> Аудио / Видео> в разделе Аудио , Включить телефон шума Отмена переключения . [Зеленый для включения и серый для выключения]. Другой вариант монофонического звука, меломан может попробовать эту настройку. Чтобы левый и правый динамики воспроизводили один и тот же контент.
Включение шумоподавления телефона на iPhone 11 (Pro Max)
РЕШЕНИЕ 3. ИЗМЕНИТЕ НАСТРОЙКИ,. «ИЗМЕНИТЬ» С ПОМОЩЬЮ КНОПОК.
Внутренняя ошибка и проблемы с программным обеспечением на iOS, пользователь почувствовал проблему с боковой кнопкой увеличения и уменьшения громкости, которая не поможет увеличить громкость звонка на iPhone 11, iPhone 11 Pro и iPhone 11 Pro Max.
- Зайдите в настройки
- Звук и тактильные ощущения
- Включите переключатель «Изменять с помощью кнопок» в разделе «Звонок и оповещения».
РЕШЕНИЕ 4.НАСТРОЙКА МАРШРУТИЗАЦИИ АУДИОСИГНАЛА ДЛЯ ВЫЗОВА
Неправильные настройки конфигурации для маршрутизации аудиосигнала не позволяют прослушивать громкость вызова на динамике. Здесь находятся другие важные настройки специальных возможностей: перейдите в приложение «Настройки»> «Универсальный доступ»> «Сенсорный»> «Маршрутизация звука для звонков»> «Установить автоматически» .
Автоматическая маршрутизация вызовов на iPhone 11 (Pro Max)
Эти настройки позволяют нам прослушивать FaceTime Audio и звук вызова на гарнитуре Bluetooth. Или в режиме динамика, только если этот параметр выбран.
РЕШЕНИЕ 5: ПРОДУЙТЕ ВОЗДУХ ВНУТРИ ГРИЛЯ ДЛЯ НАУШНИКОВ
Спустя долгое время, особенно при использовании личного iPhone, люди собирают слишком много мусора на решетке Top Earspeaker. Таким образом, мы можем сделать это двумя способами: во-первых, подать воздух изо рта. Держать решетку динамика iPhone близко ко рту и продуть воздух внутрь, чтобы удалить мягкую пыль. В противном случае вы можете попробовать мягкую детскую щетку (не нажимайте на нее слишком сильно).
РЕШЕНИЕ 6. ВКЛЮЧИТЕ НИЗКИЙ УРОВЕНЬ ГРОМКОСТИ НАУШНИКОВ В СЛУХОВОМ АППАРАТЕ
Если вы ищете решение для устройства MFI (Сделано для iPhone и iPad) с низким звуком, включите режим слухового аппарата в настройках; перейдите в « Настройки»> «Универсальный доступ»> «Слуховые устройства»> «Включить настройки совместимости со слуховыми аппаратами» . Вот и все.
Включить совместимость со слуховыми аппаратами на iPhone 11 (Pro Max)
РЕШЕНИЕ 7.ПРОЙДИТЕ СЛЕДУЮЩИЙ ТЕСТ
Проблема с другим конечным мобильным телефоном. Так что попробуйте на другом телефоне от вашей семьи или друзей. и решите. Что проблема возникает только с вашим iPhone. Если прислушаться к правильному звуку, все будет найдено и будет присматриваться в течение следующих нескольких дней.
Вышеупомянутое решение не помогает. Тогда не отдыхайте и не ждите автоматического исправления. Вместо этого поговорите со службой поддержки Apple и получите правильное решение о низкой громкости звонков на iPhone 11 Pro, iPhone 11 Pro max или iPhone 11 с последней версией iOS 14.7 или новее.
РЕШЕНИЕ 8. ЖЕСТКАЯ ПЕРЕЗАГРУЗКА ИЛИ СБРОС ВСЕХ НАСТРОЕК
Автоматическое исправление ошибок программного обеспечения в Интернете и обновление всех настроек до значений по умолчанию. К сожалению, в большинстве случаев после обновления iOS у людей где-то возникают проблемы. Итак, сначала попробуйте перезагрузить свой iPhone и проверить его. Тем не менее, проблемы не устранены, затем сбросьте все настройки.
- Жесткая перезагрузка : быстро нажмите и отпустите кнопку увеличения и уменьшения громкости . После этого нажмите и удерживайте боковую кнопку питания, пока экран iPhone не станет черным . Подождите 15 секунд и снова включите, используя боковую кнопку питания [Нажмите и удерживайте].
- Сбросить все настройки : перейдите в « Настройки»> «Основные»> «Перенос или сброс» iPhone или «Сброс»> «Сброс»> «Сбросить все настройки» [Введите пароль]. и готово. Сбросить вариант перезагрузки один раз, но этот параметр не стирает данные пользователя [мультимедиа, контакты, сообщения и многое другое.]
РЕШЕНИЕ 9. НИЗКАЯ ГРОМКОСТЬ МУЗЫКИ НА IPHONE 11, PRO, MAX
Вы ищете решение проблемы слишком низкой громкости музыки в Apple Music? Настройки> Музыка> Эквалайзер> Поздняя ночь . Это увеличивает громкость песни и басы. Пройдите тест во время воспроизведения музыки в приложении «Музыка». Этот параметр бесполезен для сторонних музыкальных приложений, но некоторые приложения используют его, например Spotify. Для неподдерживаемого музыкального приложения следует проверить настройки эквалайзера конкретного приложения. Дополнительные краткие решения можно найти в статье «Сделать громкость динамика iPhone громче» .
РЕШЕНИЕ 10. НИЗКАЯ ГРОМКОСТЬ НАУШНИКОВ ВО ВРЕМЯ РАЗГОВОРА ИЛИ ПРОСЛУШИВАНИЯ МУЗЫКИ
В обновлении iOS 14 или более поздней версии пользователи iPhone получили новое управление громким звуком. Предотвращающее потерю слуха. Уменьшение громкости звука автоматически регулирует громкость на желаемом уровне громкости. Например, мы можем установить выходную громкость наушников от 75 децибел до 100 децибел. Выполните следующие действия и отключите параметр «Уменьшить громкость». Чтобы получить максимальную выходную громкость наушников (AirPods / Beats или другие) во время разговора и прослушивания музыки.
- Откройте приложение «Настройки» на iPhone / iPad> Прокрутите до « Звуки и тактильные ощущения».
- Звуки и тактильные ощущения в настройках iPhone
Теперь прокрутите, чтобы уменьшить громкие звуки пункта « в разделе « в наушниках». Затем отключите переключатель «Уменьшить громкость» или оставьте его включенным и измените уровень громкости с помощью ползунка .
Уменьшить громкий звук в настройках iPhoneМы можем установить до 100 децибел или ниже .Вот и все.
РЕШЕНИЕ 11.ПРИНЕСИТЕ IPHONE НА ОСМОТР В APPLE STORE
Отнесите свой iPhone в ближайший магазин Apple, который вы можете найти в Интернете. Также посетите эту ссылку. Гениальная служба поддержки Apple сначала проверяет проблему и предлагает возможные решения. . Предположим, устройство находится на гарантии и не повреждено жидкостью. Согласно моему опыту общения с друзьями, вы получите бесплатную замену iPhone.
ЕСЛИ ВАШ ТЕЛЕФОН РАБОТАЕТ НА БЕТА-ВЕРСИИ IOS 15, ВЕРНИТЕСЬ К IOS 14.7, ЧТОБЫ ИСПРАВИТЬ ПРОБЛЕМУ ГРОМКОСТИ НА ВАШЕМ IPHONE
Читайте ещё: Стоит ли покупать новый iphone
ПОСЛЕДНИЕ ЗАПИСИ В РУБРИКЕ
Источник