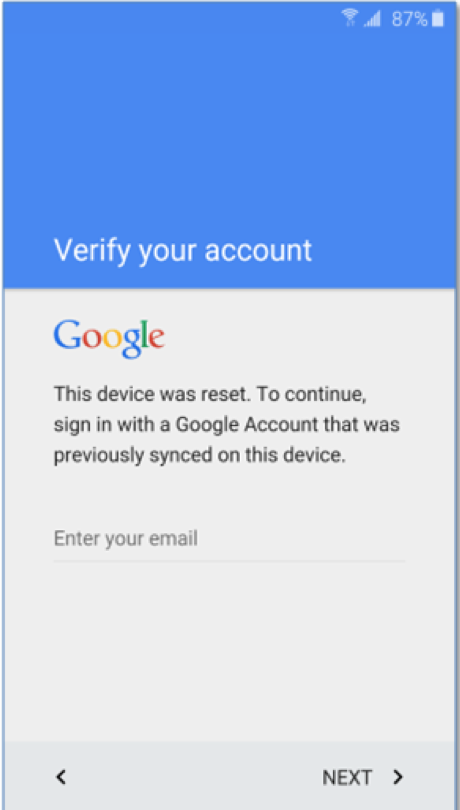- Как восстановить данные с мертвого телефона Android
- Часть 1: Возможно ли восстановить данные с мертвого телефона?
- Часть 2: Как восстановить данные с мертвого телефона
- Часть 3: Что вы можете сделать, если телефон сломан
- Часть 4. Советы по повышению шансов на восстановление данных с неисправного телефона.
- Заключение
- 11 способов восстановить работу Android смартфона.
- ПРОБЛЕМА #1. ТЕЛЕФОН НЕ ЗАГРУЖАЕТСЯ
- ПРОБЛЕМА #2. ТЕЛЕФОН НЕ ВКЛЮЧАЕТСЯ
- ПРОБЛЕМА #3. ТЕЛЕФОН НЕ ЗВОНИТ
- Бэкап IMEI:
- Восстановление IMEI:
- У Nexus 5 нет отдельного раздела EFS. Поэтому бэкапить надо целиком разделы 12 и 13:
- ПРОБЛЕМА #4. НЕ РАБОТАЕТ ТАЧСКРИН
- ПРОБЛЕМА #5. НЕ РАБОТАЕТ USB
- ПРОБЛЕМА #6. НЕ РАБОТАЕТ КНОПКА ПИТАНИЯ
- ПРОБЛЕМА #7. ЧТО ДЕЛАТЬ ЕСЛИ ЗАБЫЛ PIN-КОД
- ПРОБЛЕМА #8. ЗАПРОС АККАУНТА GOOGLE ПОСЛЕ СБРОСА ДО ЗАВОДСКИХ НАСТРОЕК
- ПРОБЛЕМА #10. ЧЕРНЫЙ ЭКРАН ПРИ ВКЛЮЧЕНИИ
- ПРОБЛЕМА #11. QHSUSB_BULK
Как восстановить данные с мертвого телефона Android
Я погрузил свой Android-телефон под воду, и он включился после нескольких дней высыхания в рисе, но через час телефон был кирпичом, без питания или сброса, удерживая верхнюю кнопку, как восстановить данные из мертвых Телефон?
Смартфон представляет собой набор передовых технологий, и многие элементы могут привести к его ненормальной или даже полной потере работоспособности.
Не волнуйся! Мы собираемся сосредоточиться на восстановлении данных с мертвого телефона, который не включается.
Вы можете следовать нашим пошаговым инструкциям, чтобы вернуть ваши данные, когда вы не включите свой мобильный телефон.
Восстановить данные с мертвого телефона Android
Часть 1: Возможно ли восстановить данные с мертвого телефона?
Вообще говоря, на телефоне Android есть два вида мягкий кирпич и жесткий кирпич.
Первое происходит из-за программных ошибок, а второе — из-за аппаратного сбоя. Однако есть шанс восстановить данные с мертвого телефона.
Даже если телефон Android сломан или не включается, данные все еще сохраняются во внутренней памяти. Конечно, вы не можете получить доступ к данным без дополнительных инструментов.
Короче говоря, вам нужно профессиональное программное обеспечение для чтения памяти вашего телефона Android и извлечения данных из него. Мы предоставим наши предложения в соответствии с вашими ситуациями.
Часть 2: Как восстановить данные с мертвого телефона
Если проблемы с программным обеспечением приводят к тому, что ваш телефон не включается, FoneLab Android Восстановление данных может помочь вам восстановить данные из него.
- Получить данные с устройств Android в один клик.
- Восстановите все типы данных с мертвого телефона, такие как контакты, история звонков, фотографии и т. Д.
- Получите данные как из внутренней памяти, так и с SD-карты.
- Восстановите ваши данные на компьютер, не повреждая существующие на телефоне.
- Поддержка устройств Android от Samsung, LG, HTC, Sony, Huawei и других.
Одним словом, Android Data Recovery — лучший вариант, который вы можете найти для восстановления данных из мертвой внутренней памяти телефона Android.
Как восстановить данные с мертвого телефона
Шаг 1 Установите лучший инструмент для восстановления данных для Android
Android Data Recovery предлагает две версии: одну для Windows 10/8 / 8.1 / 7 и другую для Mac OS X. Загрузите и установите нужную версию на свой компьютер, а затем запустите программу. Затем подключите телефон Android к компьютеру с помощью USB-кабеля. Программа автоматически распознает ваш телефон, даже если он не включается.
Шаг 2 Предварительный просмотр потерянных данных на вашем телефоне
В окне типов данных выберите, какие типы данных вы хотите восстановить, такие как Контакты, Сообщение и другие. Если вы не уверены, установите флажок рядом с «Выбрать все». Нажмите кнопку «Далее», чтобы перейти к подробному окну. Теперь вы можете просмотреть все данные, хранящиеся на вашем телефоне по категориям.
Шаг 3 Восстановить данные с мертвого телефона
Выберите файлы и данные, которые вы хотите восстановить с мертвого телефона, и нажмите кнопку Восстановить. При появлении запроса выберите конкретную папку для сохранения ваших данных и запустите процесс.
Часть 3: Что вы можете сделать, если телефон сломан
Когда дело доходит до сломанного телефона Android, все кажется более сложным. Тем не менее, вы все еще можете восстановить данные с мертвого телефона с Aiseesoft’s Разбитое извлечение данных Android
- Восстановить нормальный, зависший, зависший, черный экран телефона с заблокированным экраном.
- Восстановите данные с телефона Android, который не включается или не работает.
- Извлекайте сообщения, контакты, историю звонков, фотографии, видео и другие данные с мертвого телефона.
- Совместим со всеми устройствами Android под управлением Android O / N или более ранних версий.
- Поддержка Samsung Galaxy S, Samsung Galaxy Note и др.
В общем, вы можете вернуть свои данные с мертвого телефона Android в исходных условиях, используя Broken Android Data Extraction.
Как восстановить данные со сломанного телефона Android
Шаг 1 Получить сломанный Android Data Extraction на ваш компьютер
Загрузите установочный файл и установите его на свой компьютер. Откройте его с рабочего стола. Нажмите кнопку «Пуск» и следуйте инструкциям на экране, пока не появится окно «Информация». Выберите свое имя и модель телефона из выпадающих списков Имя устройства и Модель устройства.
Шаг 2 Войдите в окно предварительного просмотра
Нажмите кнопку подтверждения и подключите свой мертвый телефон к компьютеру с помощью USB-кабеля. Далее программа расскажет вам, как войти в режим загрузки в соответствии с моделью вашего устройства. После загрузки необходимой прошивки появится окно предварительного просмотра.
Шаг 3 Получить данные с мертвого телефона
Здесь вы можете перейти на каждую вкладку и просмотреть все данные на вашем мертвом телефоне, включая контакты, сообщения и многое другое. Установите флажки рядом со всеми данными, которые вы хотите вернуть, и нажмите кнопку Восстановить. Через несколько минут данные о неисправном телефоне будут восстановлены и сохранены на вашем компьютере.
Таким образом, даже если ваш телефон заблокирован, его все равно можно легко починить. Проверьте здесь: Как починить заблокированный телефон Android.
Часть 4. Советы по повышению шансов на восстановление данных с неисправного телефона.
Это не может гарантировать восстановление всех данных с любого неисправного телефона, но вы можете следовать некоторым советам, чтобы увеличить шансы:
1. Немедленно выключите поврежденное устройство. Как упоминалось ранее, вы можете получить обратно данные с неисправного телефона, если внутренняя память не повреждена. Выключение может предотвратить дальнейшее разрушение карты памяти.
2. Не перезагружайте мертвый телефон. Это ухудшит ситуацию с количеством попыток и сделает ваши данные поврежденными.
3. Не используйте фен, чтобы взорвать ваш мертвый телефон, если вы уроните телефон в воду. Он не может очистить влагу внутри телефона.
4. Найдите подходящий инструмент для возврата ваших данных с неисправного телефона в различных ситуациях. Например, Android Data Recovery может извлекать данные из мертвого телефона, вызванного мягким кирпичиком, в то время как Android Data Extraction доступен для жесткого кирпича.
5. Если вы не уверены на 100%, что можете сделать это самостоятельно, вам следует внимательно прочитать наши руководства и следовать им, чтобы получить то, что вы хотите.
6. Резервное копирование — хорошая привычка. Это может помочь вам вернуть все потерянные данные, когда ваш телефон Android мертв, а внутренняя память повреждена. (Узнайте здесь, чтобы резервный телефон Android)
Заключение
Сегодня люди всегда проверяют свой смартфон, когда они обедают с семьей, смотрят телевизор, выполняют домашнюю работу и т. Д. Согласно нашему исследованию, пользователи предпочитают проверять электронную почту, сообщения и хранить информацию на своем смартфоне. Тем не менее, мобильный телефон не является идеальным хранилищем. Если ваш телефон мертв или не включается, ваши данные могут быть потеряны. К счастью, есть несколько профессиональных инструментов, которые могут помочь вам восстановить данные с мертвого телефона.
Мы проверили популярные программы восстановления данных для устройств Android в нашей лаборатории и определили, что FoneLab Android Data Recovery способна эффективно извлекать данные с телефона Android. С другой стороны, если ваш смартфон сломан, вам лучше попробовать Broken Android Data Extraction. Кроме того, мы также поделились конкретными инструкциями, которые помогут вам вернуть утраченные данные с неисправного телефона. Мы надеемся, что наши предложения и руководства будут полезны для вас. Если у вас есть дополнительные вопросы, связанные с восстановлением данных, пожалуйста, не стесняйтесь оставлять свои сообщения под этим сообщением. Мы ответим на это как можно скорее.
Источник
11 способов восстановить работу Android смартфона.
Мобильные устройства настолько тесно переплелись с повседневной жизнью, что отсутствие смартфона под рукой может вызвать панику. А уж если он сломался, то и говорить нечего. Для многих это грозит потерей тысяч нервных клеток. В этой статье мы рассмотрим как восстановить работу Android устройства при некоторых «поломках», научимся частично восстанавливать его функции до покупки нового и доставать важную информацию из разбитого телефона.
Идеальный вариант для описанных в статье рецептов — это телефон с разблокированным загрузчиком, установленным кастомным рекавери TWRP (CWM давно не обновляется), с наличием прав root и галочкой «Отладка по USB» в настройках для разработчиков. Такая мелочь, как эта самая галочка, позволит в случае разбитого экрана не только вытащить данные с карты памяти, но и достать базы контактов или СМС, используя плагин ADB для Total Commander.
Рекомендую проделать эти манипуляции сразу, чтобы не было мучительно больно, когда возникнут проблемы с телефоном. Все примеры будут даны для Nexus 5, как самого распространенного эталонного Android-смартфона.
ПРОБЛЕМА #1. ТЕЛЕФОН НЕ ЗАГРУЖАЕТСЯ
Начнем с наиболее частых проблем. Телефон перестал загружаться. Постоянно висит логотип Google, и дальше дело не идет. Имеем классический бутлуп (bootloop — загрузка по кругу). Может наступить после ежемесячного обновления безопасности устройства даже у пользователей со стоковой прошивкой, которые никогда не лезли в систему. Решений три:
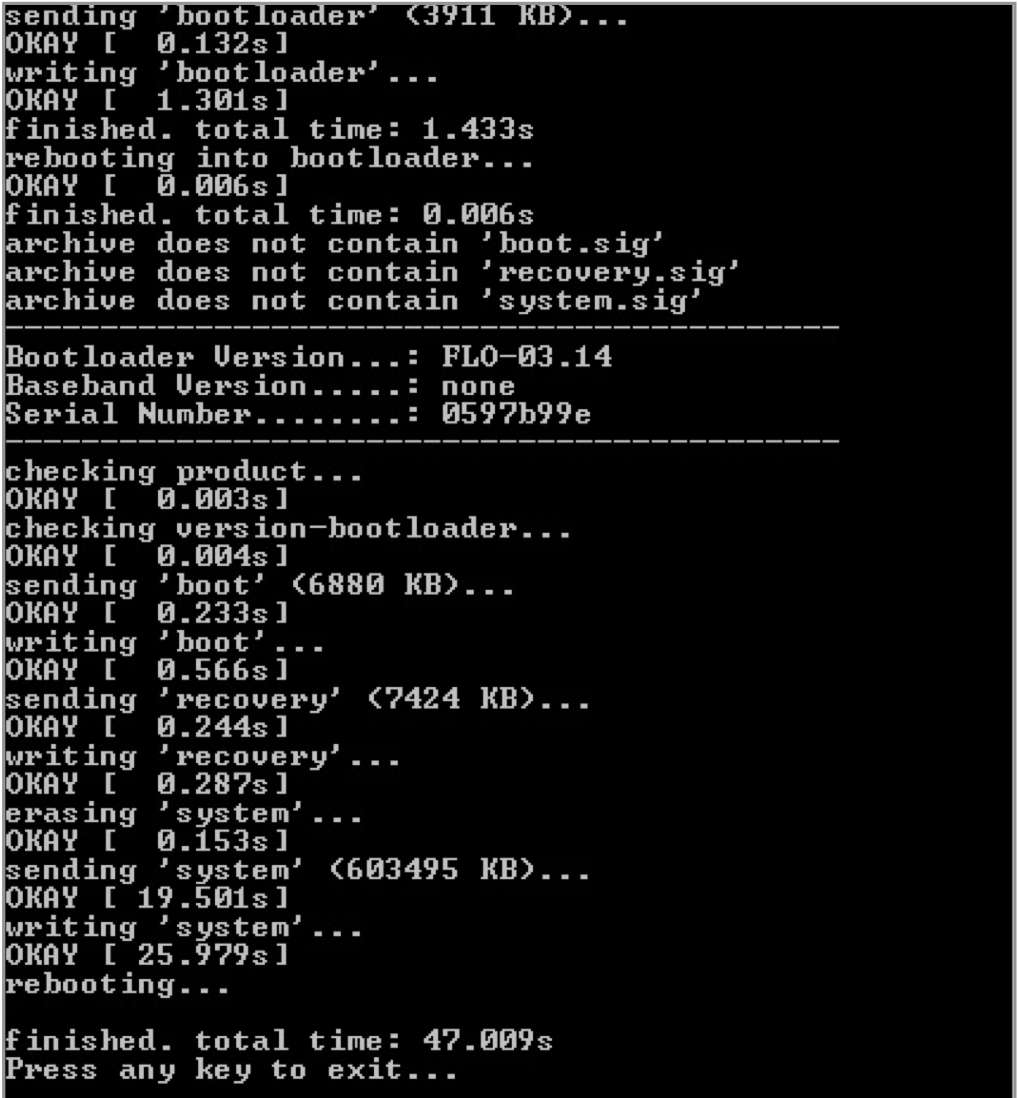
- сделать сброс из стокового рекавери (приведет к потере всех данных) или из TWRP (данные не пропадут);
- прошить из стокового рекавери через sideload полный ОТА-образ в формате ZIP, который с мая Google начала выкладыватьдля общего пользования, чем очень упростила жизнь многим пользователям (данные не пропадут);
- прошить полный образ прошивки, предварительно убрав -w из скрипта flash-all.bat, чтобы не потерять данные.
ПРОБЛЕМА #2. ТЕЛЕФОН НЕ ВКЛЮЧАЕТСЯ
При полной разрядке аккумулятора телефон может не включиться даже после подсоединения зарядника: при достижении нескольких процентов заряда смартфон начнет загрузку, во время которой опустошит батарею и вновь отключится. Решений может быть несколько.
- Подключить зарядник от другого устройства с большим током, в идеале 2А.
- Зайти в загрузчик (обычно громкость вниз + питание), далее кнопкой «Питание» подтверждаем выбранный пункт Start. Если не помогает, то в режиме загрузчика выбирать громкостью Power down, затем подтвердить кнопкой питания. Далее следует отсоединить зарядное устройство и подсоединить его снова в течение десяти секунд. На экране должен появиться значок батареи. После этого можно пробовать включать устройство, предварительно дав ему зарядиться не менее часа. Подробнее можно прочитать на официальной странице поддержки.
- Запитать смартфон от USB-выхода компа с помощью самопальной лягушки. Для этого достаточно найти любой USB-кабель (подойдет и от мышки), отрезать его, а затем присоединить красный провод к плюсу батареи, а черный — к минусу. Далее батарею следует поставить на место (с присоединенными проводами) и включить смартфон.
 ПРОБЛЕМА #3. ТЕЛЕФОН НЕ ЗВОНИТ
ПРОБЛЕМА #3. ТЕЛЕФОН НЕ ЗВОНИТ
Если не удается совершить звонок или смартфон вообще не видит мобильную сеть, то прежде всего следует проверить IMEI. Сделать это можно, набрав *#06#. Если вместо номера высветились нули, то IMEI слетел. Проще всего восстановить его из бэкапа, поэтому рекомендую сделать его после прочтения статьи и закинуть в облако. В Play Market есть очень много программ для создания и восстановления таких бэкапов, поэтому останавливаться на них не буду. Сделать то же самое можно и руками. Например, для Nexus 4 в эмуляторе терминала или из консоли нужно ввести следующие команды:
Бэкап IMEI:
Восстановление IMEI:
У Nexus 5 нет отдельного раздела EFS. Поэтому бэкапить надо целиком разделы 12 и 13:
Восстановление проводится так:
Но что же делать, если бэкапа нет? Способ восстановления IMEI найдется и в этом случае. Нужны наборы утилит EFS Professional и QPST, а также драйверы Qualcomm для твоего устройства. Сначала грузится модифицированное ядро, затем телефон перегружается в диагностический режим командами
После этого IMEI можно менять. Подробную инструкцию найдешь тут. Если нет под рукой коробки, то IMEI можно узнать у Гугла в личном кабинете на вкладке Android.
Дополнительно понадобится узнать SPC code — шестизначное число, необходимое для работы сервисных программ. Сделать это можно следующим образом. Качаем из маркета и запускаем Nexus 5 Field Test Mode, нажимаем три точки, далее Settings (view), потом выбираем LTE, edit, выпрыгнет окно с запросом кода. После этого в консоли надо ввести:
Прошивка полного образа на Nexus 7 через flash-all.bat без параметра -w
Красный — плюс, черный — минус
Ответом будут строки вида:
где шесть цифр в конце и есть искомый код.

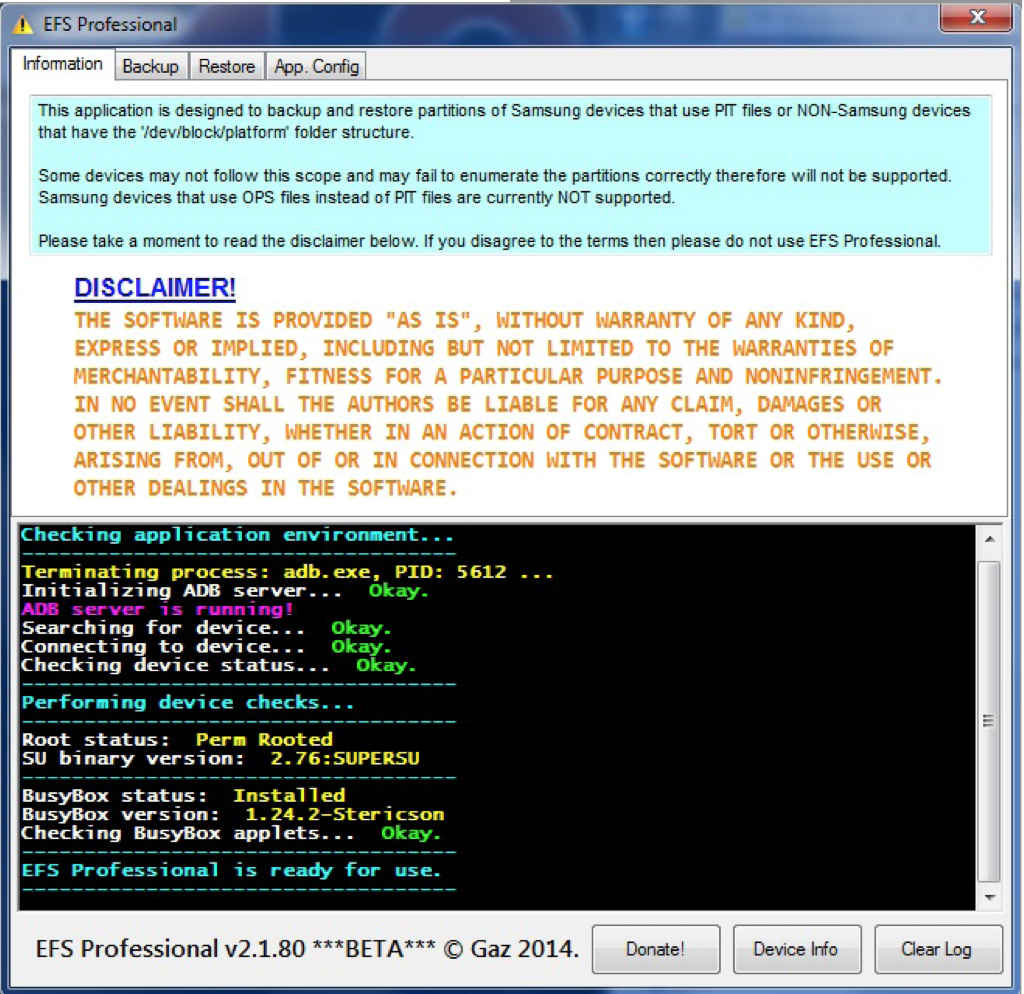
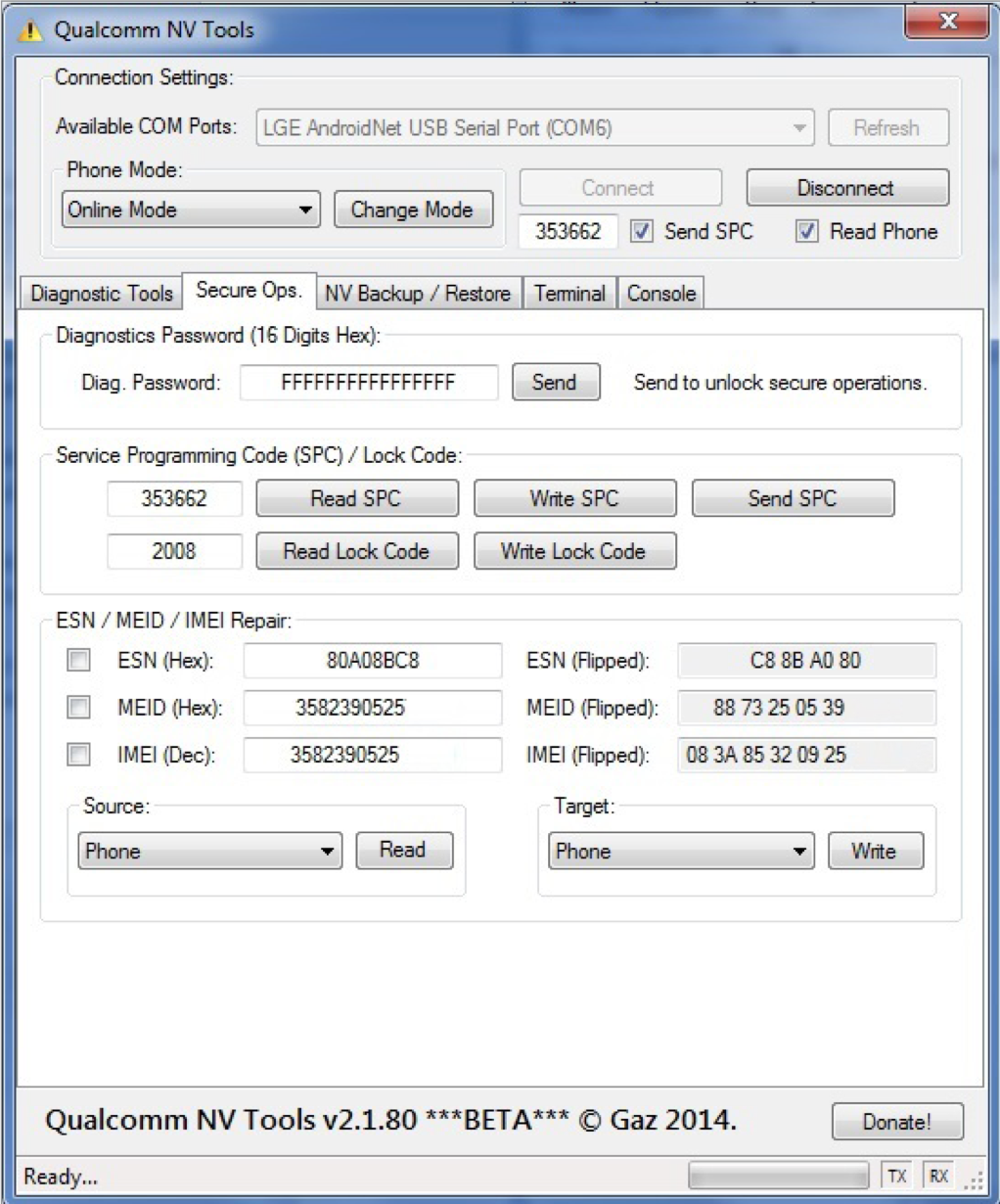
ПРОБЛЕМА #4. НЕ РАБОТАЕТ ТАЧСКРИН
Если неудачно уронить телефон, можно повредить экран и, как следствие, тачскрин. В этом случае поможет мышка, подключенная к смартфону через переходник USBOTG. Можно также подключить устройство к компу и использовать для управления консоль и ADB, о чем я писал в статье «10 самых нужных команд ADB». ADB позволит не только запускать приложения, отправлять СМС и даже совершать звонки, но и эмулировать нажатия на экран. Команды выглядят следующим образом:
• text — ввести строку;
• keyevent — эмулировать нажатиехардварной кнопки;
• tap — тап по указанному месту экрана;
• swipe — свайп от x1, y1 до x2, y2.
Спомощьютого же QPST можно активировать на Nexus 5 американской модели D820 частоты LTE, пригодные для использования в Европе.
Например, вытянуть шторку с уведомлениями можно так (отсчет координат идет от левого верхнего угла):
На экране разрешением 1080 х 1920 нажать на кнопку «Меню приложений» стандартного лаунчера от Гугла, которая находится над кнопкой «Домой», можно так:
Если же не работает только часть экрана, можно произвольно сдвинуть выводимое изображение через консольную команду wm overscan или прогой Screen Shift.
ПРОБЛЕМА #5. НЕ РАБОТАЕТ USB
Если по USB телефон заряжается, но при подключении комп не видит устройство, можно совершать манипуляции с телефоном через Wi-Fi. Для этого нужны права root и приложение WiFi ADB. Запускаем приложение, жмем кнопку и подключаемся к смартфону с помощью команды connect и показанного приложением IP-адреса:
Полное руководство по работе с ADB, повторюсь, есть в статье «10 самых нужных команд ADB». В качестве более удобной альтернативы можно использовать AirDroid.
ПРОБЛЕМА #6. НЕ РАБОТАЕТ КНОПКА ПИТАНИЯ
Если в смартфоне сломалась кнопка питания, включить его можно так: зажимаем громкость вниз и подключаем проводом к компу. Попадаем в загрузчик. Из консоли вводим команду для продолжения загрузки (fastboot входит в состав Android SDK, папка platform-tools):
Телефон загрузится. Для обеспечения работоспособности можно поставить модуль GravityBox для Xposed framework и включить опцию «Пробуждение громкостью» или поставить ядро с поддержкой DoubleTap2Wake. Чтобы иметь возможность погасить экран (заблокировать), следует активировать опцию «Двойное нажатие для сна» в GravityBox.
Другие хардварные кнопки можно переназначить, отредактировав один из файлов /system/usr/keylayout. На Nexus 5 хардварных кнопок немного, поэтому приведу пример со смартфоном Micromax Q415. У него очень неудачное расположение кнопок «Назад» и «Меню», но их легко поменять местами, если отредактировать файл ft5x06_ts.kl:
key 158 BACK
key 139 APP_SWITCH key 172 HOME
key 217 SEARCH
key 249 MENU
Достаточно в первой строке указать кейкод 249, а в последней — 158. Аналогичным образом можно изменить любые другие кнопки, включая кнопки громкости (их настройки могут находиться в другом файле).
ПРОБЛЕМА #7. ЧТО ДЕЛАТЬ ЕСЛИ ЗАБЫЛ PIN-КОД
Допустим, ты забыл PIN или не совсем трезвым поставил графический ключ, ну или друзья пошутили и включили распознавание по лицу. Так вот, если устройство по какой-то причине заблокировано, блокировку можно снять (при условии включенной отладки по USB и прав root) через ту же консоль:
Команда удалит все пароли и графические ключи. Сами файлы, в зависимости от прошивки и модели устройства могут быть: gesture.key, password.key, cm_ gesture.key, personalpattern.key, personalbackuppin.key. Также за блокировку отвечают файлы locksettings.db, locksettings.db-shm, locksettings.db-wal.
После этого достаточно перегрузить устройство и ввести любой ключ, пароль. Если это не помогает, можно попробовать следующее:
ПРОБЛЕМА #8. ЗАПРОС АККАУНТА GOOGLE ПОСЛЕ СБРОСА ДО ЗАВОДСКИХ НАСТРОЕК
На всех Нексусах, начиная с Nexus 6, а также на многих современных телефонах Google и производители ввели новую систему защиты данных пользователя, получившую название Factory Reset Protection (FRP). Теперь после сброса устройства до заводских настроек, на этапе начальной настройки у пользователя потребуют ввести данные (адрес почты и пароль) от предыдущего аккаунта, к которому привязан телефон.
По мнению Google, такая защита делает бессмысленным воровство телефона: злоумышленник, который не сумеет подобрать пароль, сможет сбросить устройство до заводских настроек через стоковый рекавери, но при загрузке упрется в этот экран.
Но что же делать честным пользователям, которые забыли логин и пароль на устройстве? Настроил ты телефон родителям и благополучно забыл почту с паролем. На выручку придет канал YouTube сайта Rootjunky.com. На канале множество видеоинструкций по обходу защиты на разных устройствах, включая обновление безопасности от 1 июня 2016 года и прошивки Android N developer preview 4.
Сводятся они к тому, что необходимо добраться до браузера, скачать и установить прогу QuickShortcutMaker, найти в ней Google Account Manager, выбрать Type Email and Password, нажать Try, три точки, далее Browser sign-in. После чего можно вводить данные любого аккаунта и перегружать устройство. Запустившийся мастер настройки уже не будет требовать Verify your account.
ПРОБЛЕМА #9. НЕ РАБОТАЕТ МОБИЛЬНАЯ СВЯЗЬ, WI-FI, ОТВАЛИВАЕТСЯ КАРТА ПАМЯТИ
Если телефон начинает дико глючить с постоянным отваливанием различных приложений, с последующим бутлупом и возможностью прошивки только 4.4.4 (все, что выше, не загружается), то, скорее всего, на устройстве слетел раздел /persist. Для Nexus 5 это раздел 16, у Nexus 9 — 11, у Nexus 6 — 26.
Чтобы вернуть смартфон в нормальное состояние, необходимо отформатировать раздел командой (на примере Nexus 5)
После этого аппарат должен заработать нормально. Единственный минус — каталог /persist окажется пустым, и при каждой перезагрузке будут меняться MAC-адреса на Wi-Fi и Bluetooth. Если это критично, то можно предпринять дополнительные шаги:
1. Скачиваем файлы.
2. Устанавливаем HexEditor.
3. Произвольно меняем значения у двух файлов в архиве.
4. Внутри /persist создаем папку bluetooth.
5. С помощью проводника, например ES File Explorer, меняем свойства папки (нужен рут и показ скрытых файлов в настройках): owner — bluetooth, group — system, permissions — -rwxrwx—.
6. Внутри /persist создаем папку wifi и аналогично выставляем свойства:
owner — wifi, group — system, permissions — -rwxrwx—.
7. Закидываем файлы из архива в созданные папки: .bdaddr в bluetooth и .macaddr в wifi.
8. Меняем разрешения у файлов на 660 (-rw-rw—). 9. Перегружаем устройство.
ПРОБЛЕМА #10. ЧЕРНЫЙ ЭКРАН ПРИ ВКЛЮЧЕНИИ
Если устройство не загружается и не пускает даже в загрузчик, показывая только черный экран, но при этом реагирует звуком на подключение к компу, то это верный признак, что слетела таблица разделов или загрузчик (что по сути одно и то же). Вся прелесть устройств Nexus заключается в том, что у них есть резервный загрузчик, который позволит не только оживить смартфон, но и восстановить основной загрузчик.
Включаем смартфон через резервный загрузчик, удерживая кнопки VolUp + VolDown + Power (сработает, только если убит основной загрузчик). Когда система загрузится, подключаемся по ADB и восстанавливаем основной загрузчик простым копированием резервного:
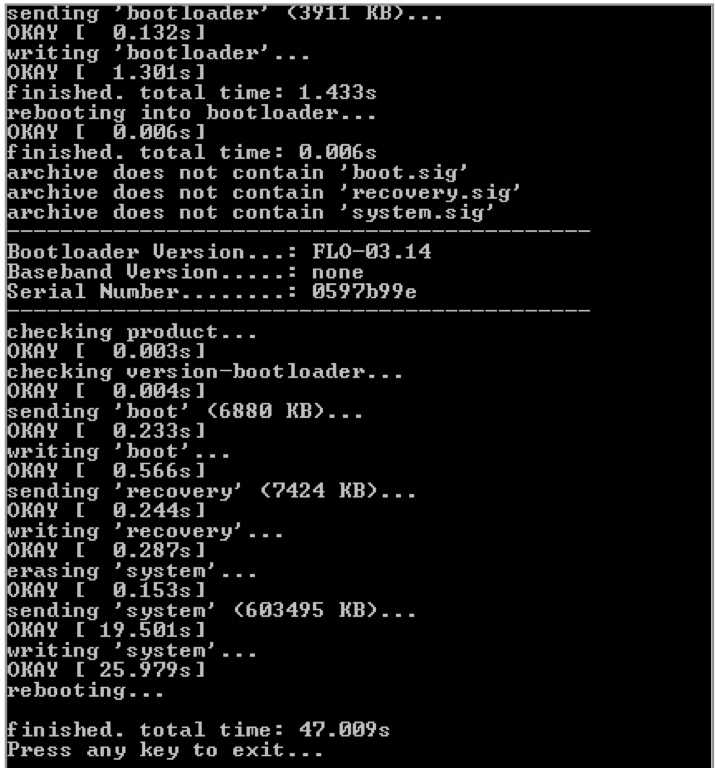
ПРОБЛЕМА #11. QHSUSB_BULK
Если телефон не загружается и при подключении к компу в диспетчере устройств определяется как QHSUSB_BULK с восклицательным знаком в желтом треугольнике, паниковать не стоит. Обычно проблему можно поправить.
Чтобы выдернуть из устройства данные, необходимо первым делом скачать актуальную версию Ext2fsd, установить ее и перегрузить комп. После последующего запуска проги в открывшемся окне находим диск, соответствующий объему телефона. На этом диске нажимаем правой кнопкой и выбираем ext2 Management. В открывшемся меню ставим галочки: Mount volume in readonly mode и Autonatically mount via Ext2Mgr (напротив выбираем букву диска). После чего можно нажать Apply и вытаскивать информацию через проводник или Total Commander.
Чтобы восстановить работоспособность телефона, необходимо скачать и установить QHSUSB_Driver, после чего телефон должен определиться как Qualcomm HS-USB QDLoader 9008. Далее понадобятся специфические файлы для устройства и утилиты BoardDiag и LG Flashtool. Полную инструкцию можно найти на форуме 4PDA.
Как видишь, даже в случае больших поломок с аппаратом все еще можно хоть с трудом, но работать или по крайней мере вытащить из него важную информацию. А уж Nexus убить практически нереально. Надо очень постараться умышленно прошить файл от другого устройства или выдернуть шнур в момент прошивки. Надеюсь, этой статьей я подвигну тебя к изучению внутренностей и принципов работы устройств и помогу сэкономить нервы при будущих поломках.
Источник







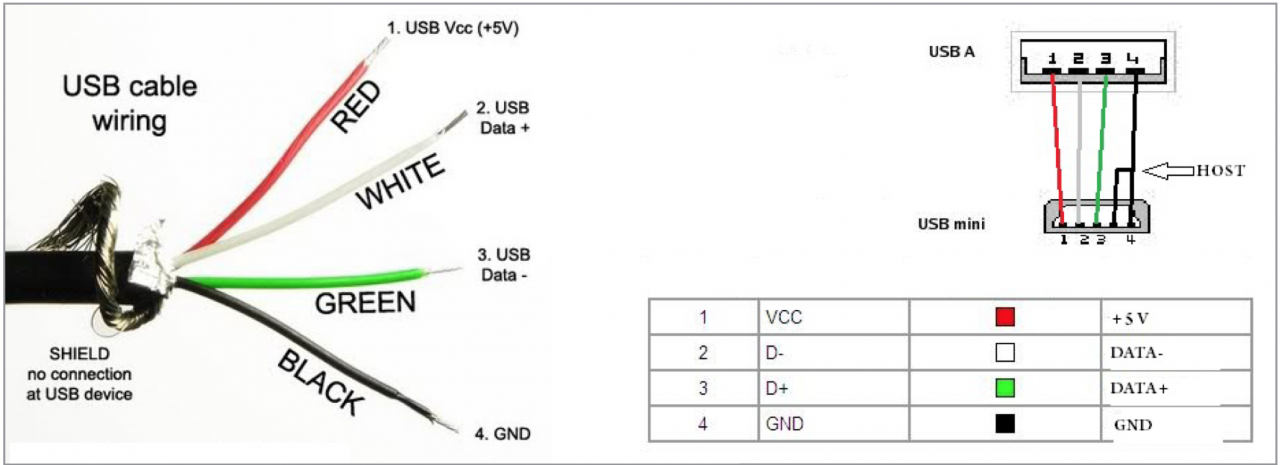 ПРОБЛЕМА #3. ТЕЛЕФОН НЕ ЗВОНИТ
ПРОБЛЕМА #3. ТЕЛЕФОН НЕ ЗВОНИТ