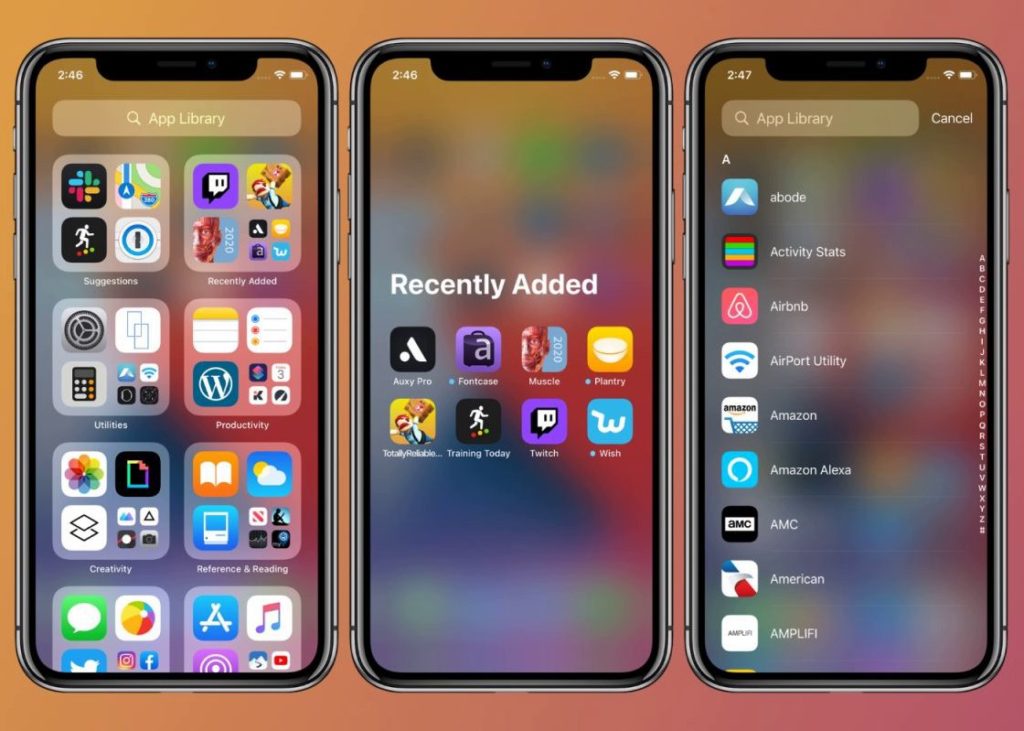- Guide-Apple
- Самые интересные новости о технике Apple и не только.
- Как отключить Библиотеку приложений на iOS 14?
- Как убрать Библиотеку приложений на iOS 14?
- Можно ли отключить библиотеку приложений на iOS 15? Какие есть обходные пути?
- Можно ли отключить библиотеку приложений в iOS 15?
- Обходные пути для удаления библиотеки приложений:
- 1. Добавьте все свои приложения на главный экран.
- 2. Вместо этого используйте поиск в центре внимания.
- Стоит ли побег из тюрьмы?
- Как отключить библиотеку приложений в ios 14
- Как скрыть библиотеку приложений
- Загрузки в App Store не на главном экране
- Как добавить страницы на главный экран
- Как удалить приложения в iOS 14
- Упорядочивание приложений на экране «Домой» и библиотеки приложений на iPhone
- Использование библиотеки приложений для поиска приложения
- Поиск приложения в библиотеке приложений
- Удаление приложения из библиотеки приложений
- Перемещение приложений в библиотеку приложений
- Поиск, скрытие и удаление страниц на экране «Домой»
- Изменение порядка страниц на экране «Домой»
- Изменение места загрузки новых приложений
- Дополнительная информация
Guide-Apple
Самые интересные новости о технике Apple и не только.
Как отключить Библиотеку приложений на iOS 14?
В новой iOS 14 появилась невероятно полезная фишка, которая целиком и полностью меняет смысл взаимодействия с iPhone.
Она называется App Library или Библиотека приложений. Суть в том, что абсолютно все программы на вашем смартфоне отсортированы по категориям.
Многие пользователи успели её попробовать и как оказалось, далеко не всем нравится это нововведение. Поэтому расскажу, можно ли его отключить.
Как убрать Библиотеку приложений на iOS 14?
Сразу могу сказать — никак. Но переживать не стоит, сейчас расскажу, почему эта фича весьма необходима.
Похожая тема уже давно есть на macOS, и вот Apple решила её сделать на новой версии iOS.
Суть в том, что если у вас просто «миллион» приложений на iPhone, то это превращается в большое количество рабочих столов или непонятных папок.
Чтобы этого не происходило, теперь есть возможность отключать лишние рабочие столы и при помощи App Library у вас будет доступ ко всем программам.
Все они отлично отсортированы по категориям, что весьма удобно. Плюс это всё дело можно редактировать.
Так что теперь это часть системы и нужно просто привыкать к ней. Возможно в будущих iOS появится возможность убрать эту опцию.
Источник
Можно ли отключить библиотеку приложений на iOS 15? Какие есть обходные пути?
iOS 15 была на слуху с тех пор, как была выпущена несколько дней назад. Новая версия включает в себя долгожданные функции, такие как Live Text, режимы фокусировки и многое другое. Однако, похоже, упускается из виду, что это библиотека приложений. Представленная в iOS 14 библиотека приложений получила неоднозначные отзывы пользователей.
Некоторым нравится автоматическая категоризация Apple, в то время как другим нравится старый способ доступа ко всем своим приложениям с домашнего экрана. Если вы искали способ отключить его на iOS 15, то вы не одиноки. Давайте узнаем больше.
Связанный: Звук в Instagram не работает (исправить)
Можно ли отключить библиотеку приложений в iOS 15?
Нет, к сожалению, Apple отказалась от этой столь востребованной функции. В истинной моде Apple, компания, похоже, придерживается изменений навсегда. Сначала это был разъем для наушников, а теперь и библиотека приложений. Однако новые дополнения и настройки в iOS 15 позволяют получить старый вид.
Если вы готовы пойти на компромисс, вы можете проверить обходные пути, указанные ниже. Однако, если вы хотите полностью отключить библиотеку приложений, то, к сожалению, вам придется прибегнуть к побегу из тюрьмы. Худшая часть? Джейлбрейка iOS 15 пока нет. Если вас интересует взлом iOS 15, вы можете быть в курсе последних новостей в r / побег из тюрьмы.
Связанный: Как исправить «Синхронизация фокуса требует учетной записи iCloud»
Обходные пути для удаления библиотеки приложений:
Есть несколько обходных путей, чтобы либо избежать использования библиотеки приложений, либо получить старый домашний экран iOS. Используйте любой из приведенных ниже методов в зависимости от ваших предпочтений.
1. Добавьте все свои приложения на главный экран.
Этот обходной путь может помочь вам получить старый домашний экран iOS. Более того, вы можете добавлять виджеты для настройки каждой страницы для ваших любимых приложений. Не пугайтесь, вам не нужно будет отдельно перемещать каждое приложение на главный экран, вместо этого вы можете использовать описанный ниже трюк, чтобы выбрать и переместить их все сразу.
Разблокируйте устройство и перейдите на главный экран. Теперь нажмите и удерживайте приложение. Если нужно, перетащите немного, чтобы войти в режим редактирования, и вы автоматически попадете на главный экран. Не отпускайте приложение. Вместо этого перетащите удерживаемый палец к правому краю, пока не вернетесь обратно в библиотеку приложений.
Оказавшись в библиотеке приложений, другим пальцем коснитесь и выберите приложения, которые хотите переместить на главный экран. Выбранные приложения будут автоматически выделены серым цветом, когда вы начнете формировать стек приложений.
Вы также можете открывать папки и выбирать приложения. Если вы не можете выбрать приложение, не волнуйтесь, вероятно, это потому, что вы уже выбрали его для стека в одной из ваших предыдущих папок.
Вот так вы можете добавить все свои приложения на главный экран. Возможно, вам придется повторить этот метод несколько раз, если у вас множество приложений, но это все же лучше, чем добавлять каждое приложение на домашний экран по отдельности.
2. Вместо этого используйте поиск в центре внимания.
Если вы не хотите использовать библиотеку приложений для поиска своих приложений, мы рекомендуем вам просто использовать поиск в центре внимания. Вы можете получить к нему доступ из разных мест и с помощью жестов, что упрощает поиск приложений. Это, безусловно, лучше, чем просматривать каждую папку в поисках приложения, которое было неправильно классифицировано iOS. Вот как вы можете активировать поиск Spotlight в зависимости от того, где вы находитесь в ОС.
- На главном экране: проведите пальцем влево или вниз, чтобы активировать поиск в центре внимания.
- Из библиотеки приложений: используйте панель поиска вверху, чтобы использовать поиск Spotlight.
Если поиск в центре внимания отключен для вас, вы можете включить его, выполнив следующие действия.
Откройте приложение «Настройки» на своем устройстве и нажмите «Siri и поиск».
Теперь включите следующие переключатели.
- Показать в центре внимания по запросу «КОНТЕНТ ИЗ ЯБЛОКА»
- Показать в библиотеке приложений и в центре внимания для «ПРЕДЛОЖЕНИЯ ОТ ЯБЛОКА».
Кроме того, если приложение не отображается на главном экране, вы можете нажать на него в списке ниже. Впоследствии включите следующие переключатели.
- Показать приложение в поиске
- Предложить приложение
Соответствующее приложение теперь должно появиться в вашем поиске в центре внимания.
Связанный: Переместить панель вкладок Safari вверх на iPhone на iOS 15
Стоит ли побег из тюрьмы?
Это личный выбор, но если вы не знаете, что делаете, и устанавливаете твики из неизвестных источников, это может поставить под угрозу вашу конфиденциальность и безопасность. Более того, еще нет джейлбрейка iOS 15 и публично не обнаружено никаких эксплойтов для джейлбрейка.
Если, однако, вы задержались с установкой iOS 15 на свое устройство, вы можете проверить r / побег из тюрьмы. Вы найдете больше информации о том, как сделать джейлбрейк своего устройства, в разделе часто задаваемых вопросов сабреддита.
Мы надеемся, что этот пост помог пролить свет на отключение библиотеки приложений в iOS 15 и некоторые обходные пути, которые могут помочь вам, если вы хотите сделать то же самое. Если у вас есть еще вопросы, вы можете оставить их в разделе комментариев ниже.
Источник
Как отключить библиотеку приложений в ios 14

Он автоматически упорядочивает приложения по категориям. Он также имеет функцию поиска, которая позволяет вам найти программное обеспечение, которое вы ищете, если вы не можете быстро просмотреть его в доступных пакетах.
Библиотека приложений помогает упорядочить домашний экран iPhone, потому что вы можете отображать приложения только в библиотеке и даже скрывать страницы главного экрана. Однако, если вы консервативный пользователь iPhone, вам может не понравиться новая библиотека приложений, и вы ищете способ ее скрыть.
К сожалению, отключить библиотеку приложений нельзя! Эта функция включается по умолчанию, как только вы обновляетесь до iOS 14. Однако вам не нужно ее использовать, если вы не хотите. Просто спрячьте его за главными страницами, и вы даже не узнаете, что оно там есть!
Как скрыть библиотеку приложений
Единственный способ вызвать отображение библиотеки приложений – это провести пальцем до конца страницы на главном экране. Пока у вас достаточно страниц, вы даже не узнаете о существовании библиотеки приложений.
Добавьте виджеты на главный экран, храните свои приложения в папках так, как вы хотите, и вы сделаете библиотеку приложений устаревшей.
Загрузки в App Store не на главном экране
Новые приложения, загруженные из App Store, не отображаются на главном экране, и вам нужно использовать библиотеку приложений для доступа к ним? Вот как это исправить:
- Откройте «Настройки» на вашем iPhone.
- Нажмите на главном экране.
- Выберите «Добавить на главный экран» для недавно загруженных приложений.
Факт: таким образом значки приложений станут доступны на главном экране, как и до обновления iOS 14.
Как добавить страницы на главный экран
Как обычно, новая страница главного экрана создается автоматически, когда не хватает места для размещения нового виджета или значка приложения. Однако вы можете проверить и убедиться, что все ваши страницы отображаются, выполнив следующие действия:
- Нажмите и удерживайте на главном экране, чтобы войти в режим редактирования.
- Нажмите на точки нумерации страниц в нижней части экрана.
- Выберите страницы главного экрана, которые вы хотите отобразить.
- Когда будете готовы, нажмите Готово.
Как удалить приложения в iOS 14
Новая библиотека приложений также меняет способ удаления приложений с iPhone:
1. Нажмите и удерживайте значок приложения на главном экране.
2. Воспользуйтесь опцией «Удалить приложение», которая теперь доступна вместо прежней опции «Удалить приложение».
3. Дополнительное всплывающее окно спрашивает, хотите ли вы: Удалить приложение, Переместить в библиотеку приложений или
Совет: выберите первый вариант, чтобы удалить приложение с вашего iPhone. Второй удалит только значок приложения с главного экрана, но приложение останется установленным на вашем устройстве.
Вы за или против библиотеки приложений в iOS 14? Поделитесь своими мыслями в разделе комментариев ниже.
Источник
Упорядочивание приложений на экране «Домой» и библиотеки приложений на iPhone
В iOS 14 и более поздних версий появились новые способы поиска и упорядочивания приложений на iPhone для максимального удобства использования. Узнайте, как использовать библиотеку приложений и упорядочить экран «Домой».
Использование библиотеки приложений для поиска приложения
На экране «Домой» смахивайте влево, пока не отобразится библиотека приложений. Приложения автоматически сортируются по категориям. Например, приложения для социальных сетей будут отображаться в категории «Социальные сети». Приложения, которые вы используете чаще всего, будут автоматически переупорядочены в соответствии с частотой их использования. Новые приложения сразу после установки добавляются в библиотеку приложений, но вы можете изменить место загрузки новых приложений.
Поиск приложения в библиотеке приложений
- Перейдите в библиотеку приложений.
- Нажмите поле поиска, затем введите искомое приложение.
- Нажмите приложение, чтобы открыть его.
Удаление приложения из библиотеки приложений
- Перейдите в библиотеку приложений и коснитесь поля поиска, чтобы открыть список.
- Нажмите и удерживайте значок приложения, затем коснитесь значка «Удалить приложение» .
- Нажмите кнопку «Удалить» еще раз для подтверждения.
Если вам не удается удалить приложение стороннего производителя (не Apple), отключите родительский контроль и попробуйте еще раз.
Перемещение приложений в библиотеку приложений
- Нажмите и удерживайте приложение.
- Нажмите значок «Удалить приложение».
- Нажмите «Удалить с экрана “Домой”».
Поиск, скрытие и удаление страниц на экране «Домой»
В iOS 14 и более поздних версий для оптимизации экрана «Домой» можно легко скрывать страницы, а потом снова добавлять их в любой момент. Для этого необходимо выполнить следующие действия.
- Нажмите и удерживайте пустую область на экране «Домой».
- Коснитесь точек в нижней части экрана.
- Коснитесь круга под страницей, которую вы хотите скрыть.
- Нажмите «Готово».
Чтобы показать скрытую страницу, повторите шаги, описанные выше. Затем используйте библиотеку приложений, чтобы быстро находить приложения, скрытые на разных страницах.
Чтобы удалить страницы с экрана «Домой», выполните следующие действия.
- Нажмите и удерживайте пустую область на экране «Домой».
- Коснитесь точек в нижней части экрана.
- Коснитесь круга под страницей, которую вы хотите скрыть.
- Нажмите кнопку «Удалить» , а затем — «Удалить».
При удалении страницы с экрана «Домой» приложения по-прежнему отображаются в библиотеке приложений.
Изменение порядка страниц на экране «Домой»
В iOS 15 и iPadOS 15 можно перемещать страницы на экране «Домой». Для этого необходимо выполнить следующие действия.
- Нажмите и удерживайте пустую область на экране «Домой».
- Коснитесь точек в нижней части экрана.
- Перетащите страницы, чтобы изменить их порядок.
- Нажмите «Готово».
Изменение места загрузки новых приложений
Чтобы изменить место загрузки новых приложений на iPhone либо показать или скрыть уведомления, которые отображаются в библиотеке приложений, выполните следующие шаги.
- Перейдите в «Настройки» > «Экран “Домой”».
- Выберите один из вариантов, например «Добавить на экран “Домой”» или «Только библиотека приложений».
Дополнительная информация
Узнайте, как настраивать виджеты на экране «Домой», чтобы нужная информация всегда была под рукой.
Источник