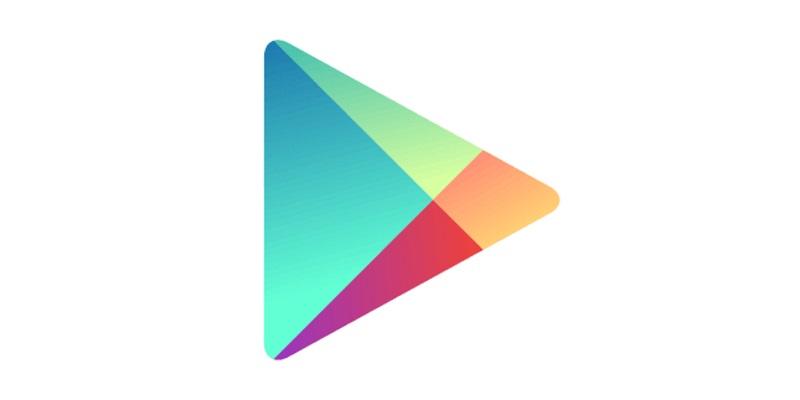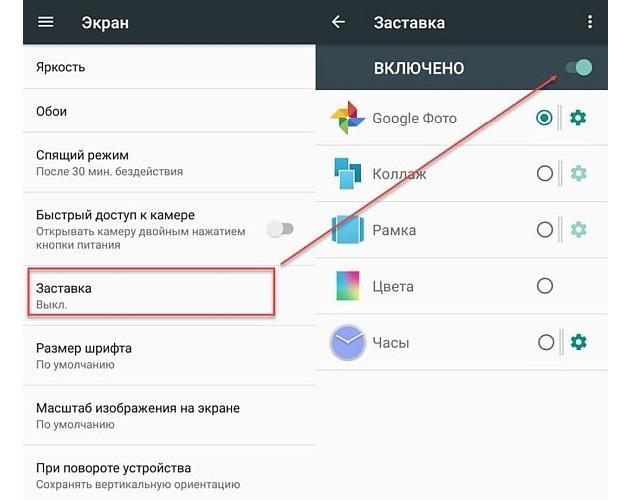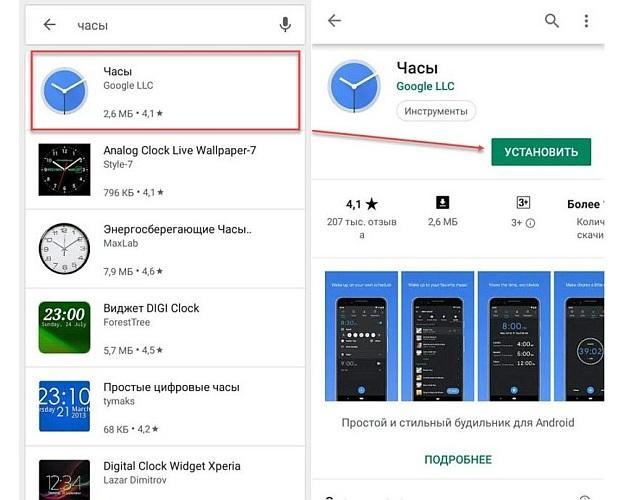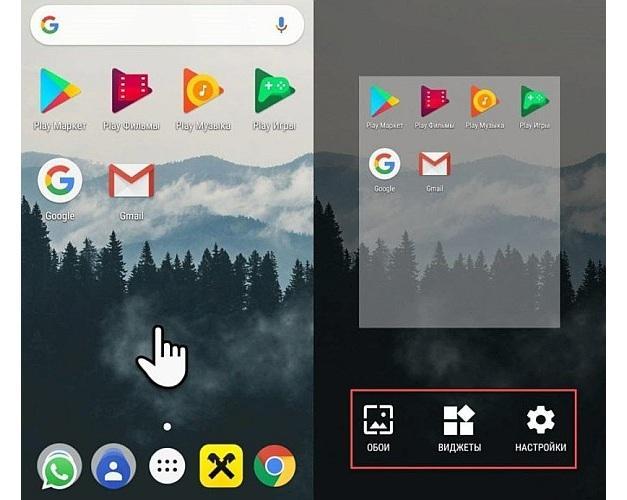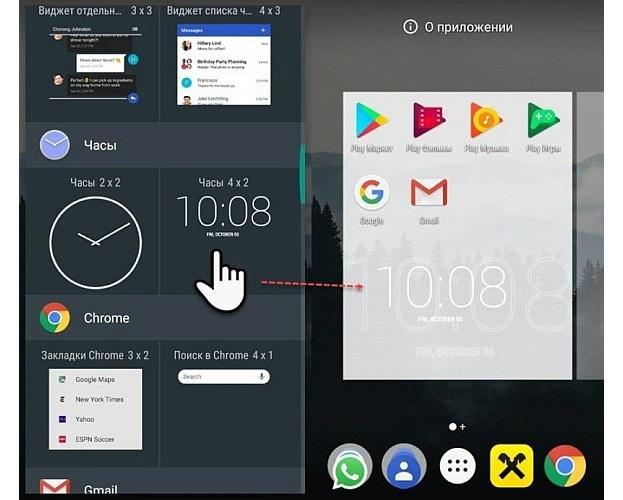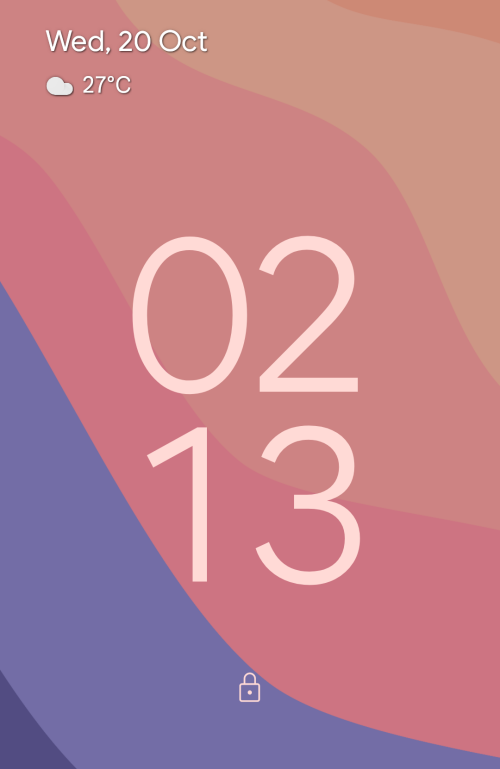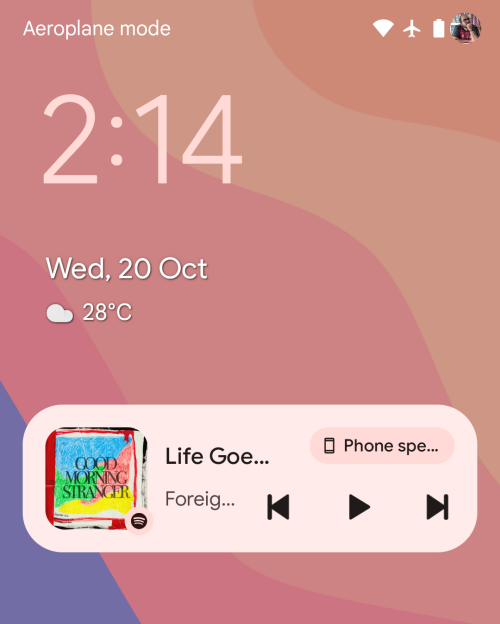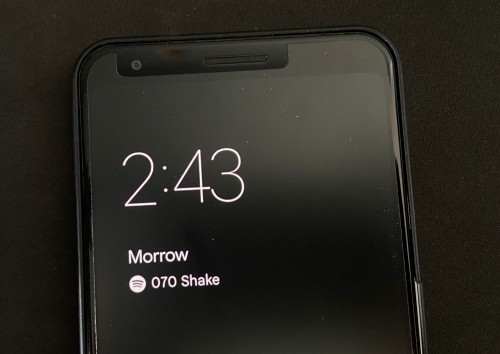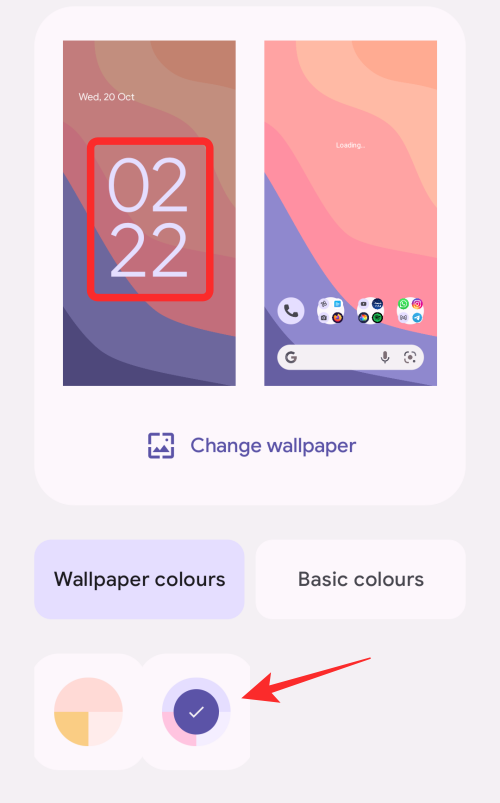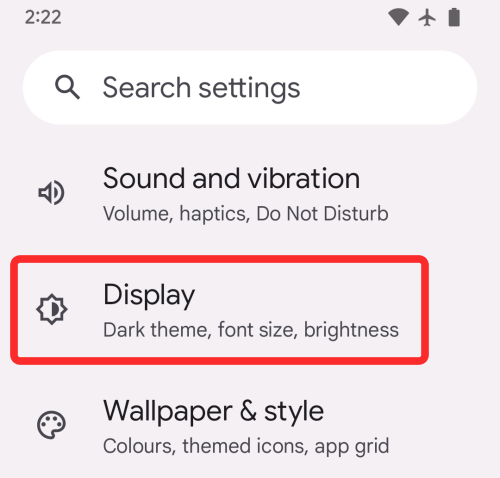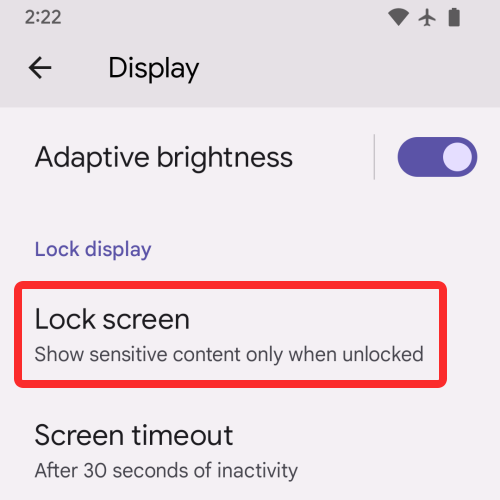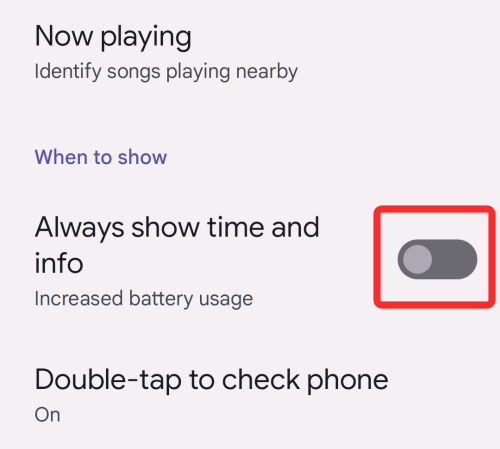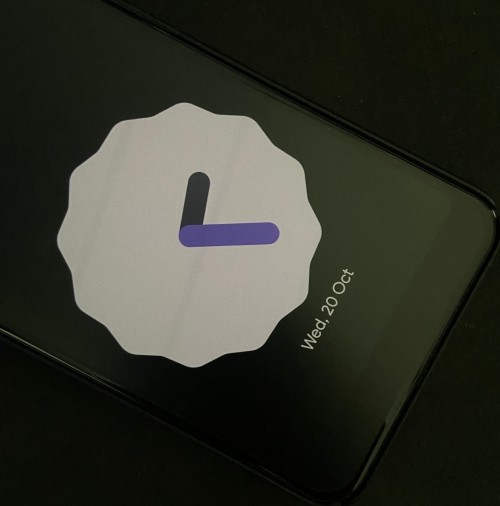- Как поставить часы на экран блокировки для андроида
- Как поставить часы на экран блокировки андроида
- Через виджеты
- Виджет часы
- Через настройки
- Как убрать часы с экрана блокировки Android
- Как изменить и настроить часы на экране блокировки в андроиде
- Как переместить часы на экране блокировки
- Уменьшить или увеличить размер часов
- Как добавить виджет часов на рабочий стол в андроиде
- Что делать, если пропал виджет часов с экрана блокировки смартфона на андроиде
- Как изменить часы на экране блокировки
- Android 12: что изменилось с часами на экране блокировки?
- Можно ли в Android 12 менять часы на экране блокировки?
- Как изменить часы на экране блокировки на Android 12
- Метод №1: сохраняйте непрочитанные уведомления
- Метод № 2: Измените акцент на обоях
- Метод № 3: отключить всегда включенный дисплей
- Метод № 4. Включите заставку Android.
Как поставить часы на экран блокировки для андроида
Несмотря на то, что новые версии операционной системы андроид регулярно пополняют ОС новыми возможностями, которые расширяют функционал, добавляют новые приложения и скрытые программные характеристики, иногда случается и наоборот: некоторые моменты становятся хуже. К ним относятся, например, виджеты экрана блокировки. В версии Android Lollipop их функционал был ухудшен, поэтому часть примеров будет относиться к более старым версиям. В этом материале рассмотрено, как добавить часы на экран блокировки для андроид-устройств, как переместить их и как удалить виджет.
Как поставить часы на экран блокировки андроида
Установка приложений на блокировочный дисплей доступна не для каждого телефона и операционной системы. Проделать это со сторонними программами можно лишь от релиза Android 4.0 Ice Cream Sandwich до версии Android 4.4 KitKat.
Виджет погоды — один из самых популярных
Конфигурация экрана блокировки подвергалась изменению уже не один раз. Самое важно из этих изменений то, что она попросту не работала большую часть времени существования операционной системы андроид. Виджеты на загрузочный и блокировочный экраны от сторонних разработчиков были доступны к применению лишь в период активного использования версии Jelly Bean. После нее от такого функционала отказалось и больше количество микропрограмм, которые стали попросту никому не нужны. Их недостатком также стала постоянная реклама или платная версия.
В Плей Маркете доступно много виджетов на русском языке
Важно! Так называемые заменители блокировочного дисплея доставляли и другие проблемы, связанные с безопасностью. Все дело в том, что для их использования приходилось отключать экран блокировки, а это уже само по себе не очень хорошо.
Есть системные приложения, которые просто не смогут работать без блокировочного экрана, например, Google Pay. Если человек активно пользуется им, то искать альтернативу стандартному экрану блокировки нет смысла. Приложений, на самом деле, масса, но даже самые лучшие из них не дотягивают до предустановленного блокировочного дисплея.
Теперь, собственно о том, как поставить часы на заблокированном экране на андроид-смартфоне. Для этого есть три способа: с помощью предустановленных виджетов, через скачанные виджеты и в настройках гаджета. Далее они будут рассмотрены более подробно.
Включить часы можно через настройки
Через виджеты
Большинство телефонов под управлением операционной системы андроид может отображать часы в качестве виджета на том или ином месте. Обычно приложение, которое показывает время и находится на главном экране, может дублироваться на заблокированный. Установить виджет очень просто:
- Переходят в меню (главный экран телефона).
- Выполняют долгое нажатие в любом свободном от ярлыков месте.
- Дожидаются появления дополнительного меню с виджетами, обоями и настройками.
- Выбирают пункт «Виджеты» и находят программу «Часы».
- Удерживают и перемещают ее в любую свободную часть рабочего стола.
Обратите внимание! После этих действий стандартный виджет «Часы» всегда будет отображаться на блокировочном экране и на главном окне меню. Кроме того, можно выбрать вид часов: аналоговые или цифровые.
Виджет часы
Если такого виджета на телефоне нет, то его необходимо установить. Лучше всего делать это через официальный магазин Google Play. Тем более, что таких простых программ, как часы, на нем предостаточно. Общая пошаговая инструкция такова:
- Перейти в Плей Маркет.
- Ввести в поиске «виджет часов».
- Выбрать первую официальную микропрограмму от Google.
- Выполнить ее скачку и установку.
Это поможет восстановить утраченный виджет и поместить его на экран блокировки. После этого вопросов о том, как вернуть время на экран телефона андроид, больше не будет.
Поиск стандартного приложения «Часы»
Через настройки
Сделать все то же самое можно и через настройки смартфона. Для этого включают заставку следующим образом:
- Переходят в конфигурации телефона.
- Находят раздел «Устройство» и подраздел «Экран» («Дисплей»).
- Активируют параметр «Заставка».
- Указывают в конфигурациях «Часы» (помимо них, доступно «Google Фото», «Коллаж», «Рамка» и «Цвета»).
- Перейти в контекстное меню по кнопке «Еще» и выбрать пункт «Когда запускать заставку».
- Выбрать режим «Всегда» для постоянного нахождения виджета на экране.
После этого часы будут постоянно отображаться на рабочем столе и блокировочном экране.
Как убрать часы с экрана блокировки Android
Сделать это можно различными способами, причем каждый из них подходит для той или иной версии ОС или гаджета производителя. Так, на некоторых телефонах благодаря собственной оболочке можно вообще выключить часы и убрать их с главного и блокировочного окон.
Важно! На Honor и Huawei такой опции нет, так как их EMUI не позволяет этого делать.
Для отключения нужно:
- Перейти в «Настройки».
- Найти раздел с установкой даты и времени.
- Нажать на «Двойные часы» и деактивировать их.
Для большинства телефонов подходит инструкция по стандартному удалению:
- Выполнить переход в «Настройки».
- Найти раздел «Безопасность и блокировки».
- Перейти в управление виджетами и отключить их.
Обратите внимание! Можно просто нажать на виджет часов, удерживая их до появления возможности переноса, и перетащить его в сторону значка с корзиной. После этого нужно подтвердить удаление.
Убрать часы можно различными путями, все зависит от того, как они были добавлены
Как изменить и настроить часы на экране блокировки в андроиде
Часы можно не только добавлять или удалять, но и полноценно редактировать их, меняя позицию и уменьшая или увеличивая размеры виджета. На одних моделях телефонов этого делать нельзя, а на других можно настроить даже больше функций.
Как переместить часы на экране блокировки
Иногда перемещение может быть осуществлено за счет аналогичного действия на главном окне гаджета. Работает это так: виджет передвигается в меню и меняет свою позицию на дисплее блокировки. Часто это не работает, тогда нужно:
- Перейти в «Настройки».
- Найти раздел «Безопасность».
- Выбрать подраздел «Блокировка экрана».
- Нажать на пункт «Стили экрана блокировки».
- Выбрать нужный стиль и применить его.
После этого будут другой блокировочный экран и расположение часов.
Уменьшить или увеличить размер часов
На большинстве устройств изменить размер часов одного и того же формата нельзя. Это связано с тем, что виджет изначально делается на определенное количество единиц. За одну единицу принимают размер одного из сторон стандартной квадратной иконки.
Обратите внимание! Возможны случаи, что программа и ее отображение проработаны, тогда вполне можно выбрать виджет определенного размера, но бывает это редко.
Гораздо чаще под изменением размеров имеют ввиду изменение не только размера часов, но и стиля или темы. Для этого нажимают и удерживают выбранное приложение до тех пор, пока оно не начнет двигаться за пальцем. Далее выполняют его удаление, а на его место устанавливают новый виджет.
Как добавить виджет часов на рабочий стол в андроиде
Добавление приложения на главное окно — операция несложная. Если есть желание добавить стандартную программу, то можно сразу же переходить к инструкции. Если же подходящего микроприложения нет, то выполняют его загрузку и установку из официального магазина Плей Маркет или сторонних ресурсов.
Как многие знают, виджет не достаточно просто скачать и установить по аналогии с обычной программой. Его следует разместить на рабочем столе, иначе это будет неэффективная трата ресурсов.
Общая инструкция выглядит так:
- Нажать на любое свободное место на рабочем столе (главном меню).
- Дождаться вызова контекстного меню, содержащего «Виджеты», «Настройки», «Обои» и т. д.
- Выбрать пункт «Виджеты».
- Откроется список, который будет включать в себя все микропрограммы, доступные к установке на главное окно на смартфоне. Выбрать необходимые часы, их стиль и т. д.
- Перенести их на рабочий стол и выбрать место для них.
Обратите внимание! После этого программа будет перемещена на свободное место рабочего стола. Переместить ее можно, зажав палец на ней и двигая в любую сторону. Когда функционал будет на том месте, где он и должен быть, палец отпускают.
Добавление программы на рабочий стол
Что делать, если пропал виджет часов с экрана блокировки смартфона на андроиде
Бывает и такое, что часы пропадают самостоятельно. Случается такое редко, но вполне имеет место быть. Обычно в этом виноват сам пользователь, который своими действиями довел операционную систему до тех или иных ошибок. Итак, если программа пропала, то следует:
- проверить, выполнялось ли удаление временных файлов и программ в недавнее время. Возможно, что пользователь случайно зацепил и файл приложения;
- вспомнить, не выполнялся ли недавно сброс телефона, который удалил все пользовательские данные, включая виджеты;
- попытаться понять, не мог ли пользователь самостоятельно удалить приложение в настройках блокировочного экрана.
Если приложение пропало, то его можно скачать заново
Таким образом, было разобрано, как переместить часы на экране блокировки андроид-устройства и что делать, если пропал виджет часов на андроиде. Установить это приложение достаточно легко, как и удалить его, а вот с настройкой на всех телефонах дела обстоят немного по-разному.
Источник
Как изменить часы на экране блокировки
После месяцев ожидания Google наконец-то выпустила Android 12 для своей линейки смартфонов Pixel, и если у вас есть Google Pixel 3 или более новая модель, вы можете сразу же перейти на последнюю версию мобильной ОС Google. Как вы, возможно, видели бета-тестеры за последние несколько месяцев, новейшая сборка Android вносит серьезные изменения во внешний вид ОС на устройстве Pixel.
Если вы впервые используете Android 12 на своем смартфоне Pixel, вы не пропустите одну вещь, которую вы не пропустите, — цифровые часы, которые теперь больше (тьфу?), Чем когда-либо были на экране блокировки. Если вы не являетесь поклонником этого нового дизайна часов, то этот пост должен помочь вам понять, что изменилось с часами экрана блокировки и как вы можете изменить их на Android 12.
По теме: Android 12 Скриншот с прокруткой: пошаговое руководство
Android 12: что изменилось с часами на экране блокировки?
Давайте сначала поговорим о слоне в комнате — огромном модуле часов на экране блокировки и постоянно включенном экране. Цифровые часы на экране блокировки огромны и теперь отображают цифры часа и минуты в двух разных горизонтальных рядах.
Его шрифт теперь больше по размеру, а также толще, чем у его аналога в Android 11, и теперь он следует акцентам обоев, которые вы выбираете при выборе фона на Android 12. Хотя много внимания было уделено времени, в левом верхнем углу есть дополнительная информация. в углу экрана блокировки с небольшой строкой для даты и дня, погоды и календарного напоминания (если доступно).
Макет остается прежним, когда срабатывает постоянно включенный дисплей (AOD). Единственное видимое изменение заключается в том, что шрифт цифровых часов теперь тоньше, чем на экране блокировки, и имеет белый цвет, как и следовало ожидать от AOD. экран. Вы по-прежнему видите дату и информацию о погоде в верхнем левом углу, но теперь вы также увидите процент заряда батареи внизу, как и на Android 11.
Но зачем гугл поменял экран блокировки / часы AOD? На то есть простая причина. Телефоны Pixel всегда показывают время, дату и информацию о погоде в любое время, так что вы можете посмотреть на свое устройство и получить всю эту информацию.
С Android 12 Google сокращает ваши усилия, показывая вам более крупные часы, что позволяет вам узнать время, не глядя на свой телефон. Поскольку эти часы уменьшаются до меньшего размера при поступлении уведомлений, вы сразу узнаете, когда на вашем телефоне есть ожидающие изменения.
Хотя планы Google по увеличению часов на экране блокировки могли быть обоснованными, не все из вас могут оценить это изменение. Для тех из вас, кто предпочитает минималистичную настройку, часы большого размера на экране AOD / блокировки могут быть довольно неприятными. Но можно ли изменить часы или их размер на Android 12? Читайте дальше в этом посте, чтобы узнать больше.
Связанный: Как добавить материал для виджета часов на Android 12
Можно ли в Android 12 менять часы на экране блокировки?
Ответ прост: НЕТ! Нет официального способа изменить часы экрана блокировки на Android 12, по крайней мере, в линейке Google Pixel (устройства других производителей могут иметь собственный скин поверх Android, поэтому они мая предоставить их). Фактически, вы не можете отключить модуль часов на экране блокировки или изменить его макет или стиль в приложении « Настройки ».
Цифровые часы большого размера встроены в систему Android 12, и вы можете только настроить их, используя приведенные ниже методы, чтобы либо предотвратить их постоянное отображение, либо изменить свой внешний вид.
Как изменить часы на экране блокировки на Android 12
Поскольку вы не можете изменить часы на экране блокировки на Android 12, вам необходимо внести в них незначительные изменения, чтобы изменить способ отображения часов на вашем устройстве Pixel. Вот несколько способов, как:
Метод №1: сохраняйте непрочитанные уведомления
Цифровые часы на экране блокировки и экране AOD имеют большой размер только тогда, когда на вашем телефоне нет уведомлений. В момент появления какого-либо предупреждения часы перемещаются в верхнюю левую часть экрана.
Вместо ряда для цифр часов и минут, часы на экране блокировки теперь будут отображаться в виде одной строки, заменяя исходные позиции элементов погоды и даты. Эти элементы теперь будут видны под меньшим модулем часов, а за ними будут следовать все уведомления, присутствующие на экране.
Для постоянно включенного дисплея расположение часов будет соответствовать макету экрана блокировки с меньшим модулем, чтобы показывать время в верхнем левом углу, за которым следуют значки приложений, от которых у вас есть уведомления, или некоторые другие данные.
Связанный: Как настроить материал на Android 12
Метод № 2: Измените акцент на обоях
Если большие часы на экране блокировки не ваша проблема, а цвет, который они принимают, не волнуйтесь, вы можете изменить цвет шрифта модуля часов на экране блокировки с экрана обоев и стилей на Android 12. По умолчанию , Android выбирает нужный цвет на основе обоев, которые вы установили на свой домашний экран / экран блокировки.
В зависимости от различных цветов, представленных на этом фоне, вы можете изменить цвет своих часов, сначала долгое нажатие на главном экране и выбрав опцию «Обои и стиль».
оттуда вы можете выбрать различные варианты цвета в разделах «Цвета обоев» или «Основные цвета» на следующем экране, чтобы применить желаемый цвет часов.
Связанный: Как скопировать URL-адрес из последних на Android 12
Метод № 3: отключить всегда включенный дисплей
Если старые часы — это то, что вас больше всего раздражает, вы можете отключить их на одном экране, на котором они появляются чаще всего — на постоянно включенном дисплее. Таким образом, вас не будут беспокоить часы, когда ваш телефон не используется, и вы увидите их только тогда, когда вы нажмете кнопку питания и увидите экран блокировки.
Чтобы отключить постоянный дисплей на смартфоне Pixel, откройте приложение «Настройки» и выберите «Дисплей».
На следующем экране нажмите на опцию «Экран блокировки» в разделе «Экран блокировки».
Теперь вы можете отключить постоянно включенный дисплей на своем телефоне, отключив переключатель рядом с «Всегда показывать время и информацию».
Когда вы отключите эту опцию, дисплей вашего телефона Pixel будет полностью выключен, когда вы заблокируете его с помощью кнопки питания.
Связанный: Как автоматически повернуть экран с помощью функции распознавания лиц на Android 12
Метод № 4. Включите заставку Android.
Альтернативой часам на экране блокировки является включение заставки на телефоне Pixel. Однако, в отличие от обычного экрана блокировки, недостатком этой опции является то, что вам нужно будет включать заставку каждый раз, когда вы хотите ее увидеть, если только ваш телефон не подключен к сети для зарядки. В Android 12 часы-заставки черпают вдохновение из Material You и имеют форму ложки.
Чтобы включить эту заставку, откройте приложение «Часы» на своем устройстве Pixel, нажмите значок с тремя точками в правом верхнем углу и выберите параметр «Заставка».
Заставка появится на экране. Если вы хотите настроить внешний вид этих часов, вы можете перейти в «Настройки»> «Дисплей»> «Заставка» и выбрать, когда вы хотите, чтобы часы отображались, переключаться между аналоговыми и цифровыми часами и включить ночной режим (для уменьшения яркости дисплея). .
Это все, что вам нужно знать об изменении часов экрана блокировки на Android 12.
Источник