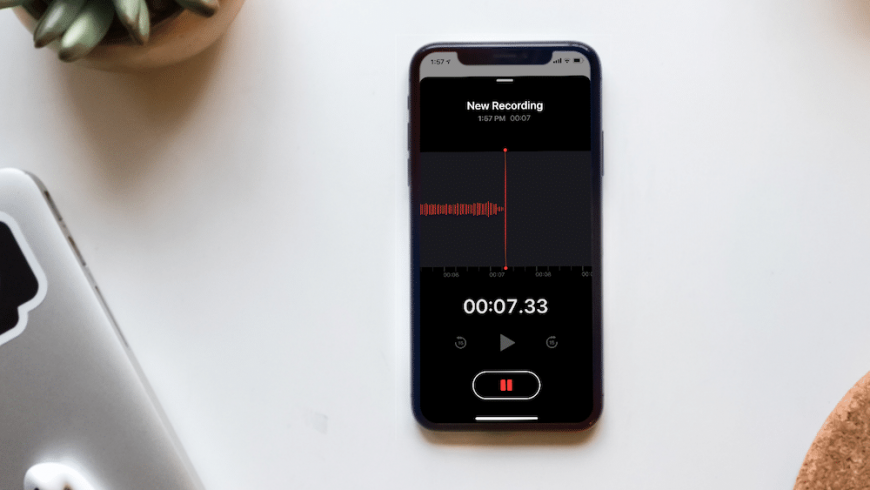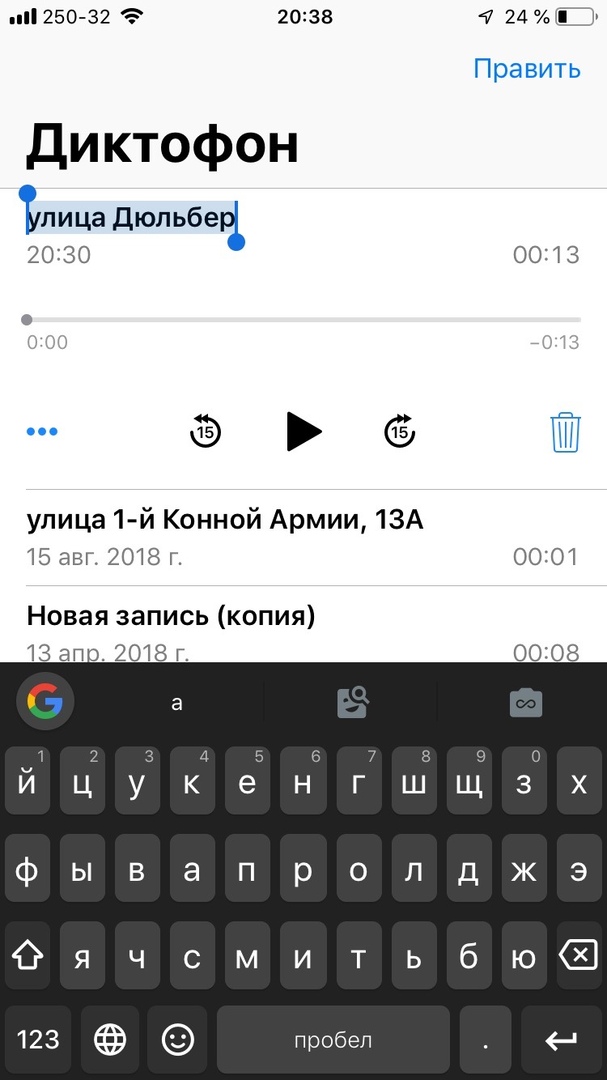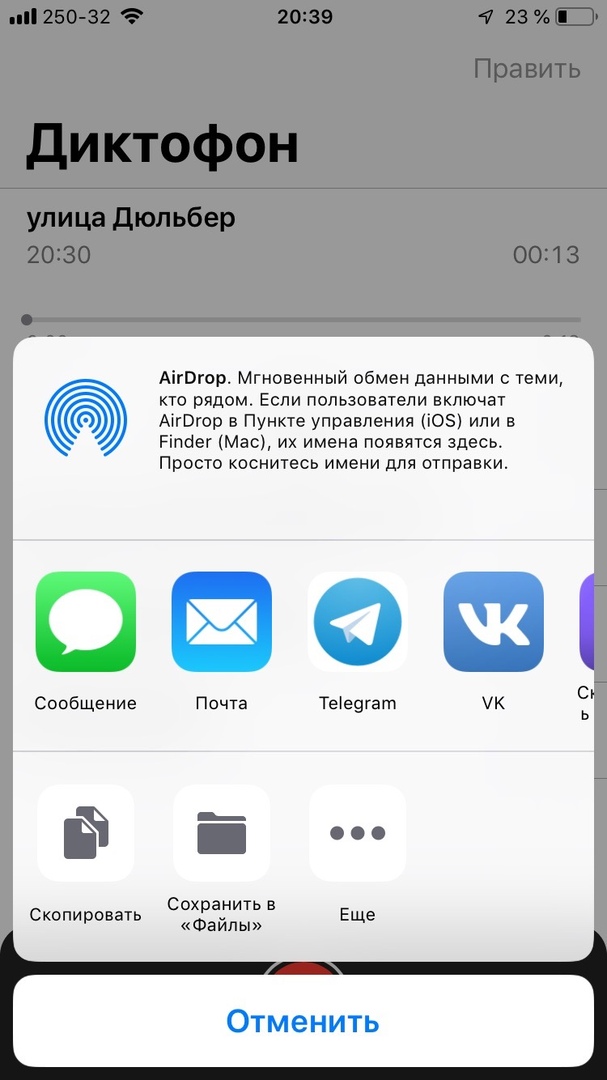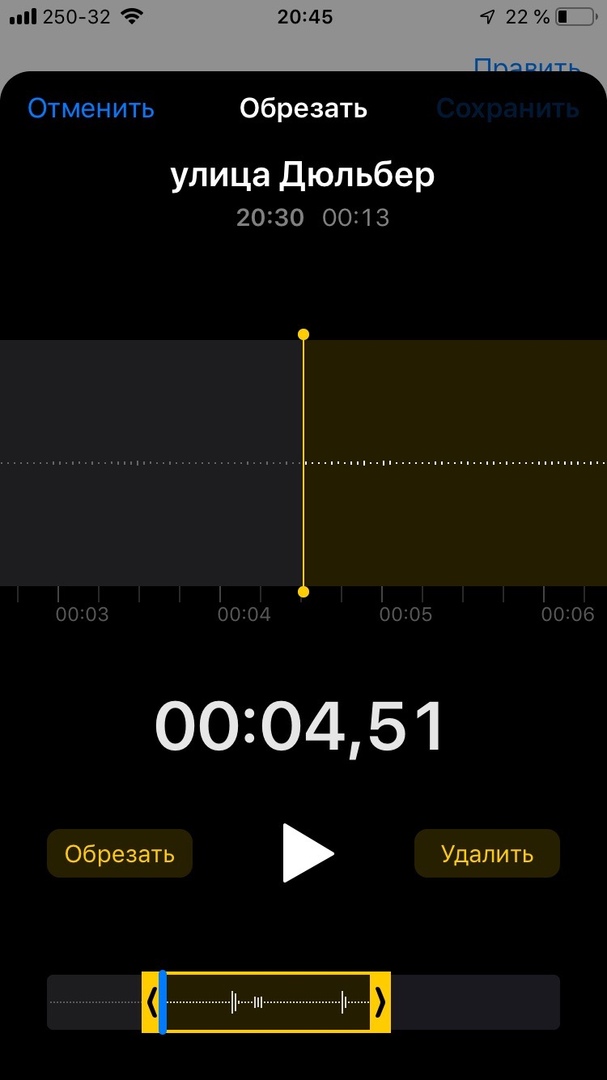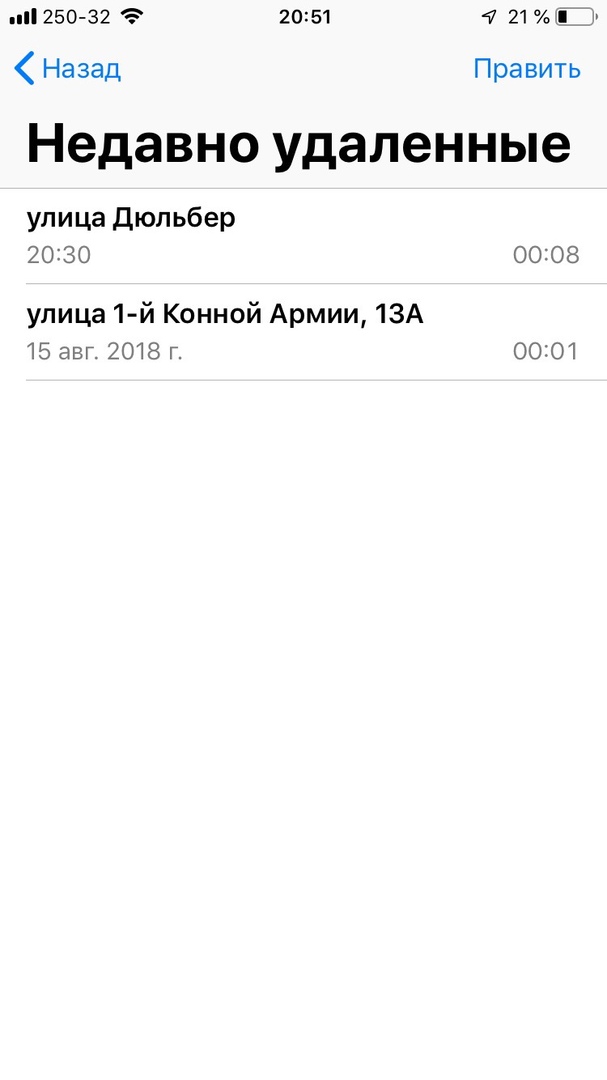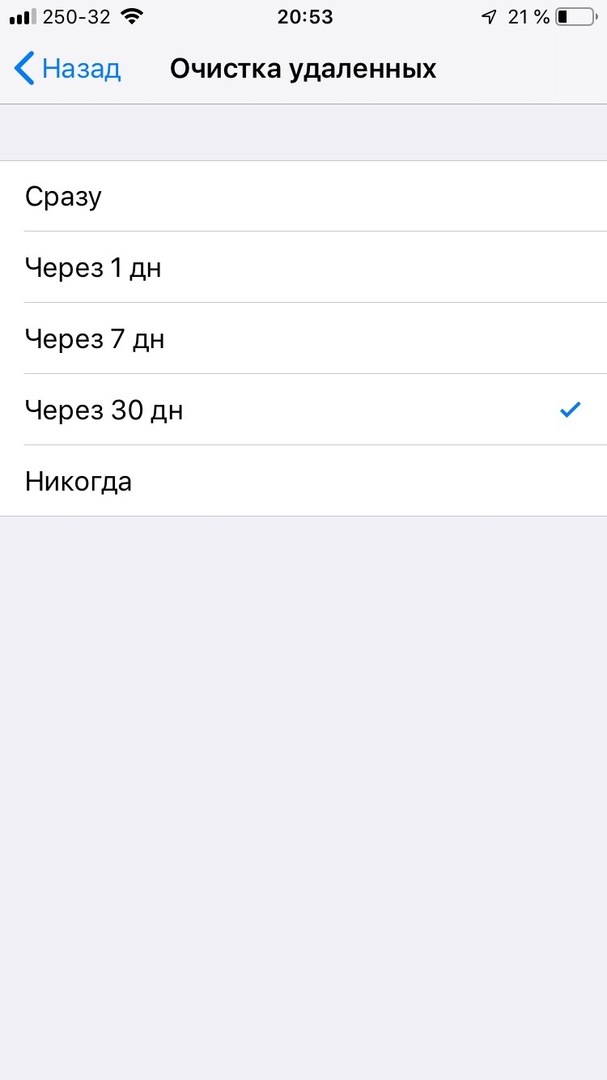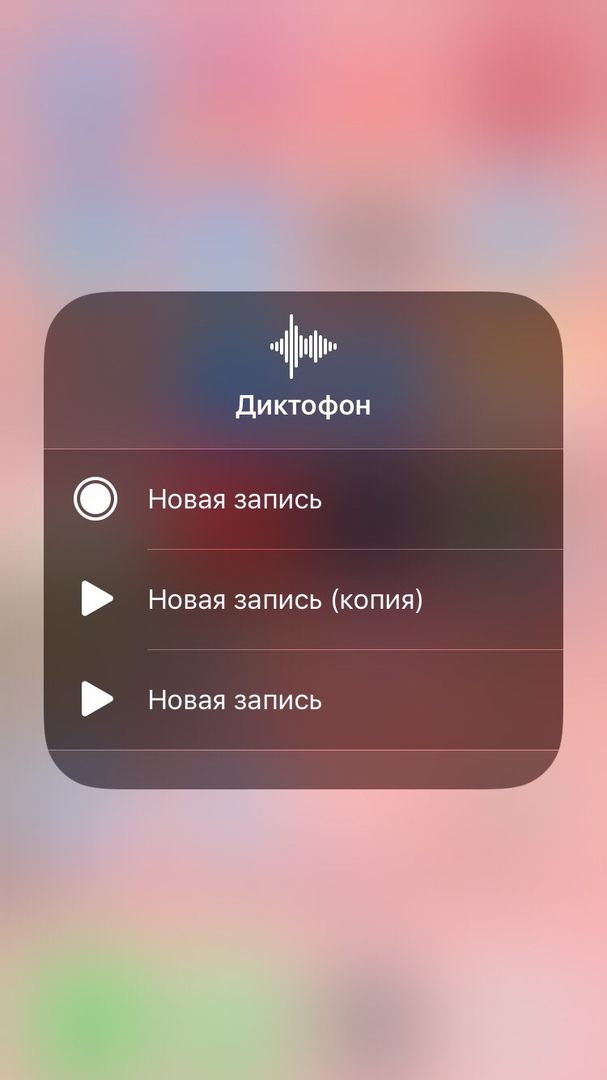- Как пользоваться обновлённым приложением Диктофон в iOS 12
- Как делать записи в Диктофоне iOS 12
- Как переименовать запись
- Как делиться записями
- Как дублировать запись
- Как редактировать записи
- Как синхронизировать записи через iCloud
- Как полностью удалить запись
- Как автоматически удалять записи
- Как поменять качество звука
- Как поменять стандартные названия
- Совет: начинайте запись из Пункта управления
- Использование программы «Диктофон»
- Создание голосовой записи
- Редактирование голосовой записи
- Замена фрагмента голосовой записи
- Обрезка начала или окончания записи
- Удаление фрагмента записи
- Общий доступ к голосовой записи
- Удаление голосовой записи
- Как удалить фоновый шум из записи голоса на iPhone
- Удалите фоновый шум и эхо из записи голоса iPhone.
- Шаги по использованию улучшения записи голоса в голосовых заметках на iOS 14
- Сторонние приложения для удаления фонового шума на iOS
- Советы по записи лучшего звука на iPhone
- Заключение
Как пользоваться обновлённым приложением Диктофон в iOS 12
Приложение Диктофон в iOS 12 было значительно обновлено. Кроме того, теперь оно доступно ещё и на iPad и Mac. Дизайн Диктофона не менялся со времён iOS 7 до этого времени. Теперь в нём большие заголовки и прекрасная тёмная тема.
Если теперь вы путаетесь в функциях приложения, не переживайте, ниже мы поможем вам во всём разобраться.
Также читайте: Лучшие функции iOS 12 для iPhone
Как делать записи в Диктофоне iOS 12
Начнём с главного. Это всё ещё приложение для голосовых заметок. Чтобы начать новую запись, откройте приложение и нажмите на большую красную кнопку снизу экрана. Откроется экран с записью и звуковой волной, меняющейся в реальном времени. Это значит, что запись началась.
Вы заметите, что кнопки паузы нигде нет. Нажмите на часть со звуковой волной, чтобы открыть запись на весь экран. Кнопка записи превратится в кнопку паузы. Нажмите на неё, чтобы приостановить запись. Она превратится в кнопку «Возобновить», функциональность которой очевидна.
Во время паузы вы можете двигать звуковую волну, чтобы перемещаться по записи. Можно использовать и кнопки перемотки.
Как переименовать запись
Новая система названий голосовых заметок довольно странная. По умолчанию они называются по локации, в которой была сделана запись. Если вы запишите несколько записей в одной локации, это может стать проблемой. Не переживайте, названия можно изменить.
Когда запись появится в списке, просто коснитесь её названия. Оно выделится, и откроется клавиатура. Введите новое название, нажмите Enter, и готово!
Как делиться записями
Хотите поделиться своими записями с друзьями или коллегами? Сделать это очень просто.
Коснитесь нужной записи, а затем нажмите на три точки в левом нижнем углу и выберите «Поделиться». Откроется привычное меню, на котором вы можете выбрать, как поделиться записью.
Вы можете отправить запись по WhatsApp, Gmail или через любое другое приложение, в котором можно делиться файлами. Можно добавить её в приложение Файлы или Dropbox, а также сгенерировать ссылку общего доступа. К примеру, если выбрать приложение Почта, запись будет прикреплена к электронному письму в формате m4a.
Как дублировать запись
В Диктофоне можно обрезать и редактировать записи. Однако перед этим мы рекомендуем на всякий случай дублировать запись, которую вы собираетесь редактировать, на случай, если что-то пойдёт не так.
Выберите нужную запись, нажмите на три точки, а затем выберите «Дублировать». Скопированный файл сразу же появится в списке под оригиналом.
Как редактировать записи
Нажмите на три точки и выберите вариант «Править». Откроется окно редактирования. Здесь можно обрезать запись, а также удалить или заменить её части.
Замена части – это самое простое, но при этом самое опасное. По сути вместо выбранной части появится новая запись в реальном времени, так что пользуйтесь опцией осторожно.
С обрезкой всё понятно. Нажмите на синий значок обрезки в правом верхнем углу, и снизу появится вся ваша сжатая запись. Зажмите и двигайте края жёлтой рамки, чтобы выбрать желаемое начало и конец записи. Вы увидите два варианта: обрезать и удалить. Вариант «обрезать» удалит всё, кроме части в жёлтой рамки, а вариант «удалить» — наоборот.
Когда закончите редактировать запись, нажмите «Сохранить».
Как синхронизировать записи через iCloud
Диктофон теперь доступен на iPhone, iPad и Mac, поэтому вы можете синхронизировать все свои записи через iCloud.
Откройте Настройки, нажмите на свой Apple ID в самом верху, выберите секцию iCloud. Здесь нажмите на переключатель рядом с Диктофон, чтобы он стал зелёным.
Как полностью удалить запись
Теперь приложение Диктофон удаляет записи по принципу приложения Фото. После того, как вы нажмёте «Удалить», запись отправится в папку с Недавно удалёнными.
Внизу списка выберите Недавно удалённые. Чтобы полностью удалить запись, проведите по ней влево и нажмите «Стереть».
Как автоматически удалять записи
Процесс удаления записей можно автоматизировать. Для этого зайдите в Настройки и выберите Диктофон.
В секции Очистка удалённых можно выбрать интервал удаления: сразу, через 1 день, через 7 дней, через 30 дней или никогда. Мы рекомендуем выбрать 30 дней.
Как поменять качество звука
В этой же секции можно поменять качество звука записей. Для этого нажмите Качество звука и выберите:
- Сжато – если у вас мало памяти.
- Без потерь – если памяти достаточно, и вы хотите наилучшее качество звука.
Как поменять стандартные названия
Если вам не нравится, что записи называются по локации, в которой они были записаны, можете вернуть старые названия. Для этого в той же секции нажмите на переключатель рядом с Геоконтекстные названия.
Совет: начинайте запись из Пункта управления
В iOS 12 появился значок Диктофона для Пункта управления. Зайдите в Настройки -> Пункт управления -> Настроить элементы управления и добавьте его.
После этого зажмите значок в Пункте управления (или нажмите на него с помощью 3D Touch), чтобы открылось меню, на котором можно начать новую запись. Вы также можете быстро открыть свои последние записи.
Источник
Использование программы «Диктофон»
На устройствах iPhone, iPad или iPod touch и компьютерах Mac есть функция создания голосовых записей. Готовую запись можно редактировать и делиться ею с другими пользователями.
Программа «Диктофон» использует для записи встроенный микрофон устройства. Для более качественной стереофонической записи используйте внешний стереомикрофон.
Создание голосовой записи
- Откройте программу «Диктофон» или попросите об этом Siri.
- Чтобы начать запись, нажмите кнопку записи . Чтобы остановить запись, нажмите кнопку . На устройстве iPad или компьютере Mac 1 нужно нажать кнопку .
- При нажатии на кнопку ваша голосовая запись будет автоматически сохранена с названием, соответствующим текущей геопозиции. 2 На устройстве iPad или компьютере Mac по завершении записи нужно нажать «Готово».
Все голосовые записи будут доступны на каждом устройстве, где выполнен вход в iCloud с использованием того же идентификатора Apple ID. Для этого нужно просто включить параметр «Диктофон» в настройках iCloud на каждом устройстве.
Когда голосовое сообщение будет записано, можно отредактировать его.
Редактирование голосовой записи
После создания голосовой записи вы можете без труда заменить ее фрагмент, обрезать ее или удалить ненужную часть.
Замена фрагмента голосовой записи
- Выберите запись, которую необходимо отредактировать. Нажмите и выберите «Править запись». На устройстве iPad или компьютере Mac нужно выбрать запись и нажать «Правка».
- Продвигайте осциллограмму влево или вправо, пока голубой указатель воспроизведения не окажется в начале фрагмента, который вы хотите заменить. На компьютере Mac, чтобы выбрать начальную точку, необходимо расположить голубой указатель на обзоре записи в нижней части экрана программы.
- Чтобы перезаписать фрагмент существующей записи, нажмите «Заменить».
- По завершении записи нажмите кнопку .
- Нажмите «Готово», чтобы сохранить изменение.
Обрезка начала или окончания записи
- Выберите запись, которую требуется обрезать. Нажмите и выберите «Править запись». На устройстве iPad или компьютере Mac нужно выбрать запись и нажать «Правка».
- Нажмите . На обоих концах фрагмента записи (нижний график записи) появятся желтые ползунки со стрелками.
- Чтобы обрезать запись с начала, перетащите желтую стрелку влево к желаемому началу записи. Чтобы обрезать запись с конца, перетащите желтую стрелку вправо к желаемому концу записи.
- Нажмите «Обрезать».
- Нажмите «Сохранить». Если редактирование записи завершено, нажмите «Готово».
Удаление фрагмента записи
- Выберите запись, которую требуется обрезать. Нажмите и выберите «Править запись». На устройстве iPad или компьютере Mac нужно выбрать запись и нажать «Правка».
- Нажмите . На обоих концах фрагмента записи (нижний график записи) появятся желтые ползунки со стрелками.
- Перетаскивайте левую и правую желтые стрелки, чтобы они оказались на концах фрагмента записи, который вы хотите удалить.
- Нажмите кнопку «Удалить».
- Нажмите «Сохранить». Если редактирование записи завершено, нажмите «Готово».
Общий доступ к голосовой записи
Хотите поделиться записью с другом или сохранить ее копию в другом месте? Выберите запись в списке, нажмите и нажмите «Поделиться». На устройстве iPad или компьютере Mac выберите нужную запись, затем нажмите кнопку общего доступа .
Выберите способ отправки, например программу «Сообщения» или программу для социальных сетей. Можно также сохранить запись в другом месте, выбрав вариант iCloud Drive или «Почта».
Удаление голосовой записи
- Нажмите запись, которую необходимо удалить.
- Нажмите . На компьютере Mac необходимо нажать клавишу Delete или выбрать «Правка» > «Удалить». Запись будет перемещена в папку «Недавно удаленные».
Голосовые записи хранятся в папке «Недавно удаленные» в течение 30 дней, после чего удаляются безвозвратно. Если голосовая запись еще находится в папке «Недавно удаленные», ее можно восстановить, выполнив следующие действия.
- Откройте программу «Диктофон» и нажмите «Недавно удаленные».
- Нажмите запись, которую необходимо восстановить.
- Нажмите «Восстановить», затем выберите «Восстановить запись».
1. «Диктофон» — это встроенная программа macOS Mojave и более поздних версий.
2. Включить или отключить присвоение имен на основе геопозиции можно в меню «Настройки» > «Диктофон». На компьютере Mac для этого необходимо перейти в меню «Диктофон» > «Настройки».
Источник
Как удалить фоновый шум из записи голоса на iPhone
В звуке, записанном на вашем iPhone, много фонового шума и эха? Что ж, удаление шума и очистка звука может быть утомительным процессом. Однако то же самое становится проще с предустановленным приложением Voice Memos. Да теперь ты можешь убрать фоновый шум из голосовых записей на iPhone одним щелчком мыши с использованием расширенной записи на iOS 14. Вот как это сделать.
Связанные — Как удалить мерцание света при записи видео на iPhone
Удалите фоновый шум и эхо из записи голоса iPhone.
Apple представила функцию Enhanced Recording в приложении Voice Memos на iOS 14 и iPad OS 14. Итак, если вы записали любой звук с помощью встроенного диктофона на вашем iPhone, то есть приложения Voice Memos, вы можете легко удалить фоновый шум. и эхо несколькими простыми нажатиями.
Все, что вам нужно, это убедиться, что на вашем iPhone / iPad установлена последняя версия iOS 14 или iPad OS 14. Если нет, перейдите в «Настройки»> «Основные»> «Обновление программного обеспечения» и обновите свой iPhone до последней версии. После этого вы можете выполнить следующие действия, чтобы удалить фоновый шум из записи голоса iPhone.
Шаги по использованию улучшения записи голоса в голосовых заметках на iOS 14
- Открыть Голосовые заметки на вашем iPhone. Не можете найти? Найдите его в библиотеке приложений.
- Проведите пальцем влево по записи, которую хотите отредактировать.
- Нажмите на три точки, чтобы открыть меню.
- Теперь выберите Редактировать запись из доступных вариантов.
- На экране редактирования щелкните значок Усилить (похожая на волшебную палочку) кнопку в верхнем левом углу.
- Теперь вы можете прослушать запись, чтобы заметить разницу, поскольку эффект применяется в реальном времени.
- Затем нажмите на Готово в правом нижнем углу, чтобы сохранить запись.
Вот и все. Теперь вы успешно удалили фоновый шум и эхо из записанного звука. Мы опробовали эту функцию, и она отлично работает для удаления незначительных шумов и шипения на протяжении всего клипа. Он также убивает эхо, делая звук более четким.
Как уже отмечалось, функция улучшенной записи голоса доступна на всех iPhone под управлением iOS 14. Это включает в себя iPhone 12-й серии, iPhone 11-й серии, iPhone XS и XS Макс, iPhone XR, iPhone X, iPhone 8, iPhone 8 Plus, iPhone 7, iPhone 7 Plus, iPhone 6s, iPhone 6s Plus, iPhone SE (2020 г.), и iPhone SE (2016 г.).
Заметка: По умолчанию голосовые заметки перезаписывают исходный файл, когда вы применяете улучшенный эффект записи и сохраняете. Если вы хотите, чтобы исходная запись оставалась нетронутой, обязательно создайте копию перед редактированием.
Сторонние приложения для удаления фонового шума на iOS
Существует множество сторонних приложений, которые способствуют снижению звукового шума на iOS. Некоторые из популярных включают Denoise (2,49 доллара), Mauvio, AudioFix, Редактор аудио Lexis, и больше. Вы можете попробовать их, чтобы увидеть, работают ли они лучше для вас.
Эти приложения могут быть полезны, если вы используете более старую версию iOS или устаревший iPhone, на котором не было обновления iOS 14. Однако, если результаты не такие, как вы ожидаете, вы всегда можете использовать профессиональные инструменты, такие как Audacity или Adobe Audition на компьютере, для редактирования звука.
Советы по записи лучшего звука на iPhone
Приведенные ниже советы помогут вам лучше записывать звук с вашего iPhone, будь то запись подкастов, голоса за кадром или аудио для любых проектов и заданий.
- открыто Настройки> Голосовые заметки и изменить Качество звука к Без потерь.
- Убедитесь, что объект, который вы снимаете, находится недалеко от вашего iPhone. Подойдите ближе, если можете, особенно во время публичной записи.
- Убедитесь, что микрофоны не заблокированы пальцами, футляром или любыми другими принадлежностями. Обычно они расположены в нижней части телефона и у задней камеры.
- Обратите внимание на среду, в которой вы записываете. Если вы записываете закадровый голос, старайтесь делать это в закрытом, хорошо изолированном помещении.
- Перед началом записи переведите iPhone в беззвучный режим. Так вы не испортите запись звуками уведомлений и раздражающей вибрацией.
- Попробуйте использовать внешние микрофоны. Они значительно улучшат качество звука.
Заключение
Это было краткое руководство о том, как удалить фоновый шум и эхо из звука, записанного на вашем iPhone. Я лично использовал эту функцию для нескольких аудиозаданий, и она отлично работала. Попробуйте и поделитесь своим опытом в комментариях ниже. Кроме того, не забывайте следовать советам, чтобы лучше записывать на свой iPhone.
Также прочтите- Как получить ночной режим на iPhone SE 2020 или более старых iPhone
Источник