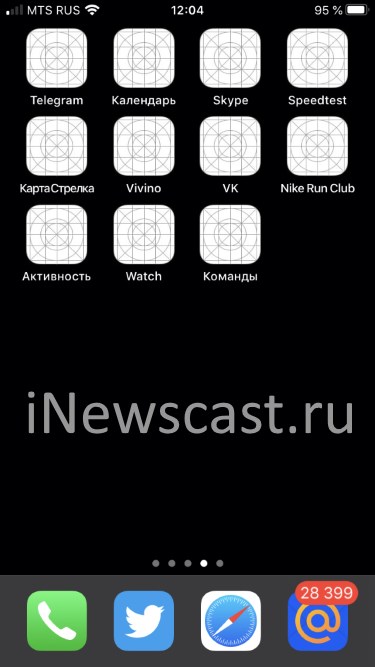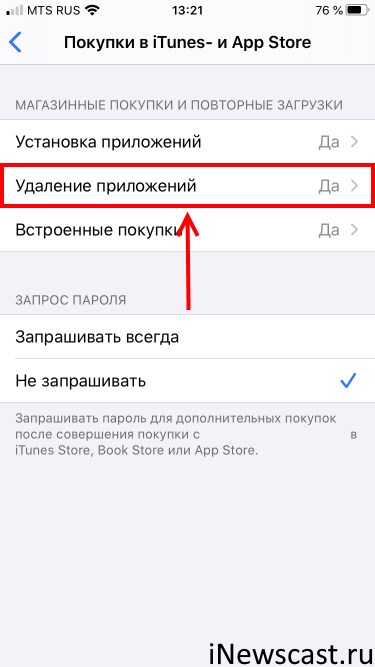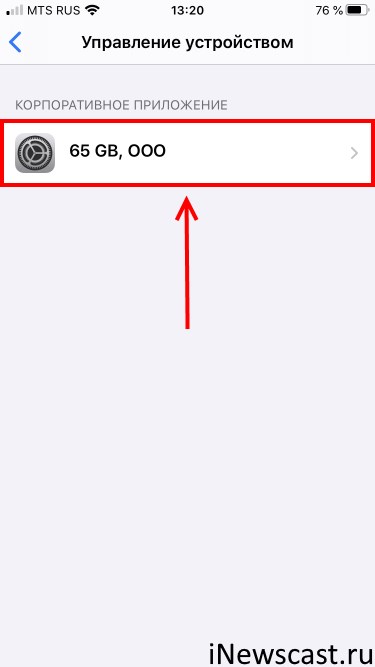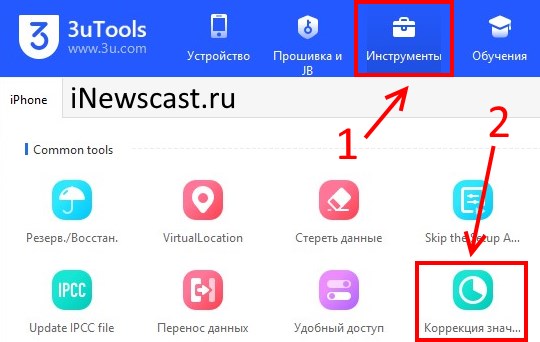- Не удаляется приложение на iPhone — серая (белая) иконка!
- Как удалить ярлык, иконку или значок на iPhone?
- Пошаговая инструкция по удалению иконок (ярлычков) Главного экрана
- Удаление иконок при помощи 3 D touch
- Удаление ярлыков через Настройки
- Выводы.
- Что происходит? Все меняют иконки приложений в iOS 14, и вы тоже можете
- Как поменять иконку приложения на iPhone
- Поменять рабочий стол в iOS 14
- Зачем нужны быстрые команды в iOS
- Все проверенные способы удаления значков приложений на iPhone (включая скрытые приложения)
- Часть 1. Удаление приложений и удаление значков на iPhone
- Часть 2: удаление значков с экрана iPhone вручную
- Как спрятать или скрыть приложение, папки на Айфоне
- Сокрытие приложений в папках
- Прячем приложение через «Настройки»
- Вывод
Не удаляется приложение на iPhone — серая (белая) иконка!
Всем привет! Ох уж мне эти «серые и белые иконки»… То в iCloud залезут, то Wi-Fi сломают, а теперь добрались до практически самого главного, что есть на iPhone — игр и приложений.
Причём, ладно бы, если значок приложения просто стал серым (белым) и это была бы единственная проблема. Так нет! К изменившемуся ярлыку добавляется дополнительная «головная боль» — приложение зачастую становится безымянным (название пропадает или меняется на набор букв и цифр), его нельзя открыть, запустить, удалить, на нём не появляется «крестик»… Короче, программа ведёт себя «как-то не так» и категорически игнорирует все ваши попытки избавиться от этого безобразия.
У меня даже скрин есть!
Какие-то странные ярлыки приложений, иногда нет названия, удалить нельзя — согласитесь, приятного мало.
Я, когда первый раз с таким столкнулся, чуть было не побежал восстанавливать прошивку iOS через iTunes. Нет, ну а что? Серьезные проблемы требуют жестких и кардинальных решений!
К счастью, перепрошивка в большинстве случаев не требуется — есть куда более простые способы удалить неудаляющиеся игры и приложения.
Какие? Да самые разные!
И вот что можно сделать:
- Перезагрузить устройство. Пожалуйста, не игнорируйте это максимально простое, но, в тоже время, очень полезное действие. Лучше всего сделать жесткую перезагрузку — именно она помогает в большинстве случаев.
- Проверить свободную память. Возможно, приложение зависло и превратилось в «призрака» именно из-за такой вот банальной штуки — недостаточного количества памяти на iPhone. Попробуйте освободить немного свободного места — программа установится и после этого вы сможете от неё избавиться.
- Попробовать альтернативные способы удаления. Мы знаем, что есть классический вариант стирания программ (нажали, подержали, появился крестик, удалили). Но у нас-то крестик не появляется! Что делать? Открываем «Настройки — Основные — Хранилище iPhone», находим нужную программу, нажимаем «Удалить».
- Проверить ограничения. iOS имеет специальную настройку, при активации которой возникает запрет на удаление абсолютно всех приложений (в том числе «серых и белых иконок»). Проверьте «Настройки — Экранное время — Контент и Конфиденциальность — Покупки в iTunes и App Store — Удаление приложений». Правда, здесь возможна проблема — iPhone спросит код-пароль экранного времени. Что делать? Вот подробная инструкция о том, как узнать этот самый пароль.
- Задействовать App Store. Попытаться справиться с зависшими программами можно через App Store. Найдите не удаляющиеся приложение и выполните обновление, установку или удаление (все зависит от того, какой вариант будет предложен). Плюс, не забывайте, что подобную операцию можно проделать и с компьютера при помощи «правильного» iTunes — иногда помогает.
- Удалить профиль конфигурации. Настройки — Основные — Управление устройством.
Кстати, именно последний пункт является самой частой причиной появления вот таких вот «серых или белых значков» и неожиданных сбоев работе программ.
Потому что очень многие люди используют альтернативные App Store — скачивают программы через ссылки в Telegram, активируют всевозможные китайские магазины и т.д.
А как ставятся эти сторонние программы? Правильно, с использованием сертификатов управления устройством.
Сертификаты устаревают — приложения ломаются — фантомные серые или белые иконки остаются — владелец iPhone страдает.
Поэтому, если это именно ваш случай: смело удаляете сертификат, перезагружайте устройство и, скорей всего, непонятный значок исчезнет. Ура!
Обновлено! Совершенно забыл об ещё одном способе борьбы с «серыми или белыми значками» неудаляющихся приложений — 3uTools.
- Загружаем 3uTools с официального сайта (ссылка).
- Устанавливаем.
- Подключаем iPhone к компьютеру.
- В самом верху программы находим вкладку «Инструменты».
- Ищем пункт «Коррекция значков». Нажимаем.
- Вот теперь точно победа!
Или нет? Попробовали абсолютно все из вышеперечисленного, но ничего не работает — приложения по-прежнему не удаляются и напрягают своими непонятными иконками? Напишите свою историю в комментарии — постараемся разобраться и, возможно, все вместе мы сможем решить вашу проблему!
Источник
Как удалить ярлык, иконку или значок на iPhone?
Экраны наших айфонов пестрят иконками различных приложений. Сегодня даже многие новички-пользователи продукции Apple знают, как скачивать приложения. Но не все всегда понимают, как приложение удалять, если оно стало неактуально.
Сегодня мы расскажем, как легко и быстро удалять иконки, или значки, с рабочих экранов iPhone двумя способами, а также представим подробные видео-инструкции, сделанные на iPhone 8 Plus.
Пошаговая инструкция по удалению иконок (ярлычков) Главного экрана
Если приложение перестало быть нам нужным, логично его удалить.
Чтобы это сделать, нажмём долгим нажатием на значок той программы, которую хотим удалить. Ждём до тех пор, пока экран не перейдёт в режим перемещения и удаления приложений — все значки начнут трястись, и в уголке каждого из них появится крестик — для удаления.
- Нажимаем на крестик в левом верхнем углу того приложения, которое нужно удалить. Затем подтвердите удаление в открывшемся окошке с запросом на подтверждение.
Удаление иконок при помощи 3 D touch
Если у Вас айфон с iOS 10 или более новой версией — удалить любое приложение можно, нажав отдельно на него чуть более долгим нажатием, чем для открытия (3D touch). После такого нажатия откроется отдельное меню приложения, в котором можно выбрать пункт удаления.
Удаление ярлыков через Настройки
Также мы можем удалить приложение через Настройки, при этом узнав, сколько места оно занимает на устройстве.
- Открываем Настройки, переходим в раздел «Основные», оттуда — в «Хранилище iPhone».
- В экране Хранилища листаем и находим нужное приложение (здесь же мы видим, сколько места занимает каждое приложение). Нажимаем на него и выбираем «Удалить приложение». Подтверждаем действие.
Выводы.
Мы рассмотрели быстрый процесс удаления значков, или иконок, с экранов iPhone, приводящий к удалению приложения с устройства. Также упомянули о втором способе удаления приложений через Настройки, позволяющем оценить количество занимаемого приложением места на девайсе, что позволит оптимизировать выбор необходимых приложений.
Надеемся, наши советы и инструкции были Вам полезны!
Источник
Что происходит? Все меняют иконки приложений в iOS 14, и вы тоже можете
Вместе с iOS 14 Apple добавила новые возможности кастомизации рабочего стола для iPhone. И я сейчас говорю не только про виджеты и библиотеку приложений — теперь любой может за несколько кликов поменять иконку приложения на iPhone. Причем для этого не нужно ничего скачивать, все можно сделать с помощью приложения «Команды». Помимо возможности генерировать собственные команды, приложение по умолчанию содержит более 300 встроенных действий и поддерживает многие программы для iOS. Сейчас расскажу, как поменять иконку приложения на iPhone.
Сеть охватил настоящий флешмоб — все меняют себе иконки в iOS 14
Как поменять иконку приложения на iPhone
Рассмотрим на примере нашего приложения AppleInsider.ru — вдруг вам надоел зеленый кружок и вы хотите заменить его на что-то необычное.
- Откройте приложение «Быстрые команды». Если его у вас нет, восстановите его из App Store. Нажмите на плюсик в правом верхнем углу и выберите «Добавить действие».
Создайте новую команду
Выберите любое приложение из списка
Добавьте команду на рабочий стол, поменяйте иконку
Осталось дать иконке название и добавить ее на рабочий стол!
После этого можете удалить старую иконку приложения и пользоваться программой с вашей собственной иконкой. Правда, у этого способа есть один жирный минус — при запуске приложения у вас всегда сначала будет открываться приложение «Команды» (на пару секунд), а уже потом то приложение, которое вы хотите. Так что стоит оно того или нет — вопрос спорный.
Поменять рабочий стол в iOS 14
Тем не менее многих пользователей это не останавливает — вот что вытворяют некоторые со своими рабочими столами. Как вы считаете, это красиво? Поделитесь мнением в комментариях и в нашем чате в Telegram.
Иногда доходит до абсурда
Помимо вышеупомянутого способа с приложением «Команды» для кастомизации иконок, они также пользуются приложениями со сторонними виджетами вроде Widgetsmith. С его помощью можно создавать свои виджеты с разными цветами, шрифтами и оформлением.
Widgetsmith позволяет делать собственные виджеты
Вот, например, один из таких виджетов. Если сделать все иконки в оранжевом стиле и выбрать подходящие обои, получится все в едином стиле.
Еще несколько приложений со сторонними виджетами:
- Color Widgets — для создания собственных виджетов;
Color Widgets тоже позволяет создавать новые виджеты
Крутая штука для мониторинга курсов разных валют
Зачем нужны быстрые команды в iOS
Вообще, изначально приложение «Команды» было предназначено для создания персонализированных команд для Siri. Благодаря им в одну фразу можно уместить сразу несколько действий. Например, по команде «Siri, едем домой», голосовой ассистент включит ваш любимый плейлист и проложит оптимальный маршрут, обойдя пробки.
В iOS 14 «Быстрые команды» обзавелись дополнительными триггерами, провоцирующими включение в зависимости от наступления определенных событий, например, при достижении аккумулятором определённого уровня заряда. То есть, если iPhone разрядился ниже заданных пределов, можно настроить автоматическую активацию режима энергосбережения.
Источник
Все проверенные способы удаления значков приложений на iPhone (включая скрытые приложения)
Если вам не нравится приложение или вы больше не хотите его использовать, вы можете удалить приложение на своем iPhone, чтобы освободить место для хранения. После установки приложения вы по умолчанию увидите значок приложения на главном экране iPhone. Чтобы удалить приложения с iPhone, вы можете удалить значки на iPhone для достижения цели.
Есть много способов избавиться от нежелательных приложений на iPhone. Apple позволяет пользователям удалять значки приложений, удерживая или открывая приложение «Настройки». Что касается пользователей iOS 13, iOS 14 и iOS 15, вы также можете удалять приложения для iPhone через App Store. Если вы хотите безвозвратно удалить приложения и связанные файлы с вашего iPhone, вы можете использовать сторонний очиститель iPhone для удаления приложений. Более того, вы можете удалять приложения на вашем iPhone, которые также скрыты с помощью этого инструмента.
Часть 1. Удаление приложений и удаление значков на iPhone
Если вы не можете удалить приложения на своем iPhone, вы можете использовать Очиститель iPhone от Aiseesoft как ваше окончательное решение. Программа может обнаруживать все установленные приложения на вашем iPhone, включая скрытые приложения iPhone. Таким образом, вы также можете удалить значки, которые не отображаются на iPhone. Удалив все файлы, связанные с приложениями, вы можете навсегда удалить приложения на своем iPhone. Его интуитивно понятный интерфейс упростил процесс удаления приложений с iPhone до простых щелчков мышью. И новички, и эксперты могут с легкостью полностью удалить приложение с iPhone.
- Удалите с главного экрана iPhone значки, которые вы больше не используете постоянно.
- Обнаружение и отображение всех приложений iPhone, а также конкретного занятого хранилища.
- Удалить несколько приложений на iPhone одновременно.
- Очистите и удалите кеш значков с удалением приложения или без него.
- Поддержка iPhone 12/11 / XS / XR / X / 8/7 / SE / 6s / 6/5 с последней версией iOS 15.
Часть 2: удаление значков с экрана iPhone вручную
По умолчанию существует 3 способа удалить или удалить значки приложений на iPhone. Вы можете удалить значки приложений на главном экране любым способом, указанным ниже.
Источник
Как спрятать или скрыть приложение, папки на Айфоне
Смартфоны Apple, управляемые операционной системой iOS, способны «прятать» папки. Рассмотрим, как скрыть приложение на Айфоне с рабочего стола таким образом, чтобы никто из посторонних даже не догадался о его установке. Примечательно, что эта функция не требует использования стороннего программного обеспечения, а предусмотрена разработчиками компании Apple. Однако и здесь присутствуют некоторые нюансы.
Сокрытие приложений в папках
Чтобы скрыть иконку на iPhone практически каждой модели Apple, понадобится сделать лишь несколько простых шагов. Особенность в том, что манипуляции не выполняются через «Настройки».
Чтобы скрыть программы, их иконки, нужно выполнить несколько «секретных» действий на главном экране Apple-устройств, а именно:
- Удерживать иконку приложения, которое нужно спрятать, до тех пор, пока остальные не начнут двигаться (отпускать значок после этого не нужно).
- Продолжая удерживать нажатием иконку, навести ее на любое другое приложение, чтобы обе программы оказались в только что созданной папке. Когда иконки совместятся в ней, значок отпустить.
- Опять коснуться иконки, создать в папке вторую страницу. Для этого притянуть значок к правой части открытой страницы. Удерживая его, дождаться появления второй страницы. Когда значок автоматически попадет на новую страницу, его тут же отпустить.
- Таким образом можно создать внутри папки несколько страниц с приложениями.
1-я страница в папке
2-я страница в папке
И если мы обратим внимание, на рабочем столе внутри папки отображаются только программы, размещенные на 1-й странице:
То есть, создавая внутри папки большое количество страниц, мы «прячем» приложение. Конечно, это весьма условный способ, но его можно вполне взять на вооружение.
Чтобы найти удаленную программу, понадобится провести пальцем сверху вниз от центра главного экрана. Откроется поиск. После ввода названия программы она отобразится во всплывающем окне. При желании запустить.
Прячем приложение через «Настройки»
Существует еще один способ сокрытия приложений. Он доступен через «Настройки», однако убирает «с глаз» сразу все ПО. Для того чтобы убрать все приложения, скачанные из AppStore и установленные на Айфоне, понадобится пройти по пути: «Настройки» – «Основные» – «Ограничения» – «Разрешенный контент» – «Программы».
Здесь нужно нажать по пункту «Запретить ПО». Это уберет значки всех приложений с рабочего стола. Программки не удалятся, поэтому волноваться не стоит. Чтобы отменить изменения, надо лишь убрать галочку с последнего пункта.
В iOS 12 данная настройка реализована по следующему пути: «Настройки» – «Экранное время» – «Контент и конфиденциальность» – «Разрешенные программы». Отключаем зеленый индикатор у тех приложений, которые хотим скрыть.

Скрываем нужные программы
Вывод
Скрыть иконку приложения или папки на iPhone – дело несложное. Главное, следовать пошаговой инструкции и научиться «держать объект» на экране. Не всем владельцам айфонов нужна такая функция, но ситуации бывают разные. Поэтому статья подробно рассмотрела «секретные» способы сокрытия файлов, ставшие понятными и доступными даже неопытным пользователям «яблочных устройств».
Источник