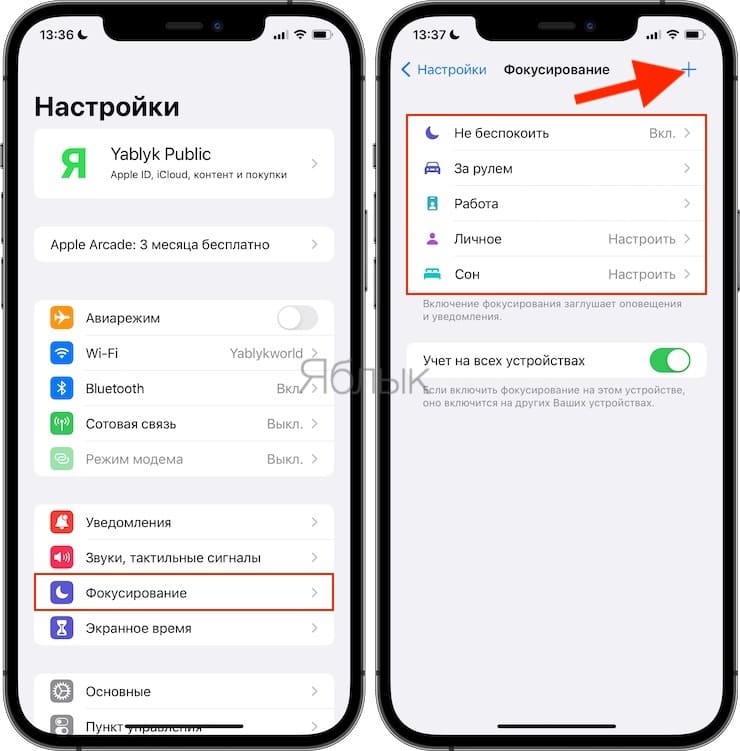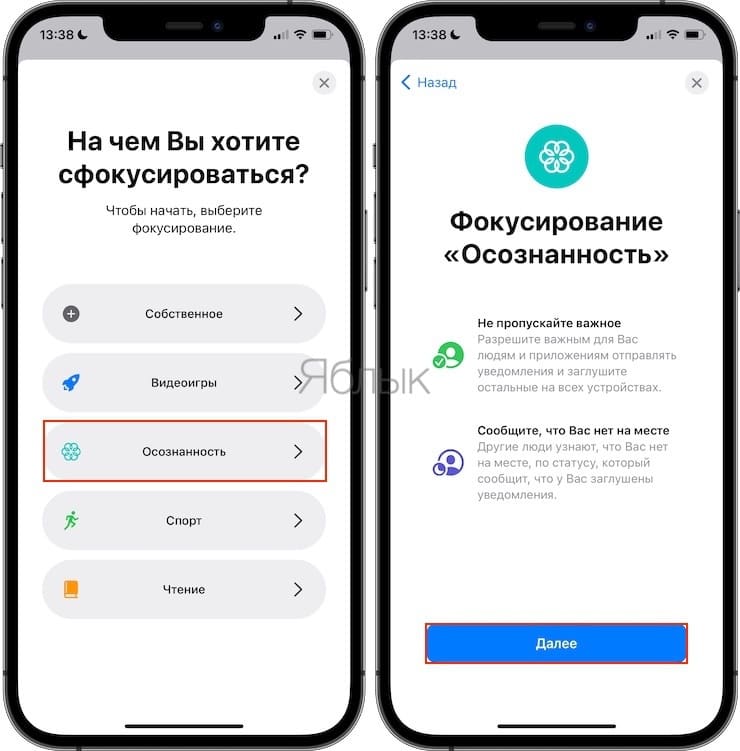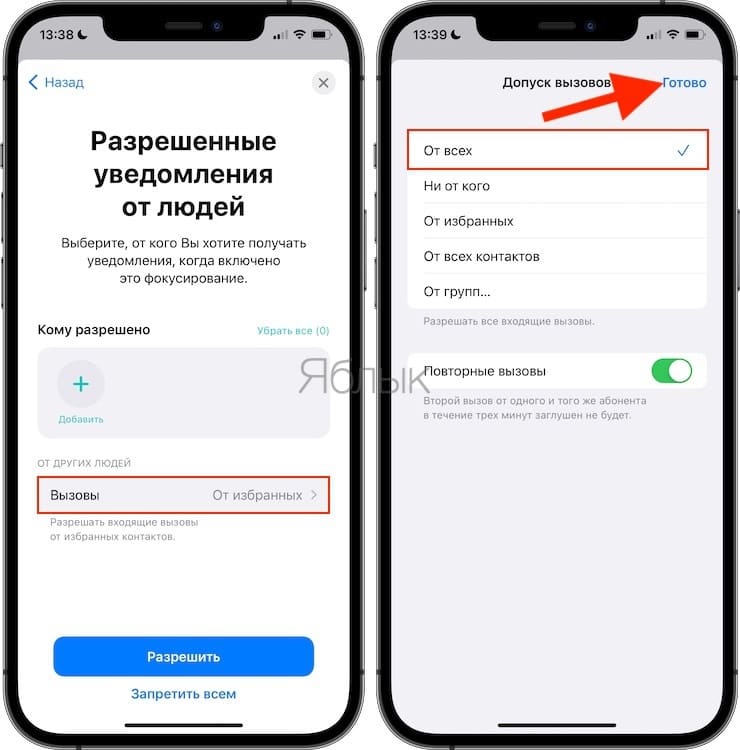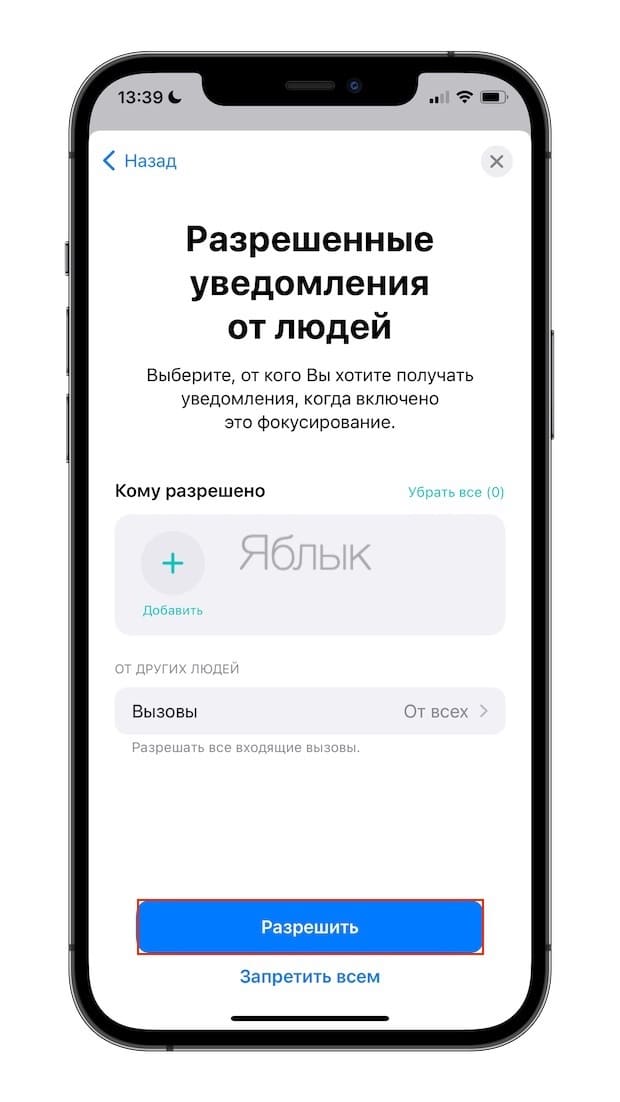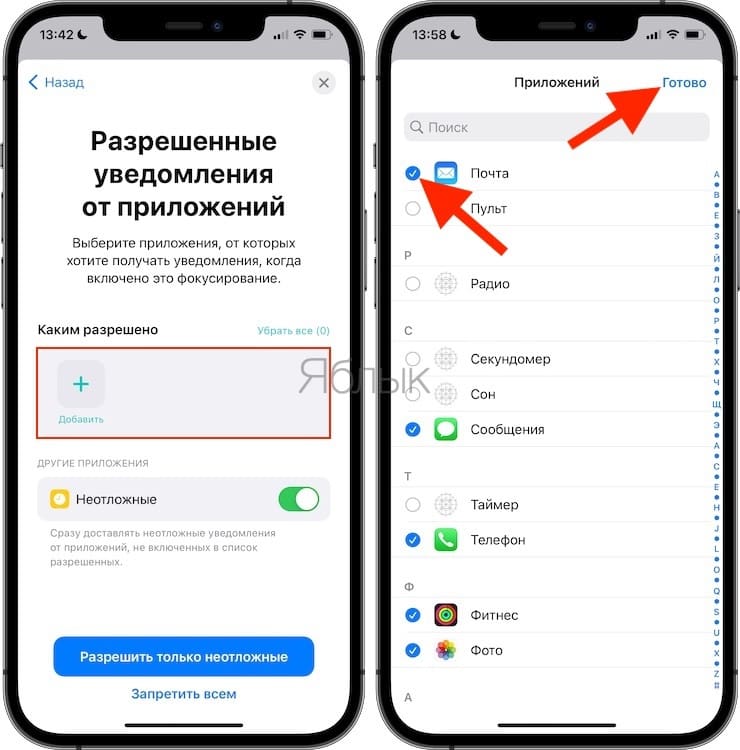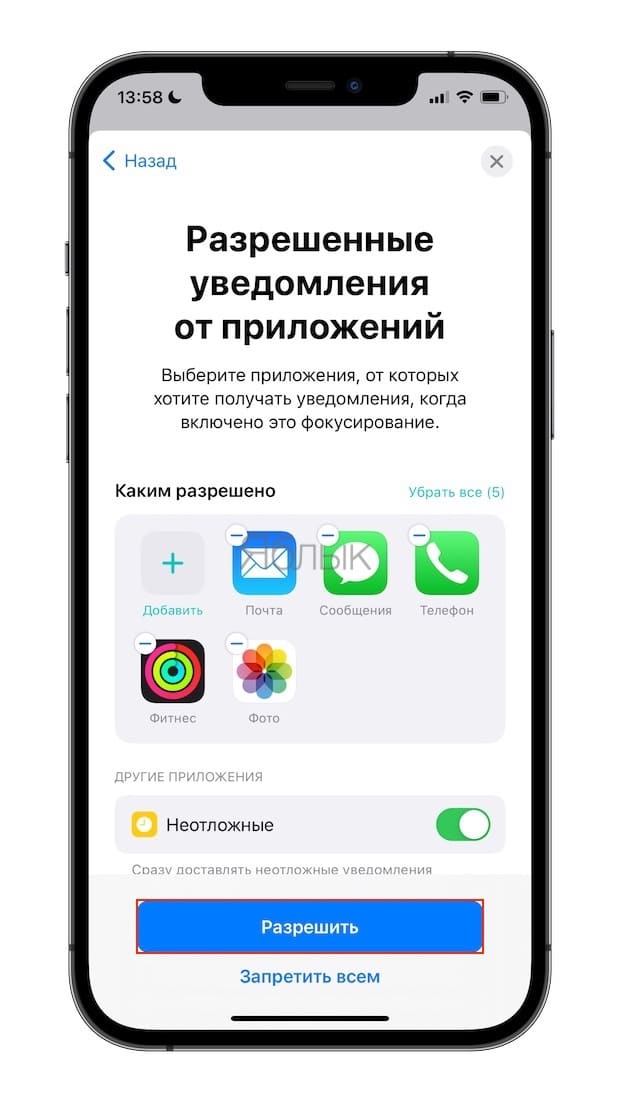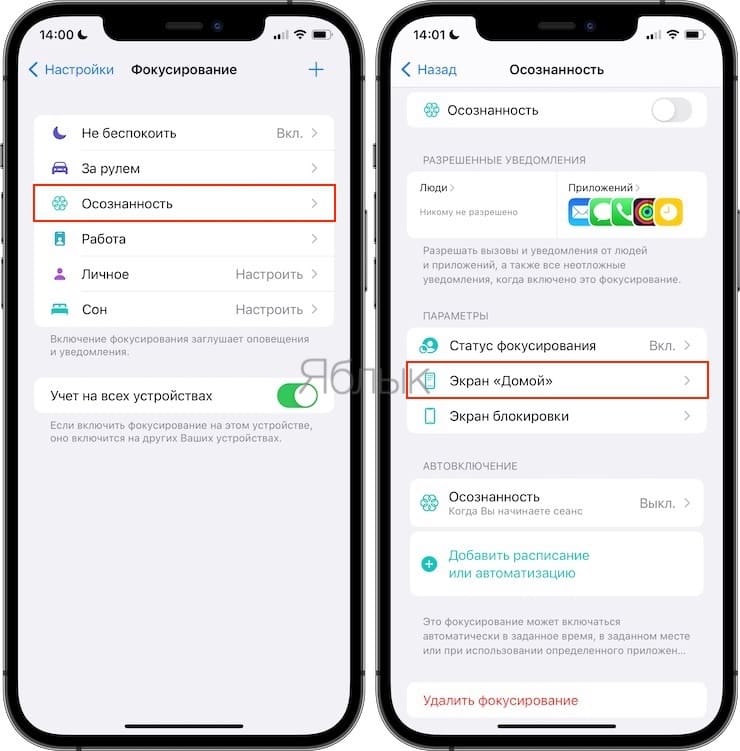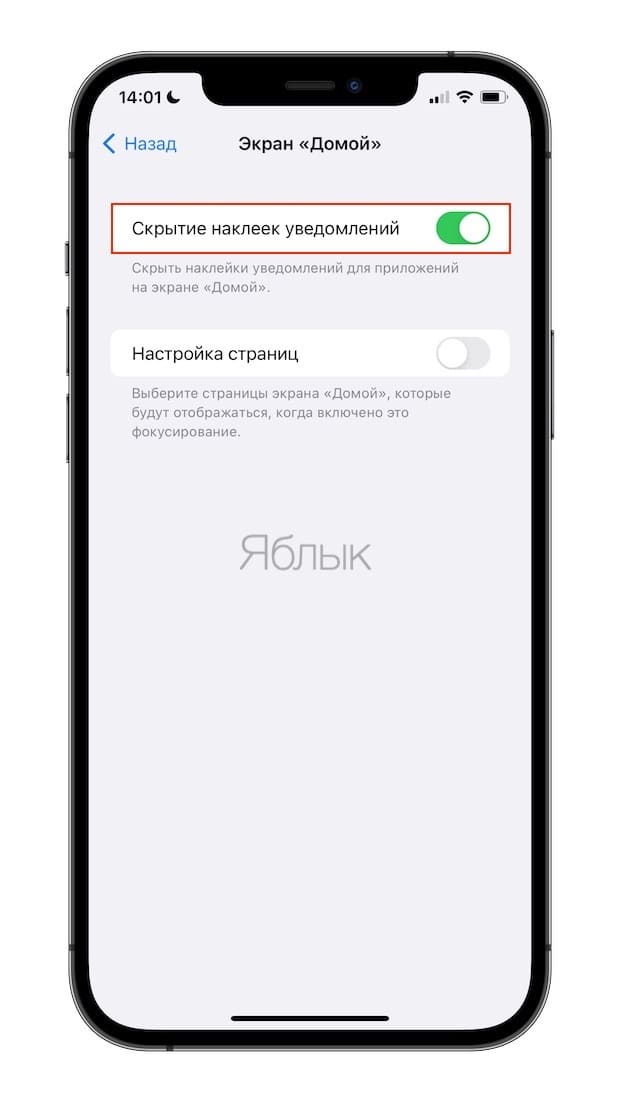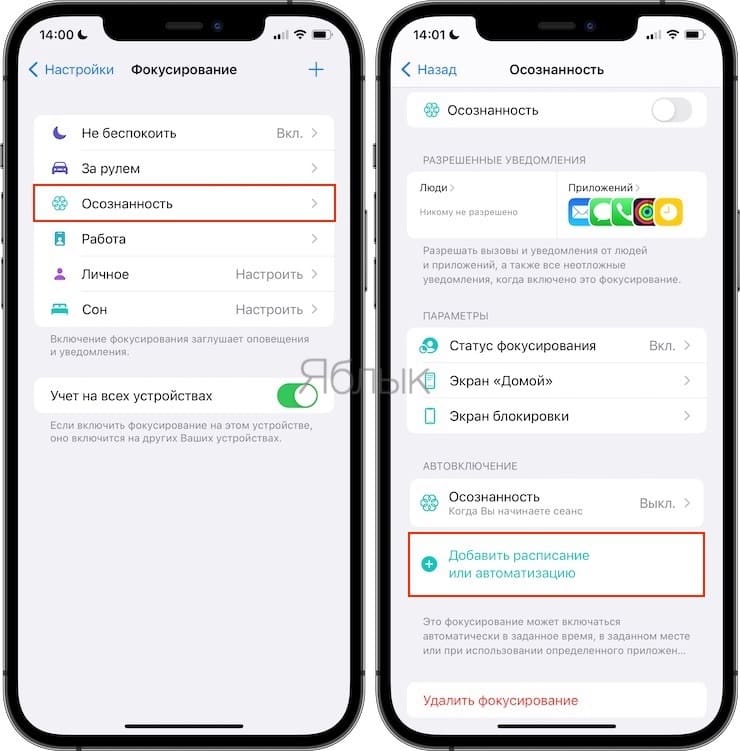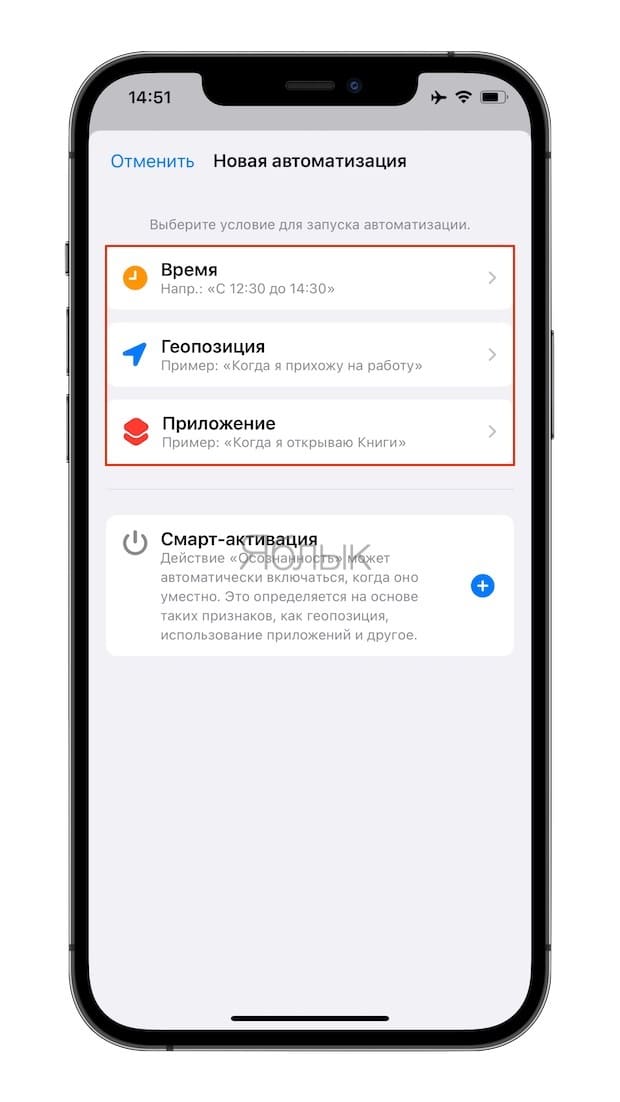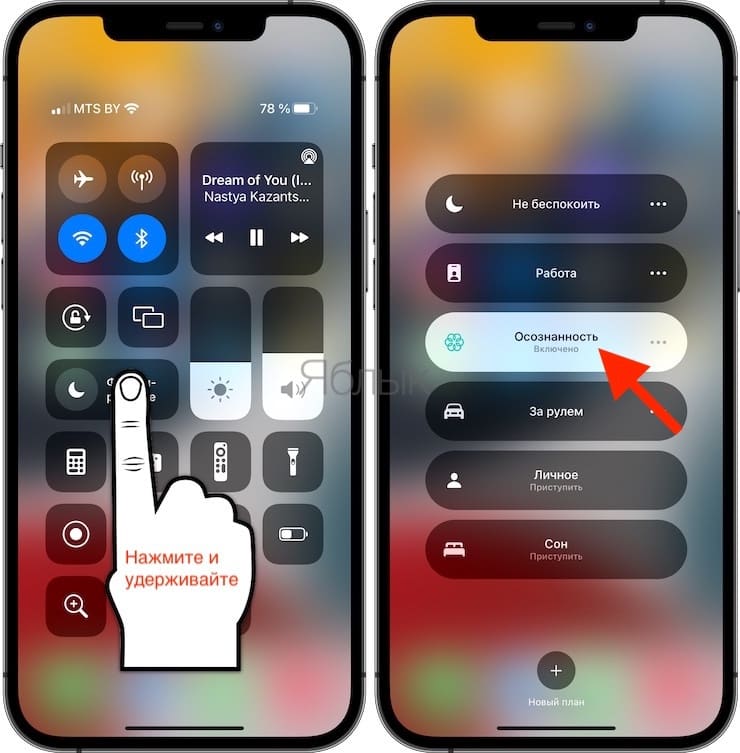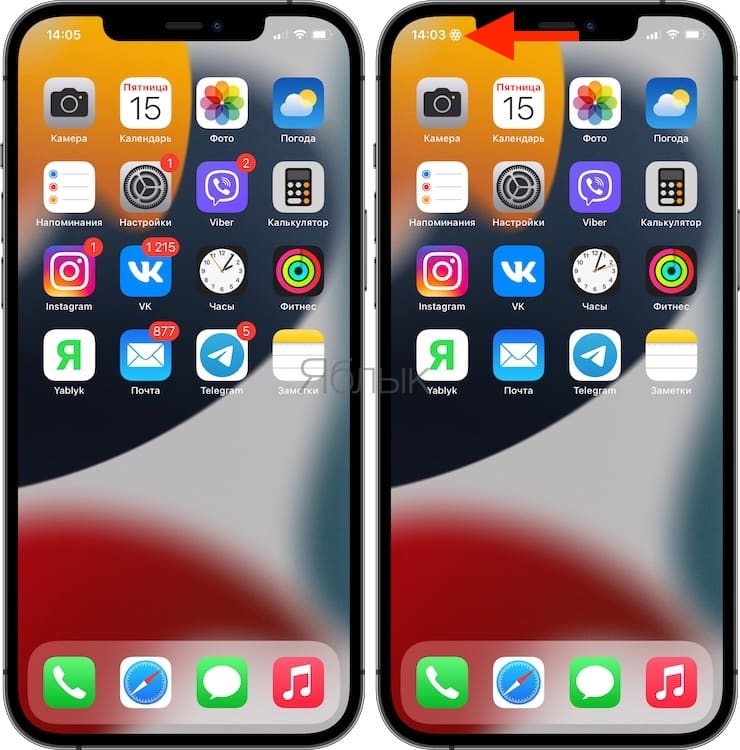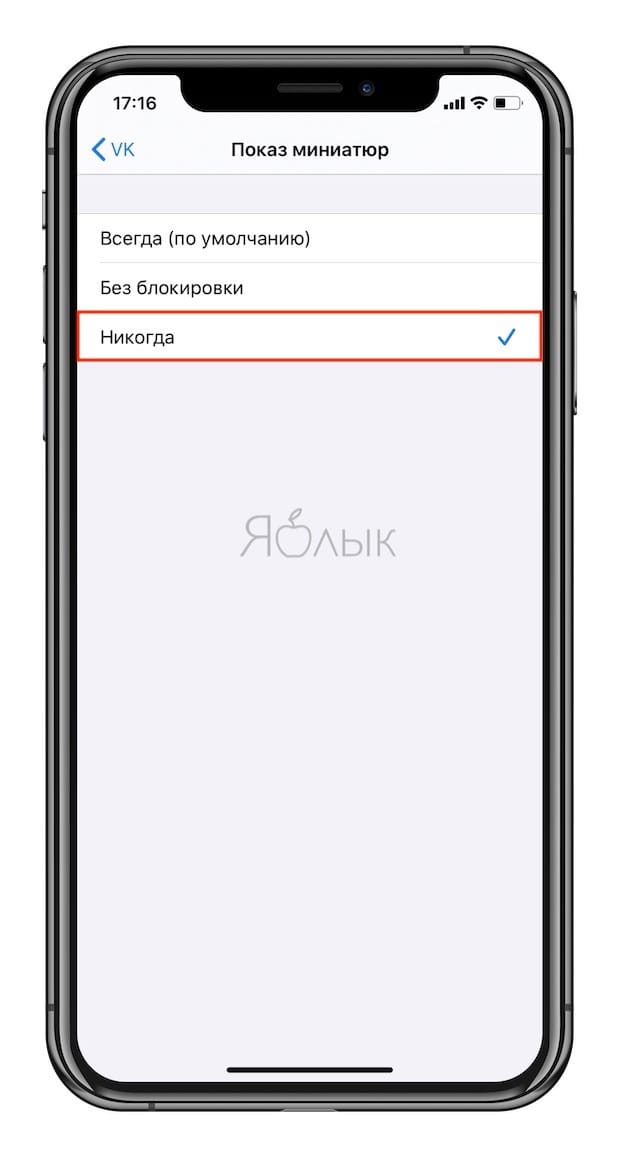- Как на iPhone убрать бейджи (красные кружки) уведомлений на иконках приложений
- Как на iPhone или iPad скрывать бейджи (красные кружки) уведомлений
- Как автоматически убирать / показывать бейджи с иконок (красные кружки) в определенное время?
- Как скрывать текст уведомлений на заблокированном экране iPhone
- ✏️ Нам пишут:
- Как удалить ярлык, иконку или значок на iPhone?
- Пошаговая инструкция по удалению иконок (ярлычков) Главного экрана
- Удаление иконок при помощи 3 D touch
- Удаление ярлыков через Настройки
- Выводы.
- Как скрывать от посторонних текст уведомлений с экрана блокировки на iPhone или iPad
- Видео:
- Как скрывать текст во всех уведомлениях на заблокированном экране iPhone или iPad
- Как скрывать текст в уведомлениях выборочных приложений на заблокированном экране iPhone или iPad
- Я все настроил, но что-то не работает…
- Как отключить значки уведомлений в программах на iPhone
- Как отключить значки уведомлений приложения на iPhone
Как на iPhone убрать бейджи (красные кружки) уведомлений на иконках приложений
Владельцам мобильных устройств хорошо знакомы так называемые бейджи (наклейки) — красные кружки со счетчиком уведомлений, отображаемые поверх иконок приложений. Они весьма удобны, если речь идет о часто используемых программах (соцсетях, электронной почте и пр.).
Лишь мельком взглянув на экран, вы узнаете, что кто-то прислал вам сообщение, прокомментировал публикацию на Facebook или поставил «лайк» в Instagram. Однако существует целый ряд приложений, где бейджи уведомлений не нужны (например, приложение с обоями, сообщающее о доступности новых изображений) и только захламляют экран. Красный значок на иконке с постоянно увеличивающимся числом может раздражать и отвлекать, но, к счастью, его можно отключить.
Как на iPhone или iPad скрывать бейджи (красные кружки) уведомлений
Скрыть бейджи уведомлений очень просто. Более того, вы можете сделать это для каждого отдельно взятого приложения.
1. Откройте придложение «Настройки» и выберите раздел «Уведомления». Здесь под названием каждого приложения вы увидите, какие уведомления для него включены. Надпись «Наклейки» указывает на активированную опцию, позволяющую размещать на иконках бэйджи уведомлений.
2. Коснитесь названия приложения, для которого хотите отключить бейджи уведомлений.
3. Установите переключатель «Наклейки» в положение Выкл.
В разделе «Уведомления» доступны и другие опции. Вы можете полностью отключить все уведомления, передвинув бегунок напротив «Допуск уведомлений». Вы также можете отключить «Звуки» и «Показ баннеров». Для баннеров можно выбрать стиль отображения «Временно» (уведомления будут появляться на экране, а затем исчезать) или «Постоянно» (уведомления будут появляться на экране и оставаться там до тех пор, пока вы их не прочитаете).
Когда бейджи уведомлений включены для каждого приложения, существует риск, что нужное уведомление затеряется среди обилия красных значков. Для того чтобы не пропустить по-настоящему важное уведомление, просто отключите бейджи там, где они вам не нужны.
Как автоматически убирать / показывать бейджи с иконок (красные кружки) в определенное время?
С выходом iOS 15 появилась новая удобная возможность – отключать бейджи автоматически в нужный момент, чтобы они в дальнейшем не отвлекали от работы или учебы. А в нужное время эти уведомления можно вернуть обратно на прежнее место. Такую возможность поможет настроить режим «Фокусирование». Этот способ практически исключает риск что-то пропустить и не заметить.
1. Перейдите по пути: Настройки → Фокусирование и создайте новый профиль, нажав «+» в правом верхнем углу.
2. В следующем окне выберите любой подходящий шаблон из предложенных или создайте с нуля свой собственный (в нашем примере мы выбрали предложенный шаблон Осознанность).
3. В поле «От других людей» окна «Разрешенные уведомления от людей» выберите выберите Вызовы → От всех и нажмите Готово.
Нажмите «Разрешить».
4. В следующем окне «Разрешенные уведомления от приложения» выберите те программы, чьи уведомления вы хотите получать. Нажмите «+ Добавить», выберите нужные иконки и нажмите Готово.
5. Нажатие кнопки «Разрешить» приведет к созданию профиля, который не будет отключать уведомления от других пользователей или блокировать сообщения от приложений. Но нам необходимо нечто другое.
6. Перейдите в настройки профиля и откройте раздел «Экран «Домой», где сделайте активным переключатель «Скрытие наклеек уведомлений».
7. Теперь вам надо будет перейти в раздел «Автовключение» и выбрать в нем тот способ активации режима, который вам подходит. Тут у вас есть несколько вариантов. Можно задать срабатывание с учетом расписания, местоположения, задать свое расписание или даже автоматизацию.
8. Для активации созданного шаблона Фокусирования, откройте Пункт управления, нажмите и удерживайте палец на соответствующей кнопке (см. скриншот).
9. На указанных ранее иконках приложений будут отсутствовать бейджи уведомлений (красные кружки), а также в левом верхнем углу появится значок активного шаблона Фокусирования.
Так вы настроите нужный для себя режим. Он не будет заниматься фильтрацией уведомлений, отбрасывая то, что вам может понадобиться. Этот режим просто будет скрывать те самые красные кружки с цифрами на основе заданных вами условий.
Источник
Как скрывать текст уведомлений на заблокированном экране iPhone
✏️ Нам пишут:
Мне часто приходят личные уведомления на iPhone и их текст отображается на заблокированном экране. Как скрыть содержимое уведомлений, но при этом не отключать их полностью?
— Руслан
Настройки iOS позволяют гибко изменять параметры уведомлений на заблокированном экране.
Для этого сделайте следующее:
1. Перейдите в Настройки – Уведомления – Показ миниатюр.
2. Выберите подходящий способ отображения.
Здесь можно указать:
- Всегда – текст уведомлений будет всегда отображаться на экране.
- Если разблокировано – будет отображать текст только ока iPhone не будет заблокирован.
- Никогда – текст уведомлений никогда не будет отображаться на экране блокировки.
Обратите внимание, что раздел Показ миниатюр есть в настройках уведомлений для каждого конкретного приложения (Настройки – Уведомления). Так можно ограничить показ текста сообщений на заблокированном экране лишь для конкретных программ или игр.
Кроме этого для каждого приложения можно вовсе отключить отображение уведомлений оставив при этом показ бейджей с количеством пропущенных сообщений. Для этого активируйте переключатель Допуск уведомлений и отключите опции На заблокированном экране и Показ банерами.
Источник
Как удалить ярлык, иконку или значок на iPhone?
Экраны наших айфонов пестрят иконками различных приложений. Сегодня даже многие новички-пользователи продукции Apple знают, как скачивать приложения. Но не все всегда понимают, как приложение удалять, если оно стало неактуально.
Сегодня мы расскажем, как легко и быстро удалять иконки, или значки, с рабочих экранов iPhone двумя способами, а также представим подробные видео-инструкции, сделанные на iPhone 8 Plus.
Пошаговая инструкция по удалению иконок (ярлычков) Главного экрана
Если приложение перестало быть нам нужным, логично его удалить.
Чтобы это сделать, нажмём долгим нажатием на значок той программы, которую хотим удалить. Ждём до тех пор, пока экран не перейдёт в режим перемещения и удаления приложений — все значки начнут трястись, и в уголке каждого из них появится крестик — для удаления.
- Нажимаем на крестик в левом верхнем углу того приложения, которое нужно удалить. Затем подтвердите удаление в открывшемся окошке с запросом на подтверждение.
Удаление иконок при помощи 3 D touch
Если у Вас айфон с iOS 10 или более новой версией — удалить любое приложение можно, нажав отдельно на него чуть более долгим нажатием, чем для открытия (3D touch). После такого нажатия откроется отдельное меню приложения, в котором можно выбрать пункт удаления.
Удаление ярлыков через Настройки
Также мы можем удалить приложение через Настройки, при этом узнав, сколько места оно занимает на устройстве.
- Открываем Настройки, переходим в раздел «Основные», оттуда — в «Хранилище iPhone».
- В экране Хранилища листаем и находим нужное приложение (здесь же мы видим, сколько места занимает каждое приложение). Нажимаем на него и выбираем «Удалить приложение». Подтверждаем действие.
Выводы.
Мы рассмотрели быстрый процесс удаления значков, или иконок, с экранов iPhone, приводящий к удалению приложения с устройства. Также упомянули о втором способе удаления приложений через Настройки, позволяющем оценить количество занимаемого приложением места на девайсе, что позволит оптимизировать выбор необходимых приложений.
Надеемся, наши советы и инструкции были Вам полезны!
Источник
Как скрывать от посторонних текст уведомлений с экрана блокировки на iPhone или iPad
Предварительный просмотр уведомлений в iPhone и iPad – функция весьма полезная. Тем не менее, если вы желаете не отображать, например, текст переписки из уведомления на экране блокировки, функцию можно отключить.
Видео:
Как скрывать текст во всех уведомлениях на заблокированном экране iPhone или iPad
Для того чтобы отключить функцию предварительного просмотра во всех уведомлениях, нужно в приложении «Настройки» открыть раздел «Уведомления» и выбрать «Показ миниатюр».
Здесь имеются три опции – «Всегда», «Без блокировки» и «Никогда».

Если в электронных письмах или сообщениях вы обсуждаете темы, которые хотели бы скрыть от посторонних глаз, лучше выбрать вариант «Никогда». В таком случае вы будете получать уведомления лишь о том, что в определенном приложении вам доставлено сообщение.
Опция «Без блокировки» скрывает содержимое уведомлений с экрана блокировки, однако в случае, если iPhone разблокирован, предпросмотр будет активирован.
Как скрывать текст в уведомлениях выборочных приложений на заблокированном экране iPhone или iPad
В случае, если необходимо скрыть текст сообщений в каком-то определенном приложении, то в приложении «Настройки» откройте раздел «Уведомления» и выберите необходимое приложение.
Перейдите в меню Показ миниатюр и поставьте галочку напротив пункта Никогда.
Я все настроил, но что-то не работает…
На всякий случай перезагрузите устройство. Имейте ввиду, что некоторые программы могут конфликтовать с настройками iOS из-за наличия собственных настроек уведомлений внутри приложения. Так, например, Telegram и Instagram обладают своими инструментами для тщательной настройки уведомлений в параметрах приложения. Для того чтобы Уведомления iOS работали правильно, включите уведомления в самой программе.
Источник
Как отключить значки уведомлений в программах на iPhone
время чтения: 2 минуты
Огромное количество уведомлений с новостями приходит на ваш iPhone из множества приложений, каждое из которых соперничает за ваше внимание. Но мы можем легко включить опцию отключения значков уведомлений в приложениях.
Значки уведомлений приложений — это красные пронумерованные оповещения о входящей информации, которые отображаются в углу программы. Они способны быстро стать раздражающими и не всегда являются важными. Более того, желание запустить приложения для того чтобы исчезли значки, не всегда является выходом, как правило, это займет еще больше времени, чем ранее предполагалось.
К счастью, наряду с возможностью редактирования того, как информация представлена в оповещениях и других настройках, iOS имеет переключатель включения/выключения значков приложений для всех программ. Вот как их отключить:
Как отключить значки уведомлений приложения на iPhone
В качестве альтернативы, если вы не хотите чтобы вас беспокоили любые значки или предупреждения и не хотите удалять приложение, вы можете отключить их воспользовавшись тумблером — «Допуск уведомлений». При таких настройках от приложения совершенно перестанут приходить уведомления. Но есть и более детальные и удобные настройки, которые позволят без назойливых сообщений держать вас в курсе дел.
Вы можете отключить уведомления для любого приложения, нажав на тумблер «Наклейка на значке». При нажатии на эту функцию красные цифровые уведомления на приложении перестанут появляться, но при этом сами уведомления будут работать и сохранятся в шторке уведомлений.
При выключении тумблера «Звуки» и «На заблокированном экране», входящие уведомления будут отображаться только на включённом экране телефона и не будут включать экран устройства, пока вы им не пользуетесь. Это положительно скажется на заряде батареи и времени использования устройства, это крайне удобно когда необходимо получать уведомления от приложения, но при этом они не столь значимы для оперативного просмотра. Более того, звука также не будет и вам не придется отвлекаться.
Тумблер «Показ в истории» — позволит всегда быть в курсе того, какое и когда приложение прислало уведомление. Все сообщения от приложений при включении этого тумблера отображаются в шторке уведомлений.
«Показ баннерами» — это когда уведомления отображаются в верхней части экрана, появившись на несколько секунд, их всегда можно смахнуть вверх или вниз. Смахивание вниз такого рода уведомления, позволяет отвечать на сообщения не переходя в приложение из которого пришло уведомление. В альтернативном варианте при стандартных настройках, уведомления появляются посередине экрана и на них необходимо отреагировать, путем нажатия закрыть или прочесть.
Уведомления важный элемент приложений, но его стоит настроить каждому индивидуально, а то велика вероятность, что многие приложения просто могут вам надоесть и вы не найдете иного выхода чем нежели просто удалить приложение.
Источник