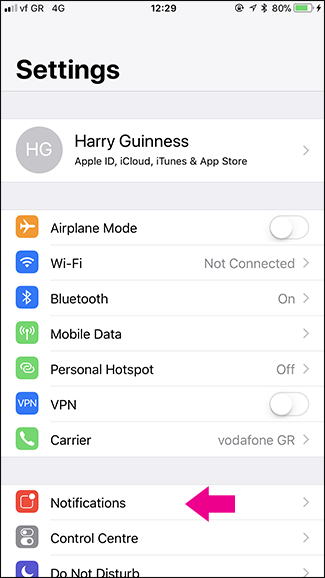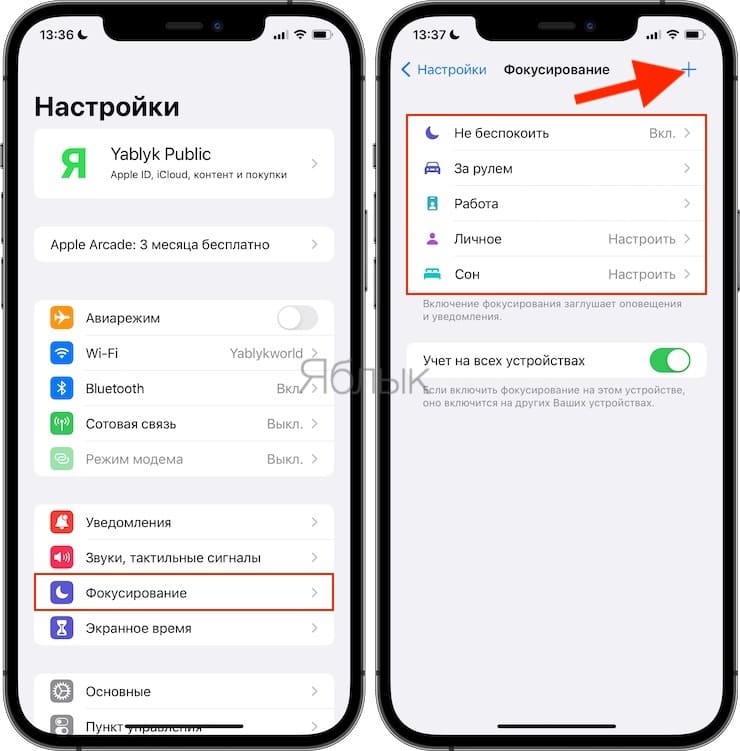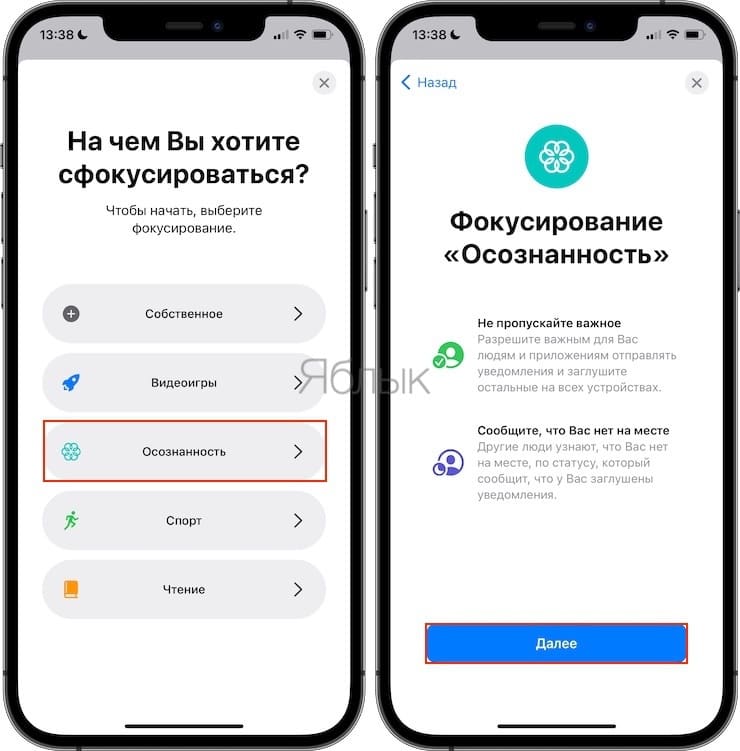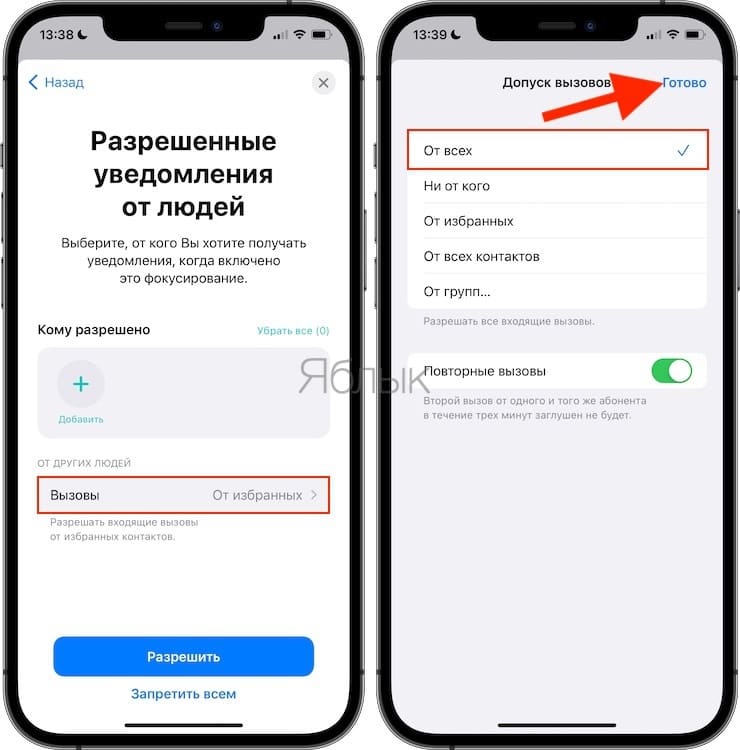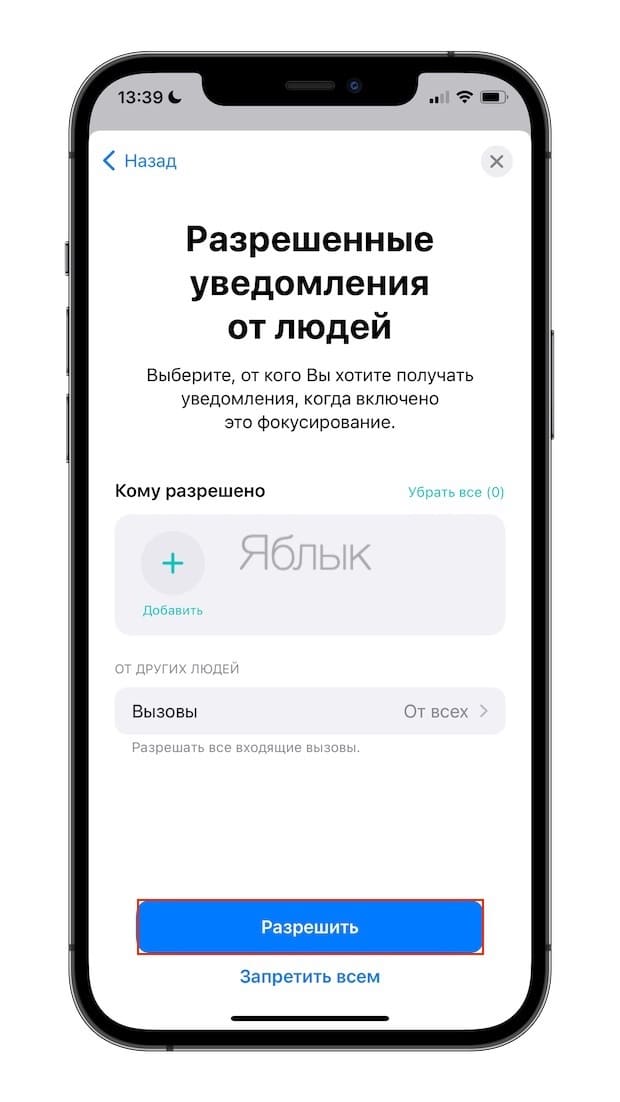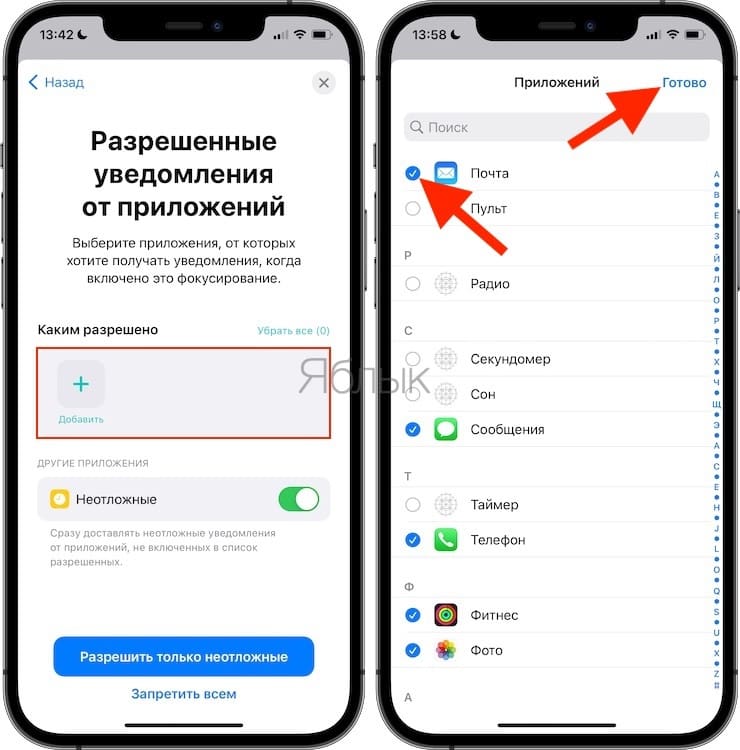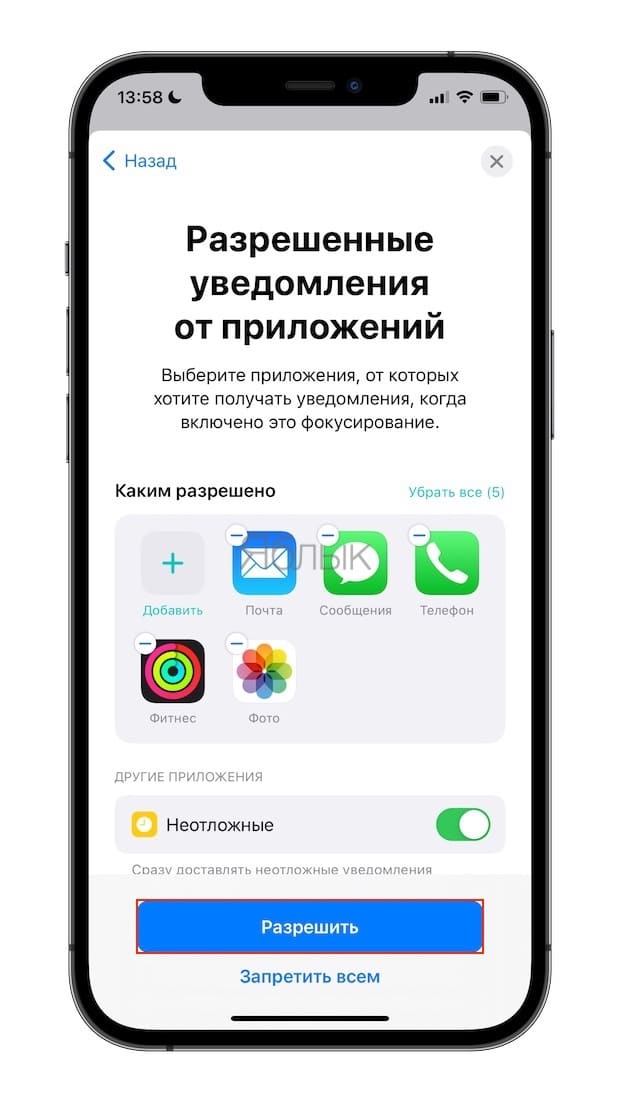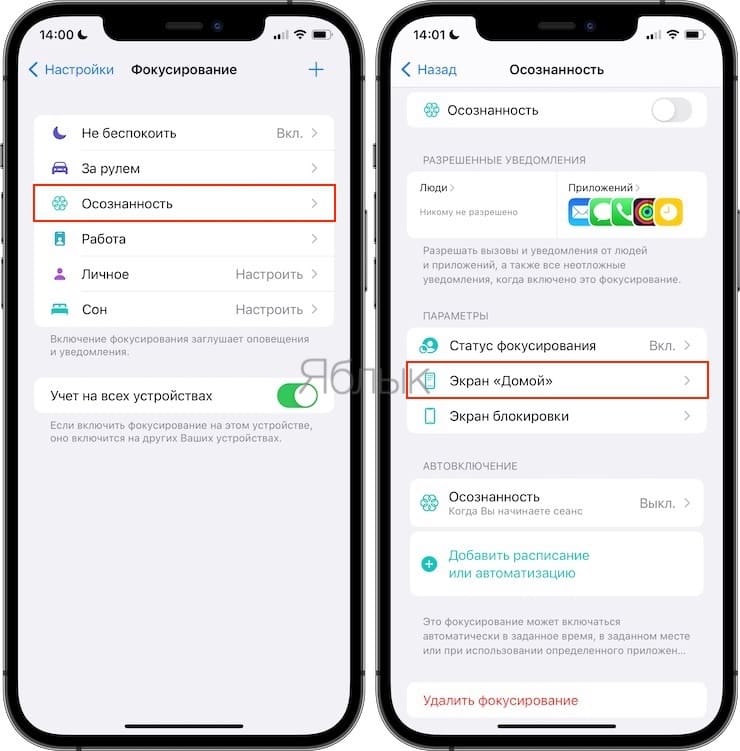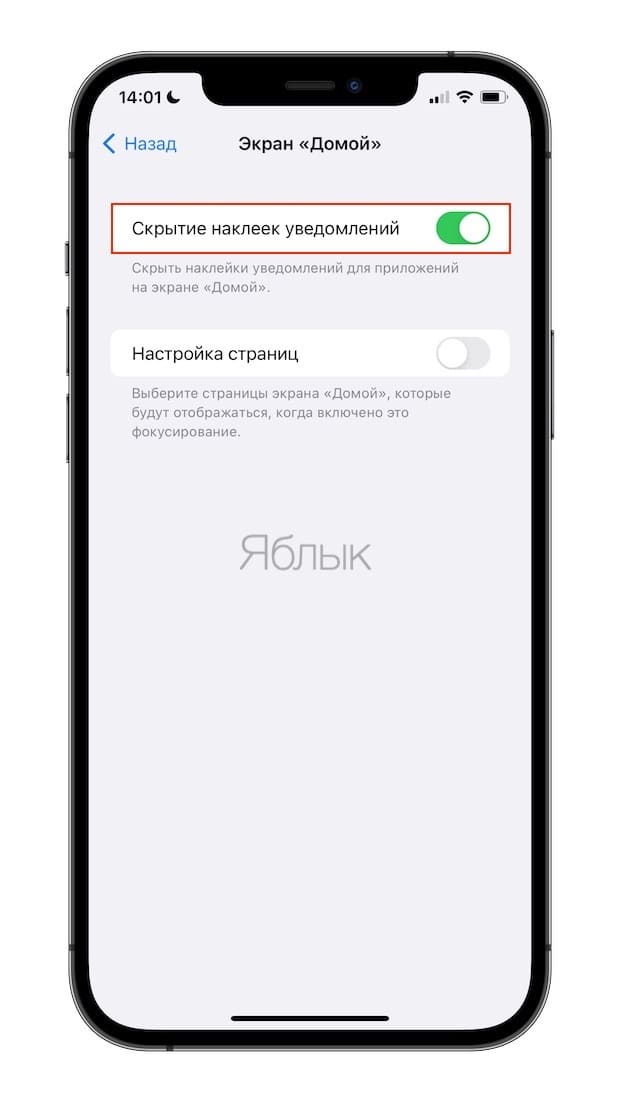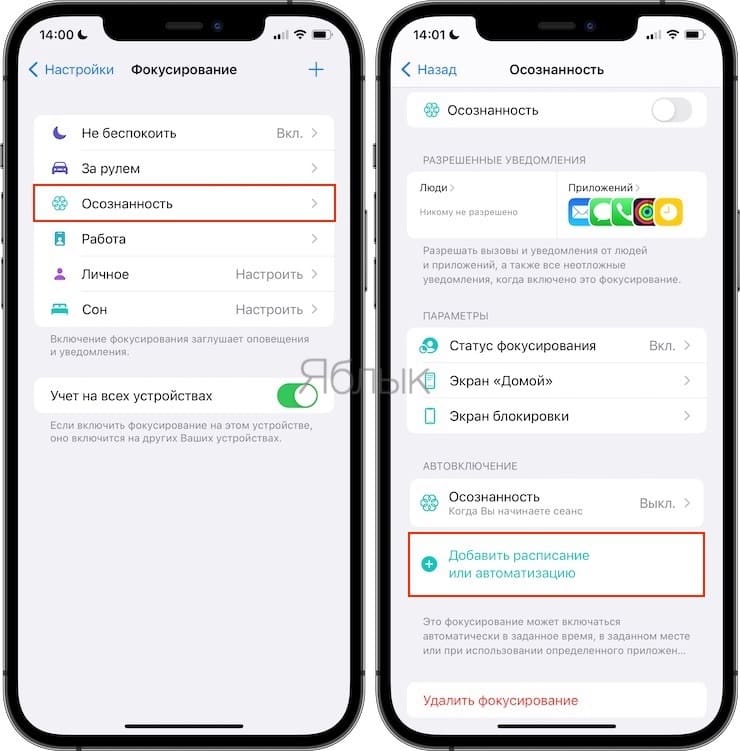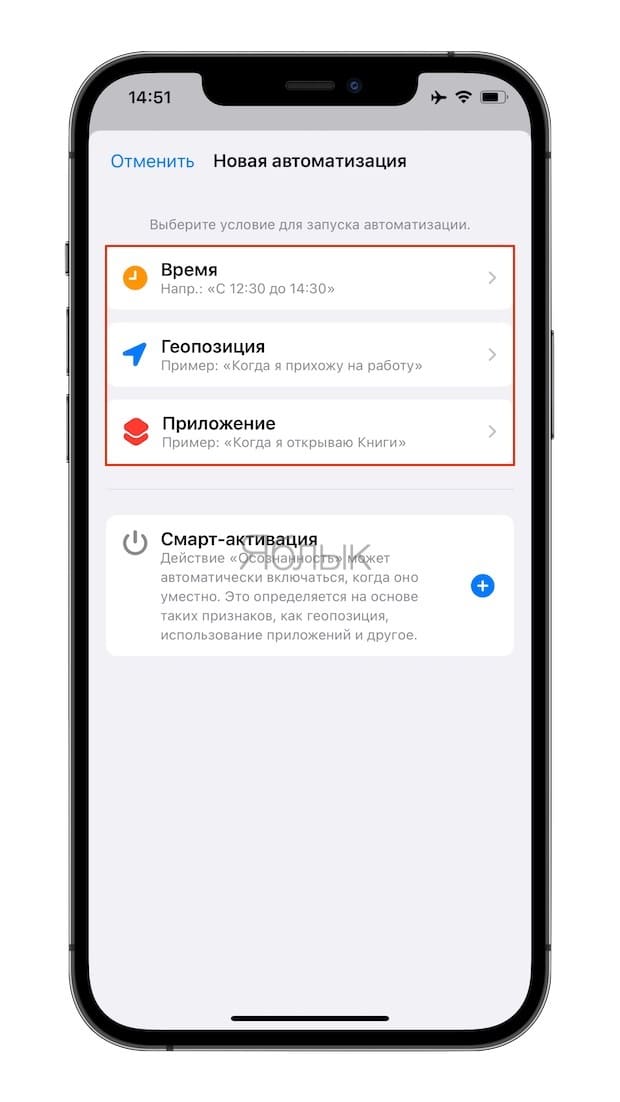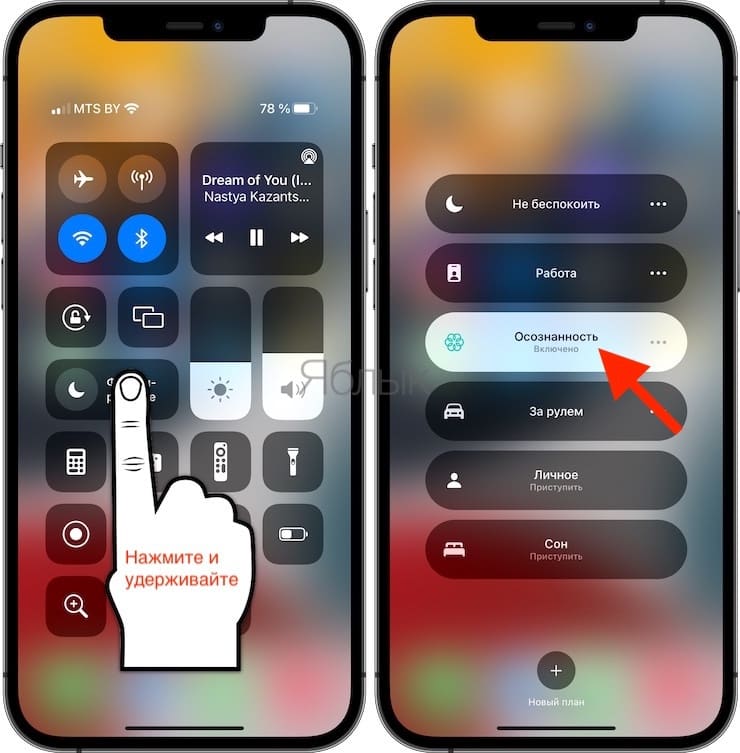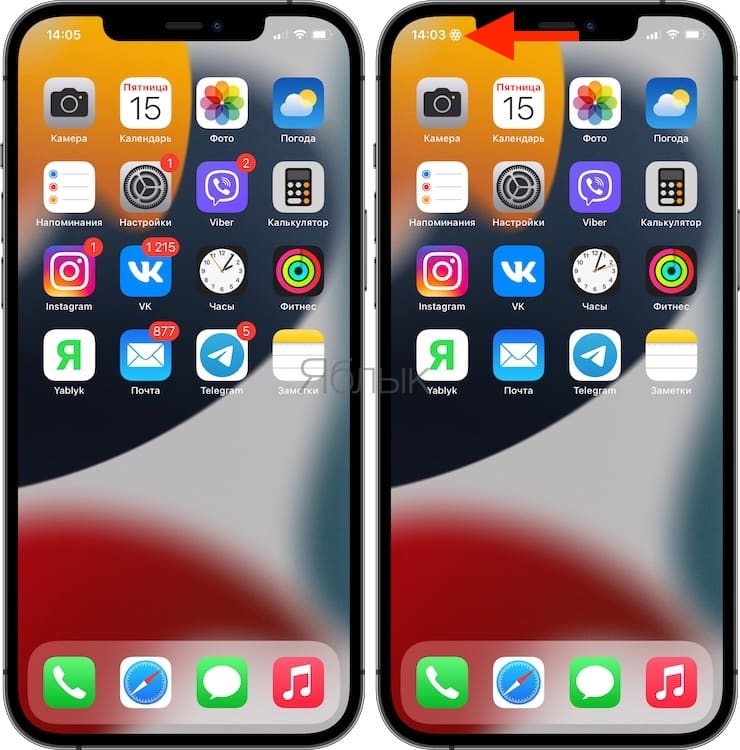- iOS: как удалить красный значок уведомлений
- Badge App Icon
- iPhone
- Notification
- рекомендуем к прочтению
- iOS 5: как продлить жизнь батарее?
- Как отключить звук кликов на клавиатуре iOS-устройства
- Как удалить программу на Mac
- Как скрыть раздражающие красные значки с цифрами на значках приложений iPhone
- Как отключить значки с красными цифрами на iPhone или iPad
- Как на iPhone убрать бейджи (красные кружки) уведомлений на иконках приложений
- Как на iPhone или iPad скрывать бейджи (красные кружки) уведомлений
- Как автоматически убирать / показывать бейджи с иконок (красные кружки) в определенное время?
- Значки и символы состояния на устройстве iPhone
- Место отображения значков состояния
- Значки состояния на iPhone
- Если отображается синий, зеленый, красный или фиолетовый индикатор в строке состояния
- Горят оранжевый или зеленый индикаторы в строке состояния
iOS: как удалить красный значок уведомлений
Вам надоели красные значки уведомлений в приложениях iOS? Нет проблем, вы можете их отключить и они перестанут маячить на иконках ваших приложений.
Что для этого нужно:
- Зайдите в “Системные настройки”
- Нажмите на “Уведомления”
- Промотайте вниз и выберите в “Центре уведомлений” приложение
- “Стиль напоминаний” переключите на “Нет”
- Повторите процедуру для других приложений
Badge App Icon
iPhone
Notification
рекомендуем к прочтению
iOS 5: как продлить жизнь батарее?
Многие пользователи, которые перешли на iOS 5 заметили, что батареи их iPhone, iPad и некоторых iPod touch стали разряжаться быстрее …
Как отключить звук кликов на клавиатуре iOS-устройства
Если вас раздражает звук кликов, которые вы слышите, когда набираете текст на вашем iPhone iPad или iPod touch, есть очень …
Как удалить программу на Mac
Наверно, нет ничего проще, чем удалить приложение на Mac OS X. Это намного легче сделать на Mac, чем на машине …
ништяк,а то уже задрали уведомления от appstore.
Источник
Как скрыть раздражающие красные значки с цифрами на значках приложений iPhone
Никто не читает все электронные письма подряд, и со временем количество непрочитанных уведомлений будет расти и расти, пока на всех значках ваших приложений не появится огромное число в красном пузыре. Эта заметка покажет, как отключить красный значок счётчика уведомлений (писем, сообщений, событий) на iPhone или iPad.
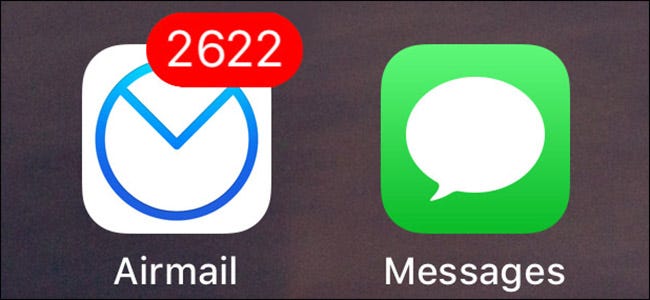
В этом мире есть два типа людей: те, кто открывают и удаляют нежелательные электронные письма, и те, кто просто игнорирует их, оставляя позволяя счётчику непрочитанных сообщений расти вечно. Если вы относитесь к последней группе, счётчик уведомлений рядом с каждым приложением на вашем iPhone может стать довольно высоким. Когда он достигает 20 или около того, он вам ни о чем не говорит. Можете ли вы вспомнить, было ли у вас 2034 или 2036 непрочитанных писем, когда вы в последний раз смотрели в свой телефон?
Если вы находитесь в такой ситуации с почтовым приложением (или вашим приложением для обмена сообщениями, или Facebook, или любым другим приложением, уведомления от которого вы игнорируете), вероятно, лучше всего запретить вашему iPhone вообще их показывать, хотя бы просто для того, чтобы заткнуть рот всем культистам Входящей папки с нулём писем.
Как отключить значки с красными цифрами на iPhone или iPad
Чтобы отключить эти раздражающие значки с цифрами, перейдите в «Настройки» → «Уведомления» на своём iPhone, а затем прокрутите вниз до приложения, для которого вы хотите отключить значок уведомлений, и выберите его. В этом примере я использую Airmail.

Выключите Badge App Icon (Индикаторы на значках).
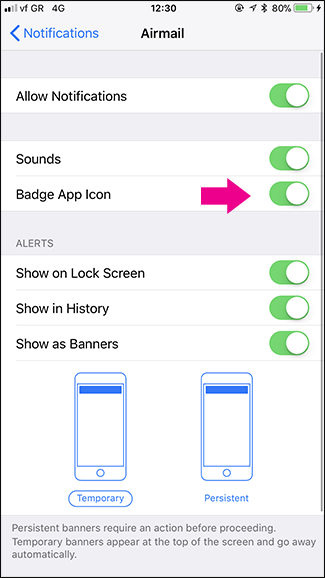
Теперь уведомления по-прежнему будут отображаться в Центре уведомлений, но количество непрочитанных писем (или сообщений или комментариев Facebook) не будет отображаться рядом со значком приложения.
Стоит отметить, что вы также можете отключить другие неприятные моменты, например звуки уведомлений, или даже просто отключить параметр «Разрешить уведомления» для приложения, если нет причин, по которым вам нужны уведомления.
Источник
Как на iPhone убрать бейджи (красные кружки) уведомлений на иконках приложений
Владельцам мобильных устройств хорошо знакомы так называемые бейджи (наклейки) — красные кружки со счетчиком уведомлений, отображаемые поверх иконок приложений. Они весьма удобны, если речь идет о часто используемых программах (соцсетях, электронной почте и пр.).
Лишь мельком взглянув на экран, вы узнаете, что кто-то прислал вам сообщение, прокомментировал публикацию на Facebook или поставил «лайк» в Instagram. Однако существует целый ряд приложений, где бейджи уведомлений не нужны (например, приложение с обоями, сообщающее о доступности новых изображений) и только захламляют экран. Красный значок на иконке с постоянно увеличивающимся числом может раздражать и отвлекать, но, к счастью, его можно отключить.
Как на iPhone или iPad скрывать бейджи (красные кружки) уведомлений
Скрыть бейджи уведомлений очень просто. Более того, вы можете сделать это для каждого отдельно взятого приложения.
1. Откройте придложение «Настройки» и выберите раздел «Уведомления». Здесь под названием каждого приложения вы увидите, какие уведомления для него включены. Надпись «Наклейки» указывает на активированную опцию, позволяющую размещать на иконках бэйджи уведомлений.
2. Коснитесь названия приложения, для которого хотите отключить бейджи уведомлений.
3. Установите переключатель «Наклейки» в положение Выкл.
В разделе «Уведомления» доступны и другие опции. Вы можете полностью отключить все уведомления, передвинув бегунок напротив «Допуск уведомлений». Вы также можете отключить «Звуки» и «Показ баннеров». Для баннеров можно выбрать стиль отображения «Временно» (уведомления будут появляться на экране, а затем исчезать) или «Постоянно» (уведомления будут появляться на экране и оставаться там до тех пор, пока вы их не прочитаете).
Когда бейджи уведомлений включены для каждого приложения, существует риск, что нужное уведомление затеряется среди обилия красных значков. Для того чтобы не пропустить по-настоящему важное уведомление, просто отключите бейджи там, где они вам не нужны.
Как автоматически убирать / показывать бейджи с иконок (красные кружки) в определенное время?
С выходом iOS 15 появилась новая удобная возможность – отключать бейджи автоматически в нужный момент, чтобы они в дальнейшем не отвлекали от работы или учебы. А в нужное время эти уведомления можно вернуть обратно на прежнее место. Такую возможность поможет настроить режим «Фокусирование». Этот способ практически исключает риск что-то пропустить и не заметить.
1. Перейдите по пути: Настройки → Фокусирование и создайте новый профиль, нажав «+» в правом верхнем углу.
2. В следующем окне выберите любой подходящий шаблон из предложенных или создайте с нуля свой собственный (в нашем примере мы выбрали предложенный шаблон Осознанность).
3. В поле «От других людей» окна «Разрешенные уведомления от людей» выберите выберите Вызовы → От всех и нажмите Готово.
Нажмите «Разрешить».
4. В следующем окне «Разрешенные уведомления от приложения» выберите те программы, чьи уведомления вы хотите получать. Нажмите «+ Добавить», выберите нужные иконки и нажмите Готово.
5. Нажатие кнопки «Разрешить» приведет к созданию профиля, который не будет отключать уведомления от других пользователей или блокировать сообщения от приложений. Но нам необходимо нечто другое.
6. Перейдите в настройки профиля и откройте раздел «Экран «Домой», где сделайте активным переключатель «Скрытие наклеек уведомлений».
7. Теперь вам надо будет перейти в раздел «Автовключение» и выбрать в нем тот способ активации режима, который вам подходит. Тут у вас есть несколько вариантов. Можно задать срабатывание с учетом расписания, местоположения, задать свое расписание или даже автоматизацию.
8. Для активации созданного шаблона Фокусирования, откройте Пункт управления, нажмите и удерживайте палец на соответствующей кнопке (см. скриншот).
9. На указанных ранее иконках приложений будут отсутствовать бейджи уведомлений (красные кружки), а также в левом верхнем углу появится значок активного шаблона Фокусирования.
Так вы настроите нужный для себя режим. Он не будет заниматься фильтрацией уведомлений, отбрасывая то, что вам может понадобиться. Этот режим просто будет скрывать те самые красные кружки с цифрами на основе заданных вами условий.
Источник
Значки и символы состояния на устройстве iPhone
В этой статье описывается, о чем говорят значки и символы состояния в верхней части экрана.
Место отображения значков состояния
Значки состояния отображаются в строке состояния iPhone:
Модели iPhone с функцией Face ID
Модели iPhone с функцией Touch ID
Если значок не отображается, проверьте «Пункт управления», смахнув вниз от верхнего правого угла.
Значки состояния на iPhone
Чтобы узнать смысл значка, см. следующую таблицу.
Доступна сеть 5G вашего оператора, и можно подключить iPhone к Интернету через эту сеть. Сеть 5G доступна на данных моделях iPhone. (Доступно не во всех регионах.)
Доступна сеть 5G вашего оператора с повышенным частотным диапазоном, и можно подключить iPhone к Интернету через эту сеть. Доступна на данных моделях iPhone. (Доступно не во всех регионах.)
Доступна сеть 5G E вашего оператора, и можно подключить iPhone к Интернету через эту сеть. Совместимо с iPhone 8 и более поздними моделями. (Доступно не во всех регионах.)
Доступна сеть LTE вашего оператора, и можно подключить iPhone к Интернету через эту сеть. (iPhone 5 и более поздних моделей. Доступно не во всех регионах.)
Доступна сеть 3G UMTS (GSM) или EV-DO (CDMA) вашего оператора, и можно подключить iPhone к Интернету через эту сеть.
Доступна сеть 4G UMTS (GSM) или EV-DO (CDMA) вашего оператора, и можно подключить iPhone к Интернету через эту сеть. (Доступно не во всех регионах.)
Доступна сеть GPRS (GSM) или 1xRTT (CDMA) вашего оператора, и можно подключить iPhone к Интернету через эту сеть.
Доступна сеть EDGE (GSM) вашего оператора, и можно подключить iPhone к Интернету через эту сеть.
Вы находитесь в зоне действия своей сотовой сети и можете совершать и принимать вызовы. Если сигнал отсутствует, отображается состояние «Нет сети».
iPhone с двумя SIM-картами находится в зоне действия сотовой сети и может принимать и отправлять телефонные вызовы. Если сигнал отсутствует, отображается состояние «Нет сети».
Можно использовать функцию Вызовы по Wi-Fi. Рядом с этим значком также отображается оператор связи.
iPhone подключен к Интернету через сеть Wi-Fi.
Вы подключились к сети с помощью протокола VPN.
Подключение к сети VPN отсутствует.
Приложение или веб-сайт использует службы геолокации. Пустая стрелка означает, что приложение может при определенных обстоятельствах получать сведения о вашей геопозиции. Синяя стрелка может отображаться, когда используемое приложение запрашивает геопозицию.
Выполняется передача данных по сети.
Переадресация включена.
Включен авиарежим. Совершение вызовов или использование Bluetooth невозможно до выключения этого режима.
Включена блокировка ориентации. Ориентация экрана не будет меняться, пока эта настройка не будет выключена.
Включен режим «Не беспокоить». Звуковые сигналы вызовов, оповещений и уведомлений не воспроизводятся до выключения этого режима. Сигналы будильника будут воспроизводиться по-прежнему.
iPhone синхронизируется с iTunes.
iPhone заблокирован при помощи пароля или Touch ID.
iPhone объединен в пару с беспроводной гарнитурой или наушниками.
Установлен будильник.
Этот значок показывает уровень заряда аккумулятора iPhone. Желтый цвет значка означает, что включен режим энергосбережения. Красный цвет значка означает, что уровень заряда iPhone меньше 20 %.
Уровень заряда аккумулятора объединенного в пару устройства Bluetooth.
iPhone подключен к Интернету с помощью функции «Режим модема», включенной на другом устройстве iOS.
Аккумулятор iPhone заряжается.
iPhone подключен к CarPlay.
Если отображается синий, зеленый, красный или фиолетовый индикатор в строке состояния
На iPhone X и более поздних моделях цветные индикаторы отображаются в виде облачка позади индикатора времени. На iPhone 8 и более ранних моделях цветовой индикатор тянется вдоль всей панели состояния. Вот что означает каждый цвет:

iPhone находится в режиме «Повтор экрана», или приложение активно использует ваше местоположение.

Вы разговариваете по телефону, или iPhone находится в режиме модема*.

iPhone записывает звук или экран.
* В режиме модема на iPhone 8 или более ранних моделях также отображается количество устройств, подключенных к точке доступа. отображается в строке состояния устройств iOS при использовании режима модема.
Горят оранжевый или зеленый индикаторы в строке состояния
В iOS 14 и более поздних версий в строке состояния на устройстве iPhone могут гореть оранжевый или зеленый индикаторы. Эти индикаторы загораются, когда приложение использует микрофон и (или) камеру.
Оранжевый индикатор означает, что на устройстве iPhone приложение использует микрофон.
Зеленый индикатор означает, что на устройстве iPhone приложение использует камеру либо камеру и микрофон.
Источник