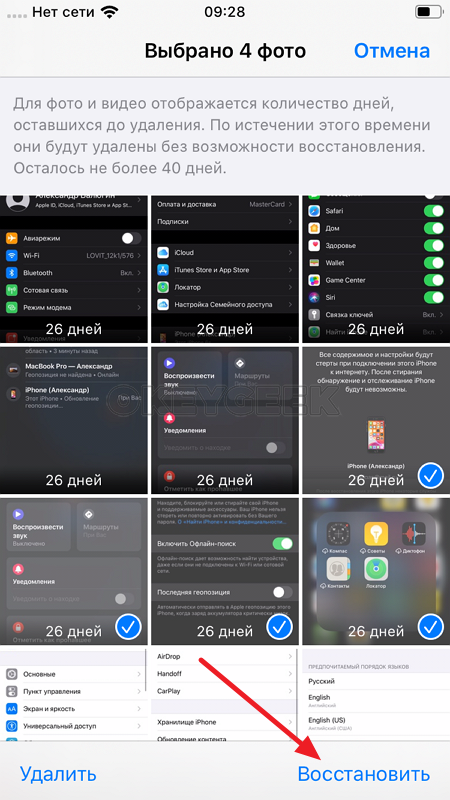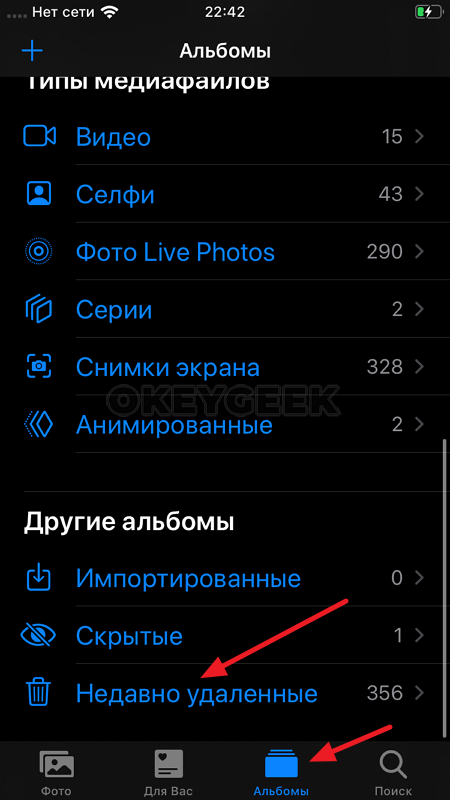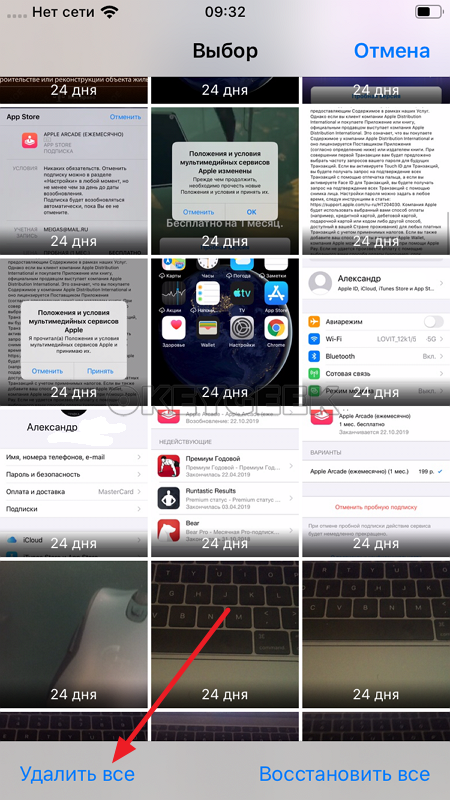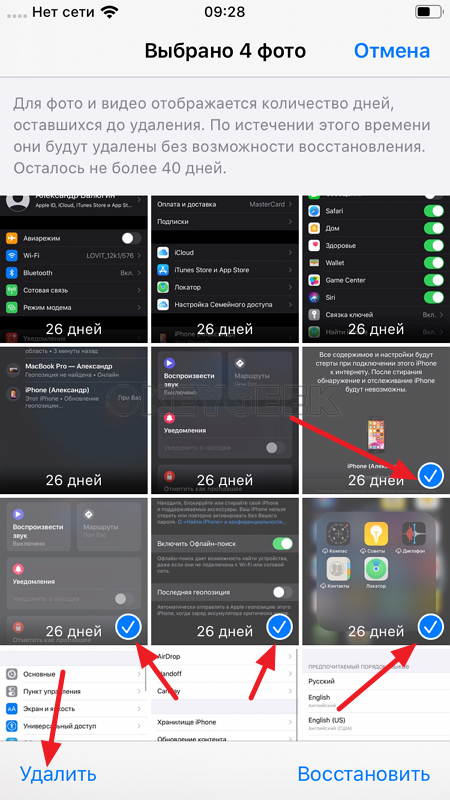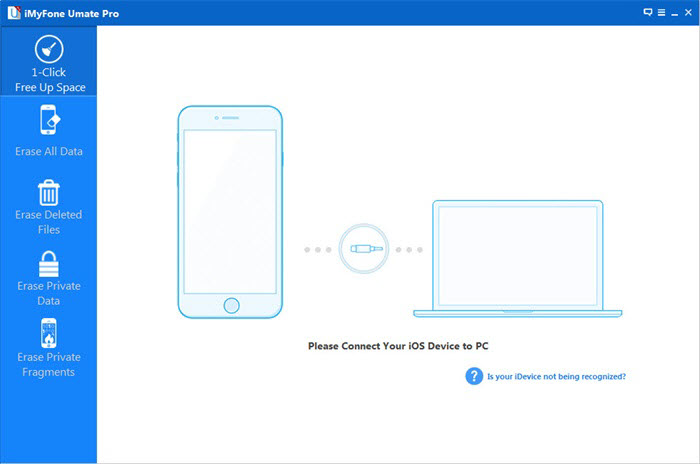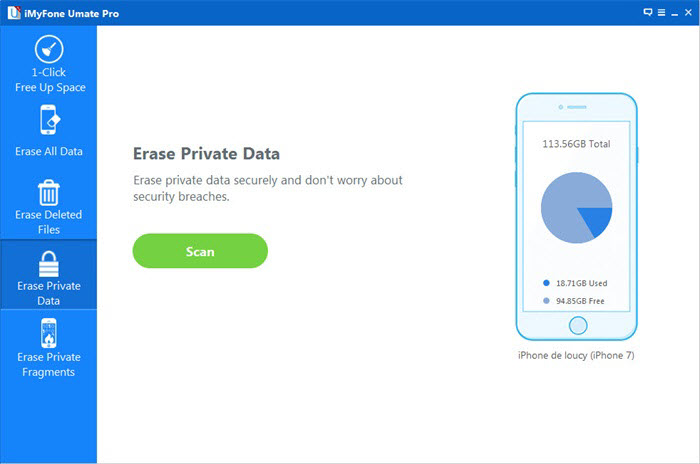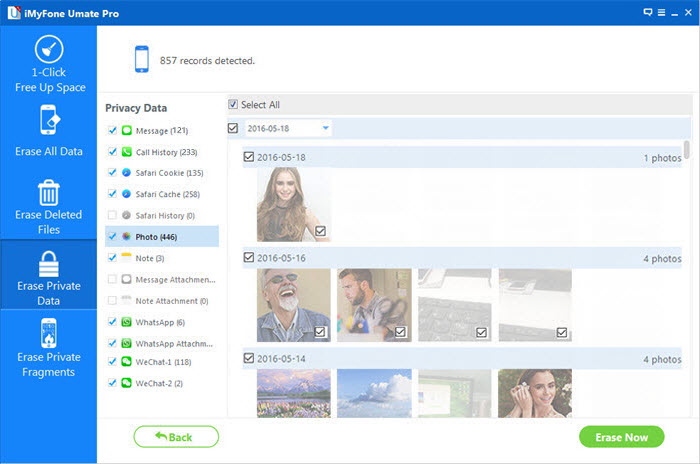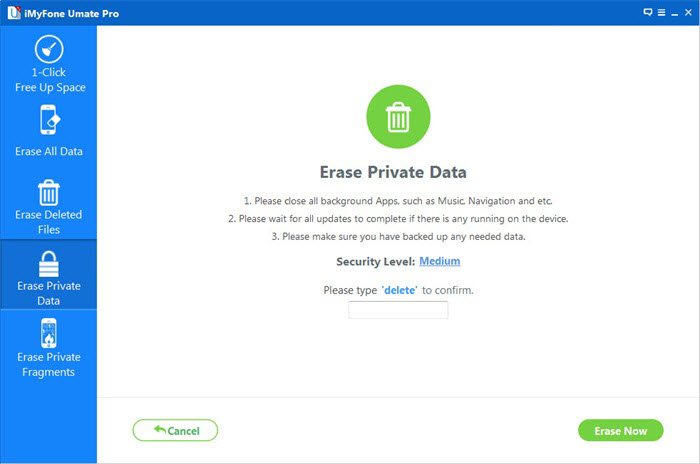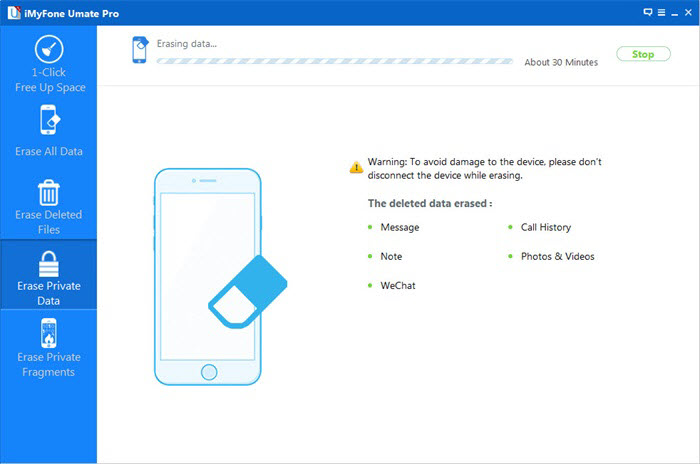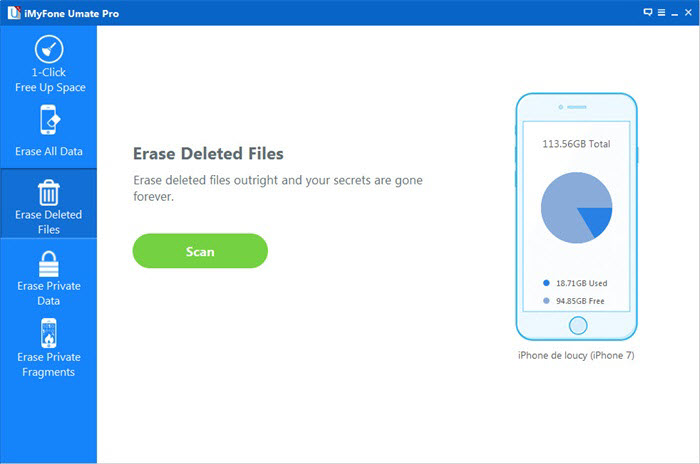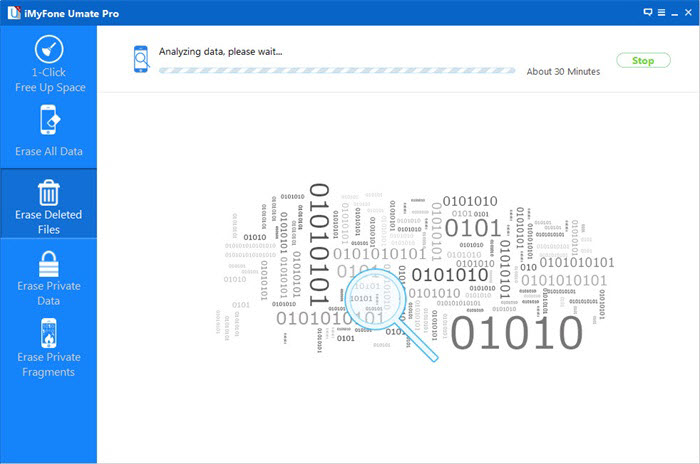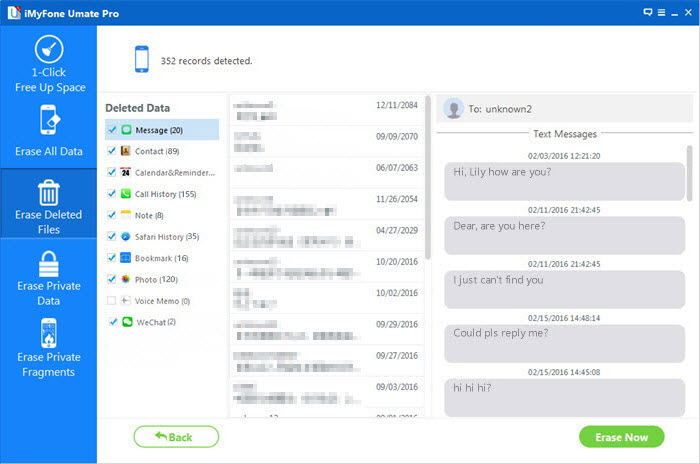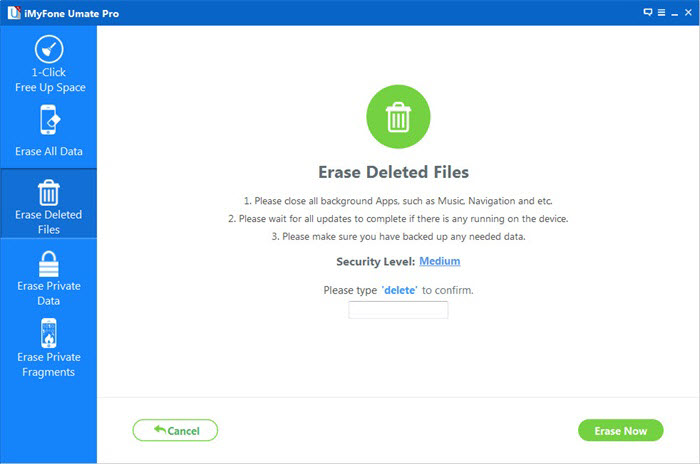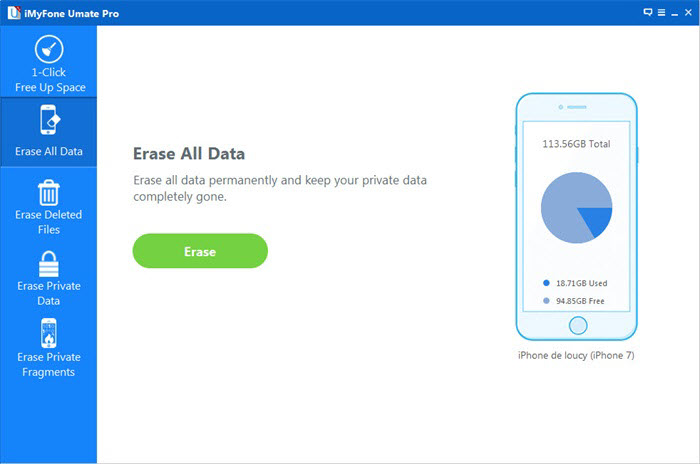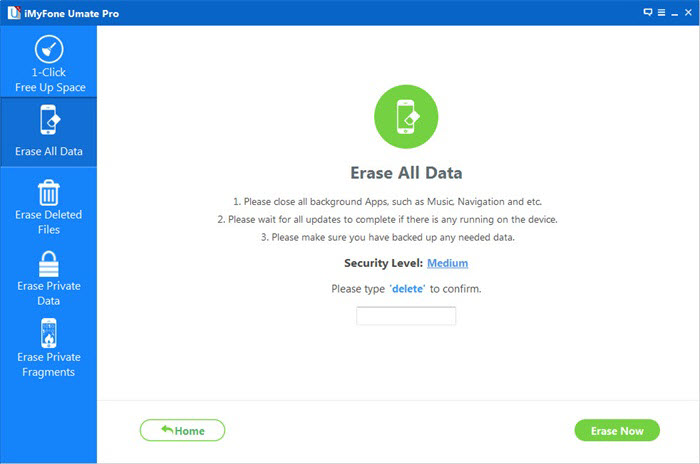- Удаление фотографий на iPhone, iPad и iPod touch
- Перед удалением
- Удаление фотографий или видео
- Как удалить одну фотографию
- Как удалить несколько фотографий
- Восстановление удаленных фотографий или видео
- Окончательное удаление фотографий
- Удалить то, что уже удалено
- Очищаем корзину
- Восстанавливаем случайно удаленные файлы на iPhone
- Как удалить удаленные фото в iPhone
- Как работает альбом “Недавно удаленные” на iPhone
- Как удалить удаленные фото в iPhone навсегда
- Как отключить альбом “Недавно удаленные” на iPhone
- Лучшие способы 7 исправить iPhone: недавно удаленные фотографии не удаляются
- 1. Перезагрузите телефон.
- 2. Попробуйте альтернативный способ удалить недавно удаленный альбом.
- 3. Удалять партиями
- 4. Дайте время
- 5. Отключите автоблокировку.
- 6. Отключите режим низкого энергопотребления.
- Как удалить данные с iPhone без восстановления
- Удаленные данные на iPhone
- Стереть все данные на iPhone постоянно, когда вы:
- Учебник 1: Как удалить личные данные на iPhone, iPad навсегда
- Учебник 2: Как стереть удаленные файлы на iPhone, iPad навсегда
- Учебник 3: как стереть все данные с iPhone, iPad и iPod навсегда
- Что еще о iPhone iPad Data Eraser:
- Комментарии
Удаление фотографий на iPhone, iPad и iPod touch
Узнайте, как удалить ненужные фотографии и видео и как восстановить их, если они были удалены случайно.
Перед удалением
Обязательно создайте резервную копию фотографий и видео, которые еще нужны. Если при использовании службы «Фото iCloud» удалить фотографию или видео на устройстве, они также удаляются на всех других устройствах, где выполнен вход с использованием того же идентификатора Apple ID. Узнайте, как удалять фотографии и видео в «Фото iCloud».
Чтобы узнать, сколько осталось свободного места на устройстве, перейдите в раздел «Настройки» > «Основные» > «Хранилище [устройства]». Узнайте больше об управлении хранилищем фотографий на вашем устройстве.
Удаление фотографий или видео
Когда вы удаляете фотографию и видео, они в течение 30 дней хранятся в альбоме «Недавно удаленные». Через 30 дней они будут удалены без возможности восстановления.
Если при использовании службы «Фото iCloud» удалить фотографию или видео на одном устройстве, они также удаляются на всех других устройствах.
Фотографии, добавленные на iPhone, iPad или iPod touch при подключении устройства к компьютеру, невозможно удалить с устройства непосредственно в приложении «Фото». Если вы видите серую кнопку корзины при попытке удалить фотографию с iPhone, iPad или iPod touch, может потребоваться остановить синхронизацию фотографий с компьютера. Узнайте, как остановить синхронизацию фотографий с компьютера.
Как удалить одну фотографию
- Откройте приложение «Фото».
- На вкладке «Медиатека» нажмите «Все фото» и выберите фотографию или видео, которые требуется удалить.
- Нажмите кнопку корзины и выберите «Удалить фото».
Как удалить несколько фотографий
- Откройте приложение «Фото».
- На вкладке «Медиатека» нажмите «Все фото», затем нажмите «Выбрать».
- Нажмите на несколько фотографий или проведите по ним пальцем, чтобы выбрать несколько фотографий.
- Нажмите кнопку корзины , затем подтвердите удаление элементов.
Восстановление удаленных фотографий или видео
Случайно удаленные фотографии или видео можно в течение 30 дней восстановить из альбома «Недавно удаленные». При восстановлении фотографии и видео помещаются в альбом «Все фото». Чтобы восстановить удаленные фотографии или видео, выполните следующие действия.
- Откройте приложение «Фото» и перейдите на вкладку «Альбомы».
- Прокрутите вниз, нажмите альбом «Недавно удаленные», затем нажмите «Выбрать».
- Выберите фотографии или видео, которые вы хотите восстановить, или нажмите «Восстановить все».
- Снова нажмите «Восстановить» для подтверждения.
Окончательное удаление фотографий
Если требуется окончательно удалить фотографии или видеозаписи, удалите их из альбома «Недавно удаленные». Восстановить фотографию, удаленную из этого альбома, невозможно. Чтобы окончательно удалить фотографии, выполните следующие действия.
- Откройте приложение «Фото» и перейдите на вкладку «Альбомы».
- Нажмите альбом «Недавно удаленные», затем нажмите «Выбрать».
- Выберите фотографии или видео, которые вы хотите удалить, или нажмите «Удалить все».
- Нажмите кнопку «Удалить» еще раз для подтверждения.
Источник
Удалить то, что уже удалено
Как полностью удалить или восстановить удаленные фото и видео с iPhone
У айфона есть хитрая система защиты от дурака… Без обид, это такой технический термин. Ладно, напишу: «защиты от дурака». Когда вы удаляете фотографии или видео из приложения «Фото», они на самом деле из памяти устройства не пропадают. Айфон отправляет их в такую своеобразную мусорную корзину. А файлы продолжают занимать место. Автоматически корзина очищается только через 30 дней после удаления фото или видео.
В iCloud такие файлы тоже продолжают занимать место. И чтобы не арендовать отдельный облачный сервер для их хранения, стоит вычистить удаленные файлы из памяти телефона и «облака».
Очищаем корзину
Зайдите в приложение Фото и коснитесь кнопки Альбомы внизу экрана. Теперь прокрутите в самый низ. Тут вы найдете пункт Недавно удаленные. Заходим.
Очистить все удаленные файлы из памяти айфона можно нажатием на кнопку Выбрать наверху справа, а потом касанием появившейся кнопки Удалить все внизу слева.
Подтвердите удаление и айфон окончательно сотрет удаленные фото и видео из памяти устройства. Еще он отправит команду облачному хранилищу на очистку корзины.
Восстанавливаем случайно удаленные файлы на iPhone
Заметили, что после нажатия на кнопку Выбрать, кроме кнопки «Удалить все» появляется еще и Восстановить все справа внизу? Случайно удаленные файлы можно вернуть в галерею «Фото». Причем не обязательно восстанавливать именно все. Именно для этого в принципе айфон и не удаляет фотографии и видеоролики сразу. Чтобы у нас была возможность вернуть то, что мы удалили, не подумав.
Нажмите Выбрать и касайтесь тех фото и видео, которые надо вернуть из удаленных. На миниатюрах будут появляться синие галочки отметок. Как только выбрали всё нужное для восстановления, нажмите Восстановить. Фото и видео вернутся в галерею.
Теперь вы знаете, как удалить ненужные фото или восстановить случайно удаленные видео.
Источник
Как удалить удаленные фото в iPhone
Пользователи смартфонов под управлением iOS, замечают, что фотографии, которые они удаляют из раздела “Фото”, остаются им доступны. После удаления, они переходят в раздел “Недавно удаленные”, где их все еще можно просматривать.
Как работает альбом “Недавно удаленные” на iPhone
В альбом “Недавно удаленные” на iPhone отправляются фотографии, которые были удалены с устройства. Там они хранятся на протяжении 40 дней, после чего окончательно удаляются, без возможности восстановления.
Фотографии из раздела “Недавно удаленные” можно восстановить на устройство. Для этого нужно нажать на кнопку “Выбрать” в правом верхнем углу и отметить фотографии, которые вы хотите восстановить. После этого в правом нижнем углу нажмите на пункт “Восстановить”, и выбранные фото будут восстановлены на устройстве.
Как удалить удаленные фото в iPhone навсегда
Как можно понять, после удаления фото на iPhone, они переходят в некую корзину — альбом “Недавно удаленные”, где находятся 40 дней, пока устройство не поймет, что данные фотографии можно окончательно удалять. Но можно удалить удаленные фото на iPhone из раздела “Недавно удаленные” самостоятельно в ручном режиме.
Для этого зайдите в приложение “Фото” и переключитесь в раздел “Альбомы”, после чего выберите альбом “Недавно удаленные”.
Далее есть два варианта действий:
- Чтобы удалить все фотографии в данном альбоме, нужно нажать на кнопку “Выбрать” в правом верхнем углу экрана, после чего в левом нижнем углу экрана появится кнопка “Удалить все”. Нажмите на нее и подтвердите желание удалить все фотографии из данного раздела.
Как отключить альбом “Недавно удаленные” на iPhone
В ранних версиях операционной системы iOS, пользователи могли выбрать, нужен им раздел “Недавно удаленные” на iPhone или нет. В современных версиях iOS (начиная с iOS 9) такого выбора нет. Теперь нельзя отключить альбом “Недавно удаленные” на iPhone, и для полного удаления фото с устройства стоит помнить, что необходимо очищать данный раздел.
Источник
Лучшие способы 7 исправить iPhone: недавно удаленные фотографии не удаляются
Избавление от старых и ненужных фотографий поможет вам освободить место для хранения. Однако удаление таких фотографий может быть неприятным. Отправки изображений в папку «Недавно удаленные» или «Корзина» в приложениях галереи телефона недостаточно. Он продолжает занимать память. И когда вы пытаетесь освободить хранилище, этого не происходит. Независимо от того, сколько раз вы пытаетесь, эти фотографии в папке «Недавно удаленные» на iPhone не удаляются, и это может сбивать с толку, а иногда и разочаровывать.
Да. Некоторые пользователи iPhone, когда они пытаются освободить хранилище, очищая недавно удаленную папку, они не могут это сделать. Они получают ошибку, например, не могут удалить фотографии. В некоторых случаях фотографии продолжают оставаться в папке «Недавно удаленные» даже после нажатия кнопки удаления.
Итак, если очистка недавно удаленных фотографий не работает для вас на iPhone, вот несколько способов исправить это. Перед этим прочитайте наш пост о том, что происходит, когда вы удаляете фотографии с iPhone.
1. Перезагрузите телефон.
Вы должны начать устранение проблемы с перезагрузки телефона. После перезагрузки телефона попробуйте удалить фотографии. Надеюсь, ошибка исчезнет, и если вы ранее удалили некоторые фотографии, которые снова появлялись, они также будут удалены.
2. Попробуйте альтернативный способ удалить недавно удаленный альбом.
Обычный способ очистить папку «Недавно удаленные» — открыть ее в альбомах и нажать кнопку «Удалить все». Если это не работает, попробуйте сделать это в настройках.
Для этого выполните следующие действия:
Шаг 1: Откройте приложение «Настройки» на своем iPhone и перейдите в «Общие».
Шаг 2: Нажмите на хранилище iPhone. Вы найдете список установленных приложений вместе с объемом памяти. Нажмите на Фото.
Шаг 3: Нажмите на «Очистить» рядом с недавно удаленным альбомом.
3. Удалять партиями
Если у вас более 500 изображений, вам следует удалять файлы небольшими партиями, а не удалять их все сразу.
Для этого перейдите в папку «Недавно удаленные» и нажмите «Выбрать». Нажмите на одну фотографию, чтобы выбрать, а затем проведите пальцем по фотографиям, чтобы выбрать их. Следите за выбранными фотографиями вверху. Выделите 400-500 фотографий одним пакетом и удалите их. Если и это не сработает, попробуйте выбрать партию из 100 штук.
4. Дайте время
Если фотографии не исчезают, как только вы нажимаете кнопку «Удалить все», не беспокойтесь. Дайте ему хотя бы 5-10 минут, если планируете удалить кучу фотографий. Это потому, что данных много, и на их удаление потребуется время.
5. Отключите автоблокировку.
Многие пользователи iPhone предполагают, что сохранение запущенного приложения Apple Photos на переднем плане помогло им удалить фотографии. Причина этого может заключаться в том, что приложение «Фотографии» завершает процесс удаления, когда оно находится на переднем плане. Поэтому, если экран выключится, процесс может приостановиться.
Таким образом, вы должны отключить его на некоторое время, если вы пытаетесь удалить большое количество фотографий из папки «Недавно удаленные». Для этого перейдите в «Настройки»> «Дисплей и яркость»> «Автоблокировка». Установите значение «Никогда». Подождите 30-60 минут. Затем проверьте приложение «Фото». Если фотографии исчезли, вы можете изменить настройку автоматической блокировки.
6. Отключите режим низкого энергопотребления.
По той же причине, что упомянута выше, вам также следует отключить режим низкого энергопотребления. Это также мешает, когда вам нужно удалить много фотографий из папки «Недавно удаленные».
Чтобы выключить его, перейдите в «Настройки»> «Батарея»> «Режим низкого энергопотребления».
Совет профессионала: Продолжайте прикасаться к экрану, чтобы он не спал.
Следующий:
Думаете о переходе на Google Фото из iCloud? Узнайте, чем Фото iCloud отличаются от Google Фото, по нашей следующей ссылке.
Источник
Как удалить данные с iPhone без восстановления
Удаленные данные на iPhone
Селена Комез Обновлено в марте 09, 2017
Перед продажей вашего старого iPhone, пожалуйста, запомните, что все данные на iPhone будут стерты без восстановления.
Удаление данных с iPhone и других устройств iOS становится необходимым, когда вы хотите продать их и защитить свои личные данные от других. На iPhone мы храним множество личных данных, таких как изображения, контакты iMessages и т. Д., Поэтому перед продажей нашего старого iPhone необходимо окончательно удалить все данные со старого iPhone. Но перед созданием файла резервной копии всех данных iPhone также необходимо создать удалить его, потому что, как только вы удалите его навсегда, вы не сможете получить к нему доступ без резервного копирования или без использования инструмента восстановления данных iPhone. Поэтому, чтобы избежать беспокойства, важно сделать новую резервную копию вашего iPhone. Это защитит ваши данные недоступность формы.
Стереть все данные на iPhone постоянно, когда вы:
-При желании продать свой старый телефон любому неизвестному человеку
— Перерабатывать его для производителей сотовых телефонов
-Хотите сдать его на новый телефон
-Хотите пожертвовать свой старый телефон
-Для защиты вашей конфиденциальности и ценных данных вашего iPhone, iPad перед продажей ваших старых устройств ios, необходимо удалить все данные. Вы можете стереть данные iPhone с помощью множества других опций, таких как «восстановить заводские настройки», «сброс / восстановление iPhone» или «обновить систему до новой системы ios», но этого недостаточно, поскольку можно легко восстановить эти данные с помощью доступного программного обеспечения для восстановления данных. в магазине.
Так что надо удалить данные на вашем iPhone навсегда с помощью данного инструмента iPhone Data Eraser, я рекомендую вам использовать это программное обеспечение iPhone Data Eraser, которое может помочь вам стереть все данные на iPhone навсегда без восстановления перед продажей программное обеспечение ios data eraser может позволить вам навсегда удалить удаленные файлы на iPhone, так что вы не сможете восстановить его с помощью какой-либо уловки восстановления и стороннего инструмента восстановления данных iOS.
Эта медитация iPhone iPad Data Eraser позволяет стирать все данные / уже удаленные файлы с iPhone, iPad и iPod, а также постоянно удалять все типы содержимого, включая:
Сообщения, контакты, почта, календарь, напоминания, заметки, голосовые заметки, закладки Safari, фотографии, видео, избранное Safari, приложения, системные настройки, кэш клавиатуры, Passbook, база данных iTunes, iMessage, история вызовов, история Safari, голосовая почта, Apple ID , iCloud ID, Game Center, Apple Maps, Погода, Акции, Газетный киоск Facetime.

Примечание. Удаленные данные, кэш Safari, история Safari, файлы cookie Safari, кэш клавиатуры, сообщения, вложения сообщений, история вызовов и заметки, фотографии — все это можно удалить. Поскольку стертые данные не могут быть восстановлены после стирания этим устройством удаления данных iPhone iPad Data Eraser, вам необходимо резервное копирование данных и восстановление на iPhone после стирания устройства, когда вам нужно, например, контакты, текстовые сообщения, фотографии, видео, заметки и т. д. Если вы купили новый iPhone 7 / 6S / 6 / SE, вы также можете легко восстановить резервную копию данных на новый iPhone с компьютера ,
Учебник 1: Как удалить личные данные на iPhone, iPad навсегда
Этот режим стирания может помочь вам навсегда удалить все личные данные (фотографии, сообщения, контакты, Apple ID и т. Д.) С вашего iPhone, iPad, а затем защитить ваши данные о конфиденциальности, которые были украдены после продажи устройств.
Шаг 1. Запустите iOS Eraser и подключите iPhone к компьютеру
Сначала установите iPhone Data Eraser и откройте его. Подключите через USB-кабель, и программа автоматически начнет обнаруживать iDevice. Не забудьте нажать «Доверять» на экране вашего iPhone.
Шаг 2. Выберите режим стирания «Стереть личные данные
Посередине интерфейса вы увидите кнопку «Начать сканирование». Щелкните по нему и дождитесь окончания анализа. Когда он будет закончен, все предметы будут перечислены на ваш выбор. Отметьте тот, который должен исчезнуть навсегда.
Шаг 3.Begin Анализ и сканирование всех личных данных, хранящихся на вашем iPhone
На этом этапе программа автоматически анализирует и сканирует все ваши личные файлы на вашем устройстве iPhone, например контакты, календари, напоминания, документы, фотопотоки и другие личные файлы; как правило, это занимает несколько минут, чтобы завершить процесс в зависимости от файла. После сканирования — выберите удаленные данные, чтобы просмотреть подробную информацию о файле.
Примечание. Все данные можно предварительно просмотреть, если выделить один из них.
Шаг 4. Начните стирать личные данные на iPhone постоянно
После того, как вы выбрали личные файлы, которые хотите удалить, затем нажмите кнопку «Стереть сейчас», в окне отобразится панель процесса для подтверждения, введите «удалять”, Чтобы подтвердить процесс стирания.
Это должно стоить вам более 20 минут. Когда он закончится, нажмите «Готово».
Бесплатно загрузите iOS Eraser:

Учебник 2: Как стереть удаленные файлы на iPhone, iPad навсегда
Уже удаленное содержимое все еще будет в iDevice. Чтобы гарантировать, что они не могут быть восстановлены, вы можете использовать этот режим.
Шаг 1. Выберите опцию «Стереть удаленный файл», чтобы избавиться от удаленных файлов на iPhone.
Сначала подключите iPhone к ПК. Выберите «Стереть удаленные файлы». Затем нажмите «Начать сканирование», чтобы перейти к следующему шагу.
Шаг 2. Начните анализировать и сканировать удаленные данные, хранящиеся на вашем iPhone
Программа автоматически начнет анализировать и сканировать уже удаленные данные на вашем устройстве iPhone, включая контакты, SMS, фотографии, видео, заметки, журналы вызовов и другие файлы, которые вы удалили ранее.
Шаг 3. Просмотр и выбор файлов, которые вы хотите стереть с устройства iPhone
Когда процесс сканирования завершится, все удаленные файлы, хранящиеся на вашем iPhone, будут отсканированы и показаны вам, по умолчанию все файлы будут выбраны. Пожалуйста, выберите тип файла, который вы хотите удалить навсегда, и отмените выбор файлов, которые вы не хотите удалять, и оставьте их.
Предварительный просмотр уже удаленных текстовых сообщений перед их удалением
Шаг 4. Начните стирать уже удаленные файлы на iPhone постоянно
До завершения сканирования осталось несколько минут. Затем вы можете увидеть следующий интерфейс. Отметьте тот, который вы хотите, и подтвердите, нажав «Стереть сейчас».
В конце нажмите «Готово».
Загрузите iOS Data Erase и попробуйте стереть уже удаленные данные на вашем iPhone / iPad / iPod навсегда

Учебник 3: как стереть все данные с iPhone, iPad и iPod навсегда
Вы должны быть осторожны при использовании этого режима, потому что весь телефон будет удален, в отличие от первых двух случаев, и не вернется. Однако вы должны резервное копирование данных iPhone на компьютер до начала процесса стирания.
Шаг 1. Запустите iPhone Data Eraser и подключите ваш iPhone к компьютеру
Щелкните, чтобы открыть программное обеспечение, а затем подключите iPhone к ПК. Когда телефон обнаружен, выберите «Стереть все данные»И вы перейдете ко второму шагу.
Шаг 2. Убедитесь, что вы действительно хотите удалить все файлы
Название означает, что вы должны ввести слово «удалять», Чтобы подтвердить свой заказ. Уровень безопасности «Средний» нам подходит. Нажмите «Стереть сейчас» и ждать.
Примечание. Бесплатная версия позволяет очищать только кэш музыкальных приложений и видео приложений.
Попробуй! Вы найдете iPhone iPad Data Eraser, который стоит каждой копейки.

Что еще о iPhone iPad Data Eraser:
Как мы все знаем, простое удаление не может удалить файлы на iPhone, устройстве iPad навсегда, многие люди до сих пор не знают, что удаленные данные все еще можно восстановить с помощью IOS Восстановление данных на рынке. Если вы хотите продать или отдать свой iPhone, iPad или устройство iPod, вы должны использовать профессиональный iPhone iPad Data Eraser, чтобы стереть все с iPhone, iPad, iPod полностью и навсегда, давайте изучим 6 функций в iOS Data Eraser, выберем те функции, которые вам нужны:
* Wipe Deleted Files: навсегда удалите «уже удаленные» файлы на вашем iPhone, iPad и iPod без восстановления.
* Стереть личные данные: удалить все личные данные, хранящиеся на вашем iPhone, iPad навсегда, если вы хотите продавать старые устройства
* Стереть все данные: безвозвратно стереть все уже удаленные данные и существующие файлы на вашем устройстве iOS без восстановления.
*Очистка 1-Click: Нажмите 1, чтобы собрать большие ненужные файлы и освободить место на вашем iPhone / iPad / iPod touch.
*Фото компрессор: Сжатие фотографий непосредственно на устройствах iPhone, iPad, чтобы освободить место, или резервное копирование фотографий iPhone на компьютер, чтобы освободить пространство памяти.
*оптимизатор iOS: Оптимизируйте Slow iPhone для лучшей производительности
Комментарии
подскажите: тебе нужно авторизоваться прежде чем вы сможете комментировать.
Еще нет аккаунта. Пожалуйста, нажмите здесь, чтобы зарегистрироваться.
Источник